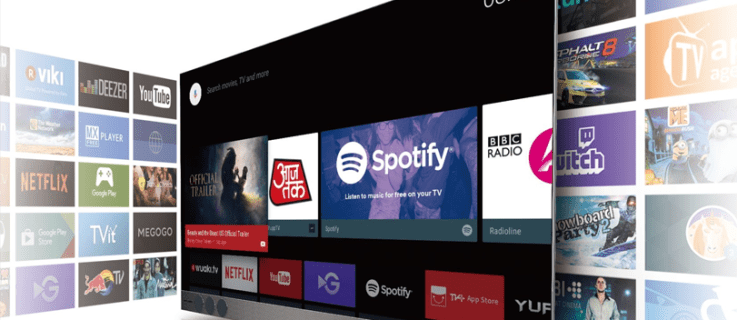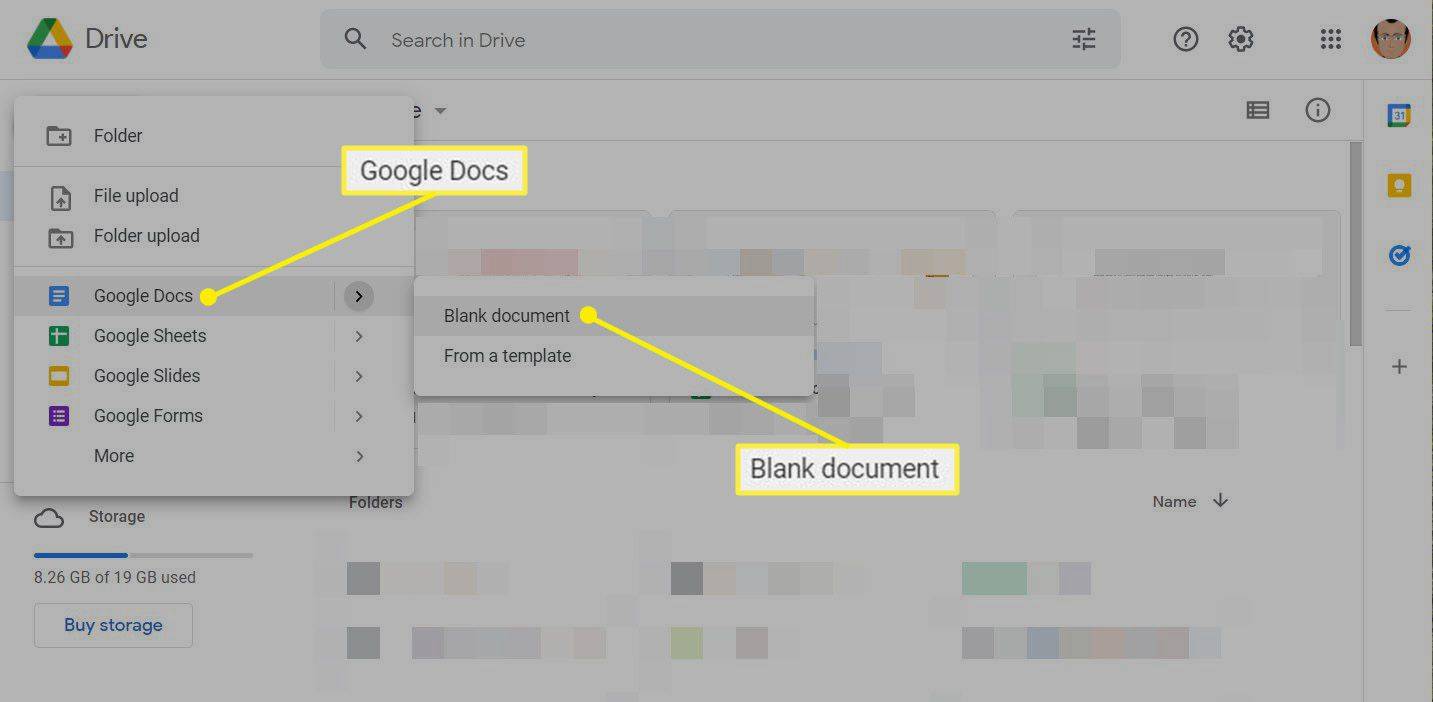Chromebookが充電を拒否することがあります。このような状況では、通常、ハードウェアの問題が原因ですが、ソフトウェアによっても充電の問題が発生する可能性があります。課金されないChromebookの扱い方を見てみましょう。

ハードウェアの問題
Chromebookは、他の電子機器と同様に、バッテリーの充電の問題が発生し、定期的に充電を停止する可能性があります。 Chromebookの充電に異常に長い時間がかかる、または充電を完全に拒否する場合は、ソフトウェアの修正を行う前にハードウェアを調べる必要があります。
充電器のプラグを抜き、再び差し込む
Chromebookが協力してバッテリーを充電することを拒否した場合は、充電器を取り外してから再接続する必要があります。この単純なことが何度もうまくいくのは驚くべきことです。
- 壁とデバイスの両方から充電器のプラグを抜きます。

- まず、Chromebookに接続し直してから、壁に接続します。
- Chromebookを30分待ちます。
電源コードと充電ポートを確認してください
次に、充電器とコードに問題がないかどうかを確認する必要があります。多くの場合、ケーブルが損傷しているか、充電器が誤動作しているため、Chromebookは充電されません。物理的な損傷の兆候がないか探します。
すべてが正常な場合は、充電ポートを検査する必要があります。また、ポート内にほこり、汚れ、またはその他の種類の破片がないかどうかを確認します。ある場合は、清掃して電源コードを再接続します。また、予備の電源コードがある場合は、それを使用して充電ポートをさらにテストすることもできます。
クロームキャストにkodiを追加する方法
バッテリーを確認してください
このような場合は、バッテリーを検査することもできますが、これはすべての人にとって選択肢ではありません。
バッテリーの取り外しが難しい場合、またはバッテリーを取り外すと保証が無効になる場合は、バッテリーに触れないことをお勧めします。ただし、交換可能でアクセス可能な場合は、検査する必要があります。物理的な損傷の兆候を探します。また、腫れているのか暑いのかを確認してください。
予備のバッテリーがある場合は、元のバッテリーを交換して、問題が解決するかどうかを確認することをお勧めします。ノートパソコンやタブレットのバッテリーは、劣化し始める前に耐えられる充電サイクルの数が限られていることに注意してください。 Chromebookの電池が寿命に近づいている可能性があります。
ソフトウェアの問題
ハードウェアに問題がない場合は、ソフトウェアのトラブルシューティング方法に進む必要があります。考えられる解決策のいくつかを次に示します。
リブート
場合によっては、キャッシュメモリのオーバーフローやソフトウェアの小さなバグや不具合が、Chromebookの適切な充電機能に影響を与える可能性があります。この可能性を排除するには、デバイスを再起動する必要があります。これがその方法です。
- Chromebookの電源を切ります。

- Chromebookのキーボードの電源ボタンと更新ボタンを同時に押し続けます。
- デバイスが起動するまで、[更新]ボタンを押し続けます。
Chromebookタブレットをお持ちの場合は、次の方法で再起動できます。
- 電源ボタンと音量大ボタンを同時に押して、10秒間押し続けます。必要に応じて、長く押し続けます。
- タブレットが起動したら、キーを放します。
ただし、一部のラップトップモデルには、特別な再起動シーケンスと手順がある場合があります。参照する このページ 特別な方法で再起動する必要があるラップトップの完全なリストについては(その他の方法のセクション)。 Chromebookのブランド名とモデル名の指示に従ってください。
再起動後、充電ランプが点灯するか確認してください。再起動しても問題が解決しない場合は、もう一度試してください。 2回目の再起動後、デバイスと電源コンセントの両方から充電器のプラグを抜きます。今回は、最初に電源コンセントに接続し、次にChromebookに接続します。この方法が成功した場合は、Chromebookを1時間充電する必要があります。そうでない場合は、次の方法に進みます。
工場出荷時の設定にリセット
十分なバッテリージュースが残っている場合は、この時点で工場出荷時のリセットを検討することをお勧めします。デバイスをリセットする前に、重要なデータを外付けハードドライブまたはGoogleドライブにバックアップしてから、アカウント設定をGoogleアカウントと同期する必要があります。
同期とバックアップ
アカウント設定を同期するには、次の手順に従います。
- ホーム画面に戻り、時刻をクリックします。
- ポップアップメニューの[設定]をクリックします。
- 「人」セクションに移動します。
- 次に、[同期]タブに移動します。
- 同期するものを選択します。
- セキュリティを強化するために、[暗号化オプション]セクションに移動して、同期されたすべてのデータを保護および暗号化するパスワードを設定できます。
Googleドライブにファイルを保存する
外付けハードドライブが手元にない場合は、重要なファイルをGoogleドライブに保存することをお勧めします。方法は次のとおりです。
Google カレンダーと Outlook を同期する方法
- 保存するファイルを参照します。
- 見つけたら、右クリックして[保存]を選択します。または、それをクリックして、キーボードのCtrlキーとSキーを押します。
- ファイルに名前を付け、オプションで、ドロップダウンメニューでファイルタイプを変更します。
- 最後に、ファイルを保存するGoogleドライブ上のフォルダを選択し、[保存]ボタンをクリックします。
アップロードする重要なファイルごとにこのプロセスを繰り返します。
工場出荷時のリセット
それでは、工場出荷時のリセットに取り掛かりましょう。次の手順を実行します。
- デバイスからサインアウトします。
- ホーム画面に移動し、時刻をクリックします。
- メニューが表示されたら、[設定]をクリックします。メニューの一番下にあります。
- [設定]ウィンドウの左側のメニューにある[詳細設定]ボタンをクリックします。
- [設定のリセット]タブを選択します。
- 次に、Powerwashオプションを選択します。
- [再起動]を選択します。

- 次のダイアログボックスでもう一度Powerwashオプションを選択します。
- Chromebookは工場出荷時のリセットを実行します。起動したら、Googleアカウントにサインインします。
- セットアップウィザードに従います。
Chromebookをもう一度充電してみてください。
あなたはいつでもGoogleに尋ねることができます
上記の方法のいずれも役に立たなかった場合は、Chromebookの製造元に連絡するか、 Googleサポート 。
過去に充電の問題が発生したことがありますか?どのようにそれらを解決しましたか?私たちはあなたを助けた解決策を逃しましたか?もしそうなら、下のコメントセクションでそれを共有してください。