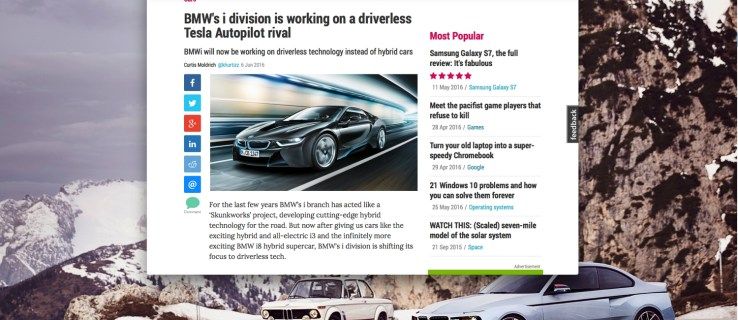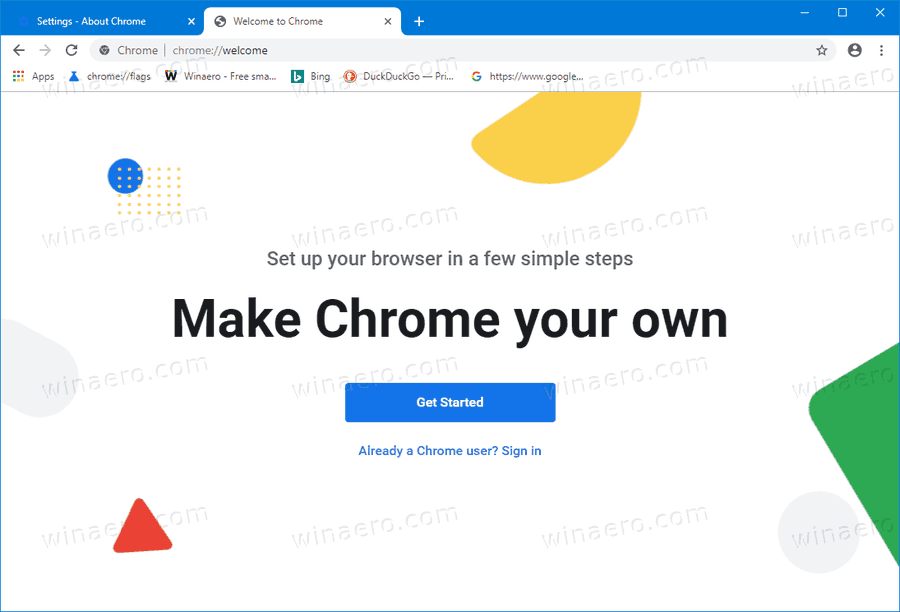知っておくべきこと:
- テーブルを使用するには、次を選択します。 新しい > Googleドキュメント > 空白の文書 > 入れる > テーブル > 1x1 グリッド。
- 形状を使用するには、選択します 入れる > 描画 > 新しい > 形 > 形状 > 矩形 。
- 写真を使用するには、 入れる > 画像 > ウェブを検索する 。
この記事では、Google ドキュメントに枠線を追加する方法を説明します。残念ながら、境界線を簡単に追加できるデフォルトの機能はありませんが、ここで回避策の 1 つを使用できます。
Googleドキュメントに表を使って枠線を付ける方法
テーブルを使用するのが最も簡単な解決策です。単一セルの表はテキスト ブロックを囲み、Google ドキュメントの境界線として機能します。文書に内容を入力する前に表を作成します。
-
Googleドライブから、 新しい > Googleドキュメント > 空白の文書 。
nat の種類を変更する方法

-
選択する 入れる > テーブル > 1x1 グリッドを使用して、ドキュメント上に単一セルの表を表示します。

-
水平方向と垂直方向の境界線をドラッグして、コンテンツの計画されたレイアウトに合わせてテーブルのサイズを変更します。たとえば、それをページの下部にドラッグして、テキストの周囲に疑似境界線を作成します。 2 つの方法でテーブル (または「境界線」) を書式設定できます。

-
表の垂直線と水平線を個別に選択します( Ctrl をクリックしてすべて選択します)。次に、 ボーダの色 、 枠線の幅 、 そして ボーダーダッシュ ドロップダウンを使用してテーブルを書式設定します。

-
表内で右クリックして表示します テーブルのプロパティ 右側に。選択する 色 > 表の境界線 境界線の太さを変更するには、 セルの背景色 テーブルの境界線内の任意の色のピッカー。

-
表の枠線の内側にコンテンツを入力します。
図形を描いて枠線を追加する
任意の長方形の境界線を描くことができます。 Google ドキュメントの描画ツールを利用して枠線を作成するには、次の手順を実行します。
-
選択する 入れる > 描画 > 新しい 。

-
描画キャンバスのツールバーから、 形 > 形状 > 矩形 。

-
キャンバス上でマウスをドラッグし、マウスを放して形状を描画します。
ヴィンディカールへの行き方
-
ドロップダウンを選択します ボーダの色 、 境界の重み 、 そして ボーダーダッシュ 形状の外観をカスタマイズします。

-
図形内の任意の場所をダブルクリックし、入力を開始して図形内にテキストを挿入します。選択することもできます テキストボックス 図形内の任意の場所をクリックします。入力を開始して、ページに表示されるコンテンツを入力します。
-
選択する 保存して閉じます をクリックして、ドキュメントに図形を挿入します。
![Google ドキュメントの図形内にテキストを入力し、[保存して閉じる] ボタンを押す](//macspots.com/img/docs/76/how-add-border-google-docs-9.jpg)
-
必要に応じて、4 辺のアンカー ポイントをドラッグして、形状のサイズを変更したり、位置を変更したりできます。
-
図形をダブルクリックして、再度描画キャンバスを開いて編集します。または、形状を選択して、 編集 図形の下部にあるツールバーから。たとえば、デフォルトの境界線の色は黒、背景色は青です。お好みに合わせて変更できます。

画像を使用して枠線を追加する
フレームまたはページ境界線の画像を選択することは、Google ドキュメントを美しくする最も創造的な方法です。飾り枠を使用すると見栄えが良くなるチラシ、招待状、パンフレットの作成にも適しています。
-
選択する 入れる > 画像 > ウェブを検索する 。

-
「フレーム」や「ボーダー」などのキーワードで Web を検索します。
-
検索結果から、ページのコンテンツのタイプに一致する適切な外観を選択します。

-
選択する 入れる 。
-
隅のハンドルを選択してドラッグし、境界線の画像のサイズを変更します。
-
これは画像なので、上に文字を入力することはできません。画像を選択し、 テキストの後ろ 画像の下部にある書式設定ツールバーから。画像は、上に入力したテキストの背後に表示されます。

-
ドキュメントのテキストを入力します。
- Google ドキュメントで余白を変更するにはどうすればよいですか?
に Google ドキュメントの余白を変更する ルーラーを使用して手動で、左または右の余白の下向きの三角形の左側にある灰色の領域をクリックします。ポインタが矢印に変わります。灰色の余白領域をドラッグして、余白のサイズを調整します。または、次の方法でマージンを事前に設定します。 ファイル > ページ設定 > 余白 。
ゲームの進行状況を iphone から android に転送する
- Google ドキュメントでページを削除するにはどうすればよいですか?
Google ドキュメントでページを削除するには、不要なページの直前の文末にカーソルを置きます。クリックして下にドラッグして、不要なページを選択します。プレス 消去 または バックスペース それを消すために。
- Google ドキュメントにテキスト ボックスを追加するにはどうすればよいですか?
Google ドキュメントにテキスト ボックスを挿入するには、文書を開き、テキスト ボックスを挿入する場所にカーソルを置き、 入れる > 描画 > 新しい > テキストボックス 。スペースにテキストを入力し、ハンドルをクリックしてドラッグし、必要に応じてボックスのサイズを調整します。









![Google ドキュメントの図形内にテキストを入力し、[保存して閉じる] ボタンを押す](http://macspots.com/img/docs/76/how-add-border-google-docs-9.jpg)