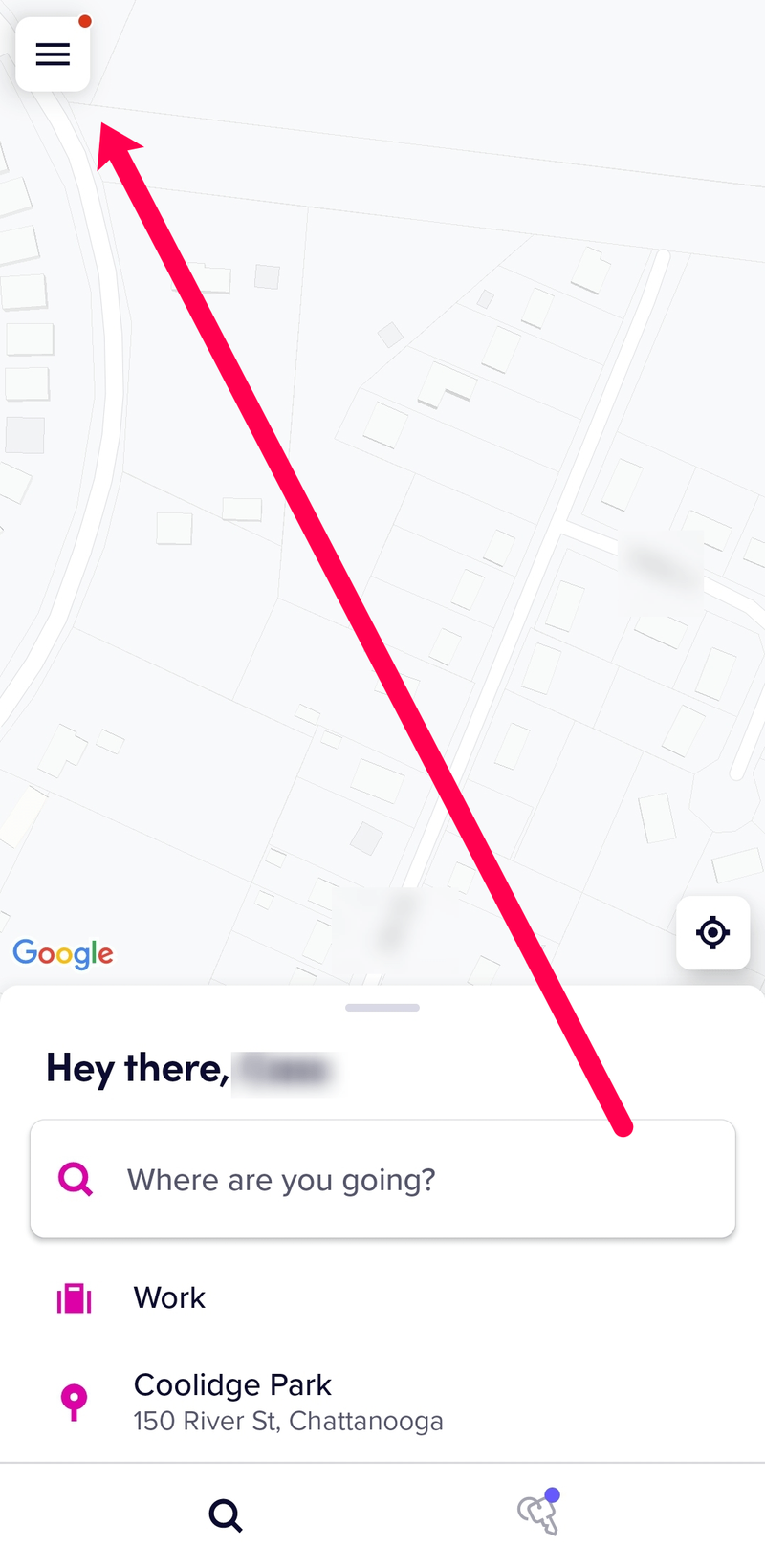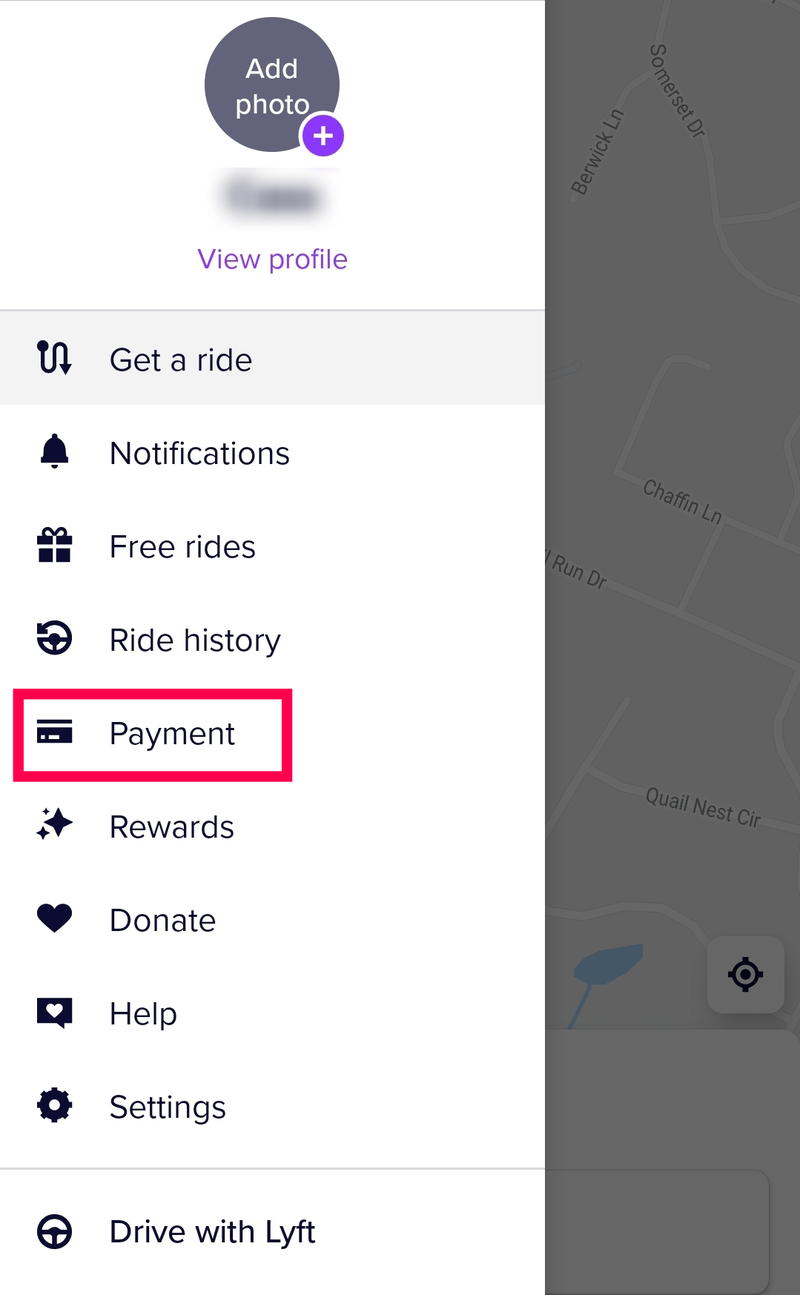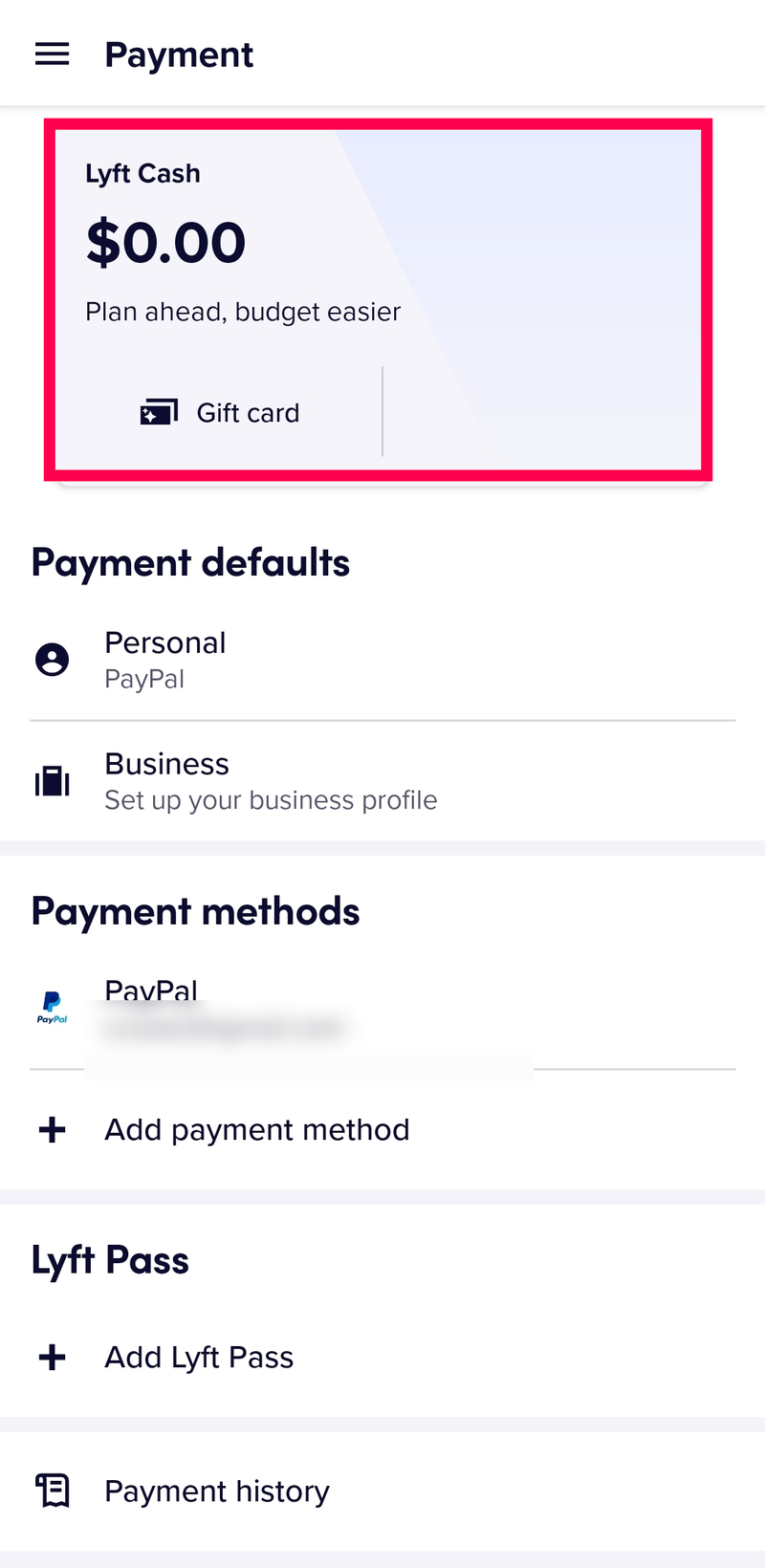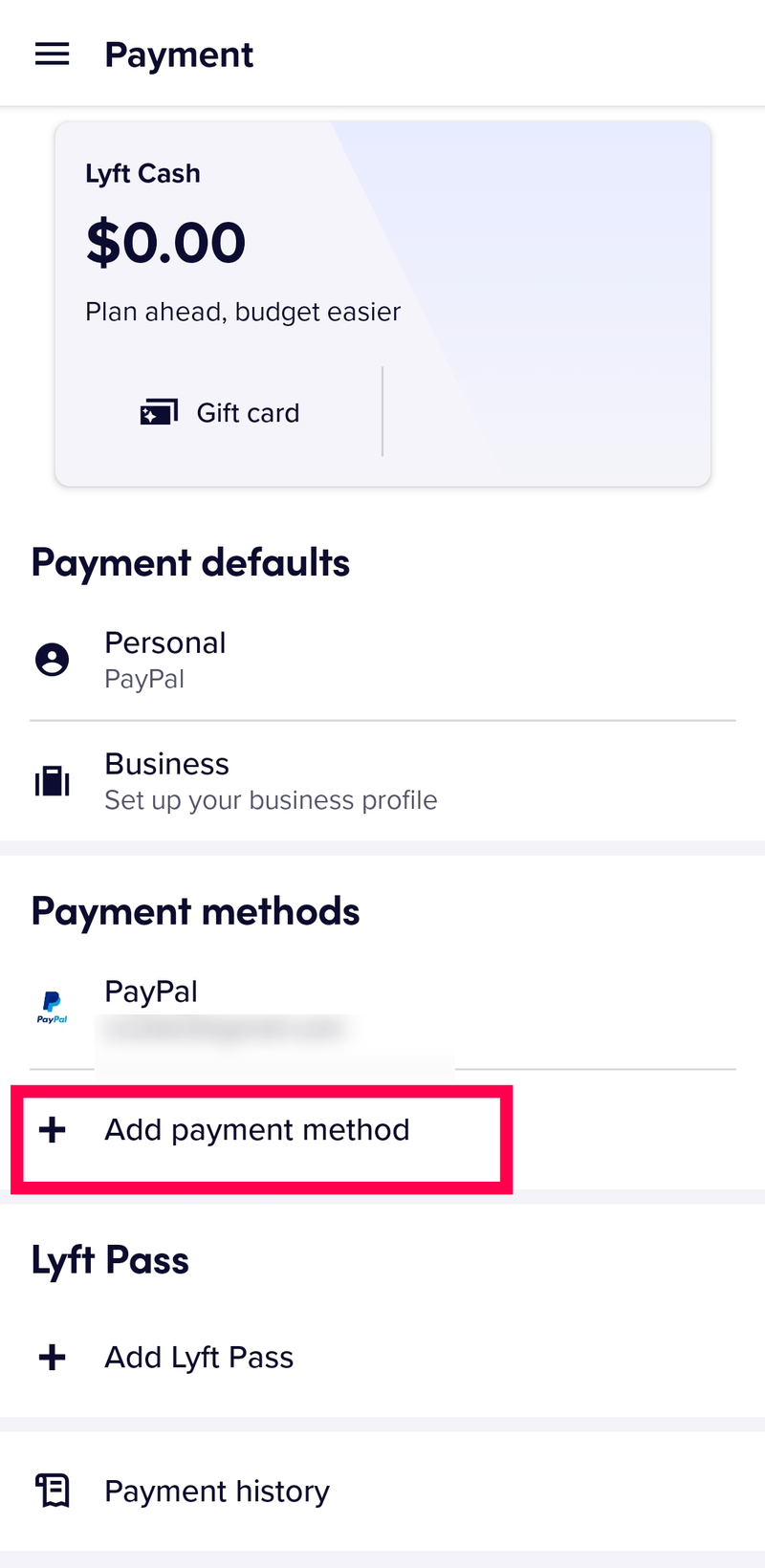Lyftの乗車料金を現金で支払う方法がわからない場合は、運が悪いです。このオプションも利用できません。今日の現代の世界では、時代遅れのタクシースタイルの運転サービスが、Uber、CAR:GO、Lyftなどの新しい輸送会社に取って代わられています。これらの会社はもはや現金を支払い方法として受け入れていません。

このガイドでは、Lyftが受け入れるさまざまな支払い方法について説明します。また、Lyftの支払いポリシーに関するいくつかの一般的な質問にも回答します。
Lyftの支払い方法
Lyftは米国を拠点とするモバイルアプリで、車の乗り物、レンタカーのオプション、電動スクーターなどのさまざまな車両サービスを提供します。 Lyftは、自転車共有システムと食品配達サービスも提供しています。モバイルアプリでアカウントを作成したら、 Webサイト これらのオプションのいずれかに申し込むことができます。
車だけでなく、バイクやスクーターなど、さまざまな種類の乗り物をリクエストできます。また、他の人の乗り物をリクエストすることもできます。 Lyftのサービスを使用しているときに、友人や家族と現在地を共有することで、安全性を高めることができます。これらは、Lyftが提供しなければならない便利な機能のほんの一部です。
Lyftで利用できる支払い方法に関しては、いくつかのオプションから選択できます。 Lyftの乗車料金を現金で支払うことはできませんが、Lyftアカウント、デビット/クレジットカード、またはLyftギフトカードを使用して支払うことができます。
このガイドでは、これらの各支払い方法を段階的に説明します。
LyftCashアカウントに現金を追加する
Lyftに乗るたびに、ドライバーを評価し、乗車に関するフィードバックを提供するように求められます。終了後、運転手は支払い方法を確認するように求めます。
デフォルトの支払い方法をLyftアカウントに設定できます。これはLyftCashとも呼ばれます。 Lyftの輸送サービスを利用するには、銀行口座に直接リンクされているLyftアカウントにお金が必要です。銀行口座からLyftアカウントに数秒で送金できます。これは、現在のLyftライドに自動的に使用されます。
Lyft Cashアカウントに現金を追加する場合は、以下の手順に従ってください。
- スマートフォンでLyftアプリを開きます。
- 画面の左上隅にあるメニューに移動します。
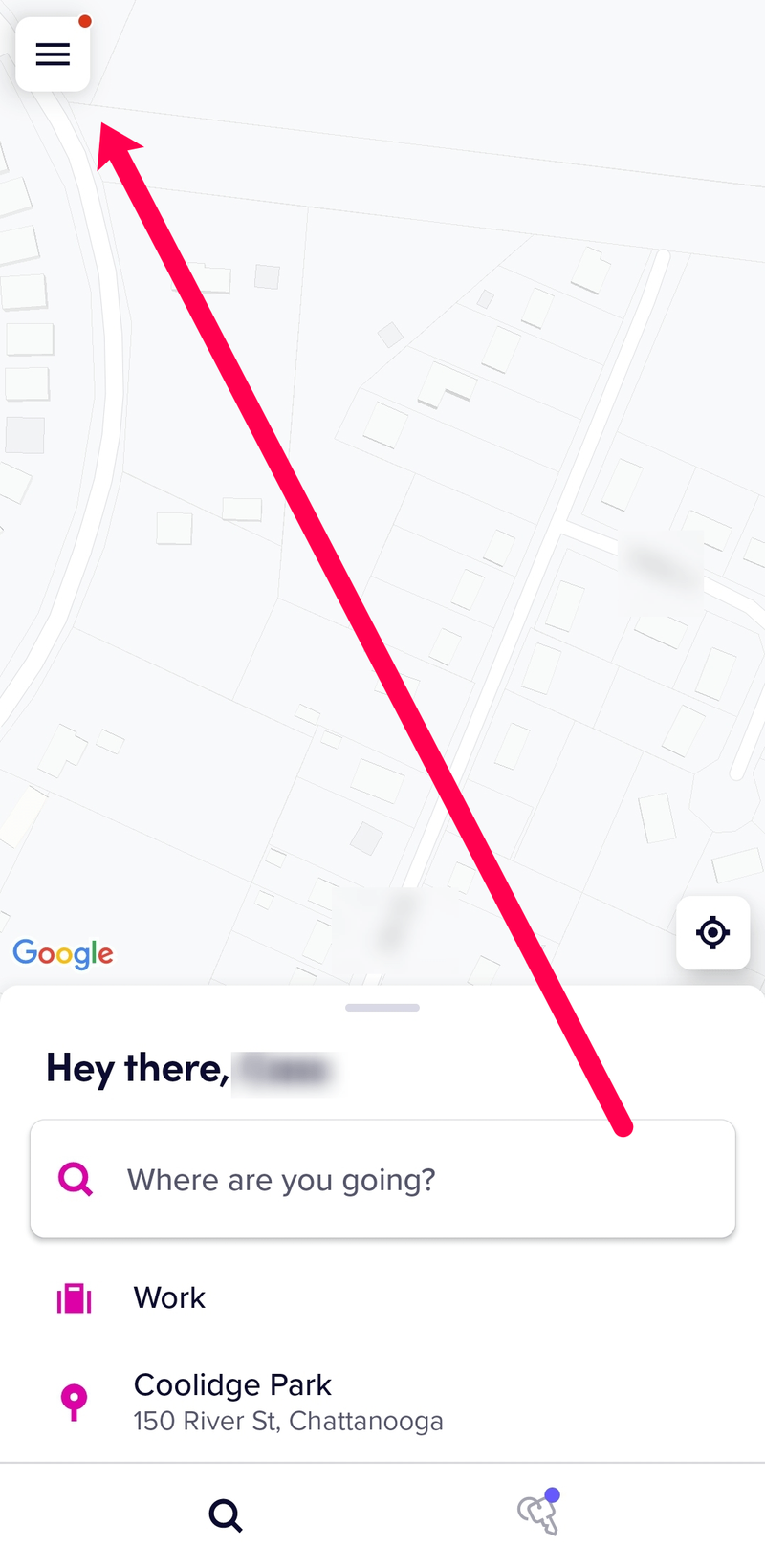
- [支払い]タブを見つけてタップします。
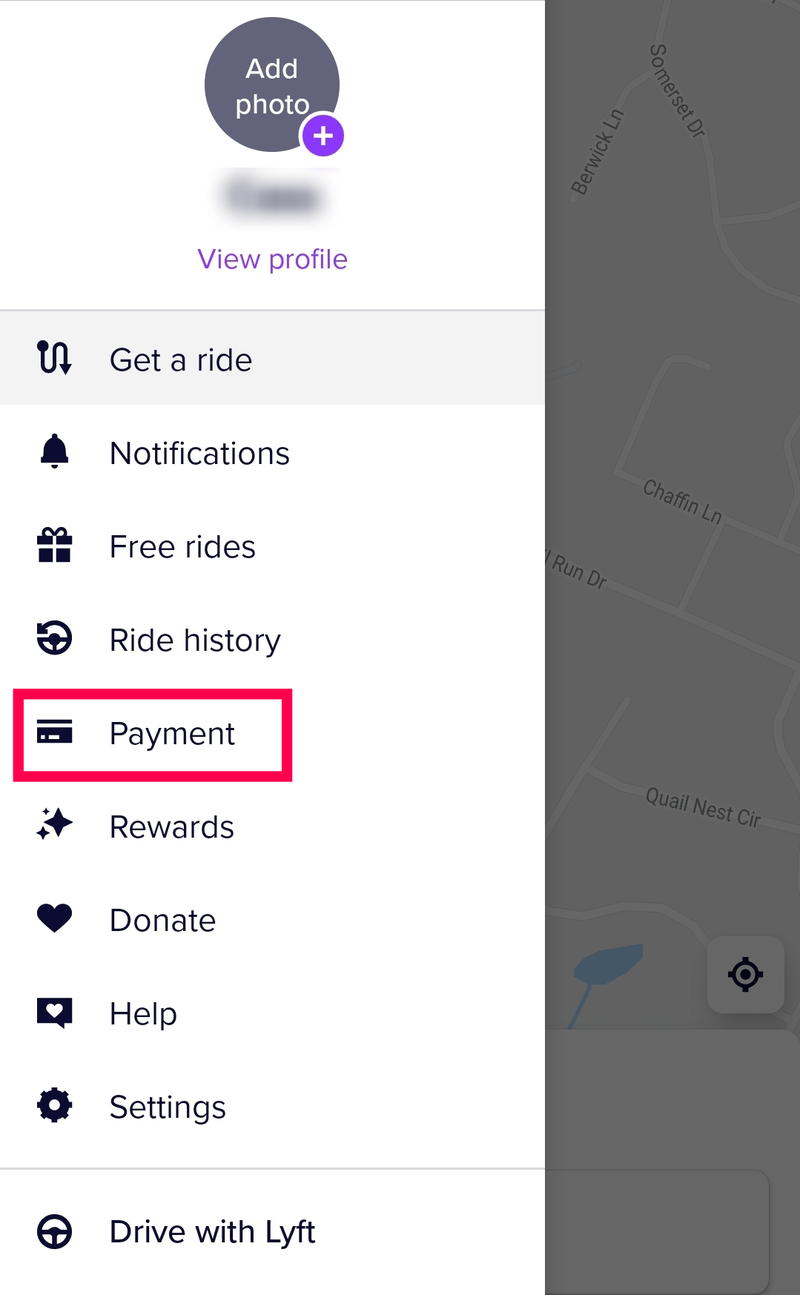
- Lyftキャッシュカードに移動します。
- [現金を追加]オプションを選択します。
- LyftCashアカウントに追加する金額を入力します。
- [完了]を選択します。
- [チェックアウト]オプションをタップします。
- Lyftライドの支払いには、ご希望の支払い方法を選択してください。
- [購入]を選択します。
これですべてです。お支払いが完了すると、お支払い情報とともに領収書が記載されたメールが届きます。お支払いもすぐにLyftのシステムに送信されます。
Lyft Cashアカウントの現金がなくなるたびに、これらの手順を繰り返すことができます。 Lyft Cashアカウントに乗車の全費用を賄うのに十分なお金がない場合にどうなるか疑問に思っている場合は、デフォルトの支払い方法である銀行口座から差額が取られます。
Lyft Cashアカウントを管理する場合は、自動補充オプションを使用できます。この機能を有効にすると、アカウントの金額が15ドル未満になると、LyftCashアカウントが自動的に補充されます。 Lyftは、デフォルトの支払い方法から残高を取得することでこれを行います。
この機能を有効にするには、[支払い]に移動し、[自動補充]スイッチを切り替えます。気が変わった場合は、いつでもこの機能をオフにすることができます。
LyftCashアカウントにギフトカードを追加するオプションもあります。これがその方法です。
- リフトを開きます。
- 画面の左上隅にある3本の水平線をタップします。
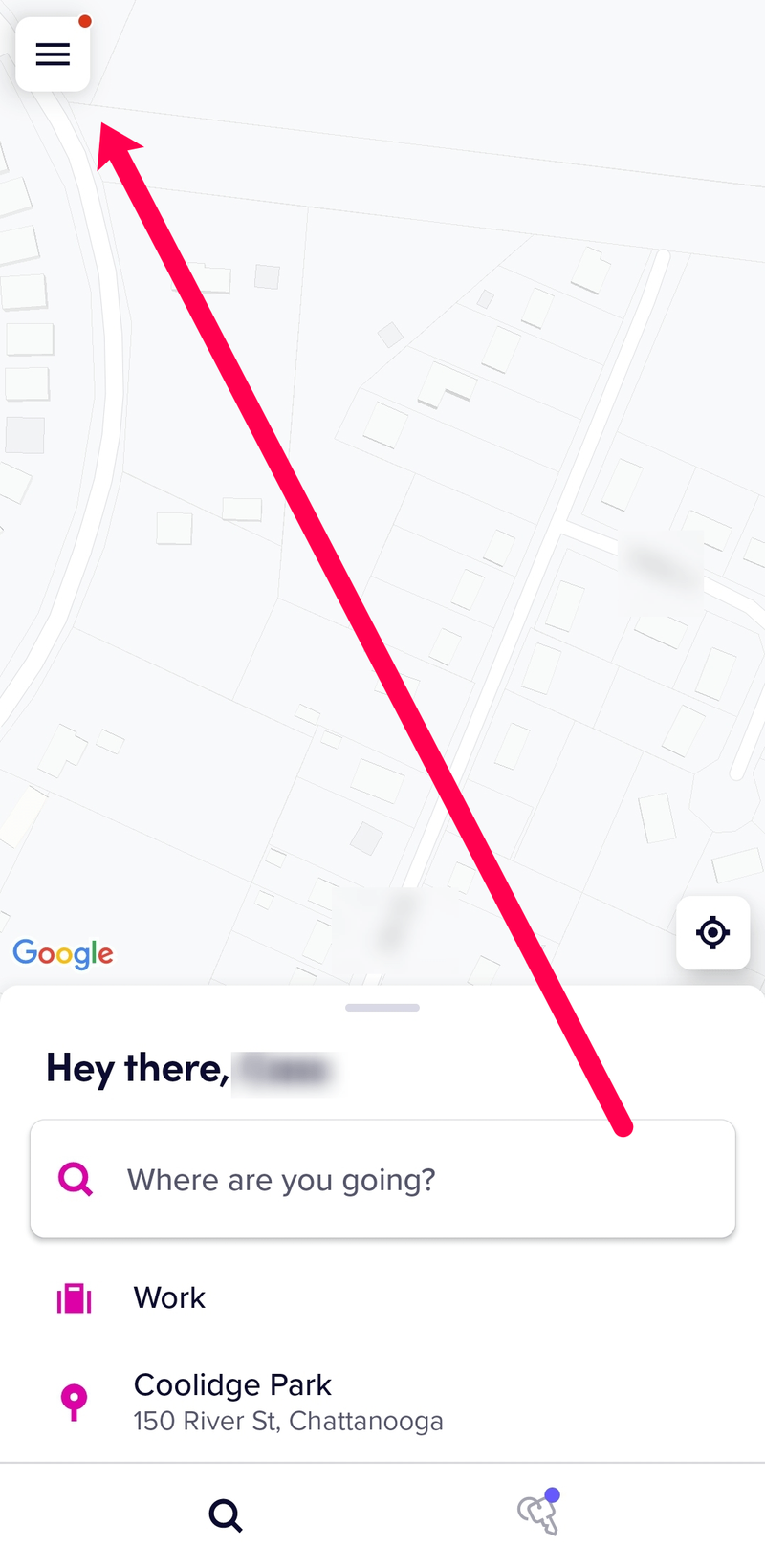
- 支払いに移動します。
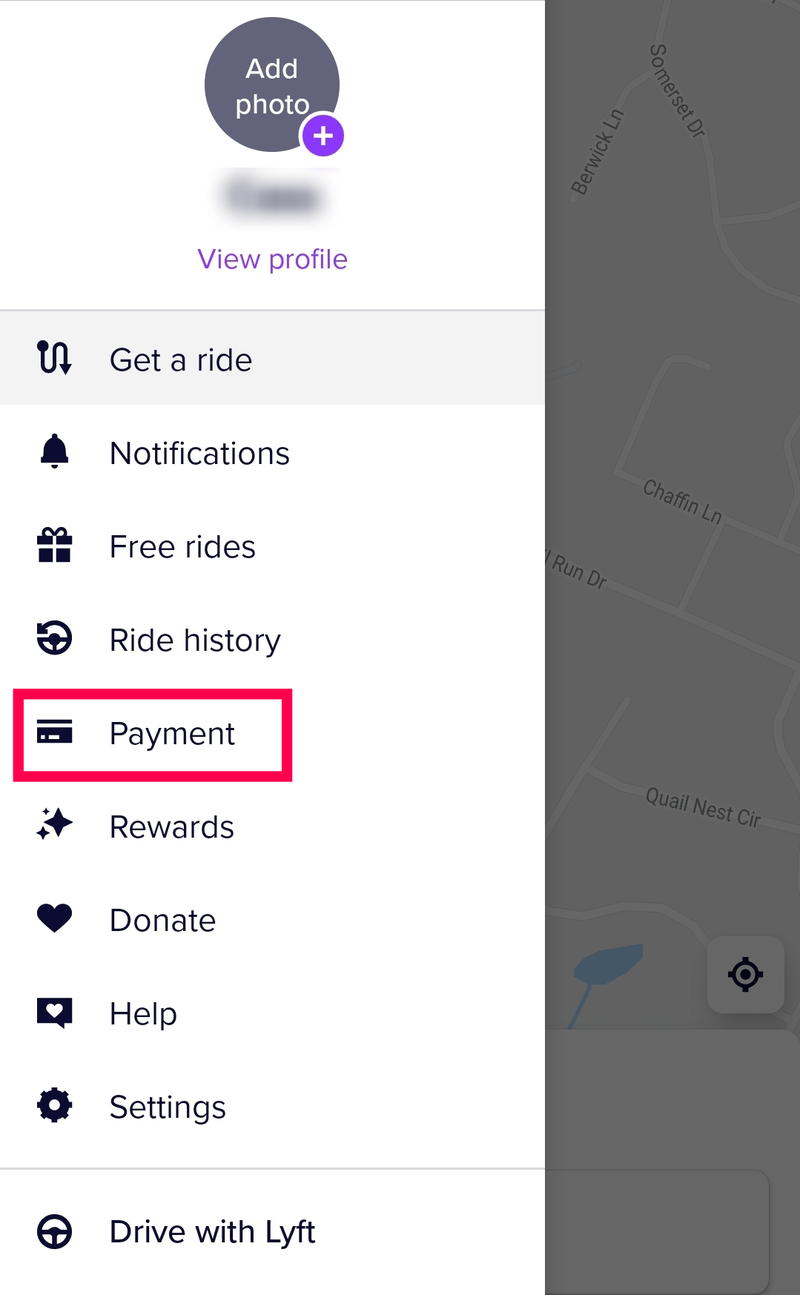
- メニューでギフトカードのアイコンを見つけてタップします。
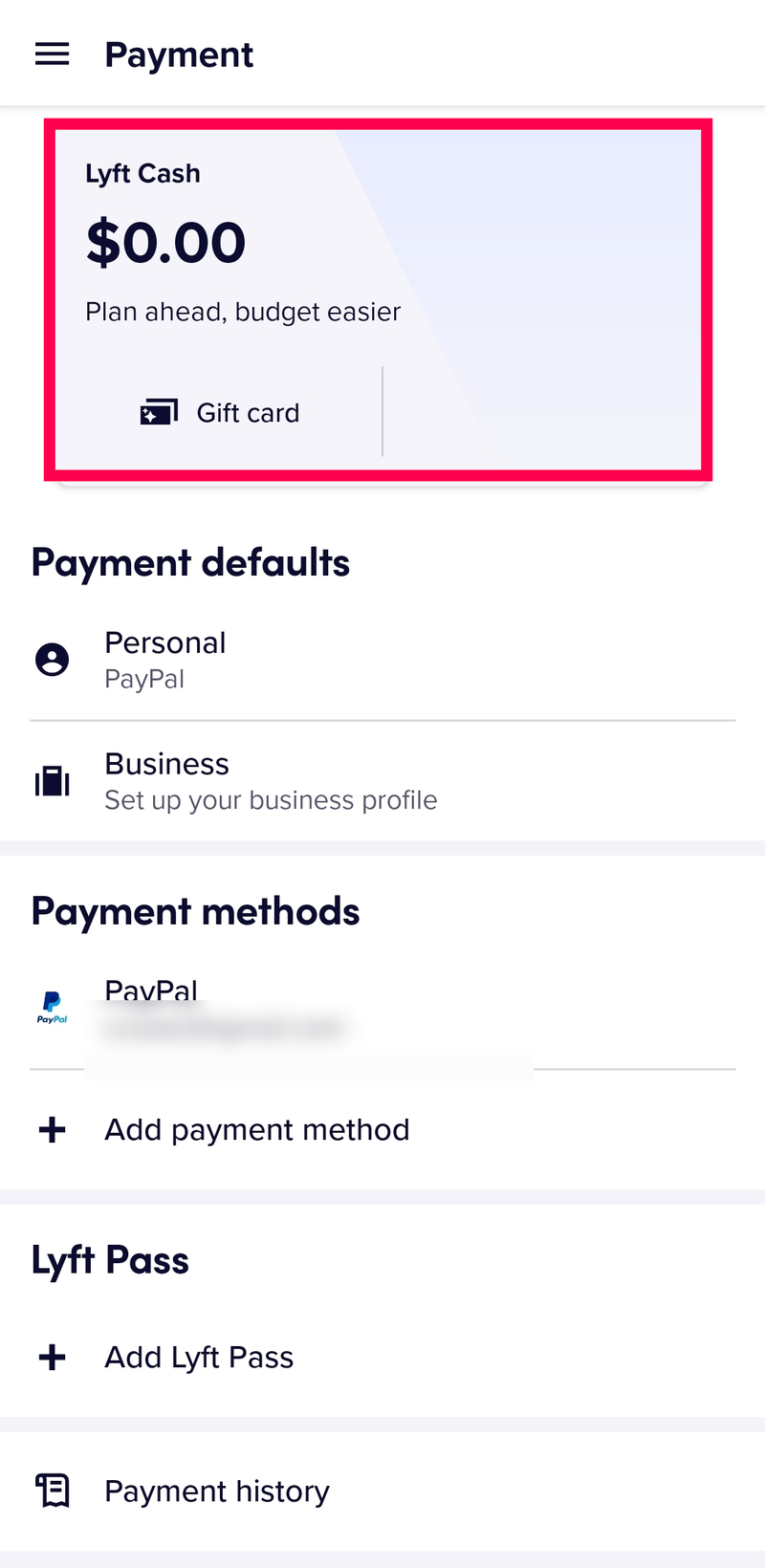
- ギフトカードのコードとPINを入力します。
ギフトカードの使用は簡単で、新しいギフトカードを受け取るたびにこのプロセスを繰り返すことができます。
LyftRidesのプリペイドクレジットカードに現金を追加する
Lyft Cashを使用したくない場合は、クレジットカード、デビットカード、銀行口座、プリペイドカード、小売店、デジタルギフトカードを使用してLyftのサービスの料金を支払うことができます。一方、Lyftでは、コミューターカード、Google Pay、Venmo、PayPal、ApplePayを使用してサービスの料金を支払うことはできません。
プリペイドクレジットカードは銀行口座に接続されていません。代わりに、プリペイドカードに事前に追加したお金を使うオプションしかありません。プリペイドカードに現金を追加するには、いくつかの方法があります。
- プリペイドカードに支払いを入金します。
- 銀行口座または他のプリペイドカードから現金を送金します。
- リロードパックを購入して、プリペイドカードにお金を追加します。
プリペイドクレジットカードに現金を追加した後、これをLyftのデフォルトの支払い方法として設定する方法は次のとおりです。
- Lyftアプリを開きます。
- 画面の左上隅にある3本の水平線をタップします。
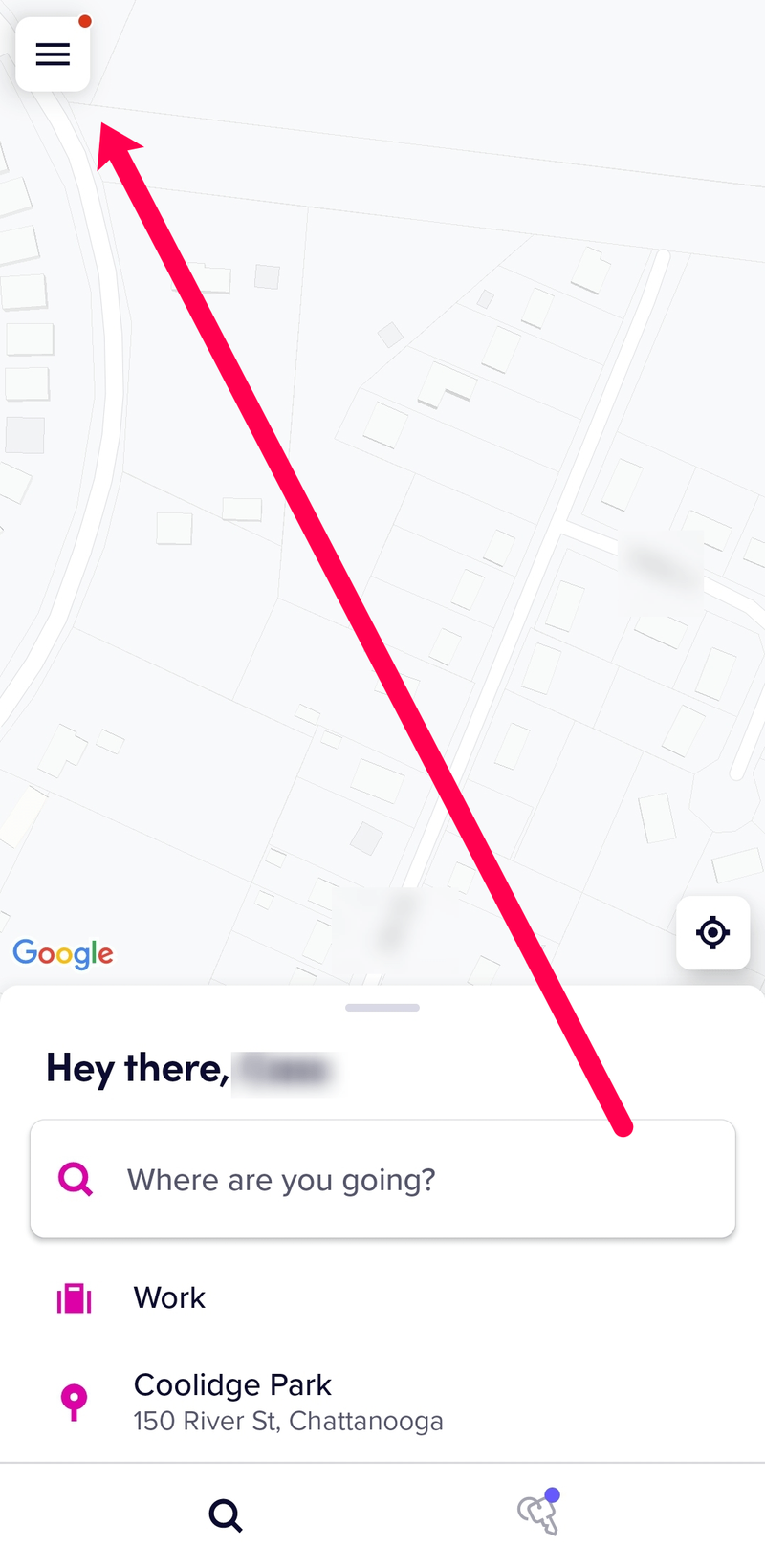
- 支払いに移動します。
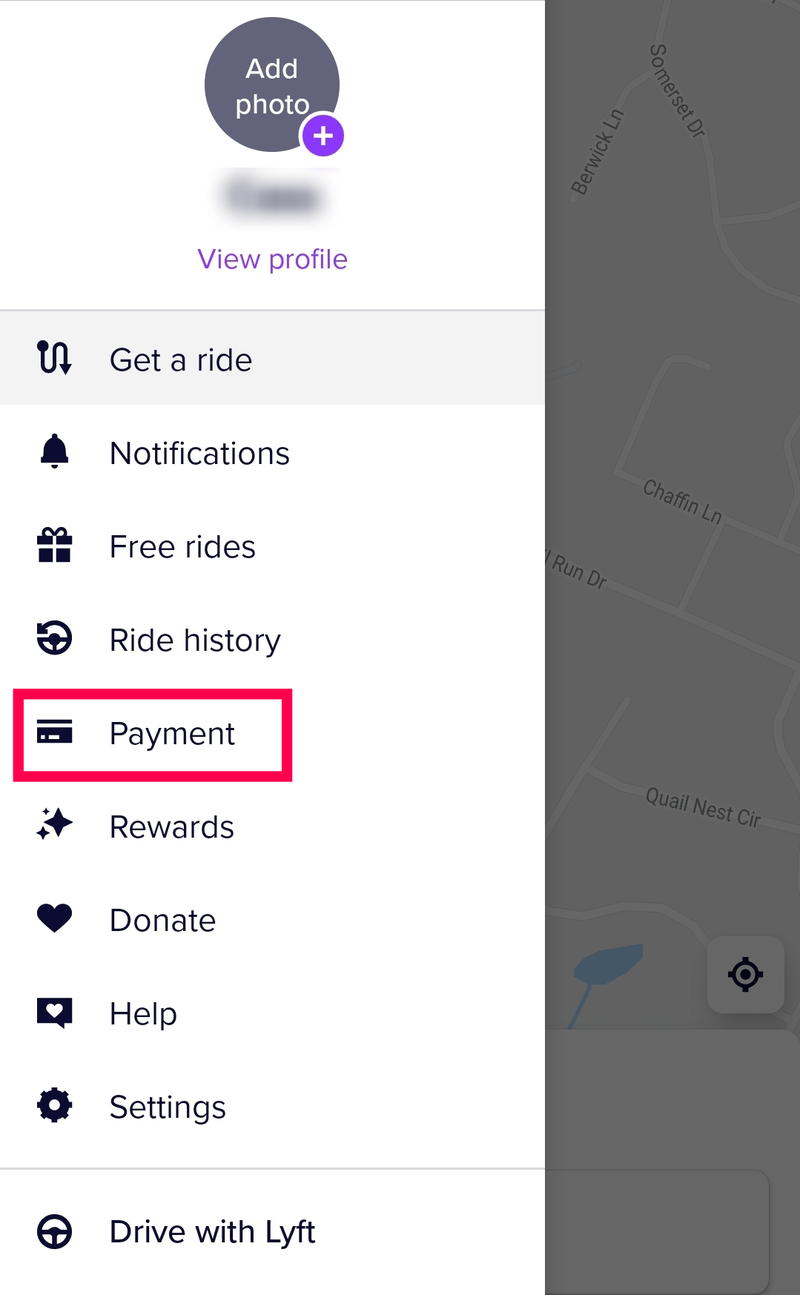
- [お支払い方法]セクションで、[カードの追加]を見つけてタップします。
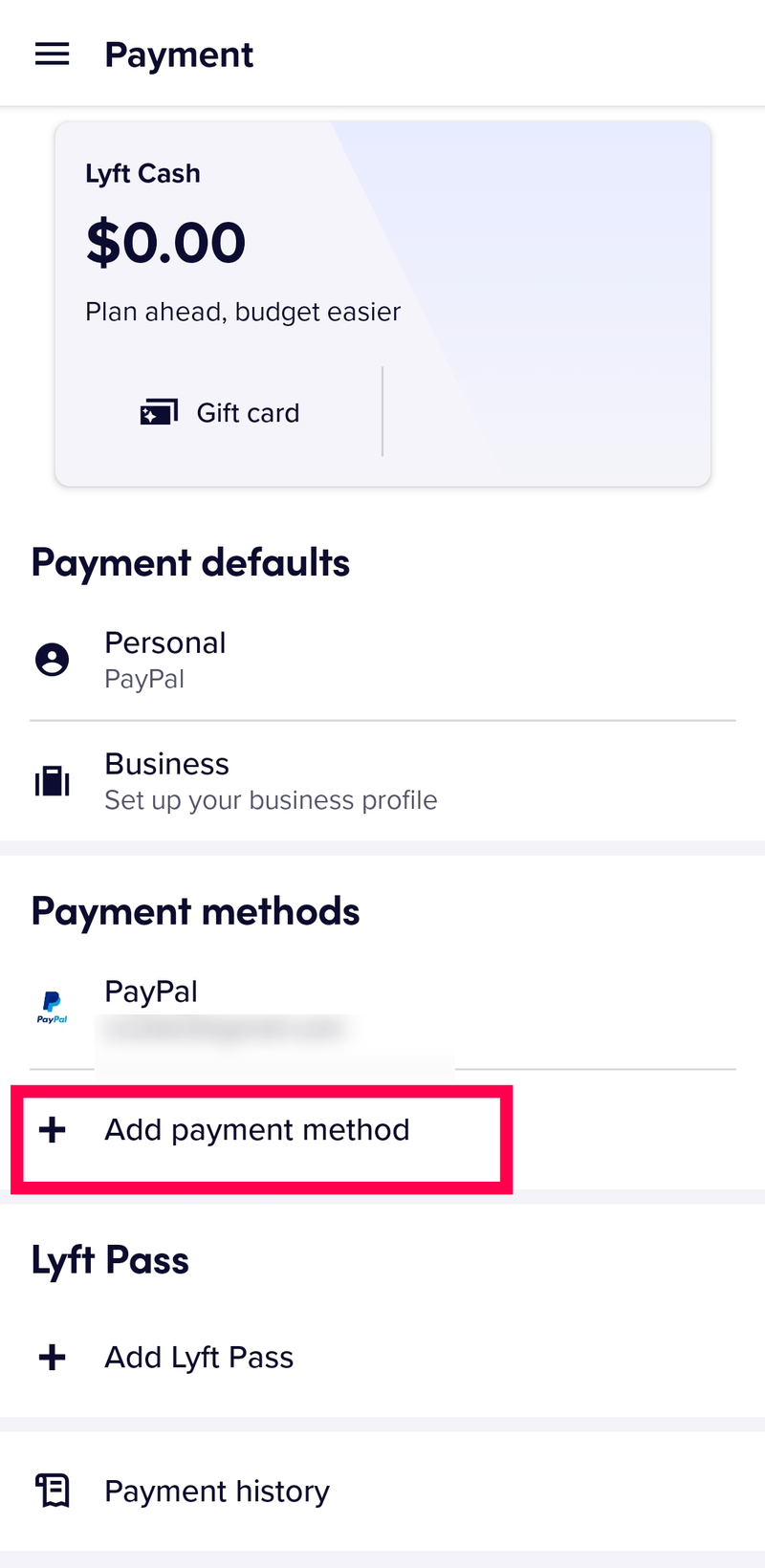
- プリペイドカードの番号やその他の情報を入力します。
- [保存]を選択します。
これで、プリペイドクレジットカードを使用してLyftのサービスの支払いを行うことができるようになります。
銀行口座に現金を追加し、Lyftに銀行カードを使用する
Lyftライドの別の支払い方法は、銀行口座を使用することです。 Lyftは、MasterCard、Visa、Discoverなどのすべての種類のクレジットカードに対応しています。このお支払い方法を使用するには、銀行口座に実際の現金が必要です。銀行口座に現金を追加するには、通常、銀行に行くか、別の口座から送金する必要があります。
銀行口座に現金を追加したら、以下の手順に従って、Lyftのデフォルトの支払い方法として銀行カードを使用します。
- スマートフォンでLyftアプリを開きます。
- 画面の左上隅にある3本の水平線をタップします。
- [支払い]タブに移動します。
- [支払い方法]オプションを見つけます。
- [カードを追加]をタップします。
- 銀行カードの詳細をフィールドに挿入します。
- [保存]をタップします。
これですべてです。 Lyftで支払い方法を更新するたびに、この方法を使用できます。
よくある質問
運転手に現金でチップを渡すことはできますか?
ドライバーにチップを渡したい場合は、ドライバーに現金を渡すか、Lyftアプリを使用できます。後者を選択する場合、2つのオプションがあります。ドライバーにすぐにチップを渡すか、後でチップを渡すことができます。
後でではなく早く実行したい場合は、注意してください。この方法は、まだ乗車料金を支払っていない場合と、ドライバーを評価していない場合にのみ可能です。乗車料金を支払うと同時にドライバーにチップを渡したい場合は、Lyftアプリに合計金額を入力するだけです。これには、Lyftサービスの現金とチップの追加金額が含まれます。
携帯電話をプライベートにする方法
後でそれを行いたい場合は、[ライド履歴]タブでドライバーを見つける必要があります。リストにドライバーが見つかったら、[ヒントドライバー]オプションを選択します。この方法は72時間しかありません。ただし、アプリ内のヒントは50ドル未満である必要があります。
Lyft Ridesに現金を支払えないのはなぜですか?
Lyftサービスに現金を支払うことはできません。 CAR:GOと同様に、Lyftは、クレジットカードやデビットカード、または銀行口座にリンクされているその他のカードの形式での支払いのみを受け付けます。
Lyftの現金を追加するオプションが表示されません。何が起こっていますか?
上記の手順に従ったが、まだすべてのライダーが利用できるわけではないため、Lyftキャッシュオプションが表示されない場合。同社は、この機能が利用可能になる予定の時間を教えてくれませんでした。ギフトカードを購入して、Lyftアカウントにその方法で資金を追加することはできます。
あなたに合った支払い方法を選択してください
これで、Lyftの輸送サービスの支払い方法がわかりました。 Lyft Cashアカウント、ギフトカードを使用するか、単にアカウントを銀行カードにリンクするかを選択できます。また、デフォルトの支払い方法を更新し、ドライバーにチップを渡す方法も知っています。
Lyftの乗車料金は通常どのように支払いますか?この記事で概説されている方法のいずれかを使用しますか?以下のコメントセクションでお知らせください。