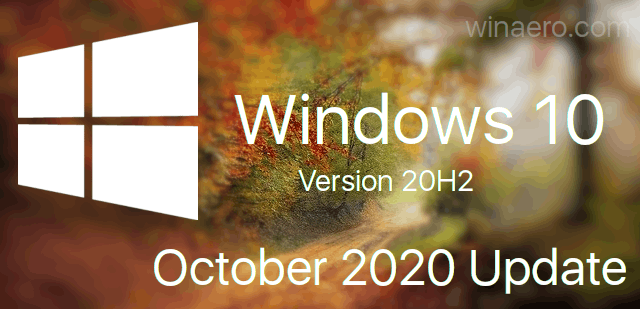PowerShellは、高度な形式のコマンドプロンプトです。すぐに使用できるコマンドレットの膨大なセットで拡張され、さまざまなシナリオで.NET Framework / C#を使用する機能が付属しています。この記事では、Windows10のコンテキストメニューに「管理者としてここでPowerShellを開く」を追加する方法を説明します。

このコマンドをコンテキストメニューに追加すると、すばやく開くことができます 新しい昇格されたPowerShellインスタンス 右クリックした、またはファイルエクスプローラーで参照している現在のディレクトリ。
Windows10のコンテキストメニューに「管理者としてここでPowerShellを開く」を追加するには 、 以下をせよ。
広告
以下にリストされているレジストリの調整を適用します。その内容をメモ帳に貼り付け、*。regファイルとして保存します。

他の人に知られずにスナップチャットでスクリーンショットを撮る方法
Windowsレジストリエディターバージョン5.00 [HKEY_CLASSES_ROOT Directory shell OpenElevatedPS] @ = 'ここで管理者としてPowerShellを開く' 'Icon' = 'powershell.exe' 'HasLUAShield' = '' [HKEY_CLASSES_ROOT Directory shell OpenElevatedPS command] @ = 'PowerShell -windowstyle hidden -Command ' Start-Process cmd.exe -ArgumentList '/ s、/ c、pushd%V && powershell' -Verb RunAs '' [HKEY_CLASSES_ROOT Directory Background shell OpenElevatedPS] @ = 'ここでPowerShellを管理者として開きます' 'Icon' = 'powershell.exe' 'HasLUAShield' = '' [HKEY_CLASSES_ROOT Directory Background shell OpenElevatedPS command] @ = 'PowerShell -windowstyle hidden -Command ' Start-Process cmd .exe -ArgumentList '/ s、/ c、pushd%V && powershell' -Verb RunAs '' [HKEY_CLASSES_ROOT Drive shell OpenElevatedPS] @ = 'PowerShellを管理者としてここで開く' 'Icon' = 'powershell.exe' 'HasLUAShield' = '' [HKEY_CLASSES_ROOT Drive shell OpenElevatedPS command] @ = 'PowerShell -windowstyle hidden -Command ' Start-Process cmd.exe -ArgumentList '/ s、/ c、pushd%V && powershell'- Verb RunAs '' [HKEY_CLASSES_ROOT LibraryFolder background shell OpenElevatedPS] @ = 'PowerShellを管理者としてここで開く' 'Icon' = 'powershell.exe' 'HasLUAShield' = '' [HKEY_CLASSES_ROOT LibraryFolder background shell OpenElevatedPS command] @ = 'PowerShell -windowstyle hidden -Command ' Start-Process cmd.exe -ArgumentList '/ s、/ c、pushd%V && powershell' -Verb RunAs ''
メモ帳で、Ctrl + Sを押すか、[ファイル]メニューから[ファイル]-[保存]項目を実行します。これにより、[保存]ダイアログが開きます。そこで、引用符を含む名前「ps.reg」を入力またはコピーして貼り付けます。
ファイルが* .reg.txtではなく '* .reg'拡張子を取得するようにするには、二重引用符が重要です。ファイルは任意の場所に保存できます。たとえば、デスクトップフォルダに保存できます。
ムゲンにキャラクターを追加する方法
作成したファイルをダブルクリックし、インポート操作を確認すれば完了です。
次に、任意のフォルダを右クリックします。
Winaero Tweakerを使用すると、このコンテキストメニューをすばやく有効にできます。次のオプションが付属しています。

友達リストを非公開にする方法
あなたはここからアプリをダウンロードすることができます:
WinaeroTweakerをダウンロード
時間を節約するために、すぐに使用できるレジストリファイルを作成しました。ここからダウンロードできます:
レジストリファイルをダウンロードする
元に戻す調整が含まれています。