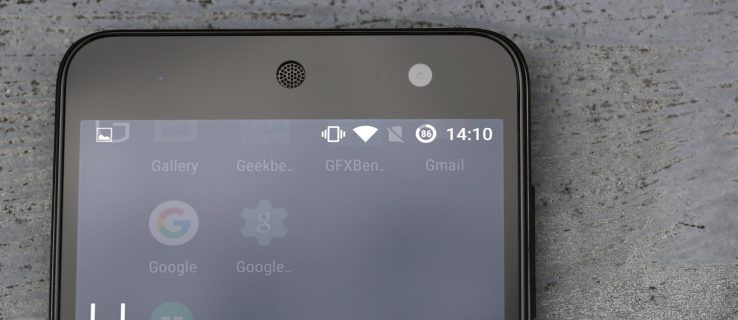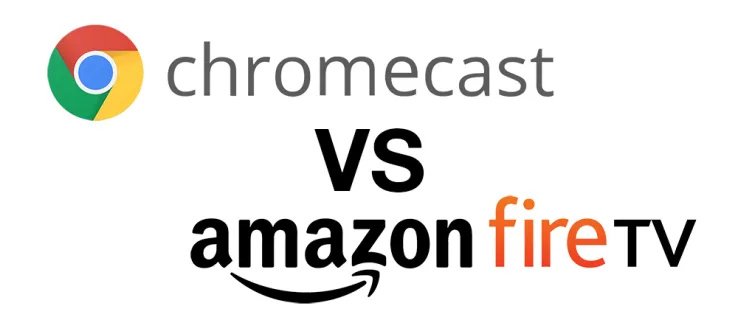一部のビデオ ゲームやプログラムが正常に動作するには、ルーターで特定のポートが開いている必要があります。ルーターにはデフォルトでいくつかのポートが開いていますが、ほとんどは閉じられており、これらのポートを手動で開いた場合にのみ使用できます。オンライン ビデオ ゲーム、ファイル サーバー、またはその他のネットワーク プログラムが動作しない場合は、ルーターにアクセスして、アプリケーションが必要とする特定のポートを開きます。

マディ・プライス/ライフワイヤー
ポート転送はどのように設定しますか?
ルーターを通過するトラフィックはポートを通過します。すべてのポートは、特定の種類のトラフィック用に作られた特別なパイプのようなものです。ルーターでポートを開くと、特定のデータ タイプがルーターを通過できるようになります。
ポートを開いて、それらの要求を転送するネットワーク上のデバイスを選択する行為は、ポート転送と呼ばれます。ポート フォワーディングは、ルータからポートを使用する必要があるデバイスにパイプを接続するようなものです。両者の間には直接見通し線があり、データ フローが可能になります。
たとえば、FTP サーバーは着信接続をリッスンします。 ポート21 。ネットワーク外の誰も接続できない FTP サーバーを設定している場合は、ルーターのポート 21 を開いて、サーバーとして使用するコンピューターに転送します。これを行うと、新しい専用パイプがファイルをサーバーからルーター経由でネットワークの外に移動し、通信している FTP クライアントに送ります。

同じことは、他のプレーヤーと通信するためにインターネットを必要とするビデオ ゲーム、ファイルをアップロードするために特定のポートを開く必要があるトレント クライアント、特定のポート経由でのみメッセージを送受信するインスタント メッセージング アプリケーションなど、他のシナリオにも当てはまります。
すべてのネットワーク アプリケーションには実行用のポートが必要です。そのため、他のすべてが正しく設定されているときにプログラムまたはアプリケーションが動作しない場合は、ルーターのポートを開いて、要求を適切なデバイス (コンピューター、プリンター、コンピューターなど) に転送します。またはゲーム機)。
ポート範囲転送はポート転送に似ていますが、ポート範囲全体を転送するために使用されます。たとえば、特定のビデオ ゲームではポート 3478 ~ 3480 が使用される場合があるため、3 つすべてを個別のポート転送としてルーターに入力する代わりに、その範囲全体をそのゲームを実行しているコンピュータに転送します。
以下は、ルーターでポートを転送するために完了する必要がある 2 つの主な手順です。すべてのデバイスは異なり、ルーターには多くのバリエーションがあるため、これらの手順はどのデバイスにも固有のものではありません。さらにヘルプが必要な場合は、デバイスのユーザー マニュアル (ルーターのユーザー ガイドなど) を参照してください。
デバイスに静的 IP アドレスを与える
ポート転送の恩恵を受けるデバイスには、静的 IP アドレスが必要です。こうすることで、新しい IP アドレスを取得するたびにポート転送設定を変更する必要がなくなります。
たとえば、コンピュータでトレント ソフトウェアが実行されている場合は、そのコンピュータに静的 IP アドレスを割り当てます。ゲーム コンソールが特定の範囲のポートを使用する場合は、静的 IP アドレスが必要です。
これを行うには、ルーターから行う方法とコンピューターから行う方法の 2 つがあります。コンピュータに静的 IP アドレスを設定する場合、そこで行う方が簡単です。
コンピュータを使用して静的 IP アドレスを設定する
静的 IP アドレスを使用するように Windows コンピュータを設定するには、まず、現在使用している IP アドレスを特定します。
-
コマンドプロンプトを開く コンピューターで。
マスタリーページはいくつ持つことができますか
-
このコマンドを入力し、選択します 入力 :
ipconfig /all

-
次のことを記録します。 IPv4アドレス 、 サブネットマスク 、 デフォルトゲートウェイ 、 そして DNSサーバー 。

複数の IPv4 アドレス エントリが表示される場合は、イーサネット アダプタ ローカル エリア接続、イーサネット アダプタ イーサネット、またはイーサネット LAN アダプタ Wi-Fi などの見出しの下にあるエントリを探します。 Bluetooth、VMware、VirtualBox、その他のデフォルト以外のエントリなど、その他のものはすべて無視します。
これで、その情報を使用して静的 IP アドレスを設定できるようになります。
-
を開きます 走る ダイアログボックス 勝つ + R キーボードショートカット、入力してください ncpa.cpl を選択し、 わかりました をクリックしてネットワーク接続を開きます。
-
コマンド プロンプトで指定した接続と同じ名前の接続を右クリックまたはタップアンドホールドします。例えば、 イーサネット0 。
-
選択する プロパティ メニューから。
![[プロパティ] コマンドが強調表示された Windows ネットワーク接続ウィンドウのスクリーンショット](//macspots.com/img/routers-firewalls/88/how-set-up-port-forwarding-6.jpg)
-
選ぶ インターネットプロトコルバージョン4 (TCP/IPv4) リストから選択します プロパティ 。

-
選択する 次の IP アドレスを使用します 。

-
コマンド プロンプトからコピーした詳細情報 (IP アドレス、サブネット マスク、デフォルト ゲートウェイ、DNS サーバー) を入力します。

-
選ぶ わかりました 終わったら。

DHCP から IP アドレスを取得するデバイスがネットワーク上に複数ある場合は、コマンド プロンプトで見つけたものと同じ IP アドレスを予約しないでください。たとえば、192.168.1.2 ~ 192.168.1.20 の間のプールからアドレスを提供するように DHCP が設定されている場合は、アドレスの競合を避けるために、その範囲外の静的 IP アドレスを使用するように IP アドレスを構成します。たとえば、192.168.1 を使用します。 21 またはそれ以上。これが何を意味するかわからない場合は、IP アドレスの最後の桁に 10 または 20 を追加し、それを Windows の静的 IP として使用してください。
あなたもすることができます 静的 IP アドレスを使用するように Mac をセットアップする 、Ubuntu およびその他の Linux ディストリビューションも同様です。
ルーターを使用して静的 IP アドレスを設定する
もう 1 つのオプションは、ルーターを使用して静的 IP アドレスを設定することです。これは、コンピュータ以外のデバイス (ゲーム コンソールやプリンタなど) で不変のアドレスが必要な場合に実行します。
-
-
設定のクライアント リスト、DHCP プール、DHCP 予約、または同様のセクションを見つけます。このセクションには、現在ルーターに接続されているデバイスがリストされます。デバイスの IP アドレスがその名前とともにリストされます。
-
これらの IP アドレスの 1 つを予約してそのデバイスに関連付け、デバイスが IP アドレスを要求したときにルーターが常にそのアドレスを使用できるようにする方法を探してください。リストから IP アドレスを選択するか、 追加 または 予約する 。
静的 IP アドレスの割り当てはルーター、プリンター、ゲーム デバイスごとに異なるため、上記の手順は一般的なものです。必要な場合は手順が異なります NETGEARルーター用にIPアドレスを予約する 、Google デバイスの DHCP 設定を編集するか、構成します Linksys ルーターでの DHCP 予約 。
外部ネットワークからデバイスにアクセスできるようにパブリック IP アドレスを静的にするには、静的 IP の料金を支払います。ダイナミック DNS サービスの設定を伴う回避策も同様に役立ちます。
リングに月額料金はかかりますか
ポート転送の設定
デバイスの IP アドレスがわかり、変更を停止するように設定したので、ルーターにアクセスしてポート転送設定をセットアップします。
-
ルーターに管理者としてログインします。必要がある ルーターのIPアドレスを知っている 、 ユーザー名とパスワード。
-
ポート転送オプションを見つけます。これらはルーターごとに異なりますが、ポート転送、ポートトリガー、アプリケーションとゲーム、またはポート範囲転送などと呼ばれる場合があります。これらは、ネットワーク、ワイヤレス、詳細設定などの他のカテゴリの設定内に埋もれている可能性があります。

-
転送するポート番号またはポート範囲を入力します。 1 つのポートを転送する場合は、両方のポートに同じ番号を入力します。 内部 そして 外部の 箱。ポート範囲の場合は、 始める そして 終わり 箱。
ほとんどのゲームやプログラムには、ルーター上でどのポートを開く必要があるかが示されています。ここにどの数字を入力すればよいかわからない場合は、PortForward.com に一般的なポートのリストがあります。
-
TCP ポートまたは UDP ポートのいずれかのプロトコルを選択します。必要に応じて両方を選択してください。この情報は、ポート番号を説明するプログラムまたはゲームから入手できます。
-
選択した静的 IP アドレスを入力します。
尋ねられたら、ポートトリガーにわかりやすい名前を付けてください。 FTP プログラムの場合は、それを呼び出します FTP 。あれを呼べ 名誉勲章 そのゲーム用にポートを開く必要がある場合。
-
ポート転送ルールを有効にするには、 有効にする または の上 オプション。
Linksys WRT610N でポートを転送する例を次に示します。

一部のルーターには、設定を簡単にするポート転送セットアップ ウィザードが備わっています。たとえば、ルーターは最初に静的 IP アドレスをすでに使用しているデバイスのリストを提供し、そこからプロトコルとポート番号を選択できるようにする場合があります。
ポート転送の詳細な手順:
- D-Linkポートフォワーディング
- Belkin ポートフォワーディング
- Google Nest Wi-Fi または Google Wi-Fi ポート転送
オープンポートの詳細
ルーターのポートを転送してもコンピューター上でプログラムやゲームが動作しない場合は、ファイアウォール プログラムがポートをブロックしていないかどうかを確認してください。アプリケーションがそれを使用するには、ルーターとコンピューター上で同じポートが開いている必要があります。

ルーター上で開いたポートが Windows ファイアウォールによって一時的にブロックされているかどうかを確認するには ファイアウォールを無効にする その後、ポートを再度テストします。ファイアウォール上でポートが閉じられている場合、 いくつかのファイアウォール設定を編集して開きます 。
ルーターでポートを開くと、トラフィックがそのポートに出入りする可能性があります。ネットワークをスキャンして開いているポートを探すと、外部から開いているすべてのポートが表示されるはずです。このために特別に構築された Web サイトやツールがあります。
開いているポートを確認する理由は次のとおりです。
aolメールをGmailアカウントに転送する方法
- ルーターに侵入して確認することを避けるため。
- プログラムまたはゲームが動作していないときにポートが正しく開いているかどうかを確認するため。
- 閉じたポートが実際に閉じられていることを確認します。

いくつかの場所では、無料のオープン ポート チェッカーを提供しています。 PortChecker.co および ネットワークアッパーズ 外部からネットワークをスキャンするオンライン ポート チェッカーがあります。別のオプションはダウンロードすることです 高度なポートスキャナー または フリーポートスキャナー プライベート ネットワーク内のデバイスをスキャンします。
そのポートのインスタンスごとに存在できるポート転送は 1 つだけです。たとえば、ポート 3389 (リモート デスクトップ リモート アクセス プログラムで使用) を IP アドレス 192.168.1.115 のコンピュータに転送する場合、その同じルーターはポート 3389 を 192.168.1.120 に転送することはできません。
このような場合、可能であれば、プログラムが使用するポートを変更することが唯一の解決策です。これは、ソフトウェア設定またはレジストリ ハックによって可能になる可能性があります。 RDP の例では、 Windows レジストリを編集する 192.168.1.120 コンピュータ上でリモート デスクトップに 3390 などの別のポートの使用を強制するには、そのポートに新しいポート転送を設定して、同じネットワーク内の 2 台のコンピュータでリモート デスクトップを使用できます。
よくある質問- Minecraft を移植するにはどうすればよいですか?
ルーターにログインし、ポート転送セクションに移動します。コンピューターまたはゲーム機の IP アドレスと、Minecraft の TCP および UDP ポートを入力します。 PC 上の Minecraft は 25565 (TCP) と 19132 ~ 19133、25565 (UDP) を使用します。
- Xbox One へのポート転送を設定するにはどうすればよいですか?
に行く 設定 > 通信網 > 高度な設定 そして、本体の IP アドレスをメモします。ルーターにログインし、コンソールの IP アドレスを入力します。コンソールで、次の場所に移動します。 設定 > 通信網 > ネットワーク接続のテスト 接続プロンプトに従います。ルーターのポート転送ツールに移動し、88、500、3544、4500 (UDP の場合)、および 3074 (TCP) を開きます。帰ります 設定 > 通信網 そして選択します NAT タイプをテストする 。





![[プロパティ] コマンドが強調表示された Windows ネットワーク接続ウィンドウのスクリーンショット](http://macspots.com/img/routers-firewalls/88/how-set-up-port-forwarding-6.jpg)