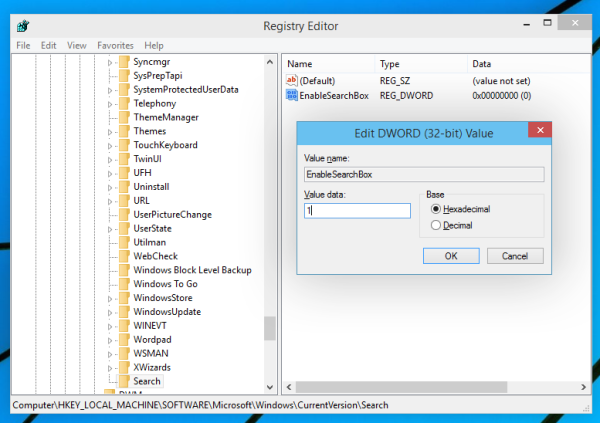コンピュータがネットワークに接続できない場合、「ネットワーク ケーブルが接続されていません」というエラー メッセージが表示され、タスク バーまたは Windows エクスプローラーに赤い「X」が表示されることがあります。このメッセージは、問題の性質に応じて、数日に 1 回、または数分に 1 回しか表示されない場合があり、Wi-Fi に接続している場合でも発生する可能性があります。
ネットワークケーブル未接続エラーの原因
ネットワーク ケーブルが接続されていないことに関するエラーには、いくつかの潜在的な原因が考えられます。通常、このメッセージは、インストールされているイーサネット ネットワーク アダプタがローカル ネットワーク接続の確立に失敗したときにコンピュータに表示されます。
失敗の理由としては、ネットワーク アダプターの故障、不良などが考えられます。 イーサネットケーブル 、またはネットワーク デバイス ドライバーが誤動作している可能性があります。
古いバージョンの Windows から Windows 10 にアップグレードした一部のユーザーからも、この問題が報告されています。
ネットワークケーブルが接続されていないエラーを修正する方法
これらのエラー メッセージが表示されないようにするには、次の手順を試してから、ネットワークに再接続します。

ライフワイヤー
-
コンピュータを再起動します 完全に電源を切り、数秒待ってからコンピュータの電源を再度オンにします。ラップトップを使用している場合は、可能であればバッテリーを取り外し、10 分間その場から離れてください。ラップトップを電源から抜き、バッテリーを取り外すだけです。バッテリーを取り付け直し、ラップトップを再度接続し、戻ったら Windows を再度起動します。
rpc サーバーが利用できません Windows 10
-
イーサネット ネットワーク接続を使用していない場合は、オフにします。この手順は、たとえば、イーサネット アダプターが組み込まれたコンピューターで Wi-Fi ネットワークを実行している場合に適用されます。小さいものをダブルクリックします ネットワークケーブルが抜けている エラー ウィンドウが表示され、 無効にする アダプターをオフにするオプション。
-
イーサネット ケーブルの両端が緩んでいないことを確認します。一方の端はコンピュータに接続し、もう一方の端はプライマリ ネットワーク デバイス (おそらくルーター) に接続します。この手順で問題が解決しない場合は、ケーブルに欠陥がないかテストしてください。新しいケーブルを完全に購入するのではなく、同じケーブルを別のコンピュータに接続するか、イーサネット ケーブルを正常なことがわかっているケーブルと一時的に交換します。
-
ネットワークアダプターのドライバーソフトウェアを更新する 利用可能な場合は、より新しいバージョンに変更します。すでに最新バージョンを実行している場合は、ドライバーをアンインストールして再インストールすることを検討してください。 以前のバージョンにロールバックする 。ネットワークがインターネットに接続できない場合、インターネットで古いネットワーク ドライバーがないかチェックするのは不可能に思えるかもしれませんが、 無料のドライバー アップデーター ツール ネットワーク カードの Driver Talent や DriverIdentifier のヘルプなど。
-
使用 デバイスマネージャ または、ネットワークと共有センター (コントロール パネルから) を使用して、イーサネット アダプターの二重設定を変更し、デフォルトの自動ではなく半二重または全二重オプションを使用します。 選択。この変更は、アダプタの動作速度とタイミングを変更することで、アダプタの技術的制限を回避します。半二重オプションを使用するとより成功したと報告する人もいますが、この設定ではデバイスがサポートする最大合計データ レートが低下します。デバイスのプロパティに移動し、[詳細設定] タブ内の [速度とデュプレックス] 設定を見つけて調整します。
-
イーサネット アダプタは、一部の古いコンピュータでは取り外し可能な USB ドングル、PCMCIA、または PCI イーサネット カードです。アダプター ハードウェアを取り外して再度挿入し、正しく接続されていることを確認します。それでも問題が解決しない場合は、可能であればアダプターを交換してみてください。
-
他のネットワーク接続のトラブルシューティングを行います。上記のどの手順を行っても「ネットワーク ケーブルが接続されていない」問題が解決しない場合は、'エラーが発生した場合は、イーサネット接続の相手側のデバイス (ブロードバンド ルーターなど) が故障している可能性があります。必要に応じて、これらのデバイスのトラブルシューティングを行ってください。
- コンピューターネットワーク用のイーサネットケーブルの代替品は何ですか?
Wi-Fi や Bluetooth などのワイヤレス テクノロジは、多くのオフィスや家庭でコンピュータ ネットワーク ケーブルに取って代わりました。ワイヤレス技術は、ケーブルが損傷する可能性がある状況で屋外にケーブルを配線する必要がある場合にも望ましいです。
- 「ネットワーク ケーブルが接続されていません」エラーの原因はルーターにあると思われます。ルーターのトラブルシューティングを行うにはどうすればよいですか?
ホーム ネットワーク ルーターの問題をトラブルシューティングするには、いくつかの手順があります。探す対象には、Wi-Fi セキュリティ設定の不一致、ケーブルの緩みまたは切断、ハードウェアの欠陥または古いなどが含まれます。