Windowsを頻繁に使用する場合は、これまでに表示された中で最も一般的に見られ、説明できないように見えるエラーメッセージの1つであるRPCサーバーが利用できません。このエラーは、経験の浅いWindowsユーザーに大きな混乱を引き起こす可能性がありますが、重大または危険なエラーではありません。つまり、通常、データやプログラムが失われることはありません。また、ありがたいことに、自分が何をしているのかを知っていれば、簡単に修正できます。

まず、混乱と謎の一部を軽減するために、最初にRPCとは何かについて説明しましょう。 RPCはリモートプロシージャコールの略で、コンピュータが文字通り何十年にもわたって相互に通信するために使用してきた方法です。少し混乱するのは、最近のPCでマルチタスクを実行し、一度に多くのプログラムを実行することで、RPCは、一部のアプリケーションが同じコンピューターで実行されている他のアプリケーションと通信するために使用する方法になっていることです。 RPCは基本的に、さまざまなプロセスが相互に通信してタスクを実行できるようにする単なるシステムです。これは、RPSサーバーがポートを開き、宛先サービスまたはサーバーと通信し、応答を待ち、応答があるときにパケットを送信してから、タスクデータを宛先サーバーまたはサービスに転送するという点でネットワークと少し似ています。宛先サービスまたはサーバーがジョブを実行し、開始プログラムに送り返すデータがある場合、プロセス全体が逆に動作します。
この記事ではWindowsシステムのRPCについて説明しますが、RPC手法は、現在使用されているほぼすべての種類のコンピューターシステムで使用されていることに注意してください。これは方法論であり、Windows固有のプロセスではありません。ほとんどのRPCサーバーエラーは1台のコンピューター内で発生しますが、問題の原因はそのコンピューター上の何か、またはネットワーク全体の何かである可能性があります。この記事では、両方の種類の問題を理解する方法を紹介します。
ボイスメールに直接電話する方法
RPCサーバーが利用できないエラー
では、RPCサーバーが利用できないというエラーの原因は何でしょうか。たとえば、コンピューター上の1つのサービスが別のサービスと通信する必要があるため、コンピューター上のRPCサーバーに接続して交換を開始するとします。 RPCサーバーは、コンピューターのポートを使用してリッスンと会話を行います。サービスがネットワーク接続されているかローカルであるかに関係なく、サービス間の通信を実際に有効にするのはサーバーです。サーバーが使用できない、応答しない、メモリに書き込めない、またはポートを開くことができないなどの理由でRPCサーバーへの呼び出しが失敗した場合、RPCサーバーを使用できませんというエラーがトリガーされます。
RPCサーバーが利用できないエラーを修正する方法
Windows 10マシンでは、このエラーメッセージの3つの基本的な原因が考えられます。 RPCサービスが実行されていないか、ネットワークに問題があるか、RPCサービスを制御するいくつかの重要なレジストリエントリが破損しています。 Windows 10では、エラーの最も一般的な原因は、RPCサービスが単に実行されていないことです。
Windowsエラーで最初に試すことは、完全な再起動です。一時的な問題が原因でRPCサービスが機能しなくなった場合は、再起動するとコンピューターの他の部分と一緒にRPCサービスが再起動するため、これが最初に試行されます。再起動してもエラーが解決しない場合は、次の修正を試してください。これらの修正はWindows10コンピューター専用に作成されていますが、以前のバージョンのWindowsでも同じ一般的なプロセスを使用できることに注意してください。
RPCサービス
再起動しても問題が解決しない場合、最初に確認することは、RPCサービスが実際に実行されているかどうかを確認することです。
- Windowsタスクバーを右クリックして、[タスクマネージャー]を選択します。
- [サービス]タブを選択してから、[サービスを開く]リンクを選択します。
- リモートプロシージャコールサービスに移動します。実行中であり、自動に設定されていることを確認してください。
- DCOMサーバープロセスランチャーに移動します。それも実行されており、自動に設定されていることを確認してください。
2つのサービスが自動と実行以外に設定されている場合は、それらを変更します。システムの権限に応じて、これらのサービスを再起動することもできます。コンピュータをすでに再起動している場合は、すでに再起動されているため、これでは何も達成されません。

RPCサーバーエラーの原因となるネットワークの問題
特定のRPC呼び出しがコンピューターの内部で完全に動作している場合でも、ネットワークスタックを使用して通信します。つまり、TCPまたはファイアウォールの問題により、RPCが機能しなくなる可能性があります。
ラップトップをルーターとして使用 Windows 10
- Windows Searchボックスに「control」と入力し、[コントロールパネル]を選択します。
- [ネットワークとインターネット]および[ネットワークと共有センター]を選択します。
- 中央のイーサネットリンクを選択し、ポップアップボックスで[プロパティ]を選択します。
- MicrosoftネットワークのIPv6とファイルおよびプリンターの共有が両方とも有効になっていることを確認します。
MicrosoftネットワークのIPv6とファイルとプリンタの共有の両方がすでにチェックされている場合は、ファイアウォールをチェックする必要があります。
- Windowsファイアウォールを使用している場合は、コントロールパネルで選択します。
- リモートアシスタンスを見つけて、ドメイン、プライベート、パブリックネットワークで有効になっていることを確認します。
- 変更を加えた場合は保存します。
サードパーティのファイアウォールを使用している場合は、この設定を有効にするために実験が必要になる場合があります。ファイアウォールをしばらく使用している場合は何も変更する必要はありませんが、念のため確認してください。
RPCサーバーエラーの原因となるレジストリエラー
わかりました。再起動しても問題は解決しませんでした。RPCサービスとDCOMサービスは正常に実行されており、ネットワークスタックは順調に進んでいます。 (とにかく、この記事を読んでいなかったら、おそらく読んでいなかったでしょう。)最後にできることは、RCPおよびDCOMサービスを制御するレジストリエントリをチェックして、それらが破損していないことを確認することです。レジストリをいじくり回すのは気の弱い人向けではありませんが、最初にレジストリのバックアップを作成すれば、変更した内容をいつでも元に戻すことができます。それでは、最初にレジストリをバックアップしましょう。
- 検索ボックスに「regedit」と入力します。
- 左側から[コンピューター]を選択します。
- [ファイル]-> [エクスポート]に移動します。
- [レジストリファイルのエクスポート]ダイアログで、バックアップファイルの名前を入力し、[保存]をクリックします。
レジストリの安全なコピーが格納されたので、RPCおよびDCOMサービスのエントリを確認できます。
- HKEY_LOCAL_MACHINESYSTEMCurrentControlSetservicesRpcSsに移動します。
- 右ペインでスタートキーを選択し、値が(2)に設定されていることを確認します。
- HKEY_LOCAL_MACHINESYSTEMCurrentControlSetservicesDcomLaunchに移動します。
- 右ペインでスタートキーを選択し、値が(2)に設定されていることを確認します。
- HKEY_LOCAL_MACHINESYSTEMCurrentControlSetservicesRpcEptMapperに移動します。
- 右ペインでスタートキーを選択し、値が(2)に設定されていることを確認します。
これらすべての修正を試してもRPCサーバーエラーが表示される場合は、復元ポイントから復元するか、Windowsを更新してください。更新する場合は、ファイルと設定を上書きしないオプションを選択してください。
***
スマホをPCにミラーリングする方法
レジストリをクリーンアップする必要がありますか?についての記事をチェックしてください Windows10に最適なレジストリクリーナー 。あなたの子供や同僚があなたのレジストリ設定に入ることを止める必要がありますか?チュートリアルでカバーしてもらいました レジストリエディタへのアクセスをロックダウンする 。また、マシンを高速化する必要がある場合は、レジストリの使用に関する記事を参照してください。 Windows 10PCを高速化 。







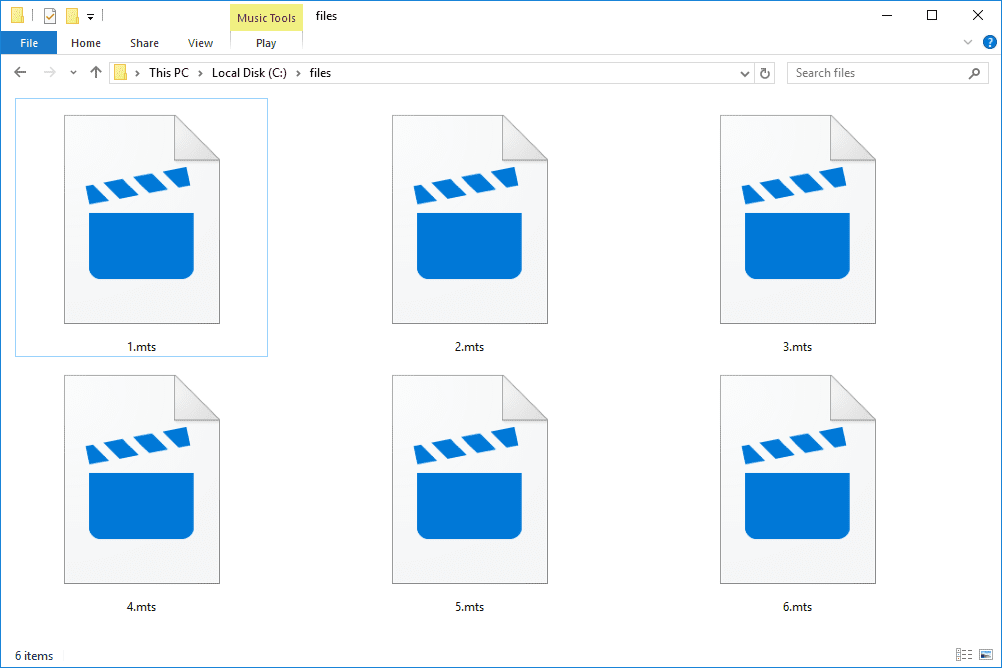


![Facebookの動画をダウンロードして保存する方法 [2020年3月]](https://www.macspots.com/img/mac/52/how-download-save-facebook-videos.jpg)
