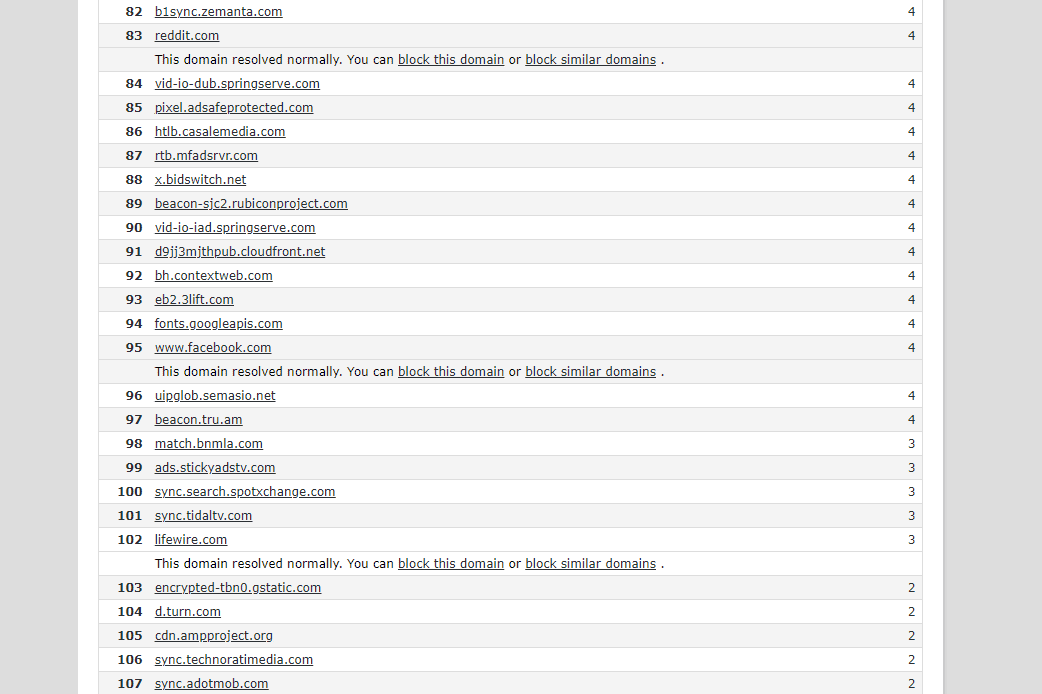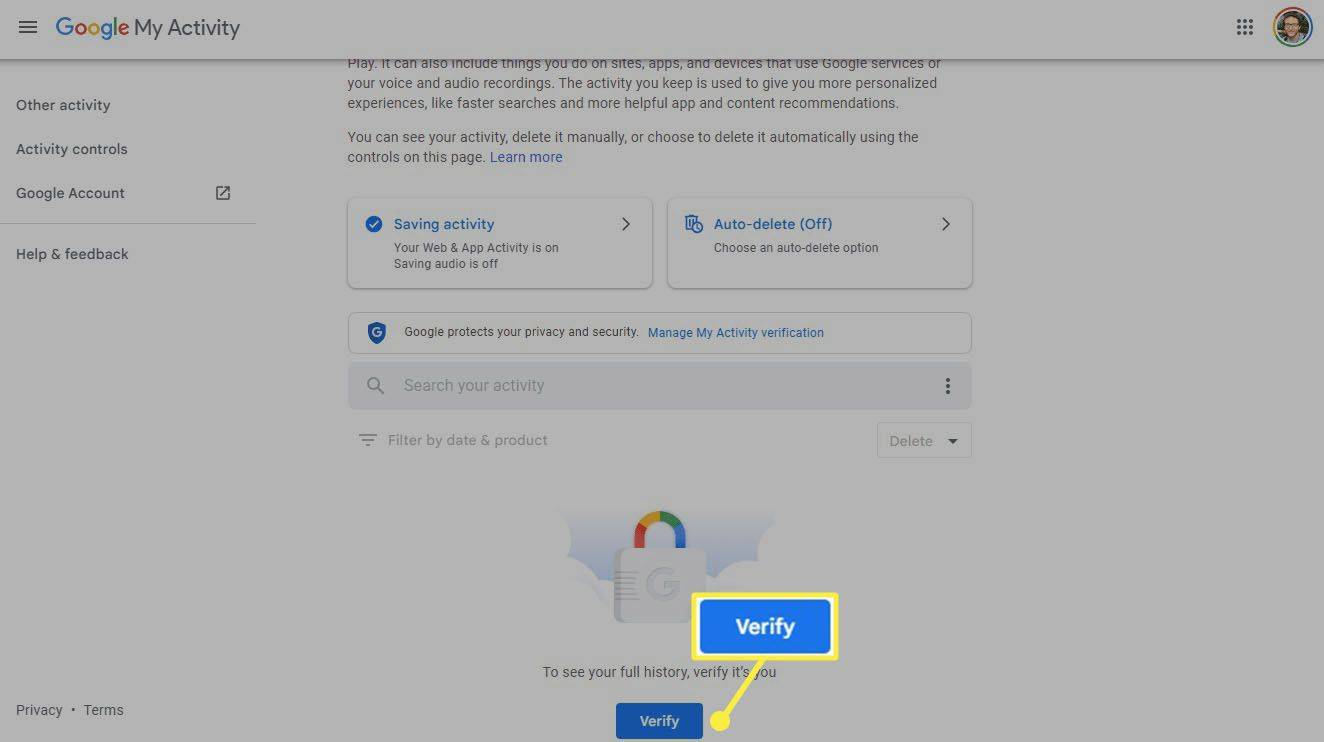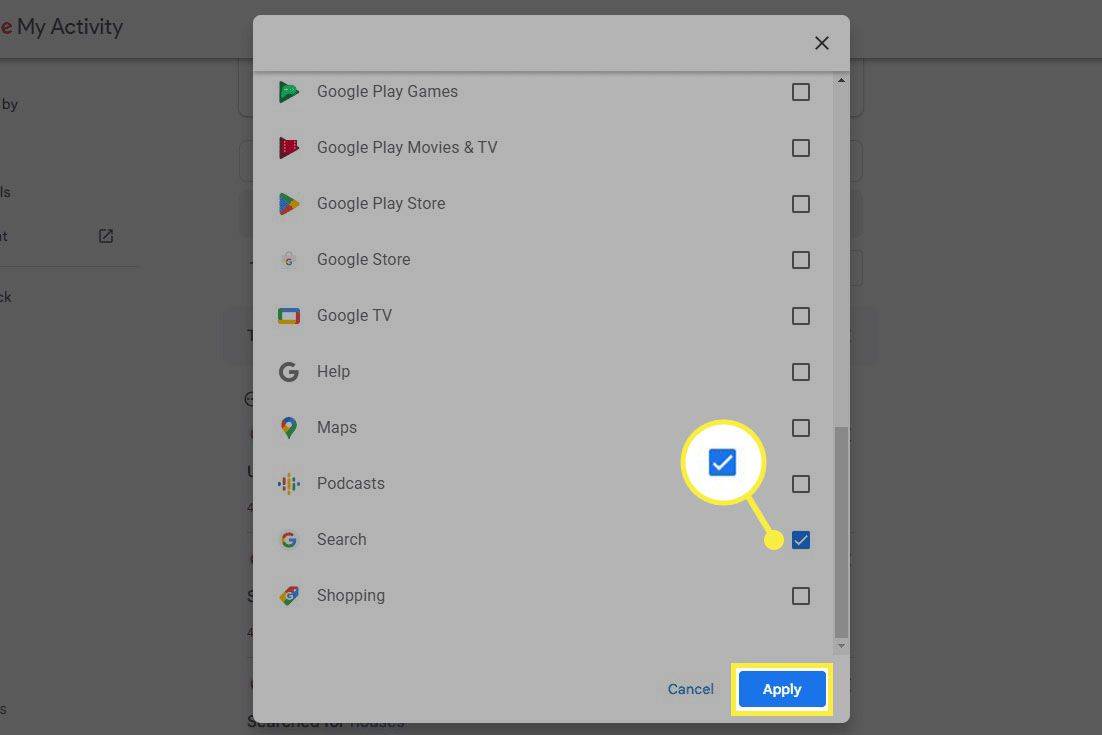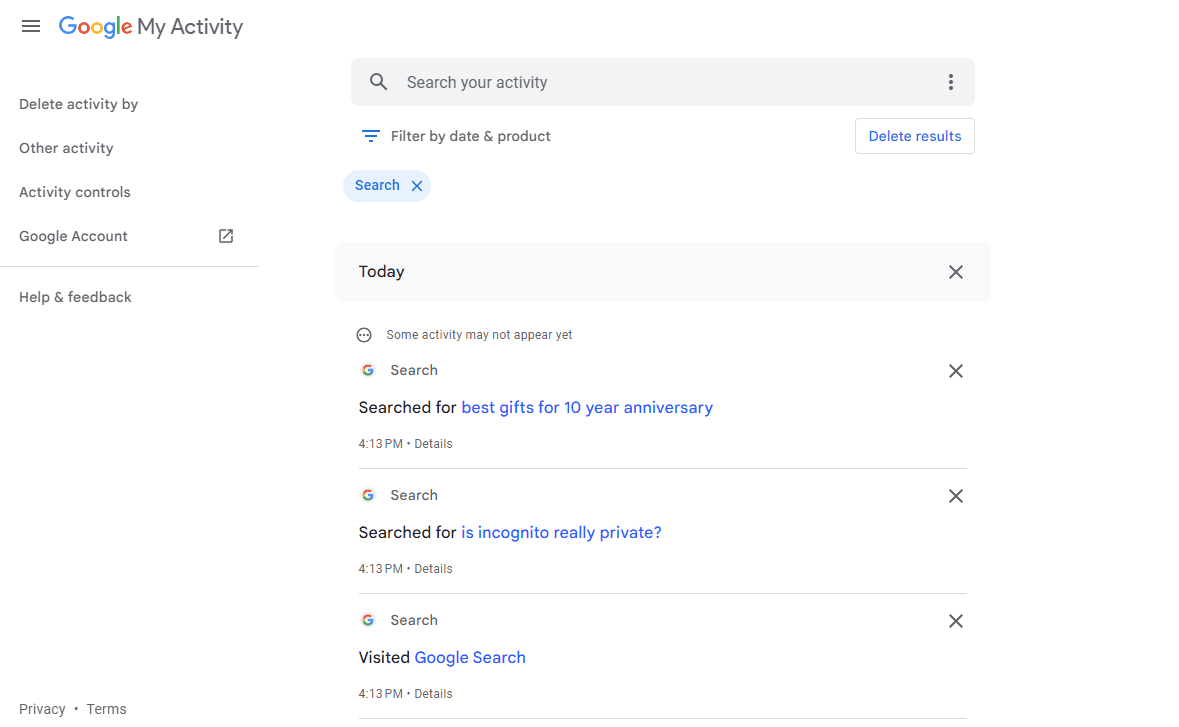知っておくべきこと
- 設計上、Android はデバイスにシークレット履歴を保存しません。
- これを回避する最善の方法は、ペアレンタル コントロール アプリを設定することです。 DNS クエリの監視も機能します。
- 見る既存 シークレット履歴、ルーターがサポートしている場合は、ルーターのログを確認してください。
この記事では、Android で Chrome シークレット履歴を確認できるいくつかの方法について説明します。この情報は、Google、Samsung など、携帯電話の製造元に関係なく適用されます。
アプリを使用して Android のシークレット履歴を確認する
Accountable2You は、シークレット履歴を表示できる Android アプリの一例です。無料トライアルを使用して、購入前にテストすることができます。
シークレットで開いた内容を追跡するアプリは、今後のみ機能します。古いシークレット履歴を掘り出すには、以下で説明するルーターの方法を参照してください。
そのアプリでのシークレット履歴を確認する方法は次のとおりです。
-
いずれかを選択してください Accountable2You プラン Web サイトからアクセスし、画面上の手順に従ってユーザー アカウントを作成し、試用版にサインアップします。
この記事の執筆時点では、このサービスには 10 日間の試用期間があります。トライアルについての記載がない場合は、すぐに料金が請求される可能性があります。
-
Accountable2You Android アプリをインストールする デバイス上で をクリックし、アプリに表示される手順に従ってアカウントにログインします。
-
プレス デバイスを追加 。
-
利用規約に同意し、タップします 許可を許可する 要求された権限ごとに、プロンプトを確認します。
-
選択する 次 、 その後 終わり セットアップを終了します。アプリに次のメッセージが表示されたら完了です このデバイスは監視されています 。
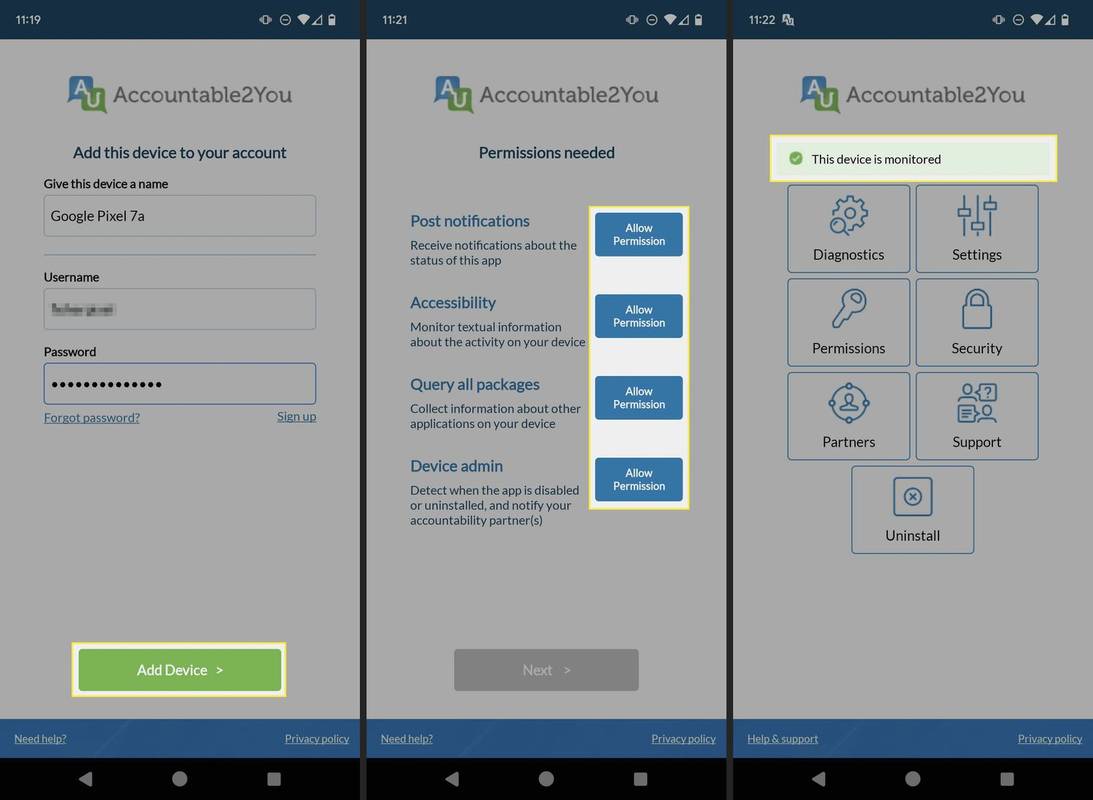
-
シークレットモードを使用した後、 レポートダッシュボード ブラウザから選択し、 ビュー > すべてのアクティビティ デバイスの横にあります。
誰かがスナップチャットであなたを追加したが、あなたが追加しなかった場合
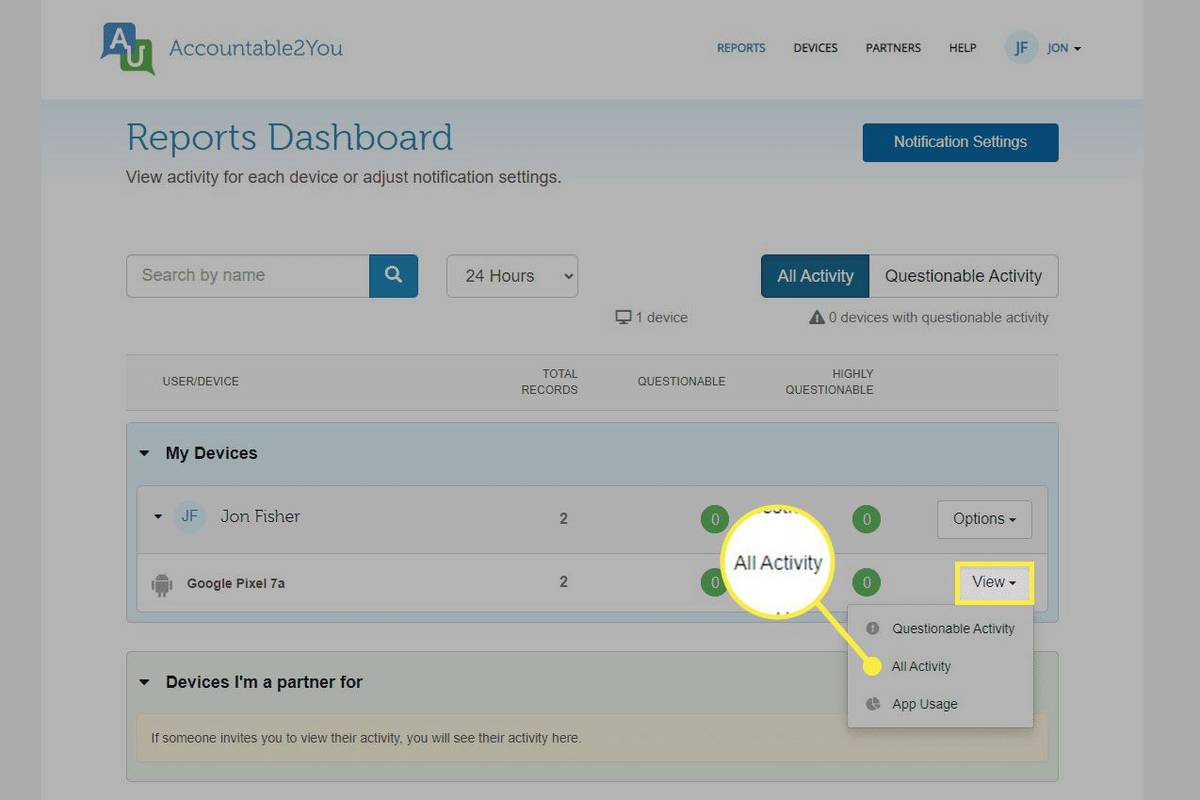
-
レポートに目を通し、シークレット履歴を確認します。
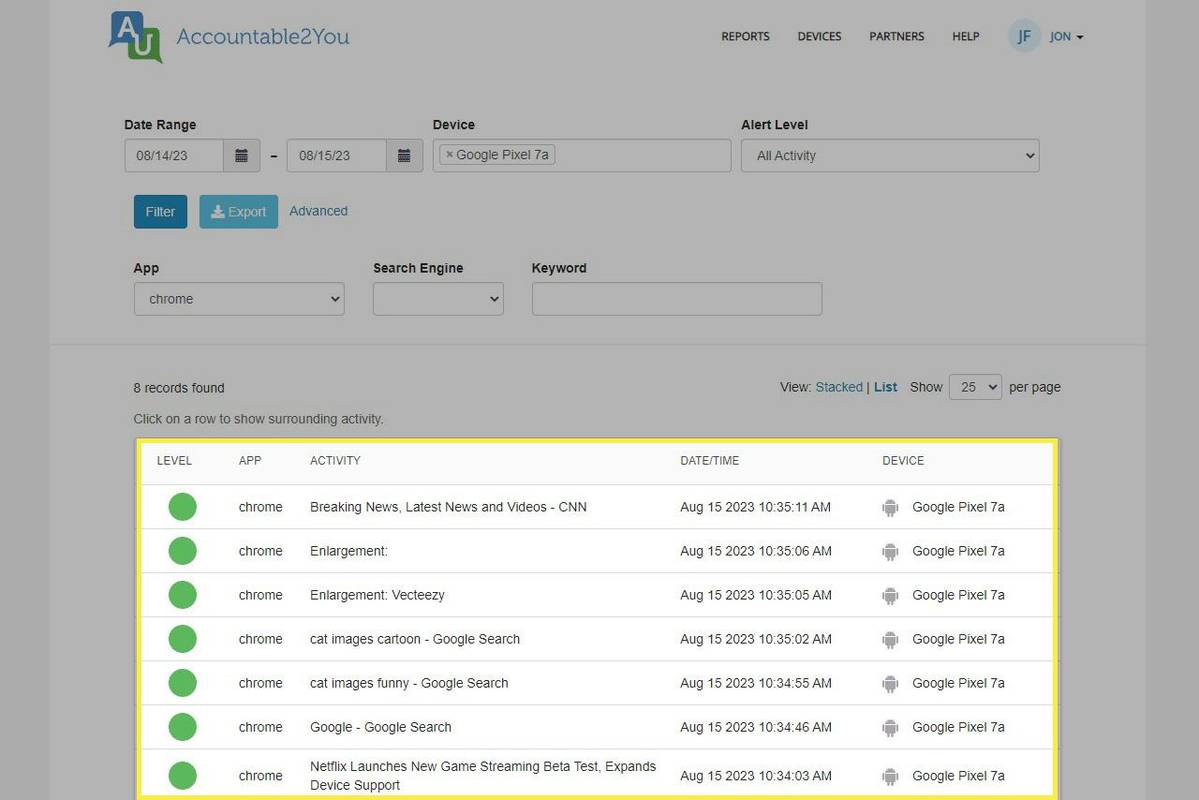
他のペアレンタル コントロール アプリもシークレット履歴を表示するのに機能するかもしれませんが、私が Accountable2You を好む理由は次のとおりです。
- 以下で説明する他の方法と同様に、ドメイン名だけでなく、訪問したページのタイトルも表示されます。
- つまり、上のスクリーンショットに見られるように、Web 検索も明らかになります。
- Chrome アプリによるフィルタリングにより、アプリの通知など、アプリが追跡する残りの部分から Web アクティビティが分離されます。
- シークレット タブがいつトリガーされたかがわかるので、その直後に何を開いたかを簡単に確認できます。
- キーワード検索をサポートしており、シークレットで開いたものをすばやく検索できます。
試すことができる別のアプリは次のとおりです インコキート 。これはペアレンタルコントロールアプリではありませんが、特にシークレットブラウジングの監視とログ記録に重点を置いています。最新の Android バージョンでは動作しないためテストできませんが、互換性のある OS を使用している場合は試してみてください。
ルーターのトラフィックを監視してシークレット履歴を表示する
数分から数時間前までの既存のシークレット履歴を確認する唯一の方法は、ルーターのログを確認することです。それを行うにはアプリも必要ありません。シークレット履歴は次から含まれますすべてネットワークへの出入りはルーターを経由する必要があります。
すべてのルーターがこれを実行できるわけではありません。私たちのを参照してください ルーターの履歴を確認する方法 お使いの製品にこの機能があるかどうかを確認するには、ガイドを参照してください。これがどのように機能するかを簡単に説明します。
-
ログを保存する領域を見つけます。
-
リストに目を通してください。
ログはおそらく IP アドレスのみで構成されています。次のようにして、人間が読めるホスト名に変換できれば幸運かもしれません。 wtools の IP からホストへの変換 。
DNS クエリをログに記録してシークレット履歴を確認する
ルーターがこの情報を記録するように構築されていない場合は、DNS クエリの追跡を開始するという別のオプションもあります。この方法では、過去のシークレット履歴は表示されず、将来のアクティビティのみが表示されます。
これを行う 1 つの方法は、電話機の DNS サーバーを変更することです。無料の DNS サーバーはたくさんありますが、サーバーを通過するすべてのトラフィックを参照できる会社を選択する必要があります。
ハースストーンで友達と遊ぶ方法
この方法の使用には 2 つの大きな欠点があります。まず、別のバージョンに切り替えると、シークレット履歴を表示できなくなります。 パブリックIPアドレス (例: 別の Wi-Fi ネットワークに移動した場合、またはモバイル データに切り替えた場合)。第二に、それは生成します多くの困難な結果ふるいにかけます。
この例では OpenDNS を使用します。
-
でアカウントを作成してください OpenDNS 。ここで行うことは完全に無料です。
-
に行きます OpenDNS ダッシュボードの設定 。
-
表示される IP アドレスが実際の IP アドレスであることを確認します ( IPチキン 必ず)、必要に応じて変更してください。
-
選択する このネットワークを追加する 。
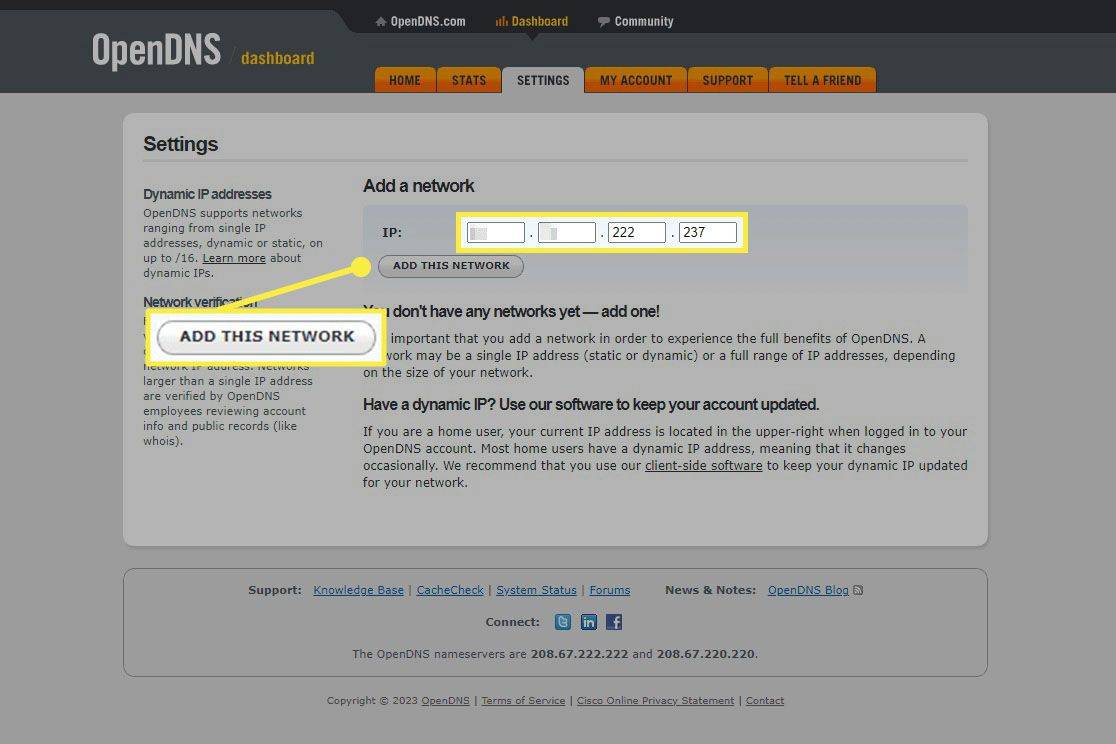
-
ネットワークに任意の名前を付け、選択します Windows 用 OpenDNS アップデーター (または 他のプラットフォーム用のアップデーター ) を押してプログラムをダウンロードし、 を押します。 終わり 。
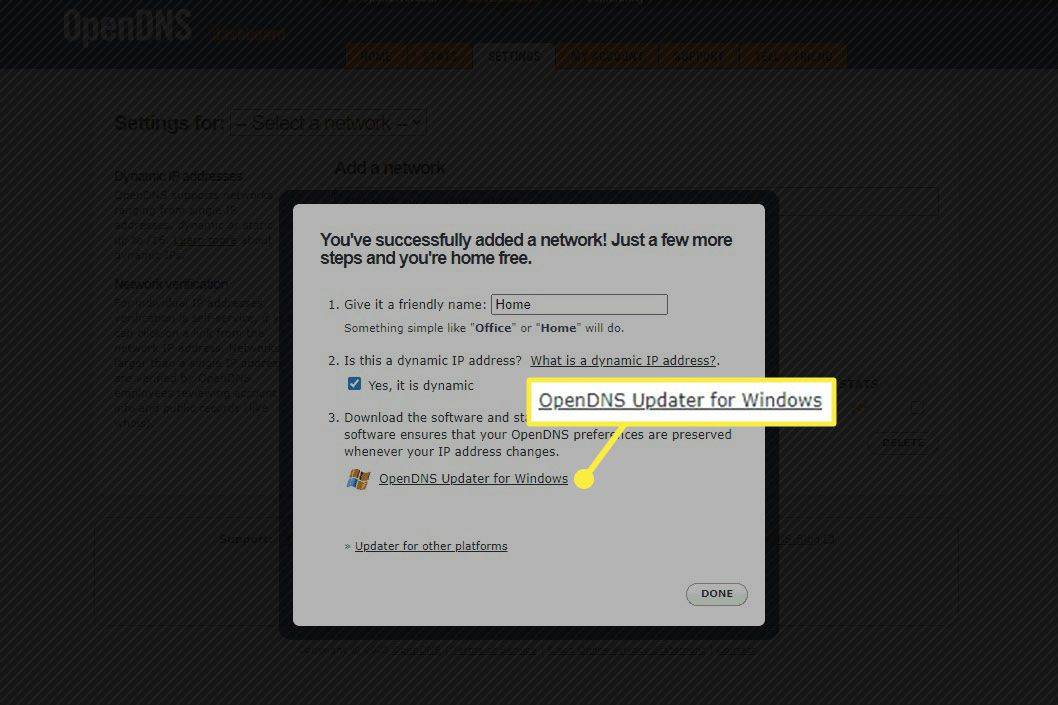
-
ダウンロードしたプログラムをインストールします。
これにより、OpenDNS のパブリック IP アドレスが常に更新されることが保証されます。つまり、携帯電話が同じネットワーク上にあるときは常にその IP アドレスも使用されるため、すべてのシークレット トラフィックが OpenDNS に送信され、確認できるようになります。
-
表示されたボックスに OpenDNS アカウントの電子メール アドレスとパスワードを入力し、[ サインイン 。
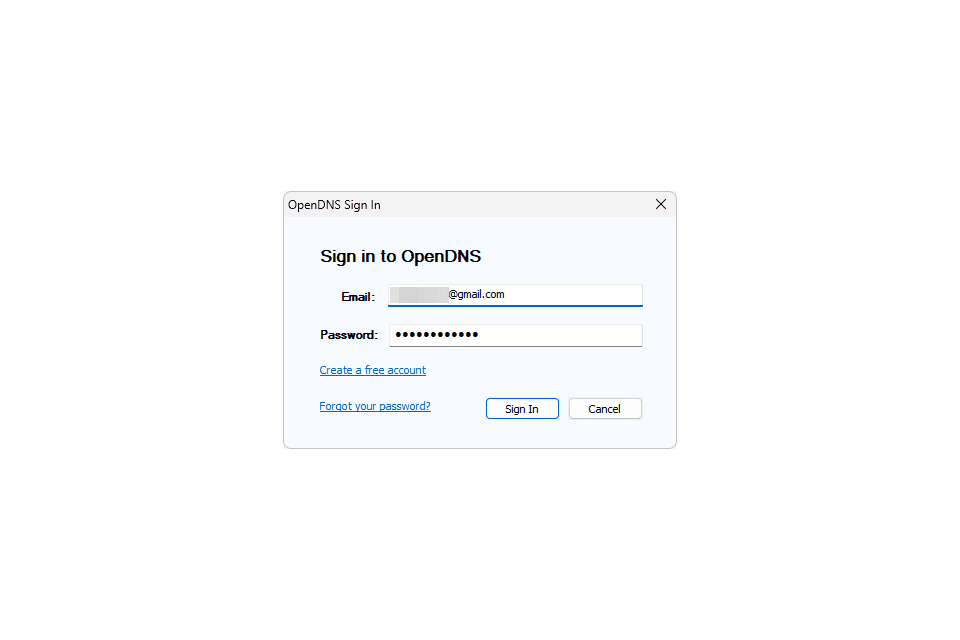
-
次のようなアプリを使用します DNSチェンジャー Android 上の DNS サーバーを OpenDNS の IP アドレスに変更するには:
|_+_|
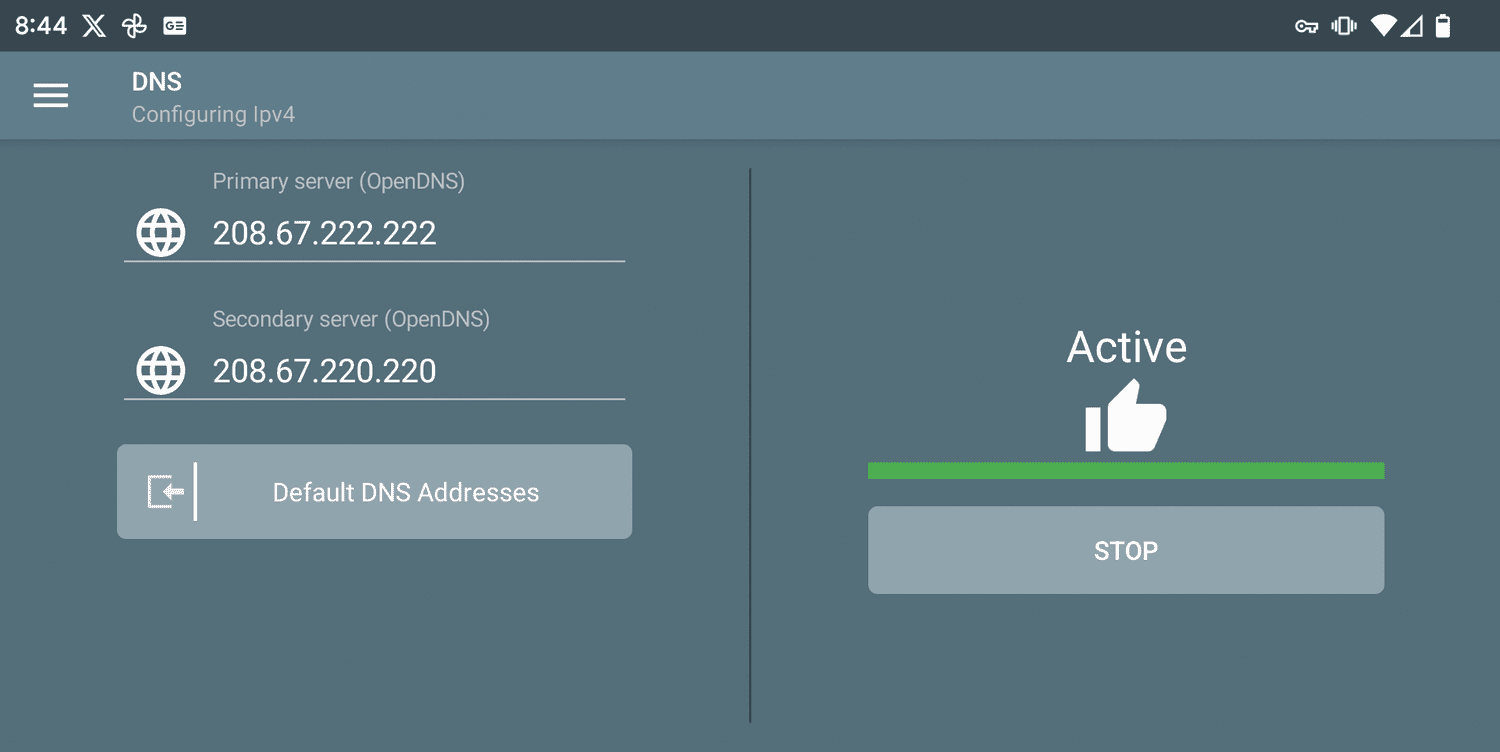
DNSチェンジャー。
あるいは、ルーター上の DNS サーバーを変更します。これにより、すべてのデバイスからのすべての Web アクティビティが記録されますが、ネットワークの残りのトラフィックからシークレット履歴を解析することも難しくなります。
-
OpenDNS Web サイトでは、 設定ページを開く をクリックしてIPアドレスを選択します。
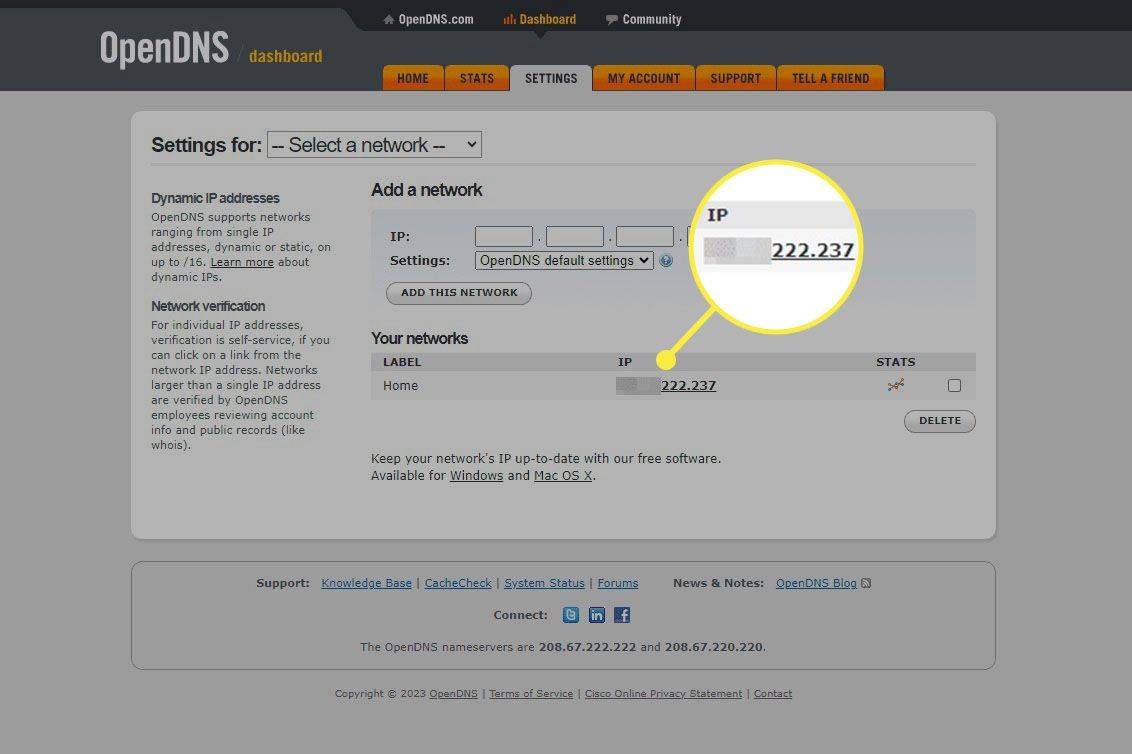
-
選択する 統計とログ ページの左側にあります。
-
の横にあるボックスにチェックを入れます 統計とログを有効にする を押してから、 適用する 。
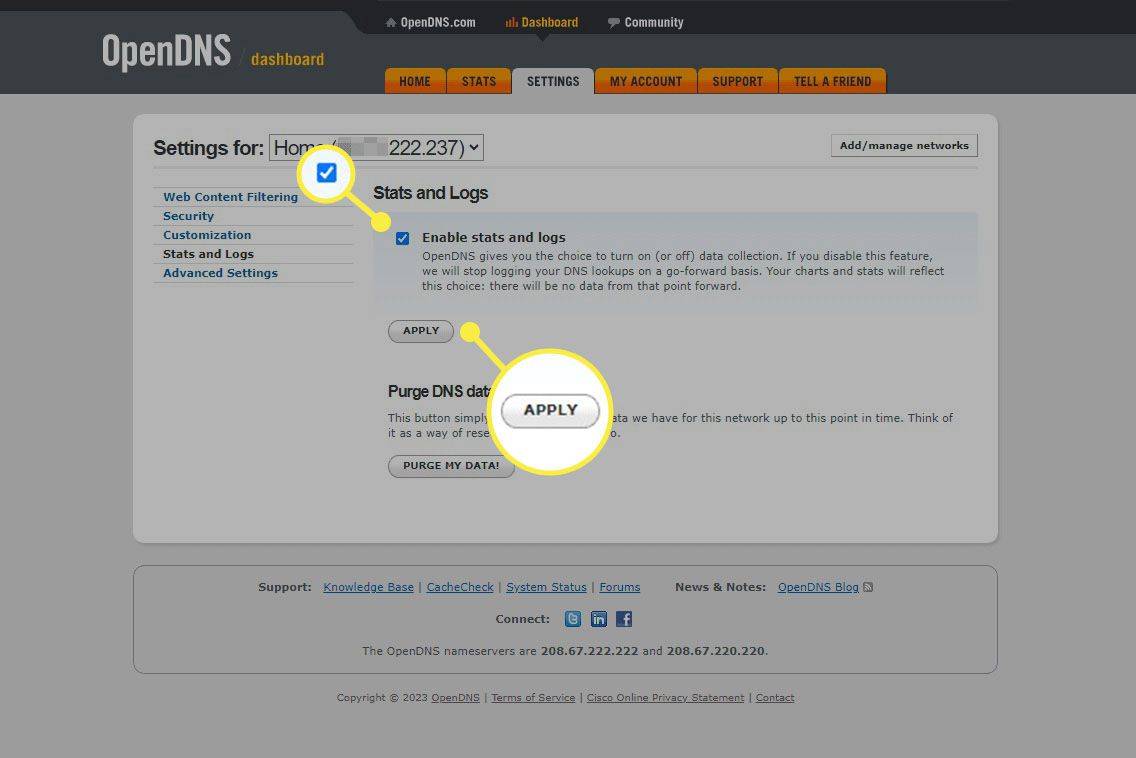
-
を選択 統計 ページ上部のタブに続いて ドメイン 左に。
![opendns ダッシュボードで [統計] タブと [ドメイン] リンクが強調表示されます。](//macspots.com/img/android/18/how-view-your-incognito-history-android-8.jpg)
-
Android デバイスからシークレット履歴を表示できますが、シークレット以外のトラフィックも表示されます。
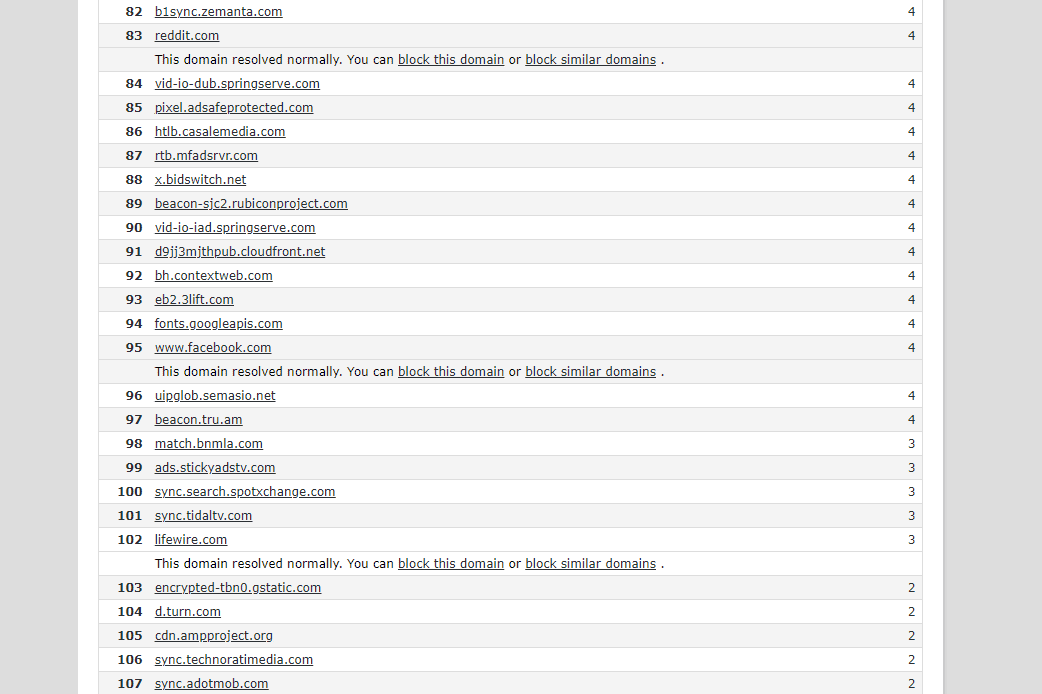
統計の表示が開始されるまでには、数時間から最大 24 時間かかる場合があります。結果が出たら、検索することをお勧めします( Ctrl + F または 指示 + F ) 覚えているドメインのあらゆる部分のログを調べます。
Google アカウントを確認する
シークレット モードの最大の安全策は、履歴の保存を拒否することですローカルで。ただし、シークレット モードで Google アカウントにログインしていた場合、Google で検索したすべての情報が Google アカウントに記録されている可能性があります (Google による検索の追跡を停止していないことが前提です)。
確認方法は次のとおりです。
-
を開きます ウェブとアプリのアクティビティセクション Google アカウントの。
これを行うには Google アカウントにログインする必要がありますが、シークレット モードである必要はなく、自分の携帯電話、他の人の携帯電話、別のコンピュータなど、どこからでもこれを行うことができます。
電話がロック解除されているかどうかを確認する方法
-
選択する 確認する あなたであることを確認するために。パスワードを入力して通過してください。
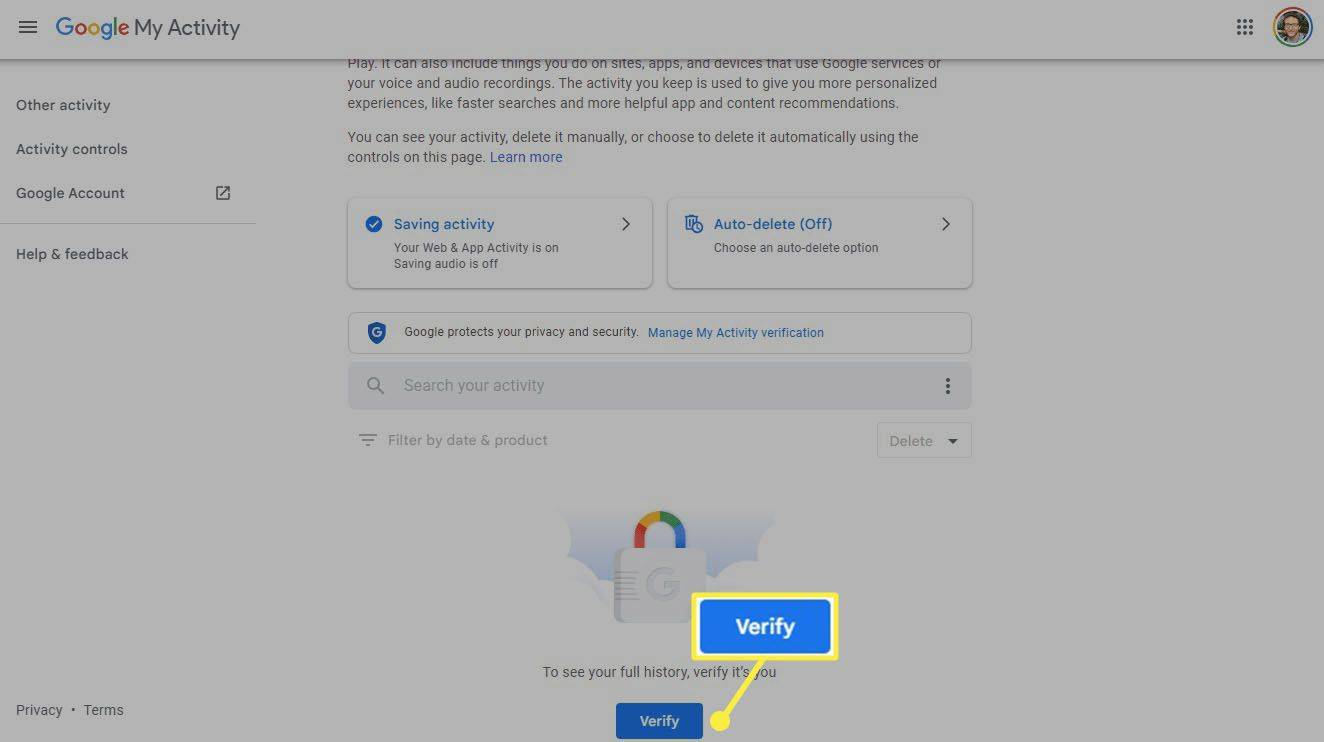
-
入ったら、選択してください 日付と製品でフィルタリングする 。
-
選択する 検索 リストから選択してください 適用する 。今日より前のシークレット履歴を探している場合は、ここで日付を選択してください。
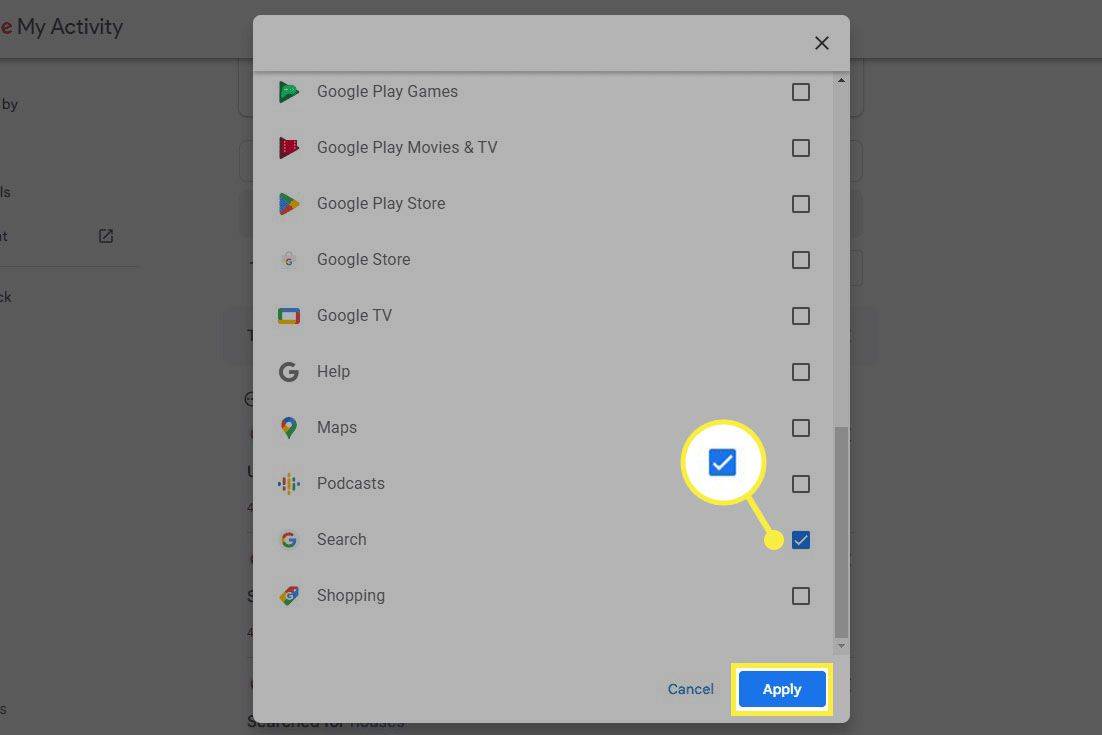
-
ここには、シークレット モードでアカウントにログインしている間に Google が記録した Google 検索アクティビティがすべて表示されます。
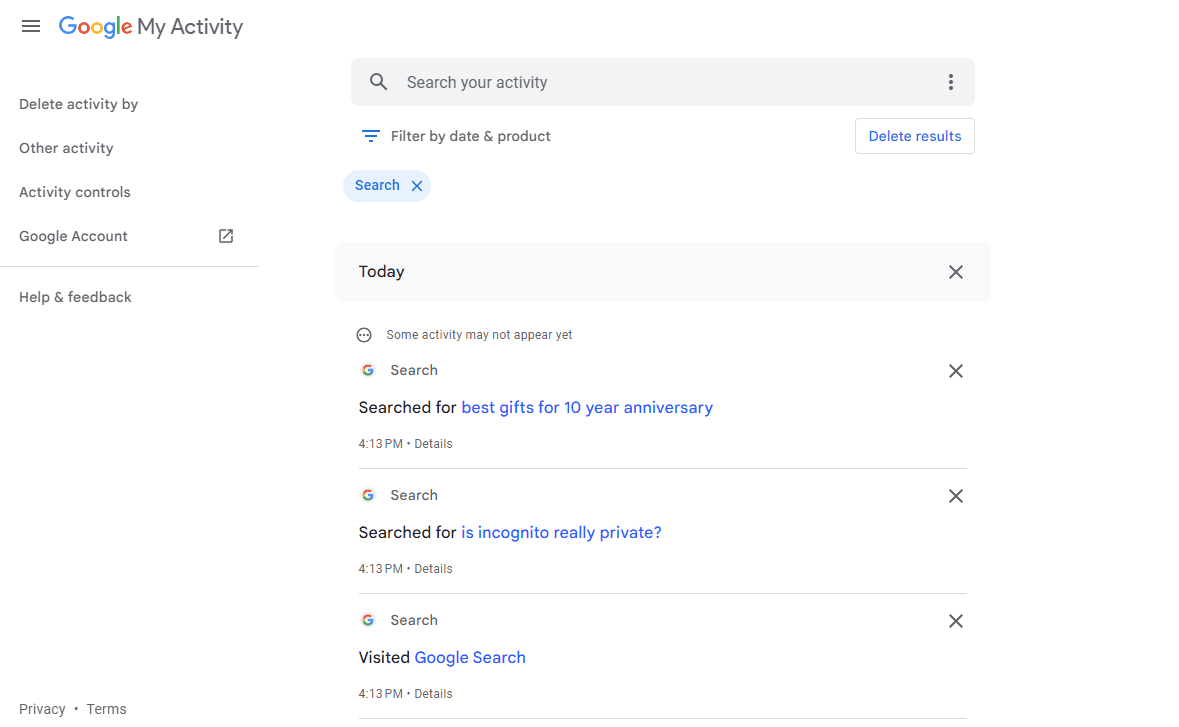
シークレット履歴を表示するのが難しい理由
上記で学んだように、このプライベート モードでブラウジング中に何を見たのかを確認するのは簡単ではありません。これは、シークレット モードが特別に構築されているためです。ない履歴を保存します。 Chromeの履歴を通常モードで見る ただし、はるかに簡単です。
シークレット モードが存在するのは、閲覧した内容が履歴ログに残らず、他の人がデバイス上で閲覧できるようにするためです。 Chrome でシークレット タブを閉じると、表示されていたものはすべてデバイスから消去されます。

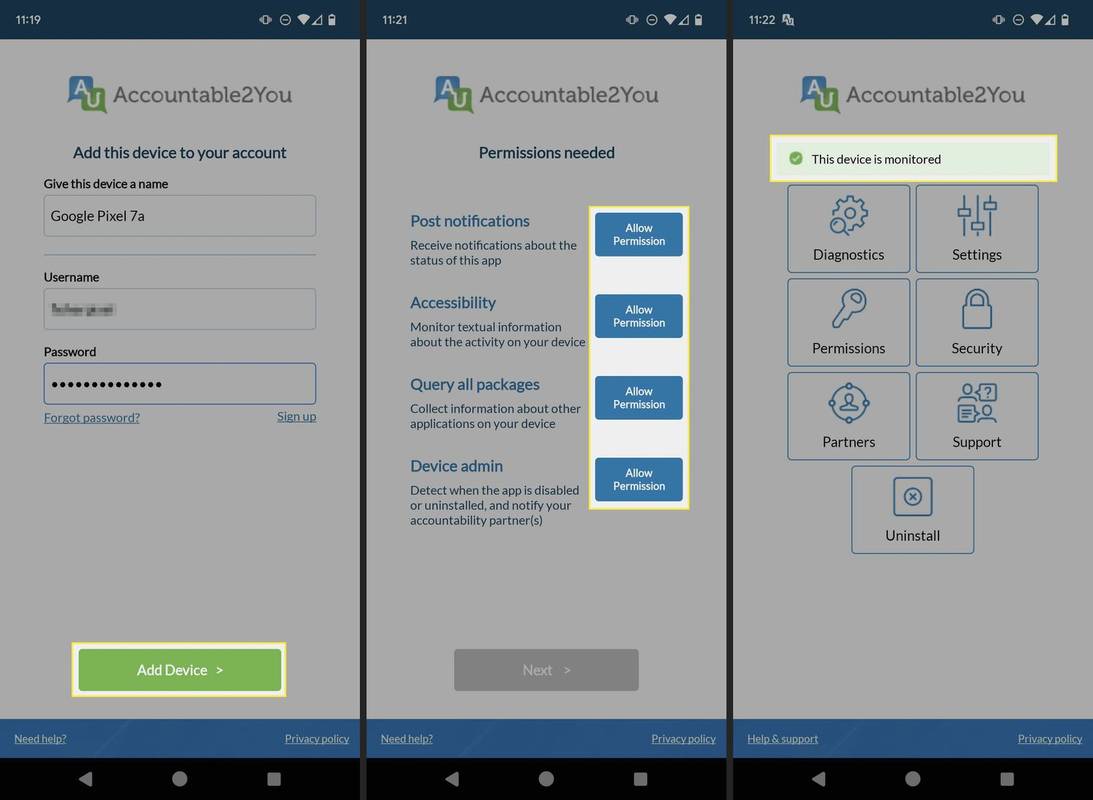
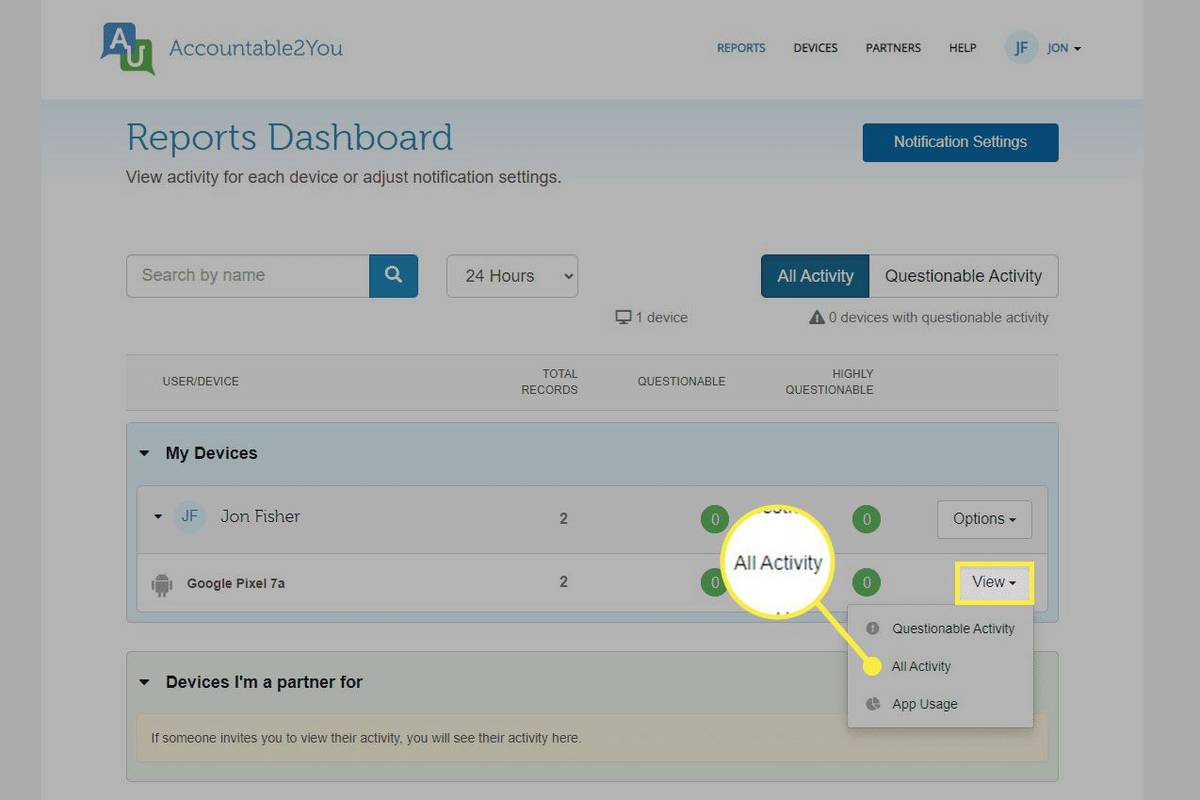
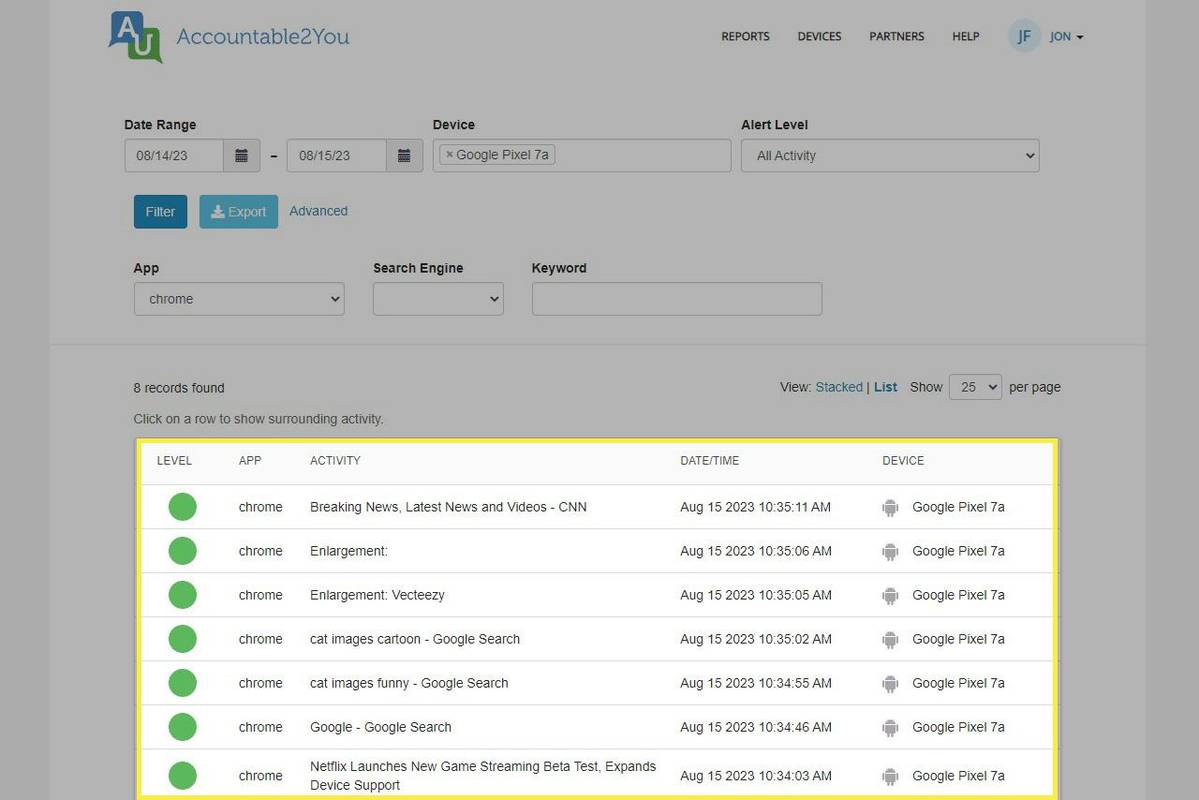
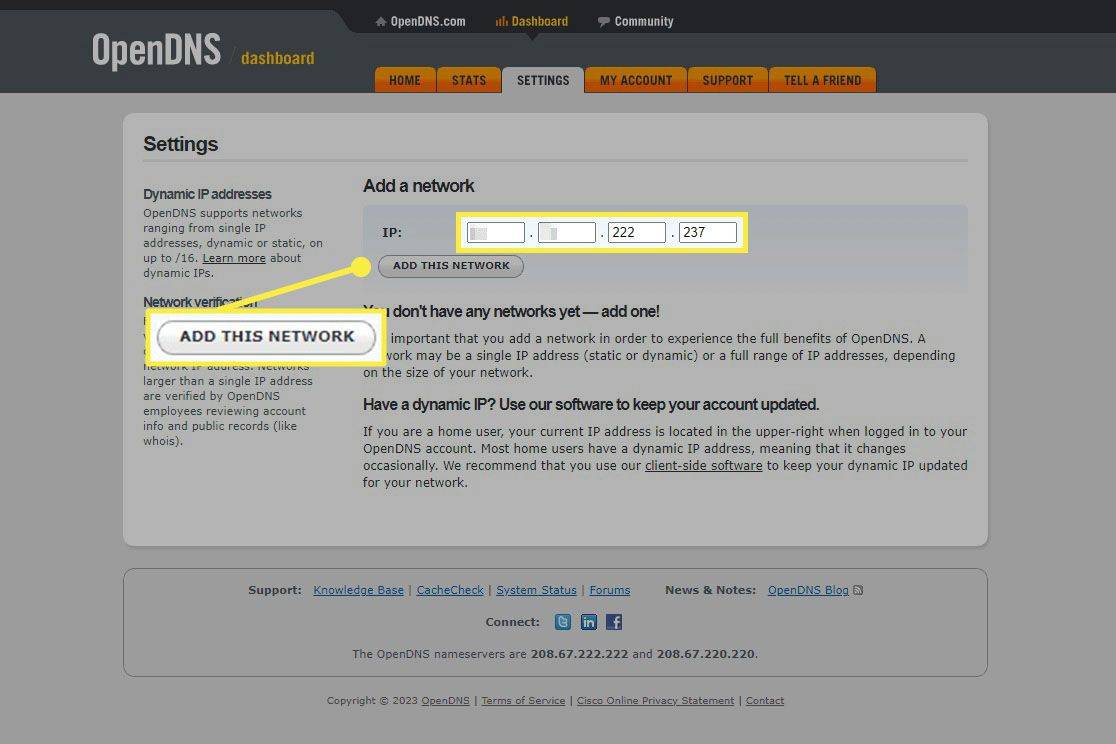
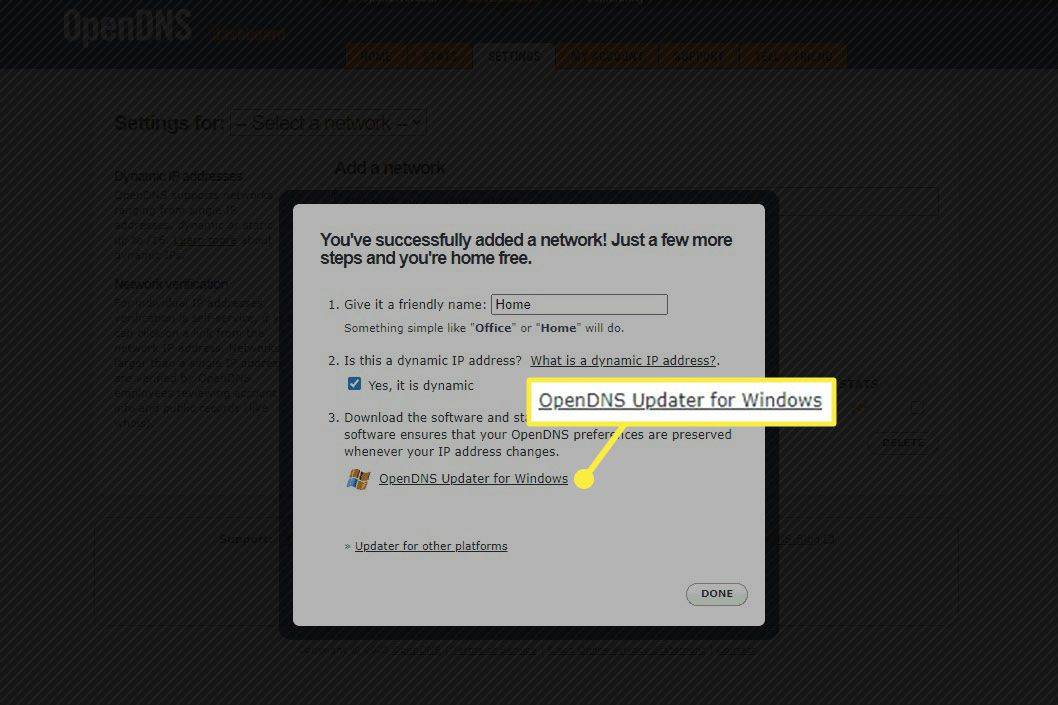
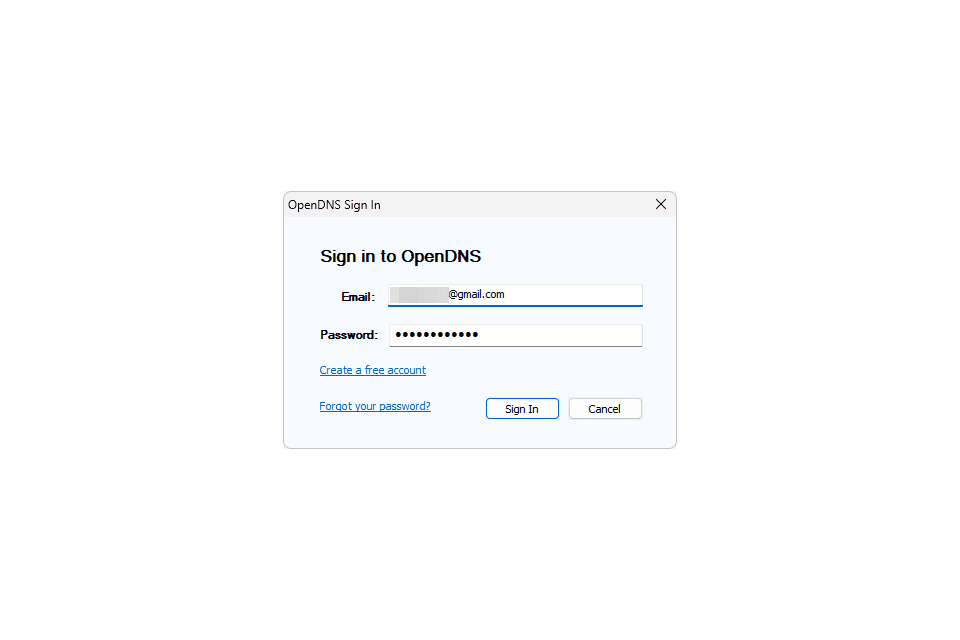
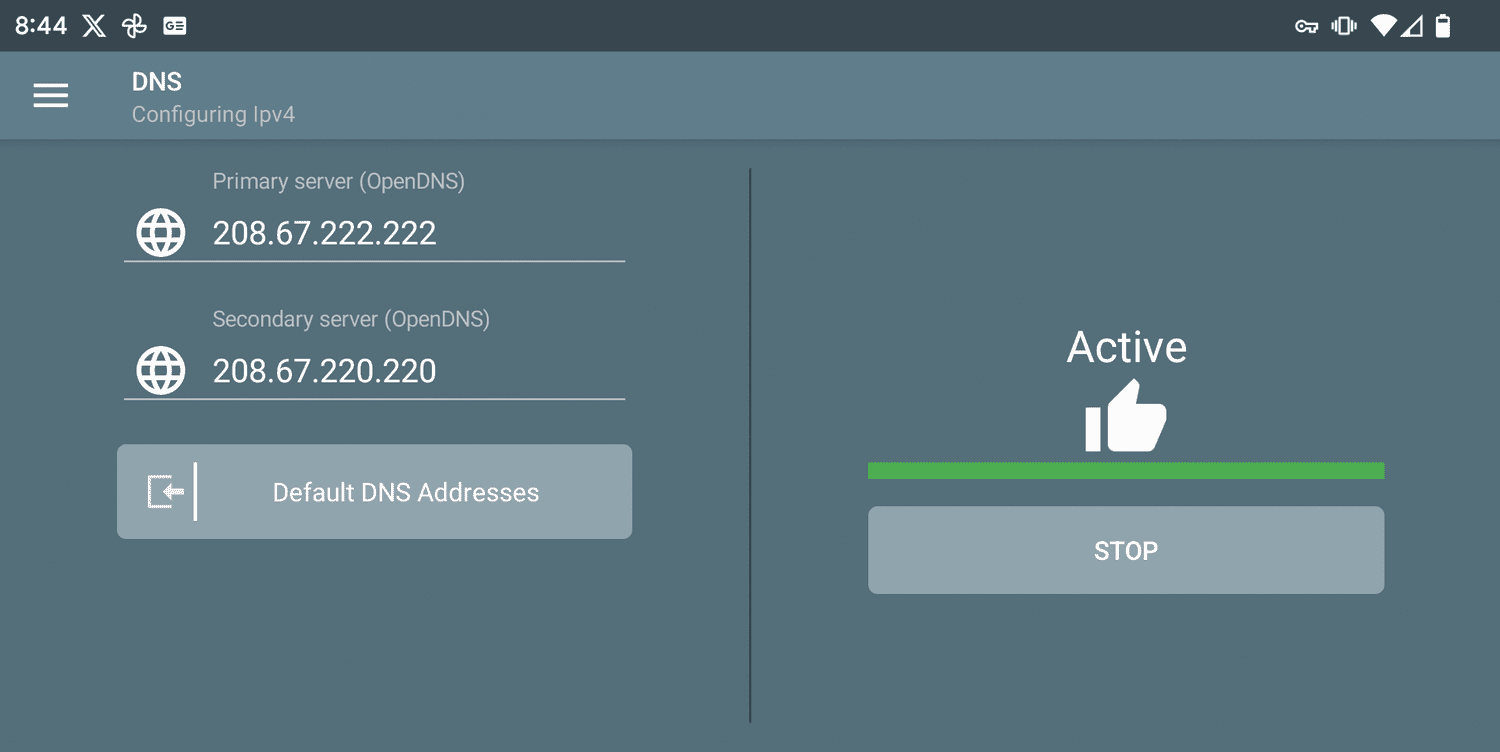
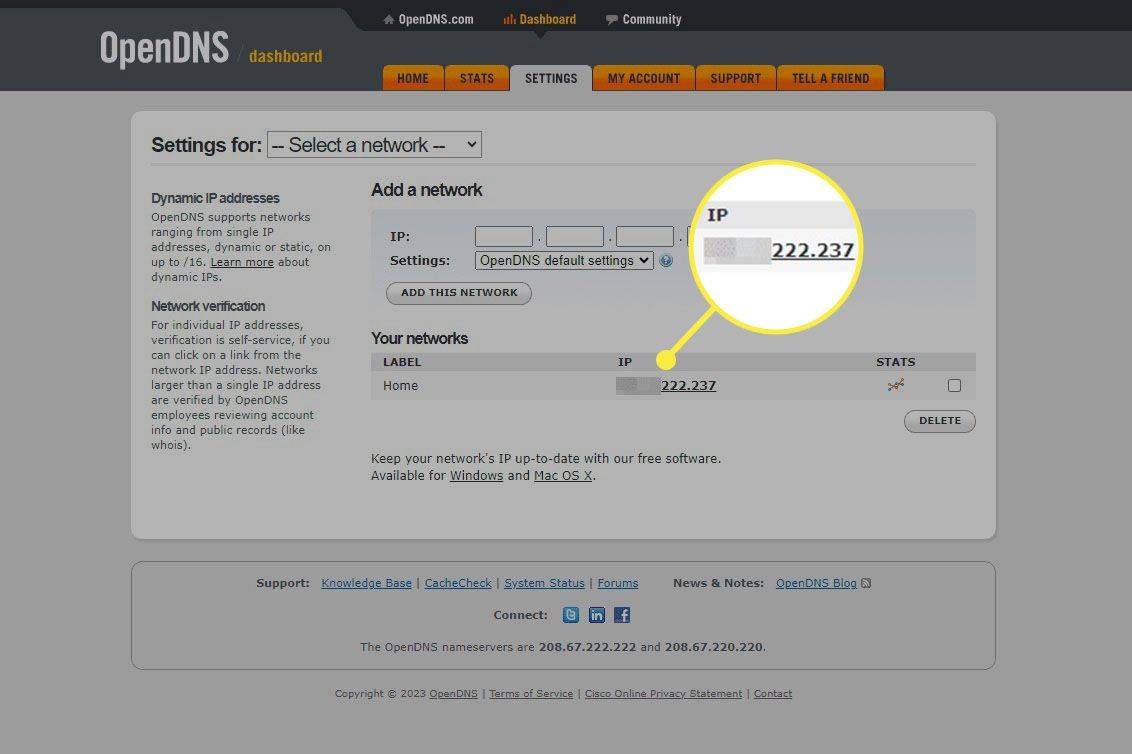
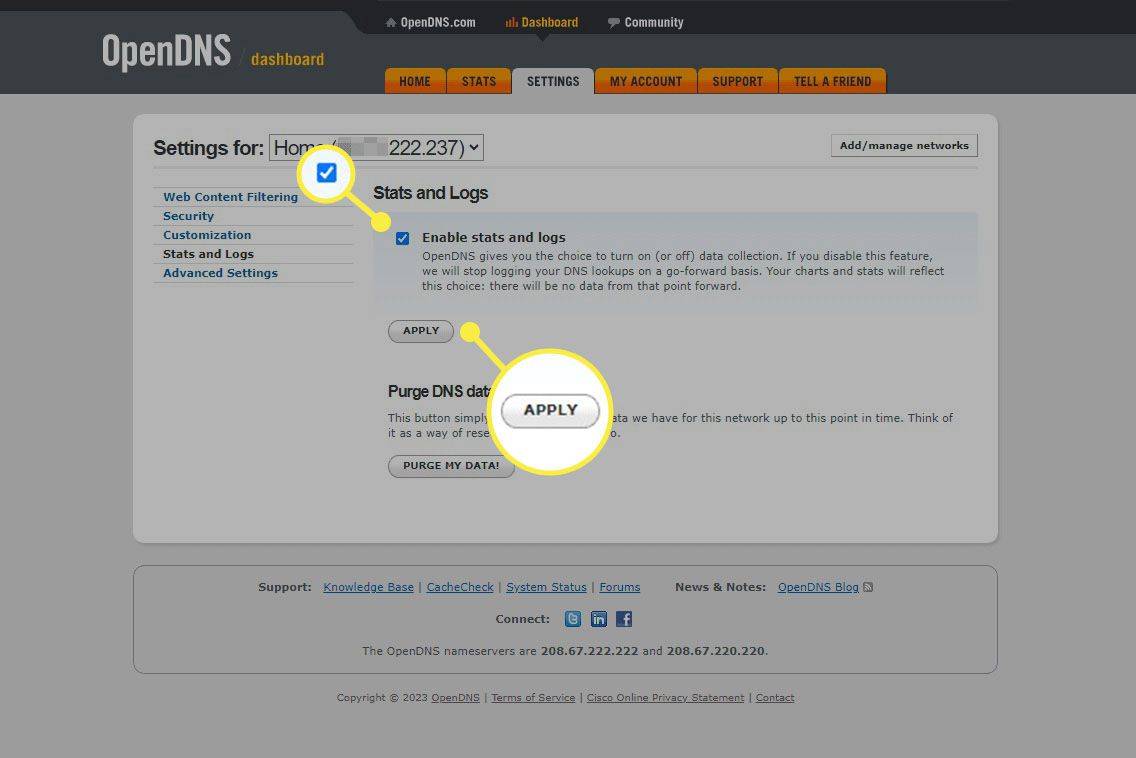
![opendns ダッシュボードで [統計] タブと [ドメイン] リンクが強調表示されます。](http://macspots.com/img/android/18/how-view-your-incognito-history-android-8.jpg)