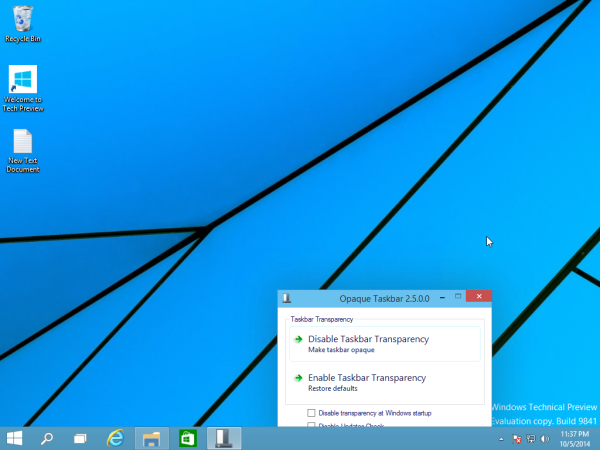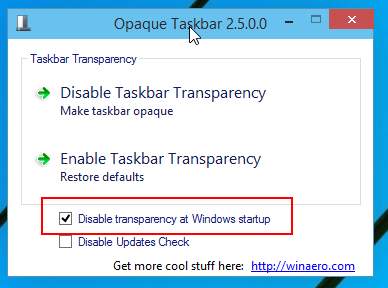Windows 8と同様に、Windows 10には透過的なタスクバーがあり、何らかの理由で透過性を無効にすることはできません。私を含む多くのユーザーは、透明なタスクバーに満足しておらず、不透明にすることを好みます。 Windows10で入手する方法は次のとおりです。
解決策はあなたによく知られているかもしれません。私のフリーウェア、 不透明なタスクバー Windows 10でスムーズに動作します。このシンプルで軽量なアプリを使用すると、ワンクリックでタスクバーの透過性を無効にできます。

Opaque Taskbarは、Windows 10x86およびWindows10x64と互換性のある無料のポータブルアプリケーションです。 Windowsの起動時に実行する特別なオプションと、タスクバーの透過性を復元するための別のオプションが付属しています。
Windows10でタスクバーの透明度を無効にして不透明にする方法
- Windows8用の不透明なタスクバーをダウンロードする
- OpaqueTaskbar.exeを任意の場所に解凍します。ドキュメントフォルダにあります。
- OpaqueTaskbar.exeを実行し、[透明度を無効にする]ボタンをクリックします。
タスクバーが不透明になります。
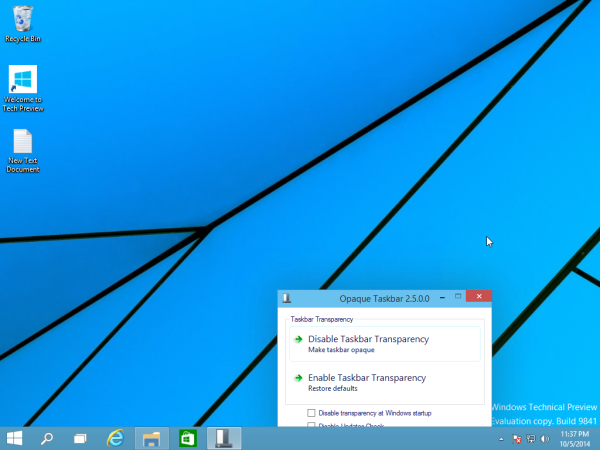
- 次に、[透明度を無効にする]チェックボックスをオンにします。不透明なタスクバーアプリは起動後もトレイに残り、タスクバーを不透明にします。 エクスプローラーを再起動します 。
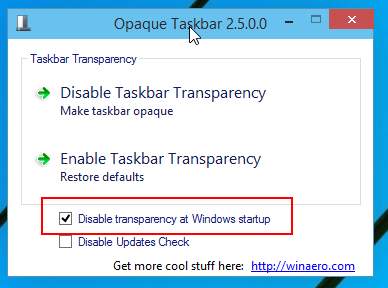
- 次に、サインアウトしてWindows10に再度サインインします。
それでおしまい。不透明なタスクバーをお楽しみください。
更新 。 Windows 10 RTMでは、タスクバーの透過性を無効にするネイティブの方法がMicrosoftに追加されています。 見る Windows10でタスクバーの透過性を無効にする方法 サードパーティのツールを使用せずに。