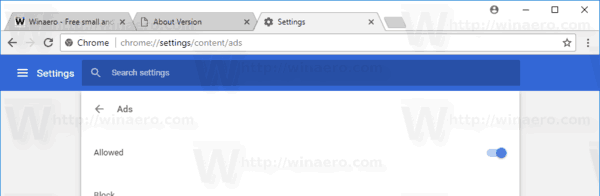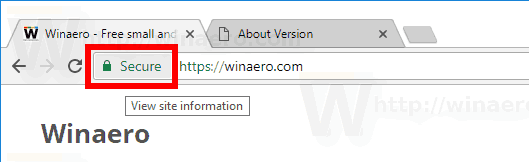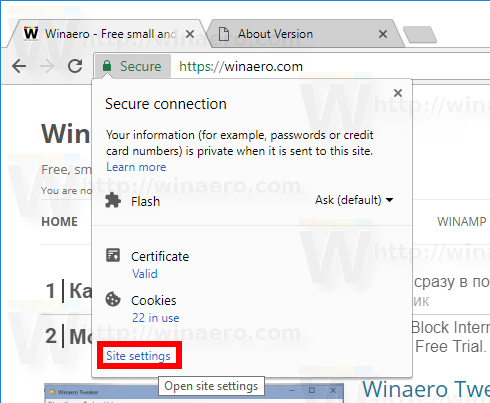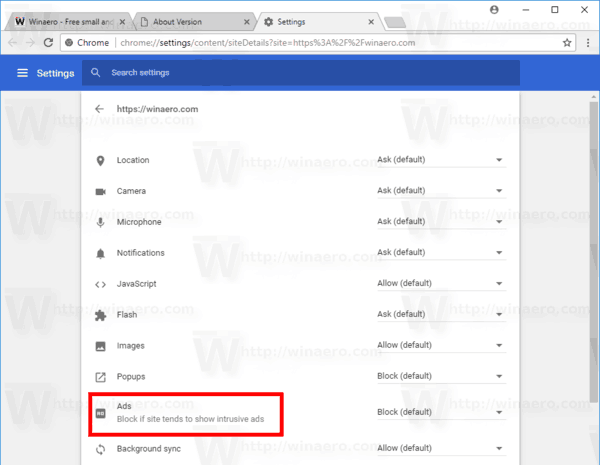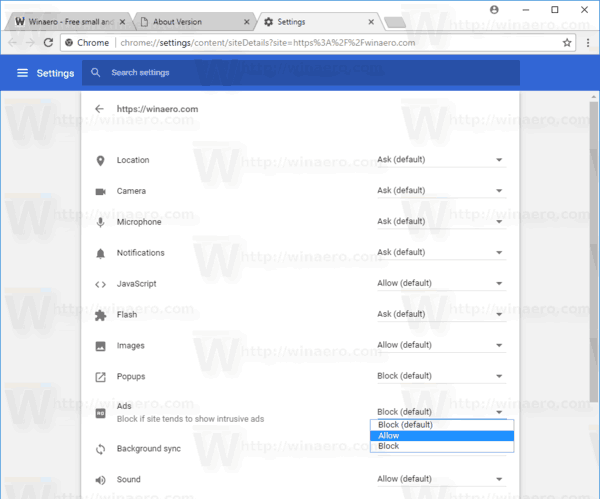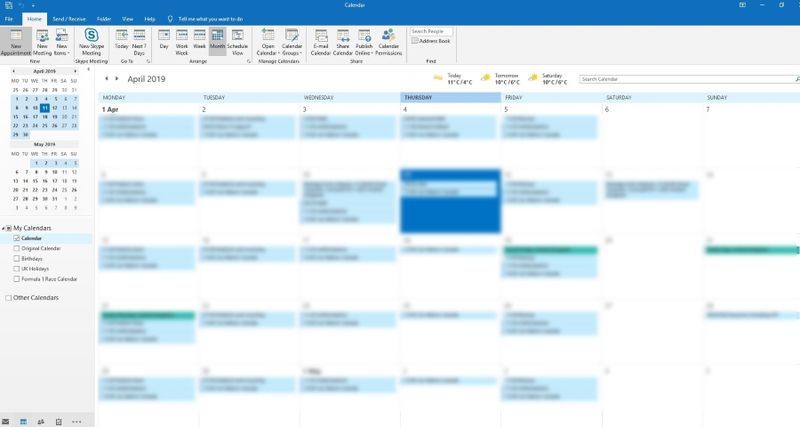Google Chromeには、組み込みの広告ブロッカーが組み込まれています。再生ボタンやサイトコントロールを装ったリンクや、Better AdsStandardsに準拠していない他のサイトを検出できます。このようなサイトは、ユーザーをだましてポップアップを開くことにより、ユーザーエクスペリエンスを悪用します。広告ブロッカーを設定する方法は次のとおりです。

Google Chromeの組み込みの広告ブロッカーは、uBlock Origin、Ghostery、AdBlockPlusなどの一般的なソリューションのファーストパーティの競合製品です。良い点は、ユーザーが拡張機能をインストールして機能させる必要がないことです。すでにブラウザに統合されており、すぐに使用できます。以来 Operaには広告ブロッカーがあります 同様にFirefoxが追加されました 追跡保護 、Chromeが何らかのブロック機能も追加する時が来ました。
広告
Windows 10でスタートメニューを開けない
場合によっては、Webサイトが広告でどのように表示されるかを確認する必要があります。たとえば、広告ブロッカーがいくつかの重要な要素をブロックしたり、一部のコントロールを非表示にしたり、サイトの読み込みエラーを引き起こしたりしないようにする必要があります。残念ながら、すべての広告ブロッカーは時々これらの問題に悩まされます。このような場合、Chrome広告ブロッカーツールを無効にすることをお勧めします。
ネットフリックスで最近見た動画の見方
GoogleChrome広告ブロッカーを無効または有効にする
正確に何をすべきかを知っていれば、広告ブロッカーを無効にするのは非常に簡単です。このオプションは、アドレスバーの横にあるサイトバッジの下に非表示になっています。クリックすると、必要なオプションにすばやくアクセスできます。
GoogleChromeで広告ブロッカーを無効にするには 、 以下をせよ。
- GoogleChromeを開きます。
- メニューボタンをクリックして、設定。
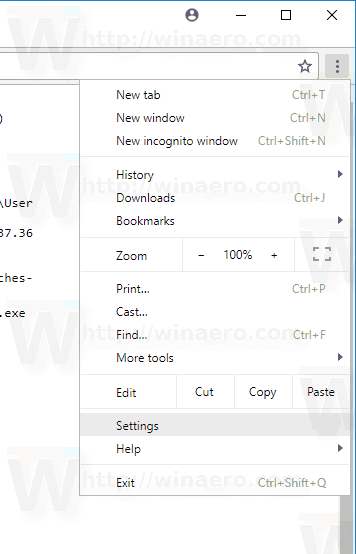
- [設定]で、リンクまで下にスクロールします高度な。
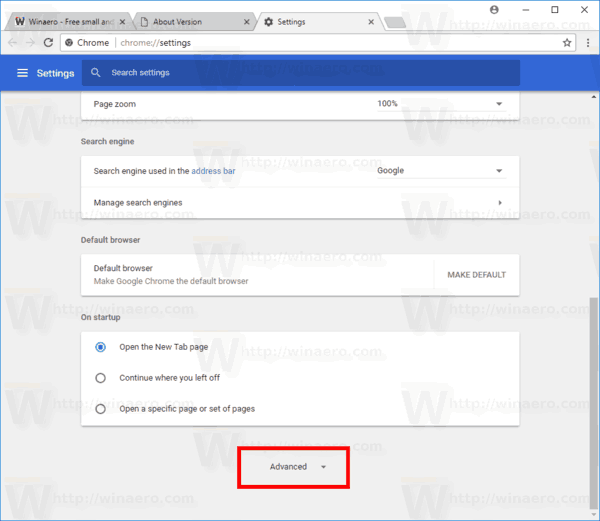
- クリックコンテンツ設定下プライバシーとセキュリティ。
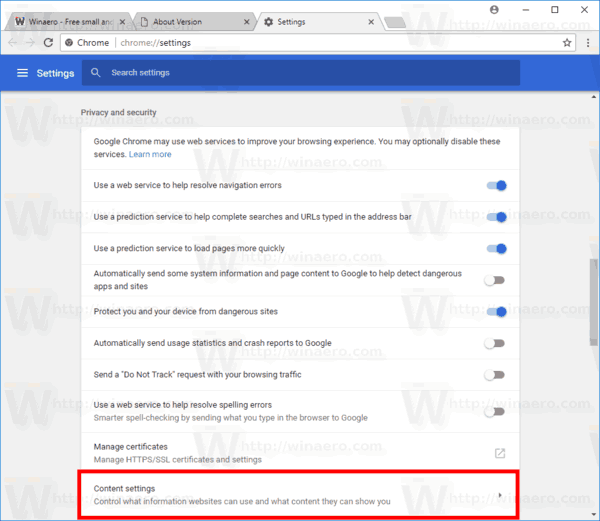
- セクションに移動します広告。
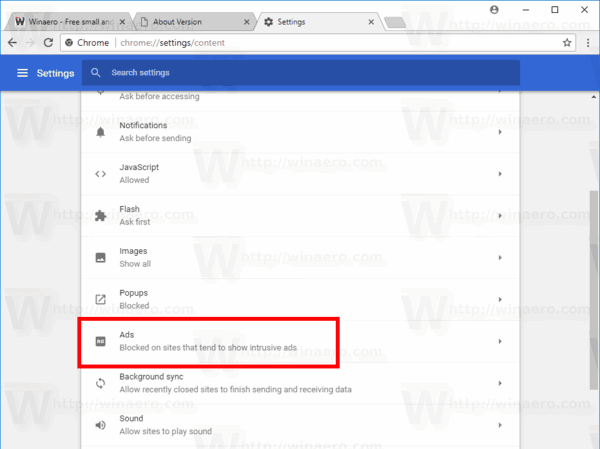
- スイッチをオンにします邪魔な広告を表示する傾向のあるサイトでブロック。
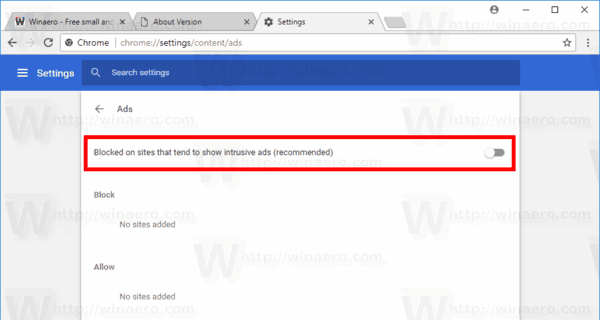 名前がに変更されます許可、つまり、すべてのウェブサイトで広告ブロッカー機能が無効になっています。
名前がに変更されます許可、つまり、すべてのウェブサイトで広告ブロッカー機能が無効になっています。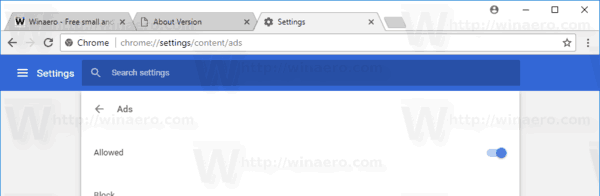
これで完了です。
また、サイトの広告を個別に無効または有効にすることができます。
サイトのGoogleChrome広告ブロッカーを個別に無効にする
- 広告ブロッカーを無効にするWebサイトに移動します。
- アドレスバーの横にあるサイトバッジをクリックします。緑の南京錠アイコン(HTTPS)または情報アイコン(プレーンHTTPサイトの場合)が付いた正方形の領域として表示されます。
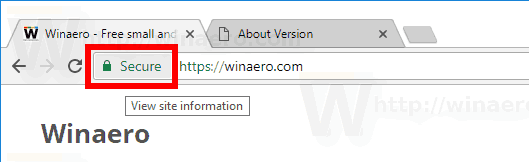
- クリックしてくださいサイト設定ペインの下部にあるリンク。
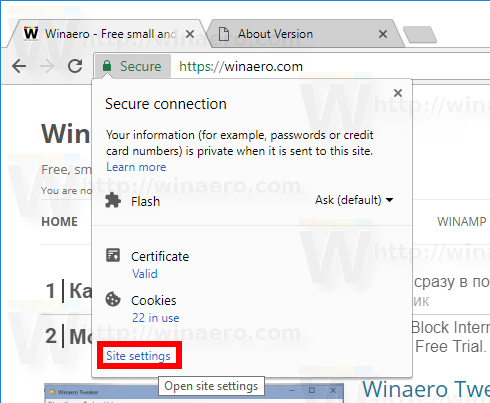
- セクションまで下にスクロールします広告。
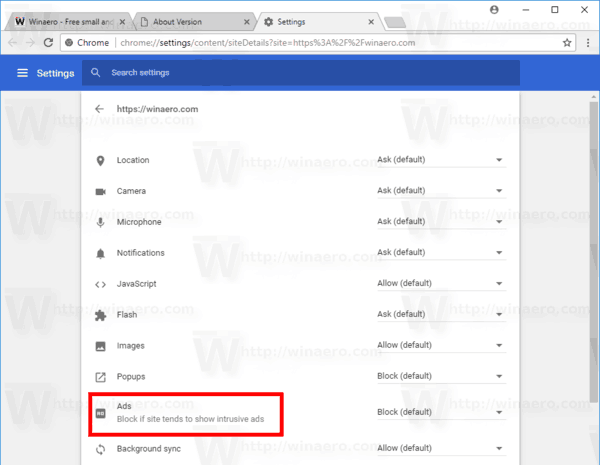
- ドロップダウンリストで、[許可]をクリックします。
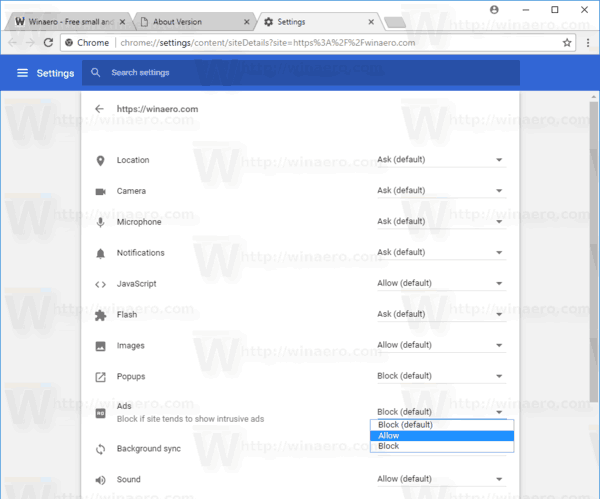
これで完了です。現在のWebサイトで広告が有効になります。つまり、広告ブロッカー機能が無効になります。
ツイッターでハッシュタグをフォローできますか?
同様に、任意のWebサイトで広告ブロッカーを再度有効にすることができます。オプションを選択するだけですブロック(デフォルト)広告ブロッカーをオンにします。
それでおしまい。

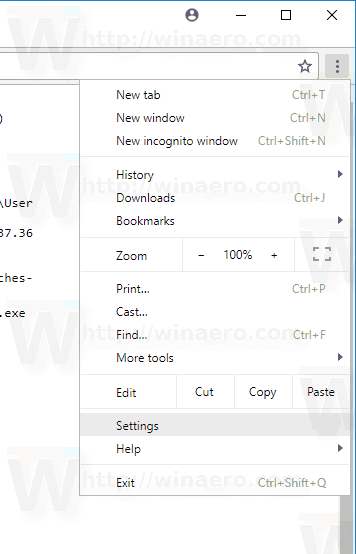
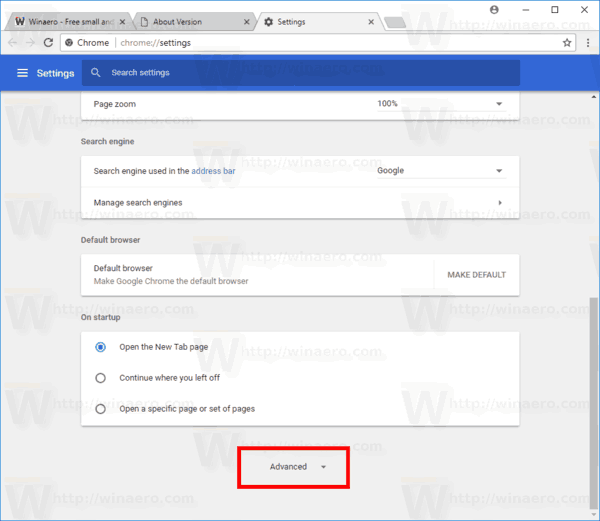
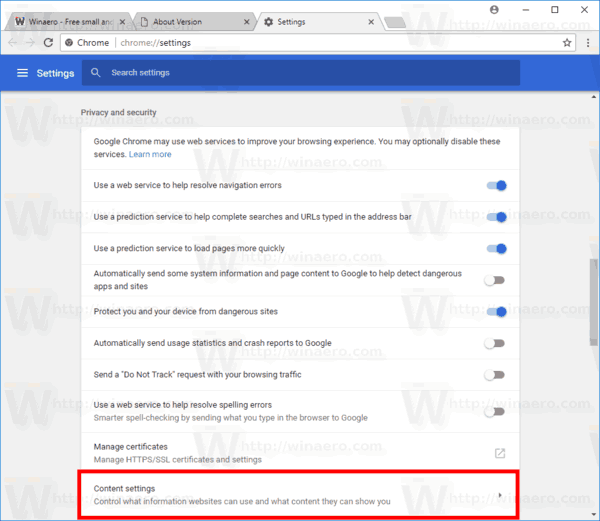
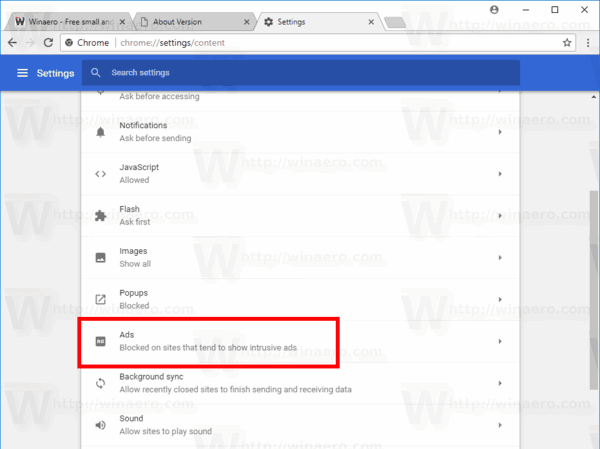
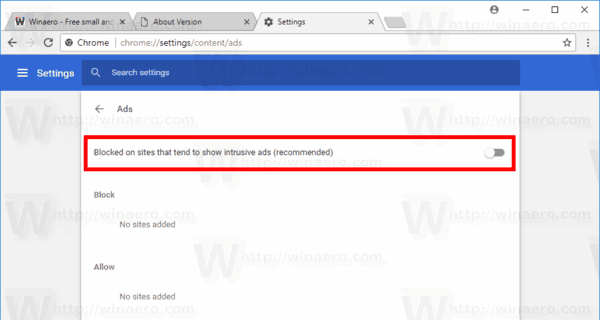 名前がに変更されます許可、つまり、すべてのウェブサイトで広告ブロッカー機能が無効になっています。
名前がに変更されます許可、つまり、すべてのウェブサイトで広告ブロッカー機能が無効になっています。