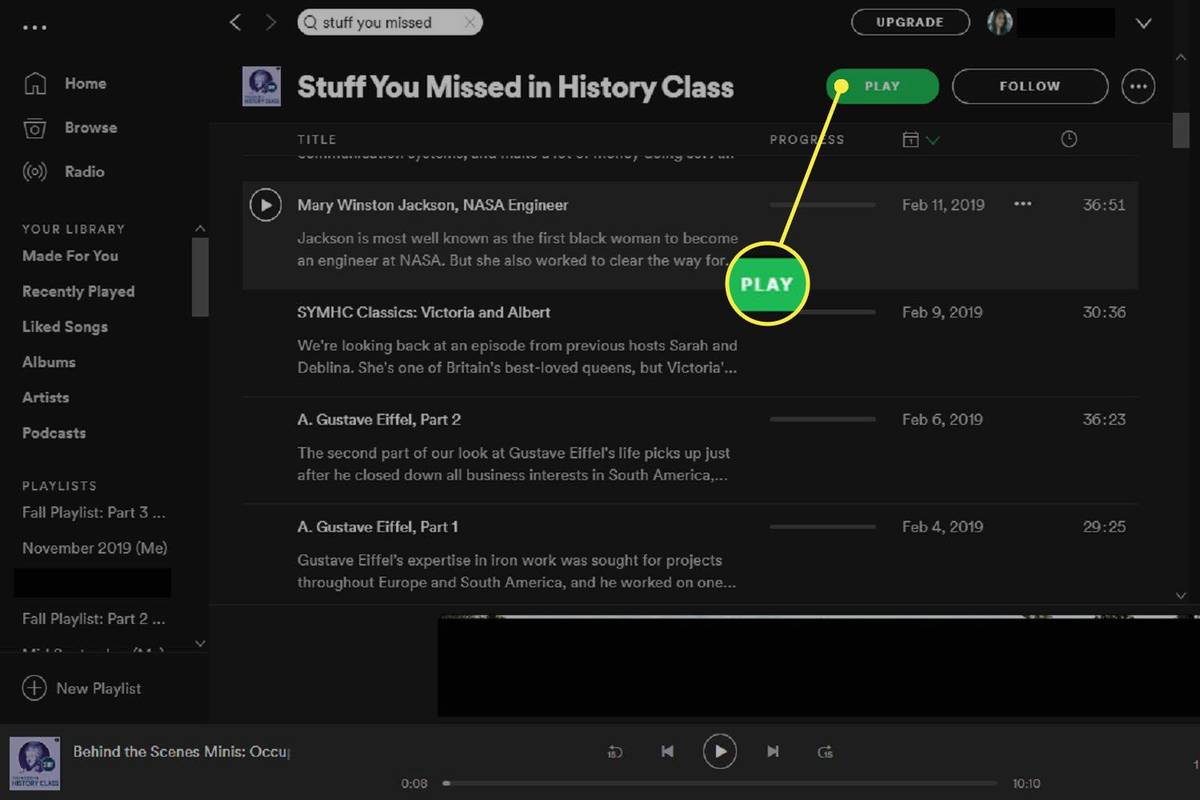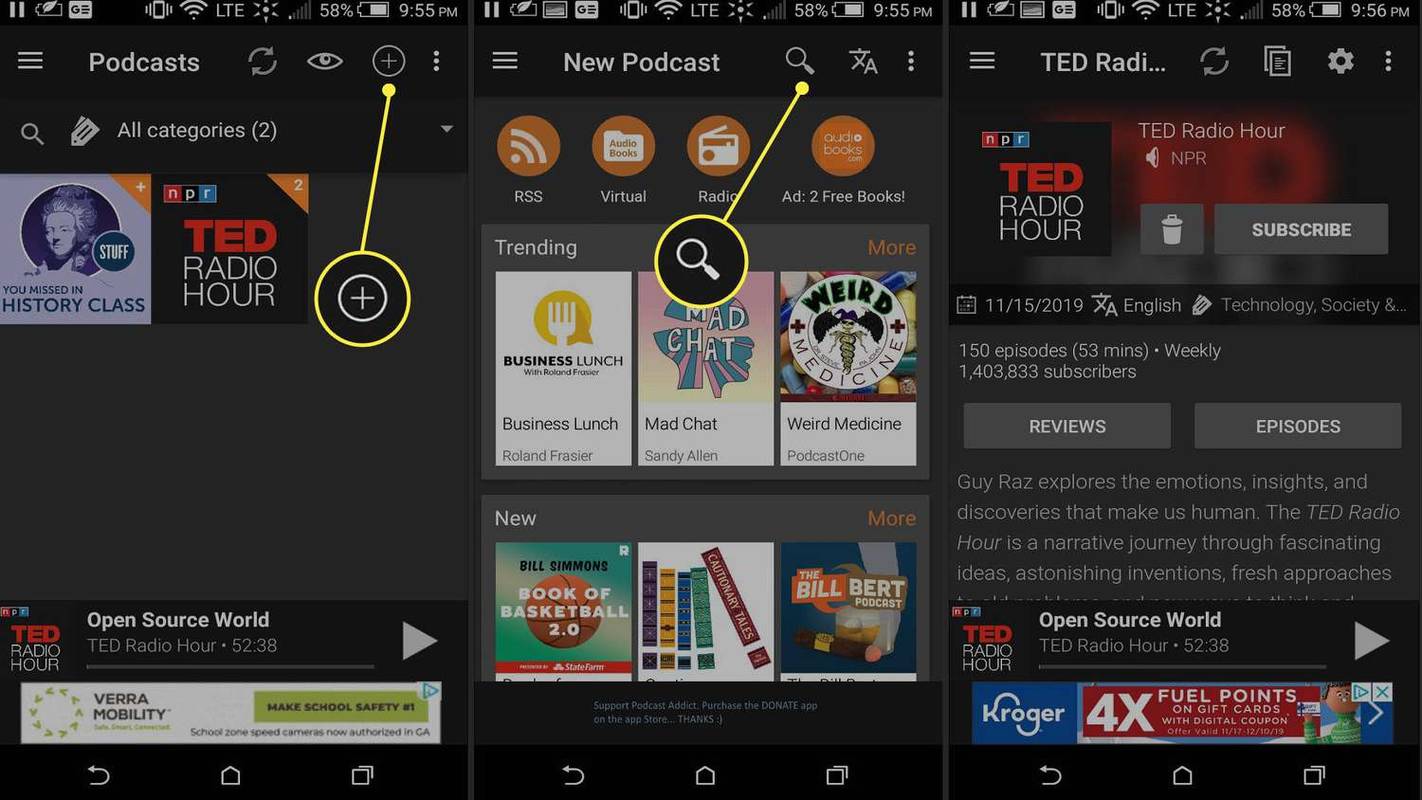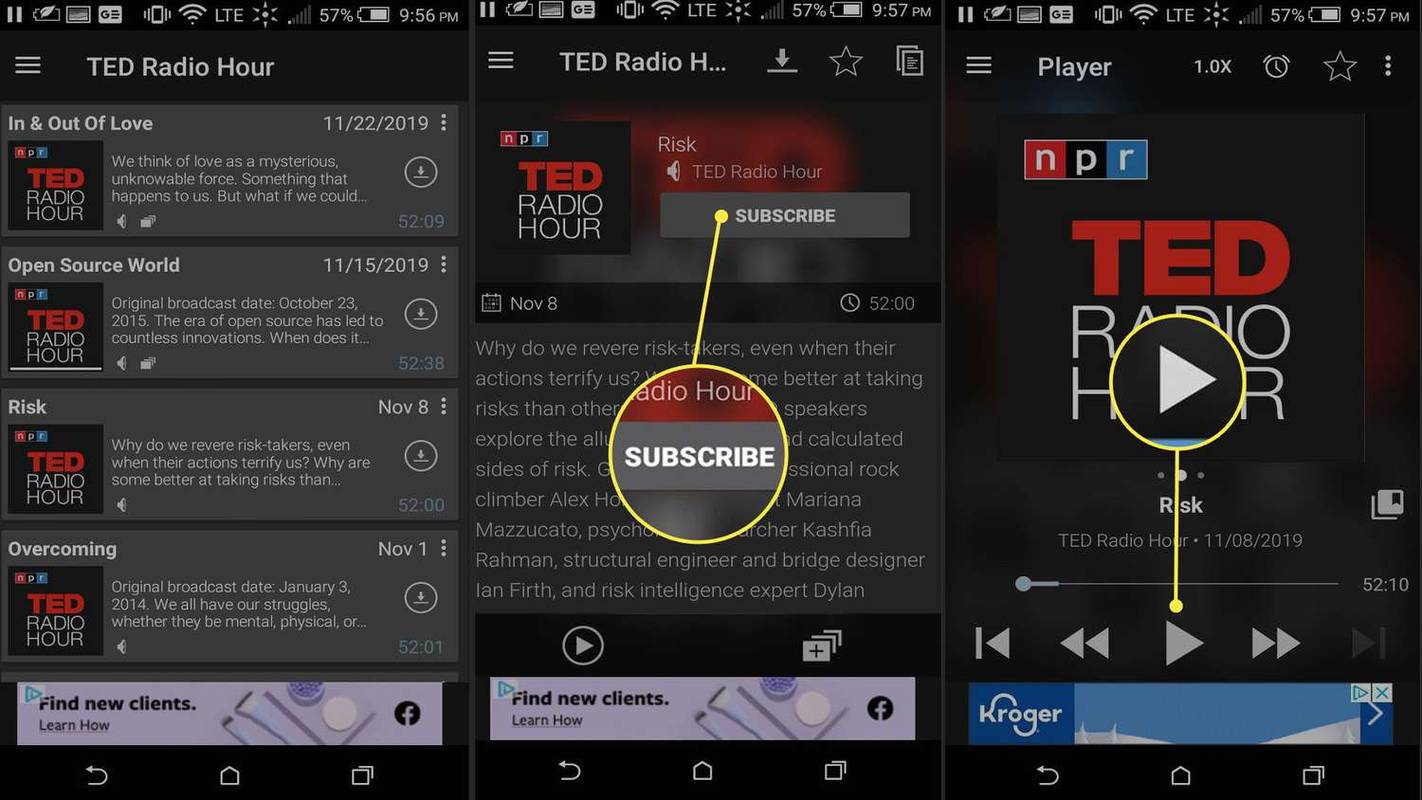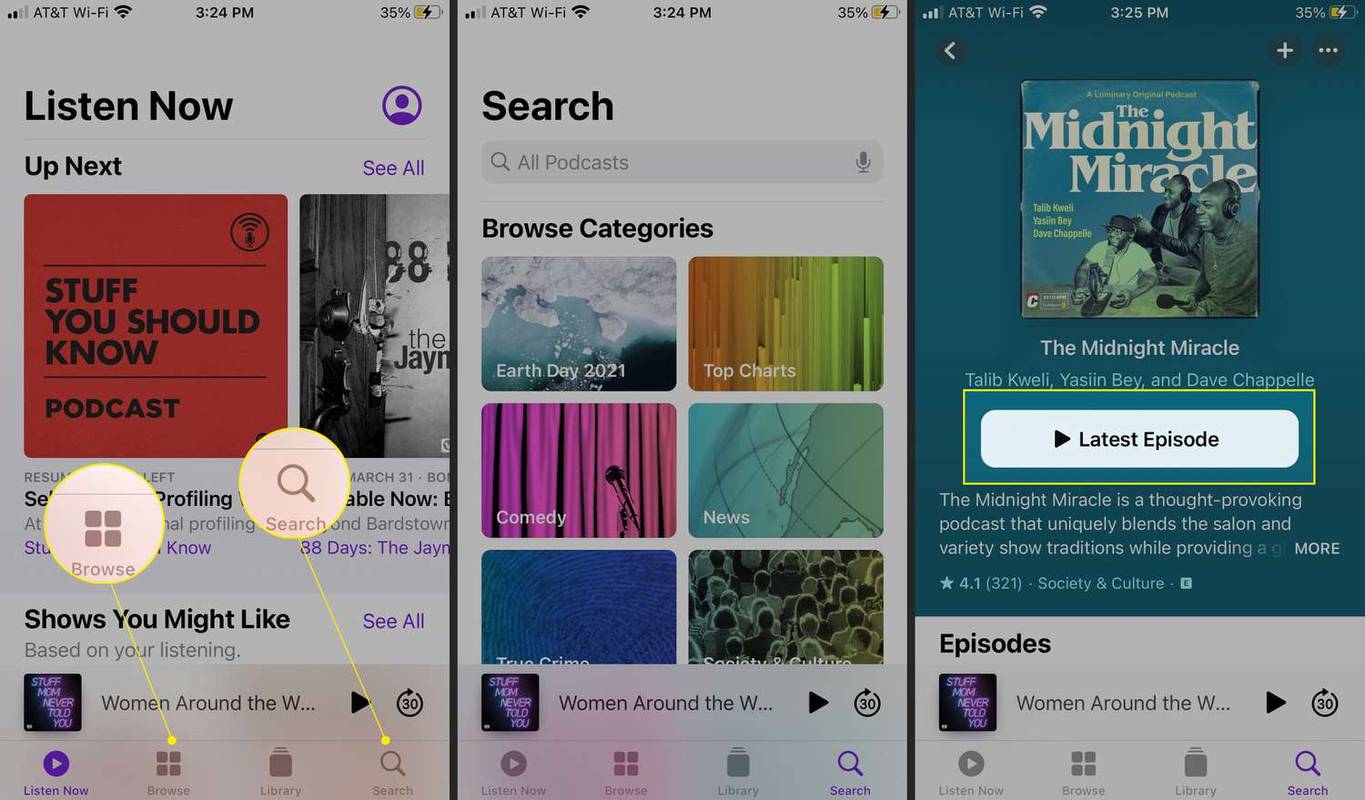ポッドキャストは、デスクトップ コンピューター、モバイル デバイス、または Echo や Google Home などのスマート ホーム スピーカーを通じて聴くことができます。
Web またはデスクトップでポッドキャストを聞く
デスクトップまたはラップトップ コンピュータ経由でポッドキャストを聴くことを計画している場合は、Web プレーヤー プラットフォーム (Spotify Web Player など) 経由、またはデスクトップ アプリ (Apple Podcasts や Spotify デスクトップなど) を使用する 2 つの方法のいずれかで聴くことができます。アプリ)。
Spotify Web プレーヤーを使用してポッドキャストを聴く
Web プレーヤーを使用すると、通常は特定のオペレーティング システムや Web ブラウザーが必要なく、ポッドキャストをダウンロードして聞く必要がないため便利です。 Web プレーヤー自体を介して、選択したポッドキャストをオンラインでストリーミングすることができます。
Spotify Web Player を使用してポッドキャストを聴く方法は次のとおりです。必要なのは、インターネット接続、Web ブラウザ、および スポティファイ アカウント。
-
Web ブラウザで、Spotify アカウントにログインします。 open.spotify.com 。白黒をクリックしてください ログイン 画面の右上隅にあるボタン。表示されるログイン画面には、Facebook 経由で Spotify にログインするか、別のユーザー名とパスワードで Spotify にログインする 2 つのオプションがあります。通常使用するオプションを選択し、Spotify にログインします。
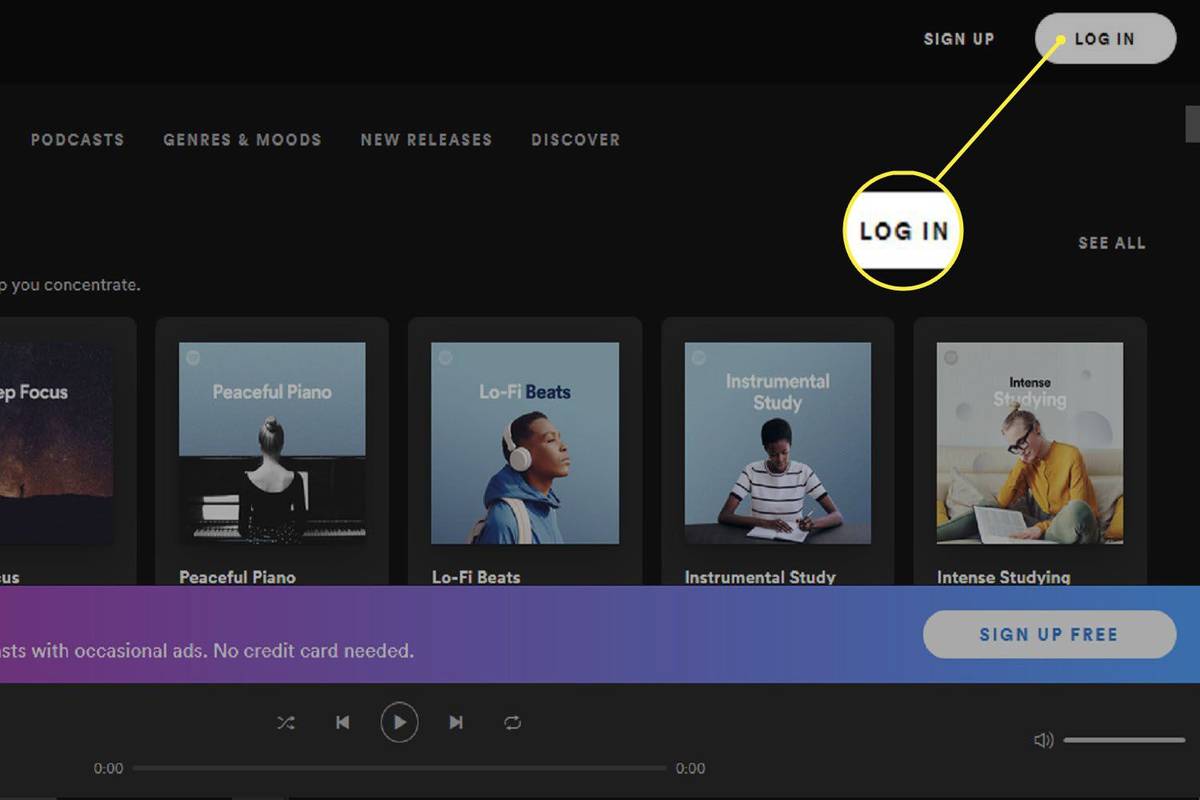
-
ログインすると、アカウントのメイン ダッシュボードが表示されます。このダッシュボードでは、画面の上部に多数のリスニング オプションがリストされます。これらのオプションから選択します ポッドキャスト 。
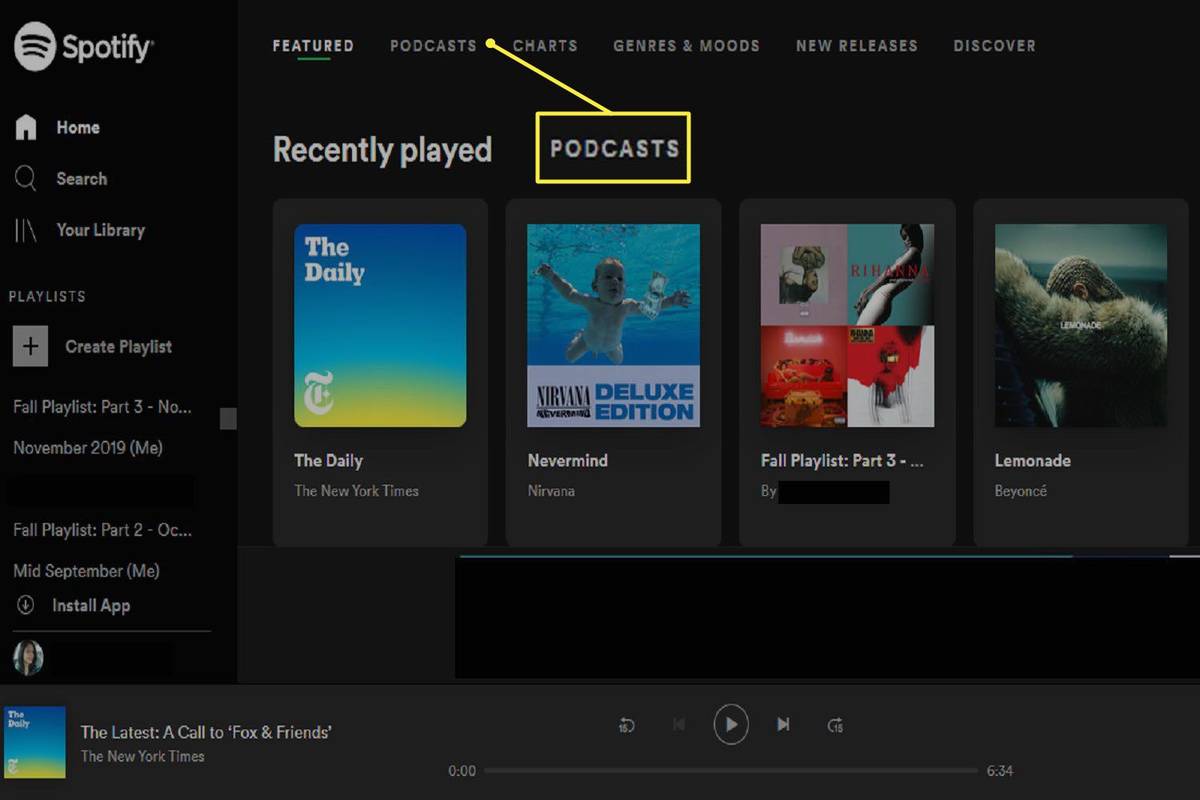
-
[ポッドキャスト] 画面には、聴けるおすすめのポッドキャスト番組が多数表示されます。これらの番組のいずれかを選択して、視聴できるエピソードのリストを表示するか、Web プレーヤーのメインを使用することができます。 検索ボタン (画面の左上にある 家 ) 特定のポッドキャストを検索します。
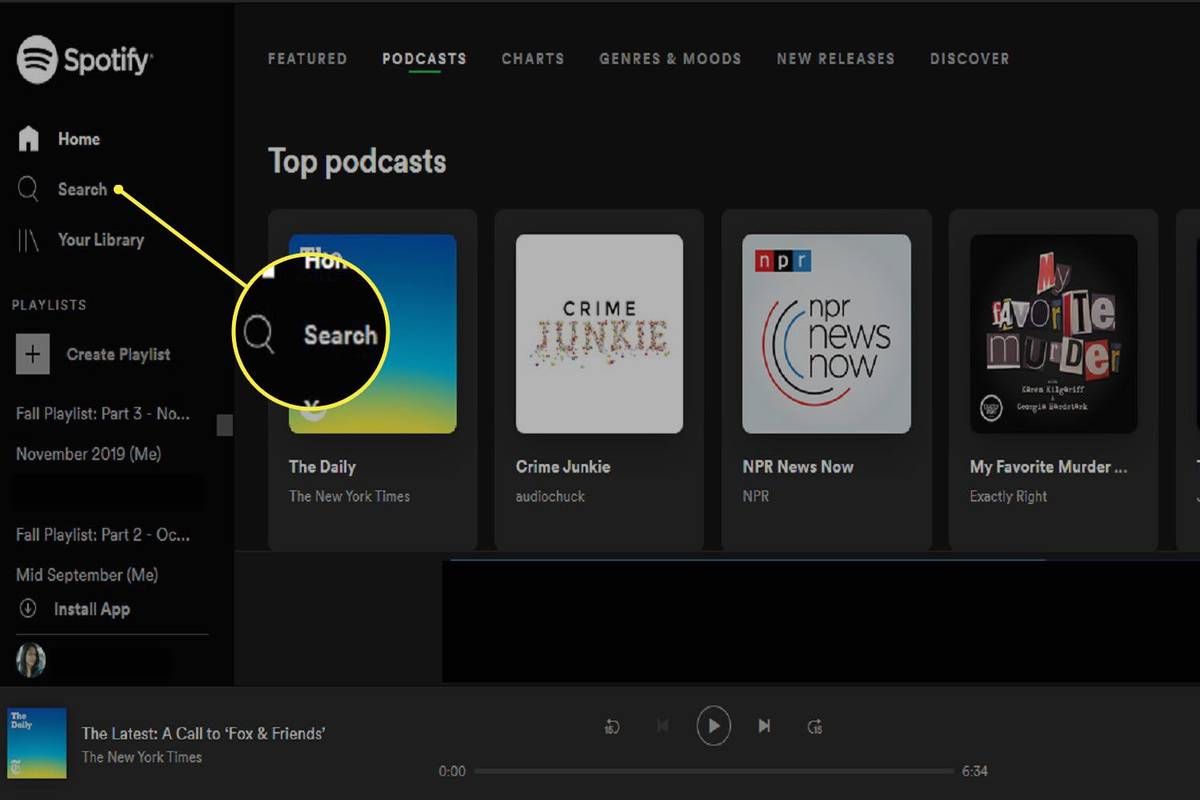
-
(ロゴをクリックして) 番組を選択すると、ポッドキャストのエピソードが表示される番組のページが表示されます (音楽トラックのリストのように見えます)。マウスポインタを上に置くと、 ポッドキャスト/ラジオのアイコン 選択したエピソードの横にあるラジオ アイコンが に変わります。 再生ボタン 。クリック 再生ボタン すぐにポッドキャストを聴き始めます。
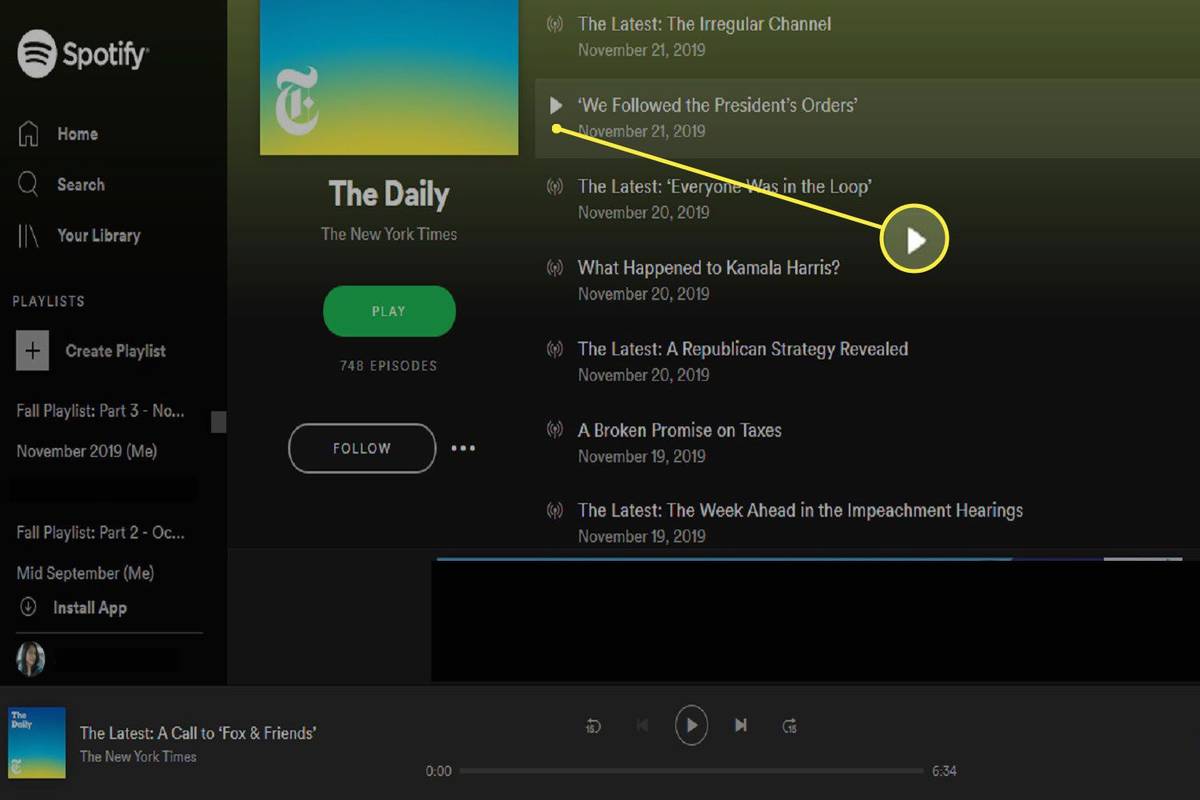
Mac 用 Apple Podcasts アプリでポッドキャストを聞く
Apple が macOS Catalina を発表したとき、iTunes を廃止し、Apple Podcast として知られる 3 つの新しいアプリに置き換えることも発表しました。
お使いの Mac がすでに macOS Catalina 以降で実行されている場合は、ポッドキャストを聴くニーズに Apple Podcasts デスクトップ アプリを使用する可能性が高くなります。
-
Apple Podcasts アプリを開き、選択します ブラウズ から サイドバーメニュー 画面の左側にあります。または、次のコマンドを使用して特定のポッドキャストを検索します。 検索ボックス 同じサイドバーの上部にあります。
Googleアシスタントを無効にするにはどうすればよいですか
-
使用 再生コントロールボタン アプリのウィンドウの上部にある をクリックして、ポッドキャスト エピソードを再生します。
-
ポッドキャスト番組を購読するには: 希望の番組が見つかったら、それをクリックしてプロフィールを表示します。番組のプロフィール ページで、 をクリックします。 購読する 。番組を購読すると、新しいエピソードが利用可能になるとすぐに自動的にダウンロードされるようになります。
-
Apple Podcast の作成者によっては、プレミアム サブスクリプションにサインアップすると、有料で追加コンテンツ、広告なしでの視聴、その他の特典にアクセスできる場合があります。
Windows 10 の Spotify デスクトップ アプリでポッドキャストを聴く方法
Windows 10 コンピューターを使用してポッドキャストを聴くことを計画している場合、最も簡単な方法は次のとおりです。 Spotify デスクトップ アプリ Windows の場合、特にモバイル デバイスで Spotify を使用するためにすでにアカウントを持っている場合。
ポッドキャスト プラットフォームとしての Spotify の興味深い点は、Windows 10 がなくても使用できることです。デスクトップ アプリは Mac、Linux、Chromebook でも利用できます。ただし、この手順では Windows 10 バージョンに焦点を当てます。
-
Spotify アプリを開きます。これを行うには、 検索バー 画面の左下にある をクリックし、ポップアップ表示される検索結果から選択します。
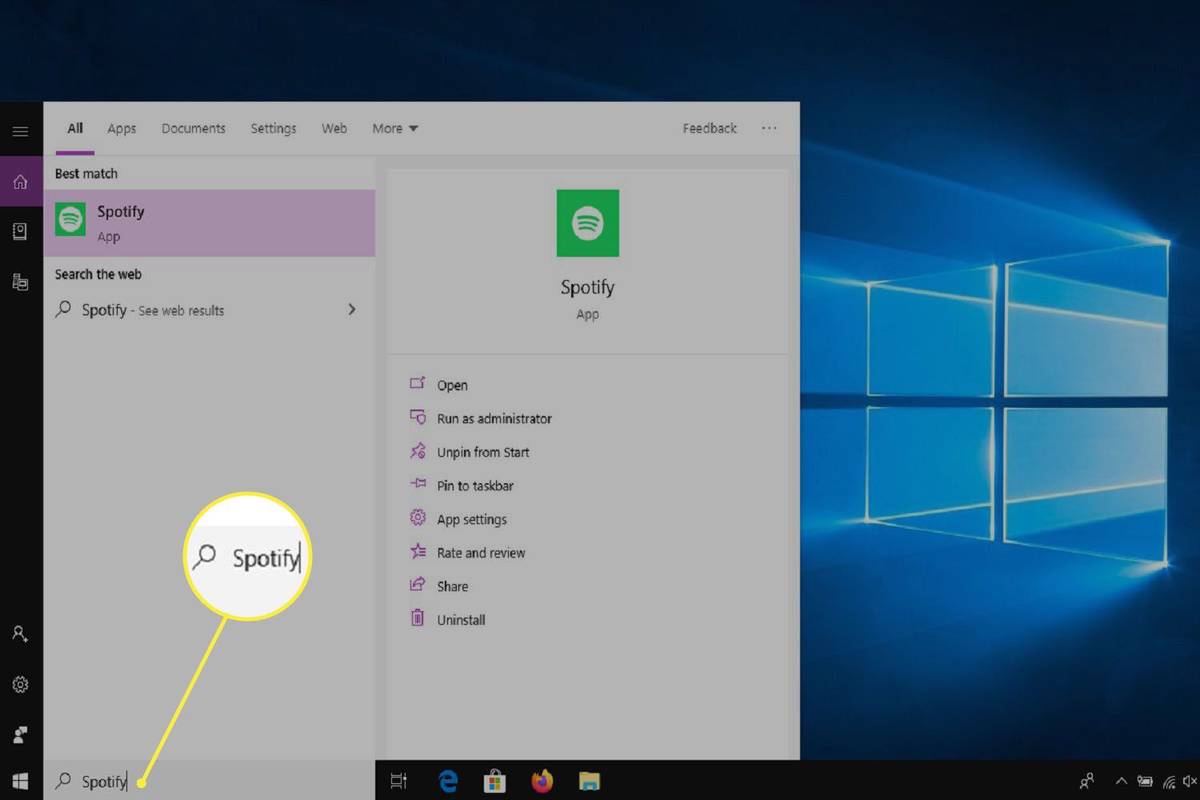
-
必要に応じて、Spotify アカウントにログインします。ログインすると、メイン ダッシュボードが目の前に表示されます。最初に ブラウズ 左上隅にあるオプション。
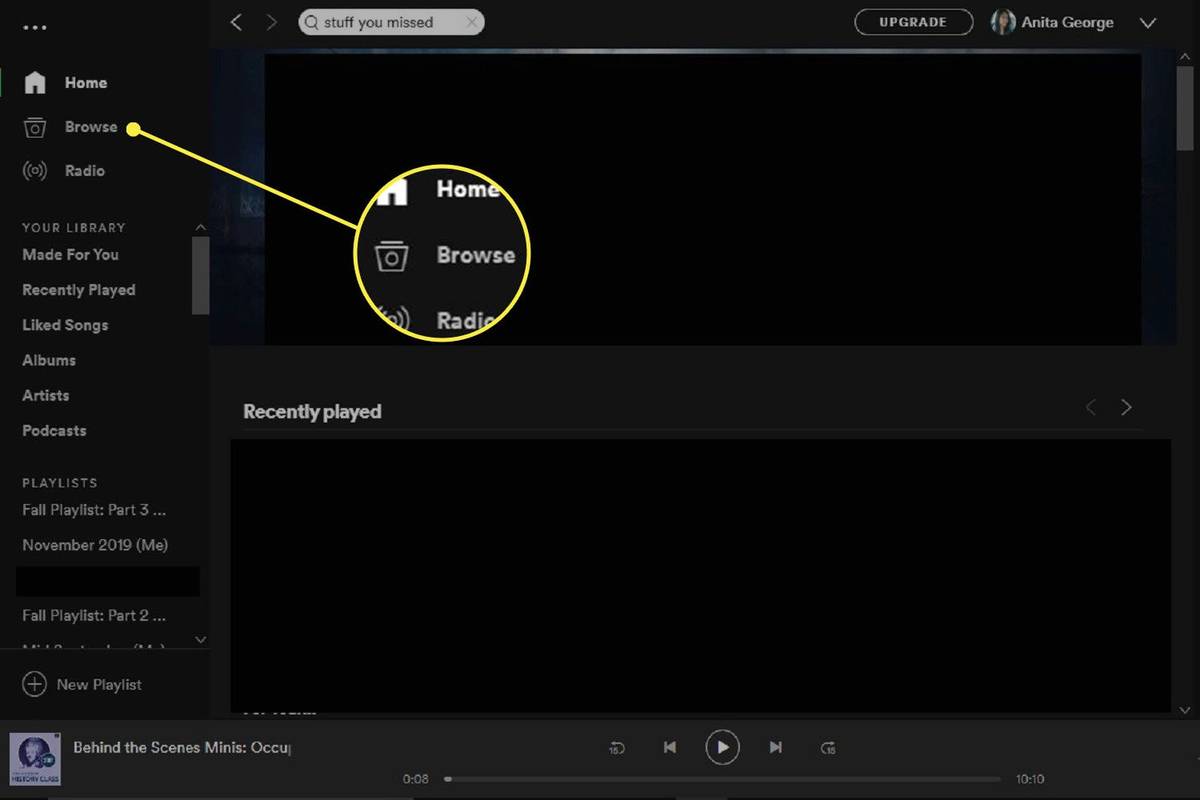
-
で ページの閲覧、 選択する ポッドキャスト オプションの水平リストから。次に、おすすめのポッドキャスト、注目のエピソード、さまざまなジャンルのオプションが表示され、選択できます。番組ロゴ アイコンの 1 つをクリックすると、ここからポッドキャストを選択できます。そうすると、その番組のプロフィールページに移動し、エピソードのリストが表示されます。エピソードの上にマウスを置くと、 再生ボタン エピソードの隣に表示されるはずです。クリックしてください 再生ボタン そのエピソードを聞くために。
![Spotify for Windows の [ブラウズ] ウィンドウにある [ポッドキャスト] ページ。](//macspots.com/img/music-podcasts-audio/43/how-listen-podcasts-7.jpg)
-
を使用して特定のポッドキャストを検索することもできます。 検索ボックス 画面の上部にあります。名前またはキーワードを入力するだけで、検索ボックスのすぐ下に検索結果が表示されます。
-
希望のポッドキャストをクリックすると、番組のプロフィール ページに移動します。そこから、エピソード リストにマウスを置くか、表示されるまでエピソードを聞くことができます。 再生ボタン が表示されるので、それをクリックするか、 緑色の再生ボタン 番組ページの上部にあります。
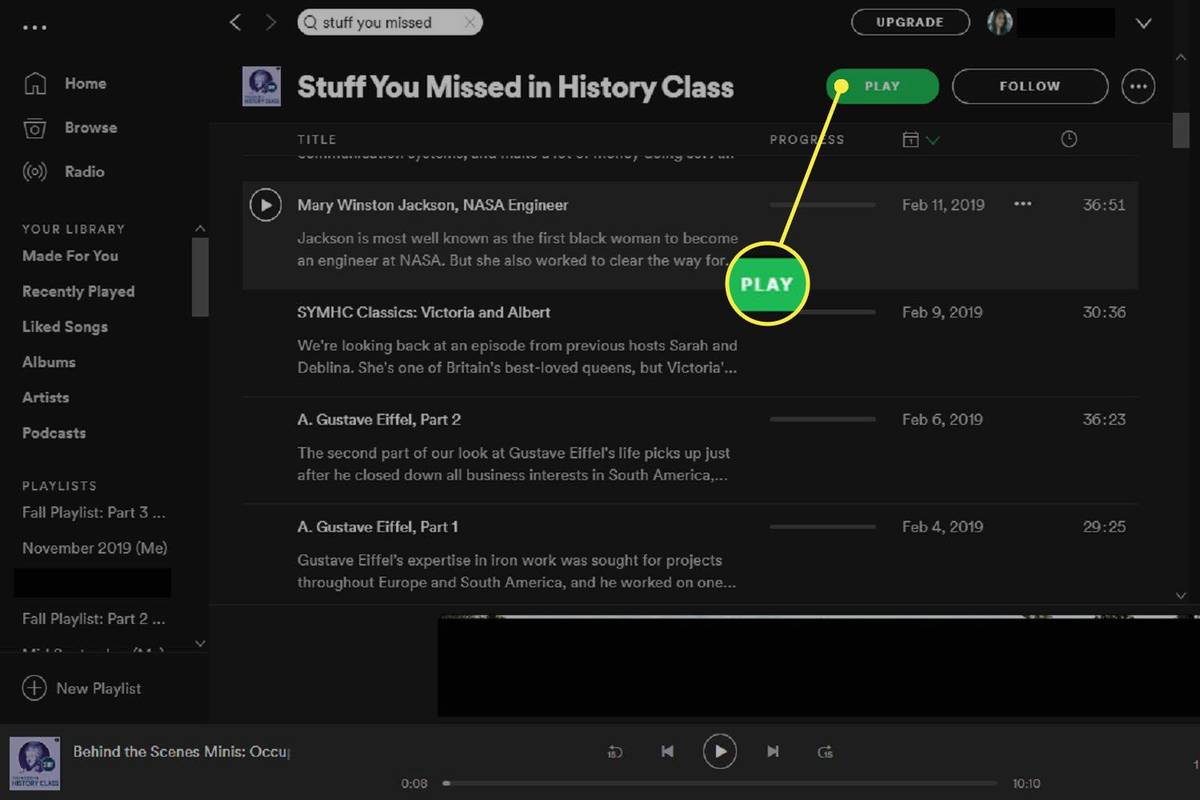
Podcast Addict を使用して Android でポッドキャストを聴く方法
の Android 用 Podcast Addict モバイル アプリ devices は非常に人気のあるポッドキャスト アプリですが、それには十分な理由があります。使いやすいインターフェイスを備えています。 Podcast Addict を使用してポッドキャストを聴く方法は次のとおりです。
-
Podcast Addict アプリのアイコンをタップして開きます。
-
メイン画面で をタップします。 プラス記号アイコン 画面の右上隅にあります。その後、次の場所に連れて行かれます。 新しいポッドキャスト 画面。この画面では、おすすめおよび注目のポッドキャスト番組を参照したり、 虫眼鏡アイコン 聞きたい特定のポッドキャストを検索します。いずれにせよ、気に入ったポッドキャストを見つけたら、その番組ロゴをタップしてプロフィール ページを開きます。
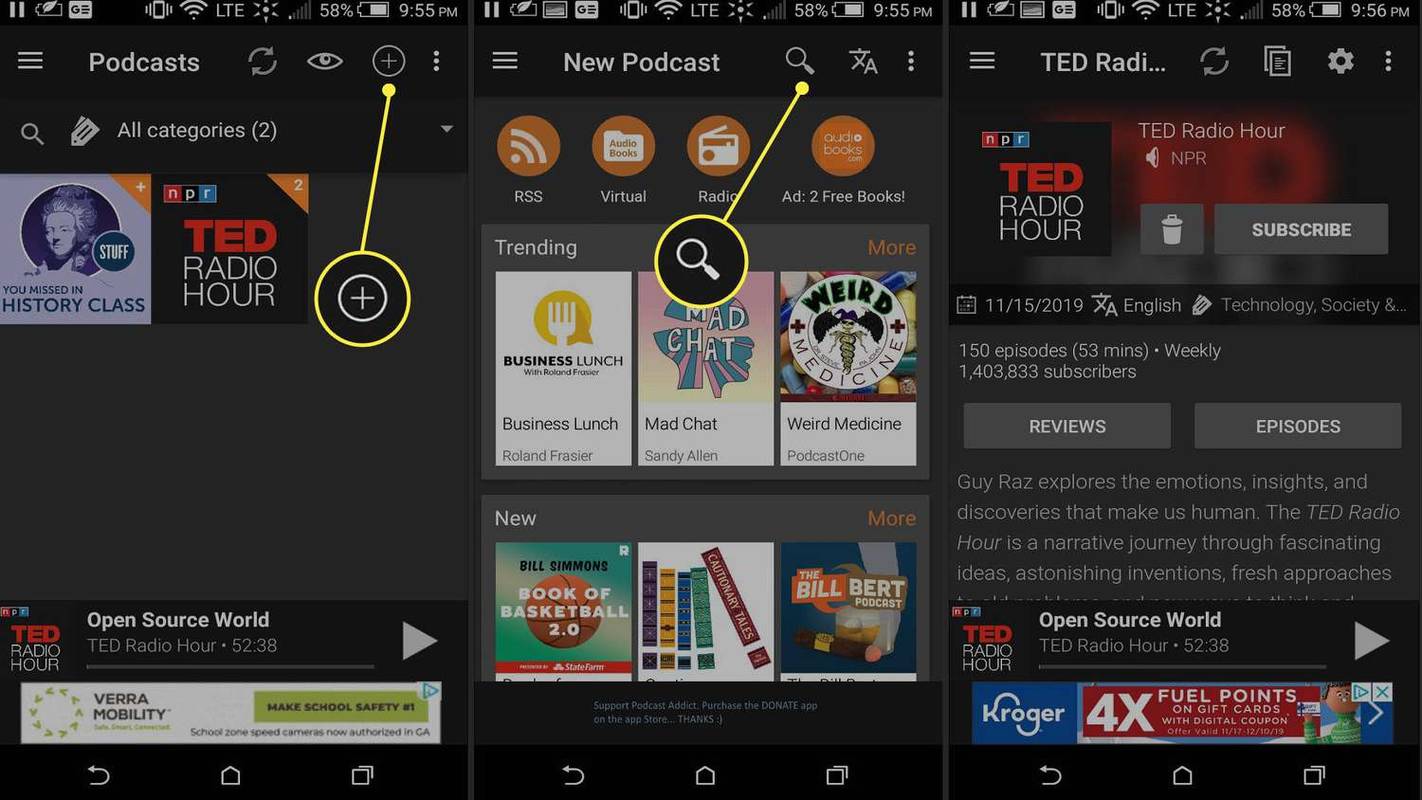
-
番組のプロフィール ページにアクセスしたら、 購読する ボタンをクリックしてすべてのエピソードをダウンロードするか、 エピソード ボタンをクリックして番組の個々のエピソードを参照します。
-
聞きたいエピソードが見つかったら、それをタップします。その後、エピソードの概要ページに移動します。このページでは、 再生ボタン 画面の下部にある をクリックしてエピソードを聴きます。それでおしまい。
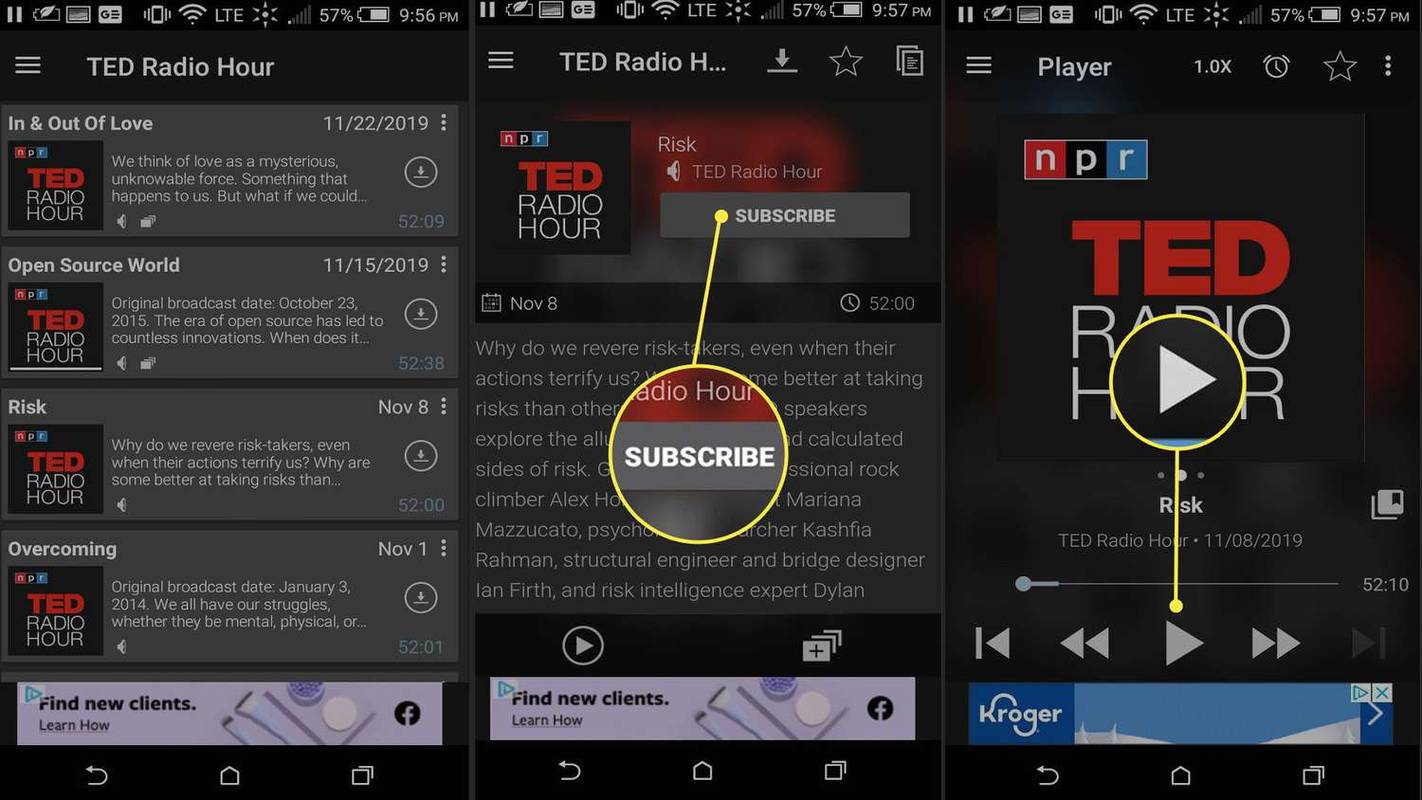
iOS でポッドキャストを聞く方法: Apple Podcast の使用
の Apple ポッドキャスト アプリ iPhone 用の iOS アプリとしても利用できます。
-
アプリを開き、タップして番組を見つけます ブラウズ または、 検索 ポッドキャストを検索するフィールド。
rar ファイルの使い方
-
番組をタップして、そのホームページに移動します。タップ 最新エピソード をタップして最新のエピソードに移動するか、エピソード リストからエピソードをタップします。
-
ポッドキャストの再生コントロールが画面の下部に表示されます。下部のコントロール バーをタップすると全画面モードになり、追加のコンテンツにアクセスできます。
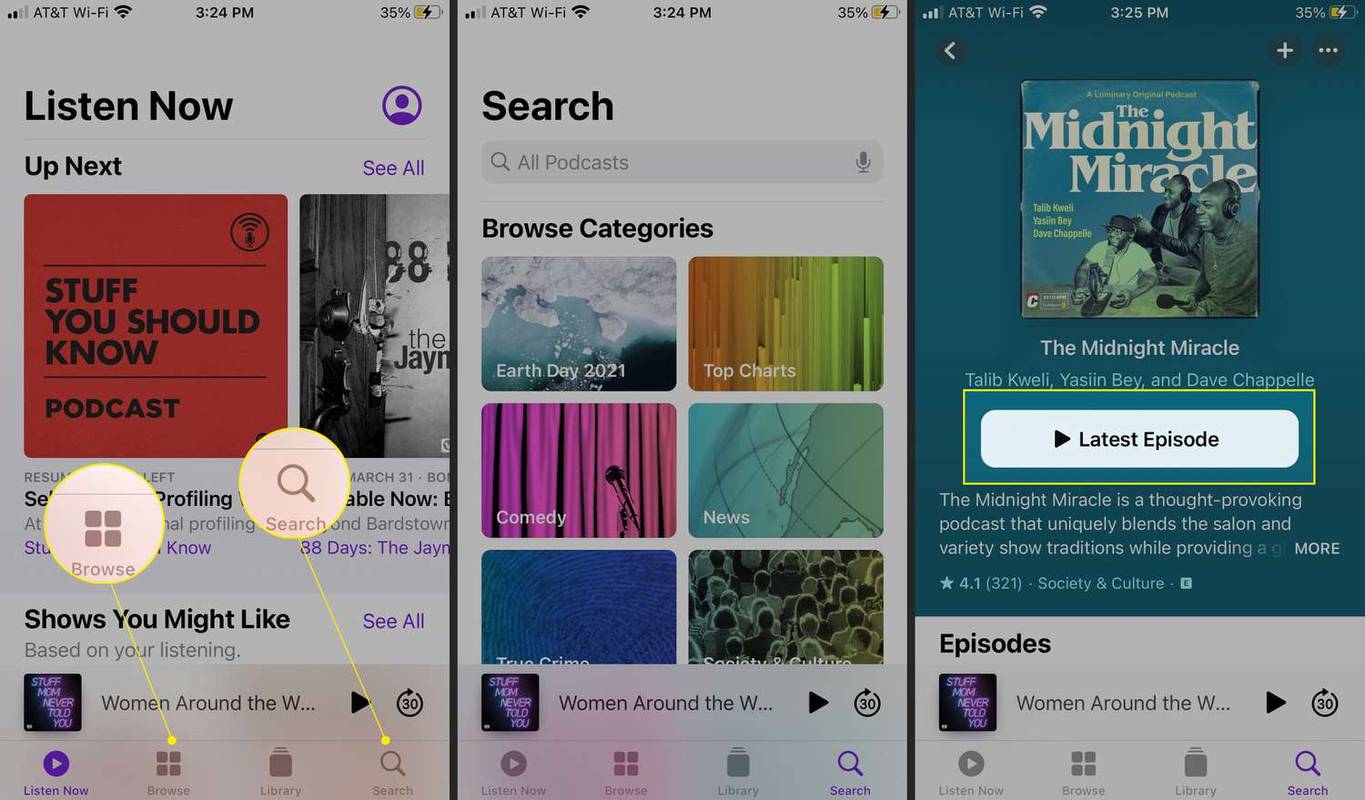
iOS 14.5 では、個々のエピソードを保存する機能や、トップ チャートやその他のカテゴリに簡単にアクセスできる強化された検索タブなど、Apple Podcast アプリの機能がさらに更新されました。
Alexa または Google Home 経由でポッドキャストを聞く方法
Alexa を使用してポッドキャストを聴く場合は、Alexa アプリと TuneIn ラジオ サービスを使用できます。
特定のポッドキャストを要求する音声コマンドを使用するだけで、Google Home 経由でポッドキャストを再生できます。 (「OK Google: 歴史の授業で見逃したものを再生してください」) また、「次のエピソード」や「一時停止」などの音声コマンドを使用して簡単に再生を制御することも期待されています。

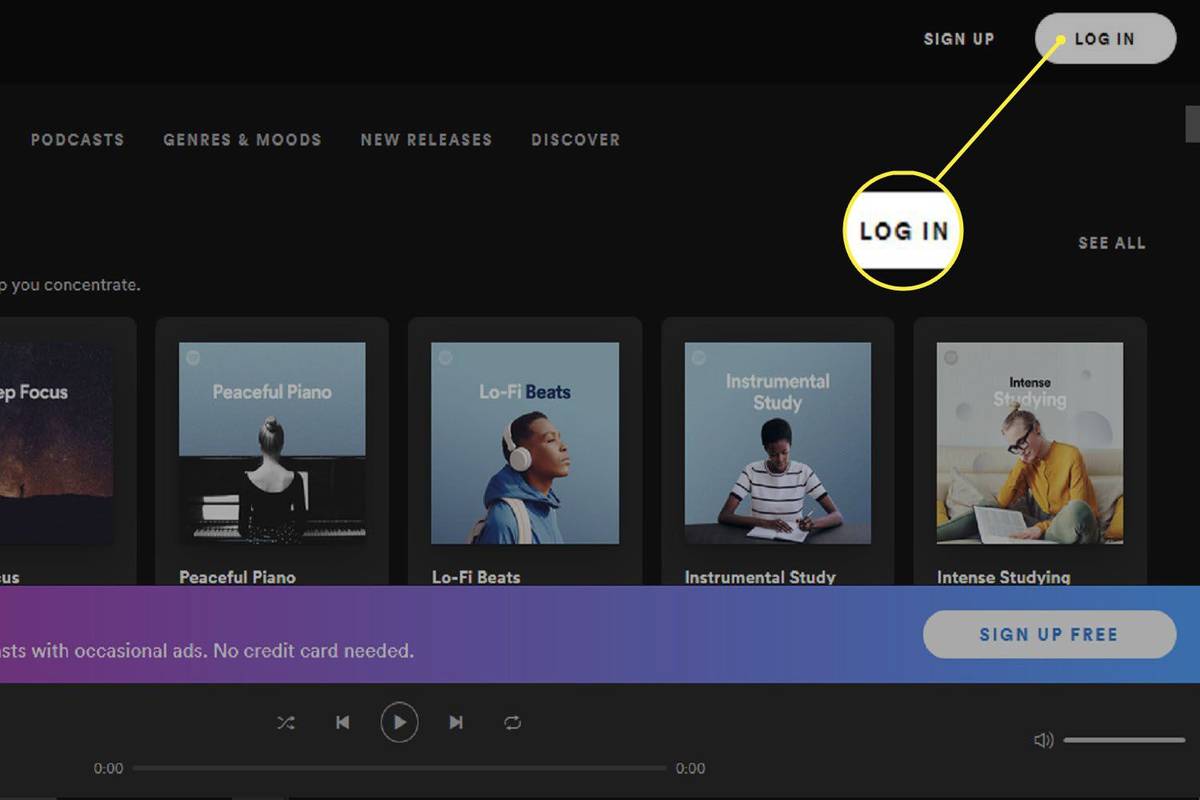
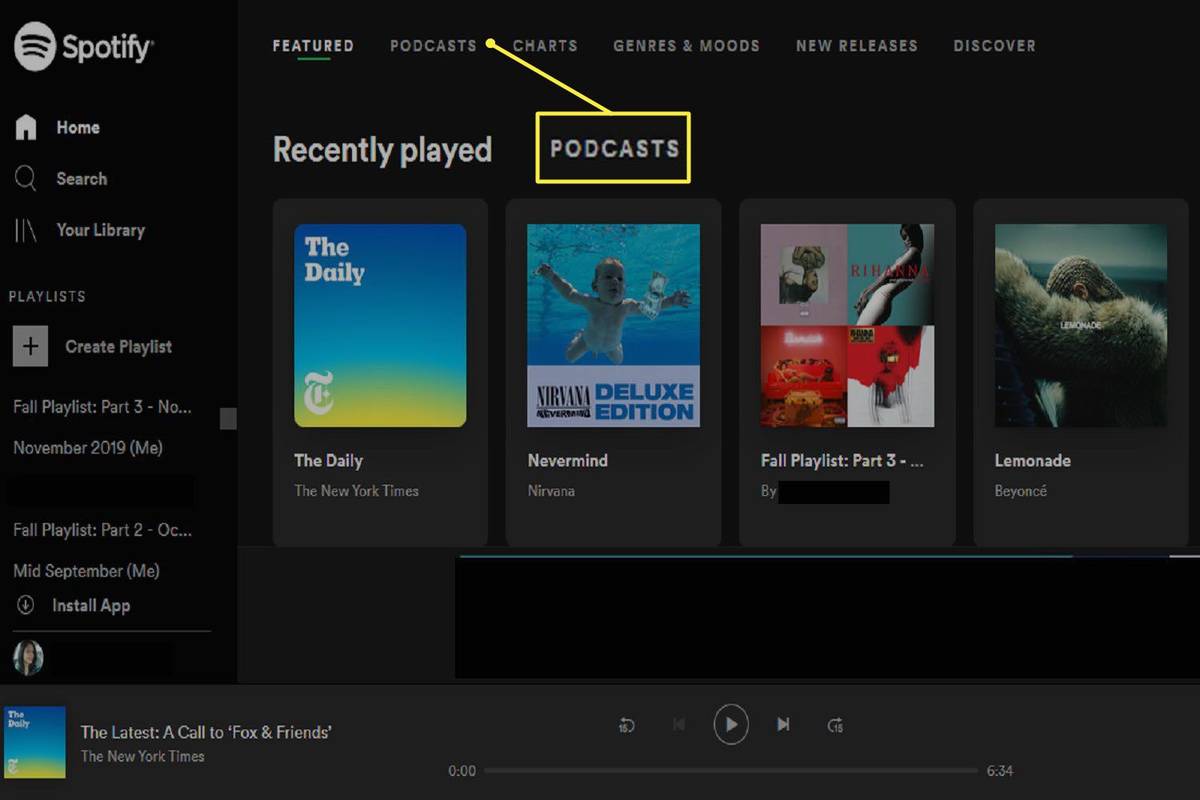
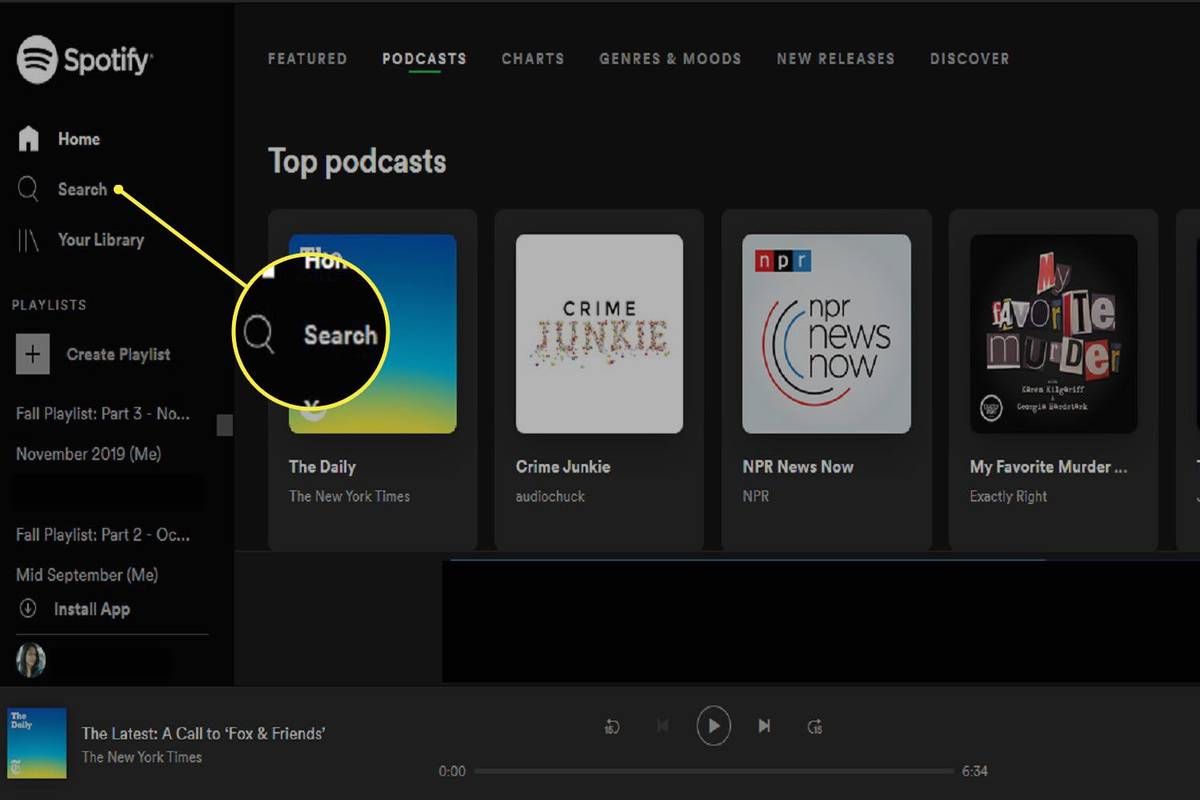
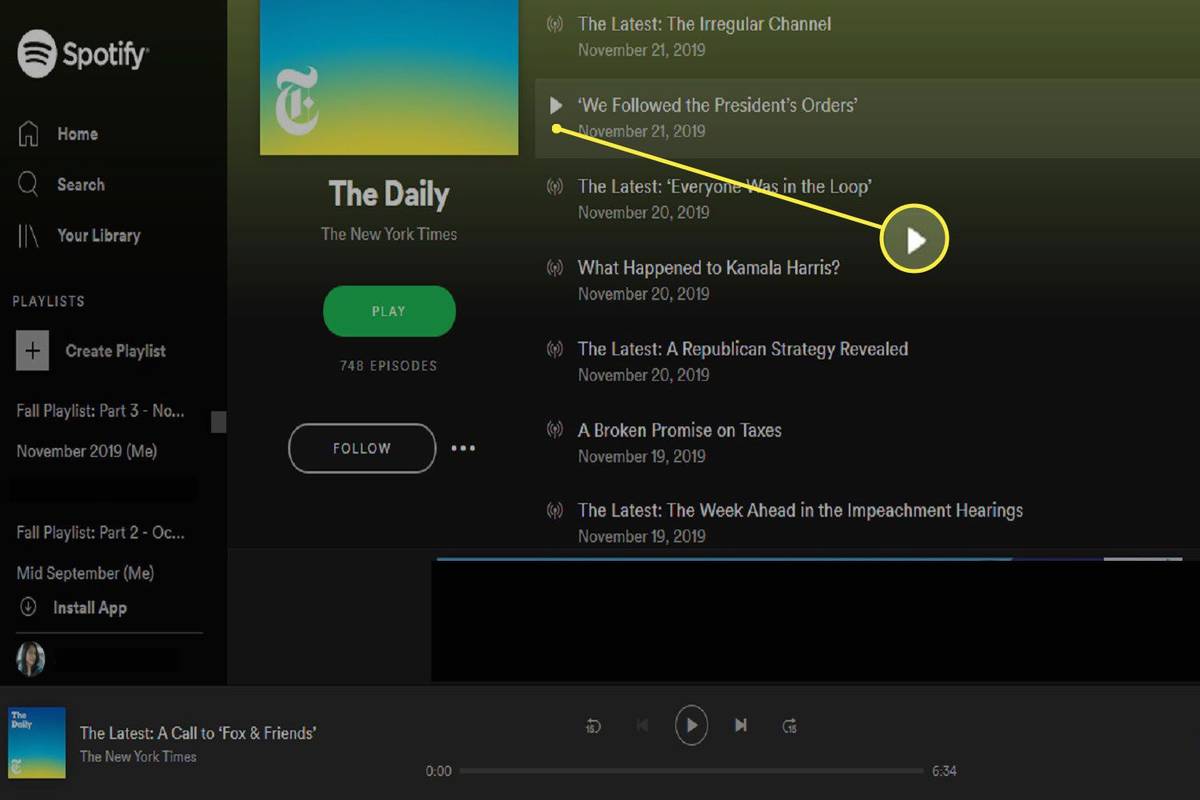
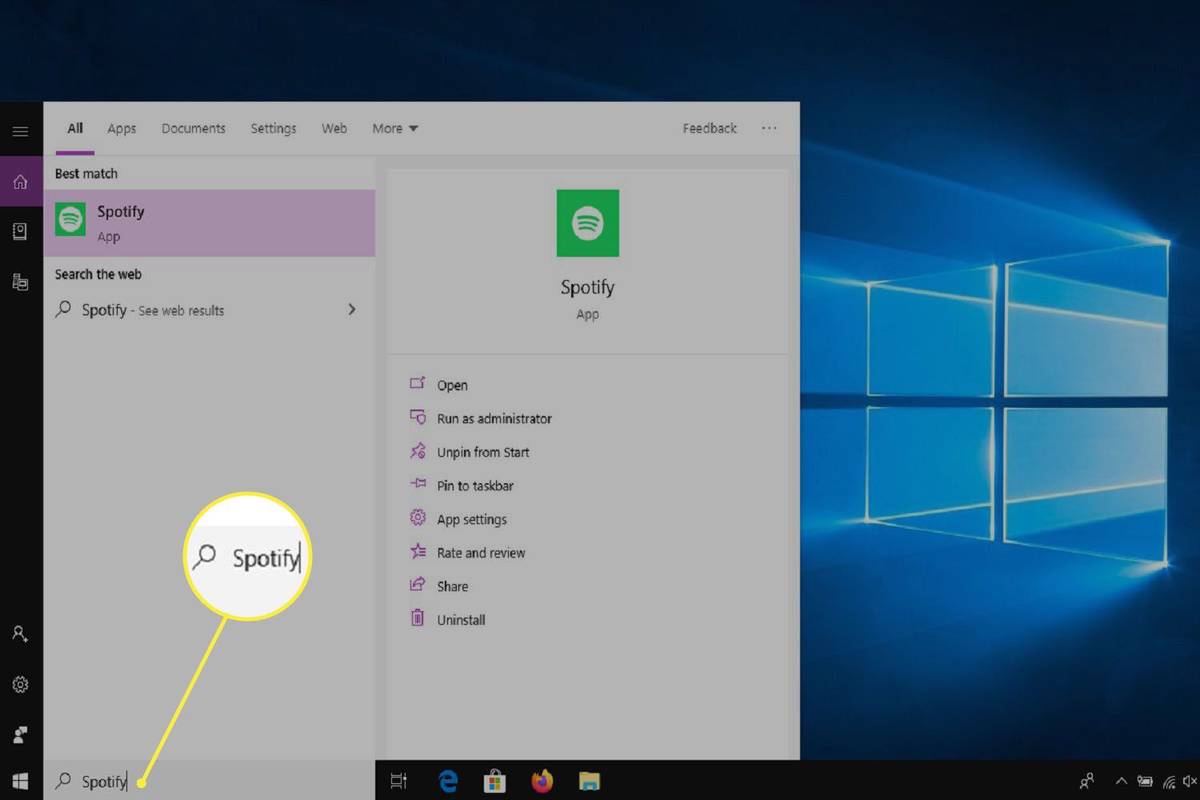
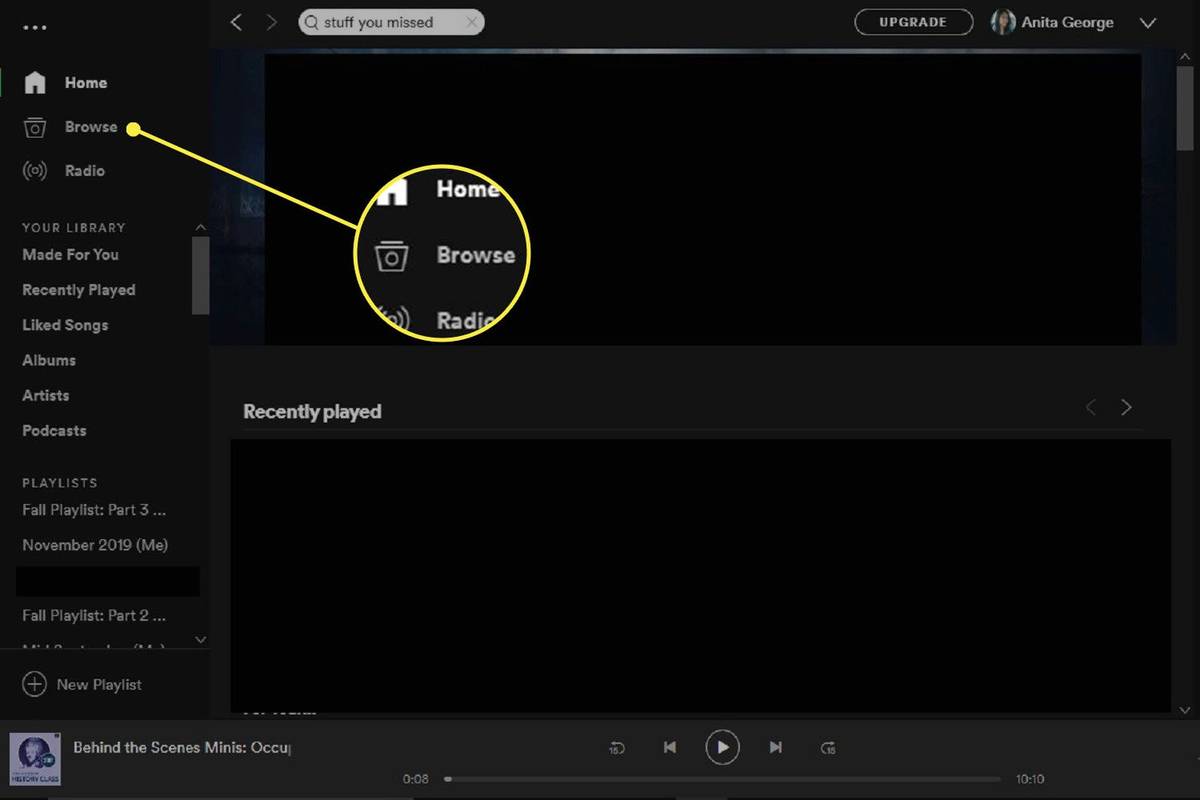
![Spotify for Windows の [ブラウズ] ウィンドウにある [ポッドキャスト] ページ。](http://macspots.com/img/music-podcasts-audio/43/how-listen-podcasts-7.jpg)