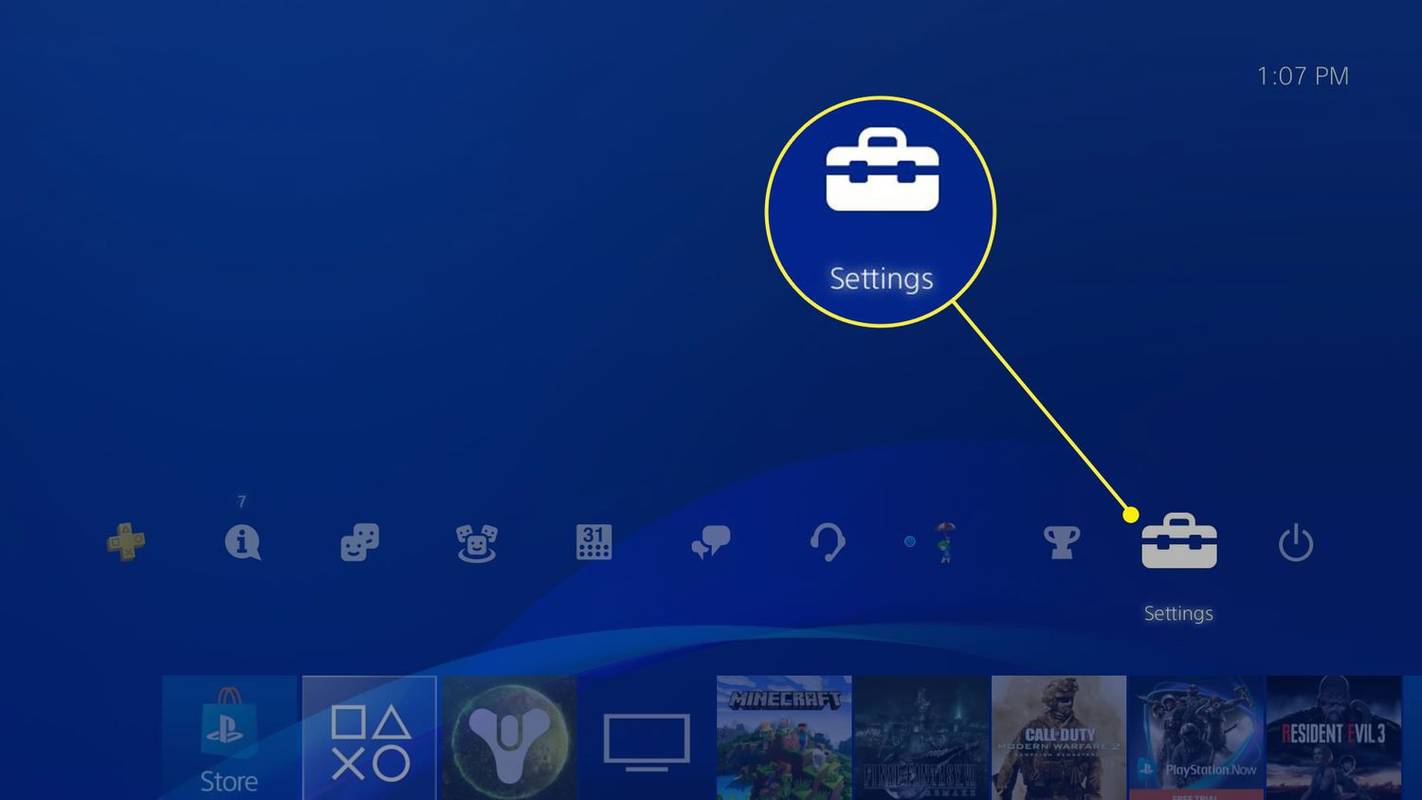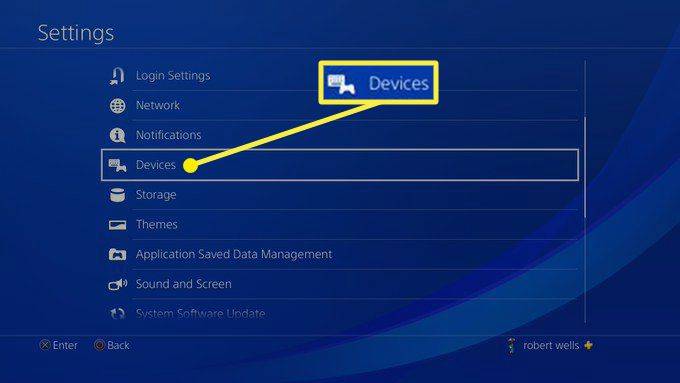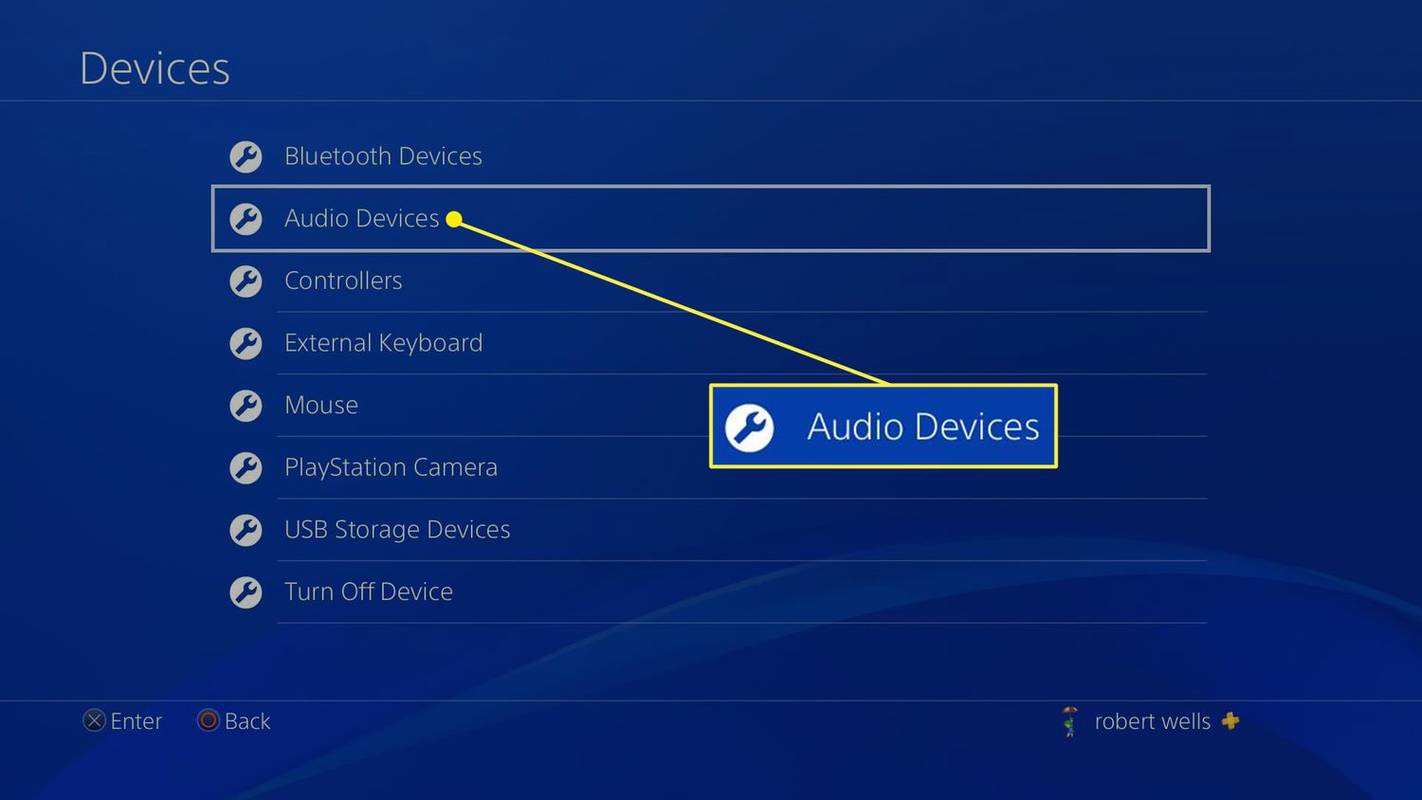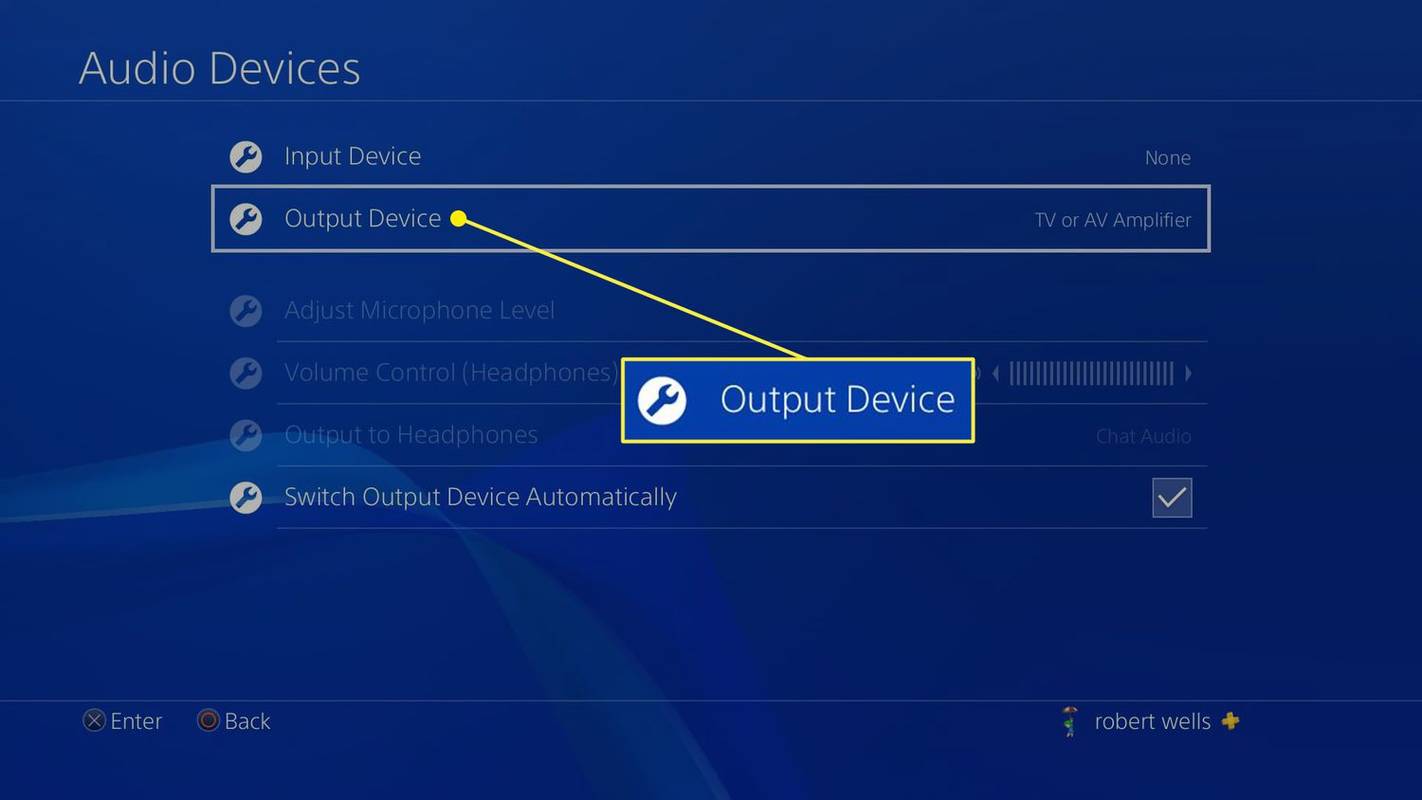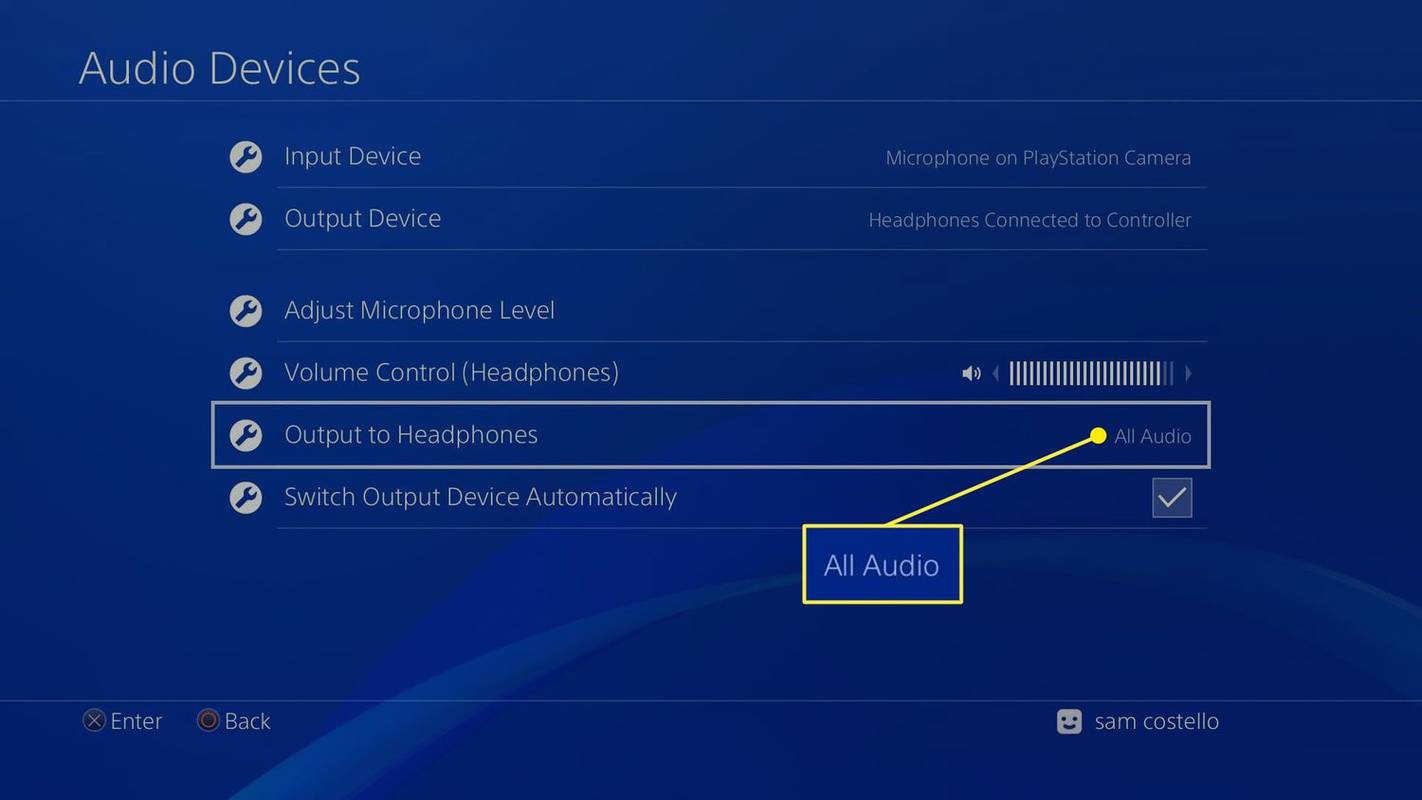知っておくべきこと
- ヘッドセットの電源をオンにして、ペアリング モードに設定します。 PS4 では、次の場所に移動します。 設定 > デバイス > Bluetooth デバイス > ヘッドセットを選択します。
- または、ヘッドフォンとコントローラーをオーディオケーブルで接続し、ヘッドセットをオンにしてペアリングモードに設定します。
- 次に、PS4 で、に移動します 設定 > デバイス > Bluetooth デバイス > ヘッドセットを選択します。
この記事では、ワイヤレス Bluetooth ヘッドフォンを PS4 に接続する 3 つの方法を説明します。情報は、PS4 Pro および PS4 Slim を含むすべての PlayStation 4 モデルに適用されます。
Bluetooth ヘッドフォンを PS4 に接続する方法
ソニーは、サポートされている Bluetooth デバイスの公式リストを持っていません。ただし、ほとんどのワイヤレス ヘッドフォンとヘッドセットは PS4 で動作します。 Bluetooth 経由でワイヤレスヘッドフォンを PS4 に直接接続する方法は次のとおりです。
インシグニア roku テレビが Wi-Fi に接続していない
-
Bluetooth ヘッドセットの電源をオンにして、ペアリング モードに設定します。この方法がわからない場合は、付属のマニュアルを確認してください。
-
選択する 設定 PS4のホームメニューの上部にあります。
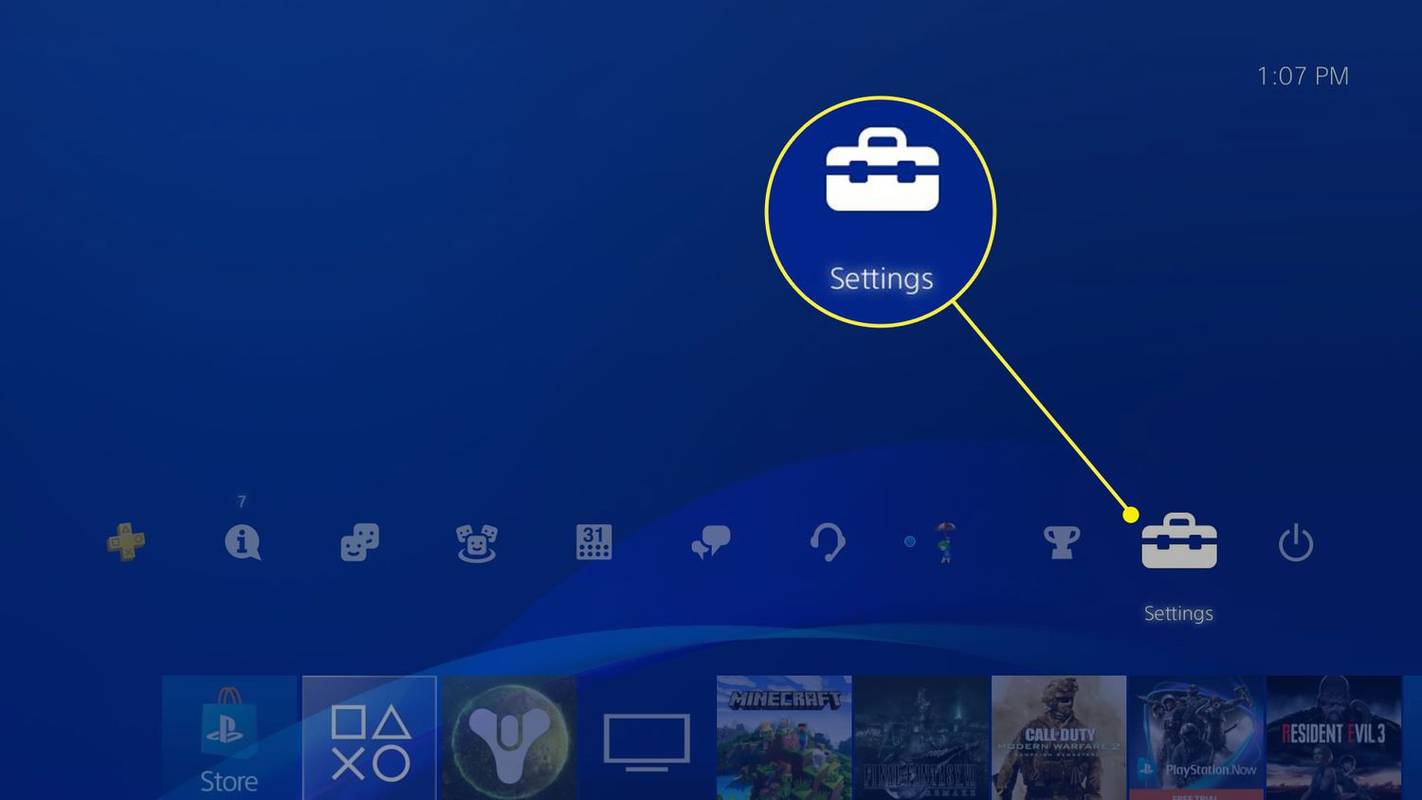
-
選択する デバイス 。
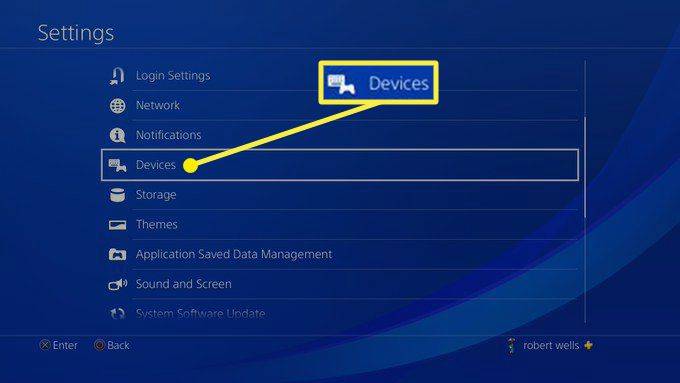
-
選択する Bluetooth デバイス 。
![[Bluetooth デバイス] を選択します。](//macspots.com/img/consoles-pcs/44/how-connect-bluetooth-headphones-ps4-3.jpg)
-
互換性のあるヘッドセットをリストから選択して PS4 とペアリングします。
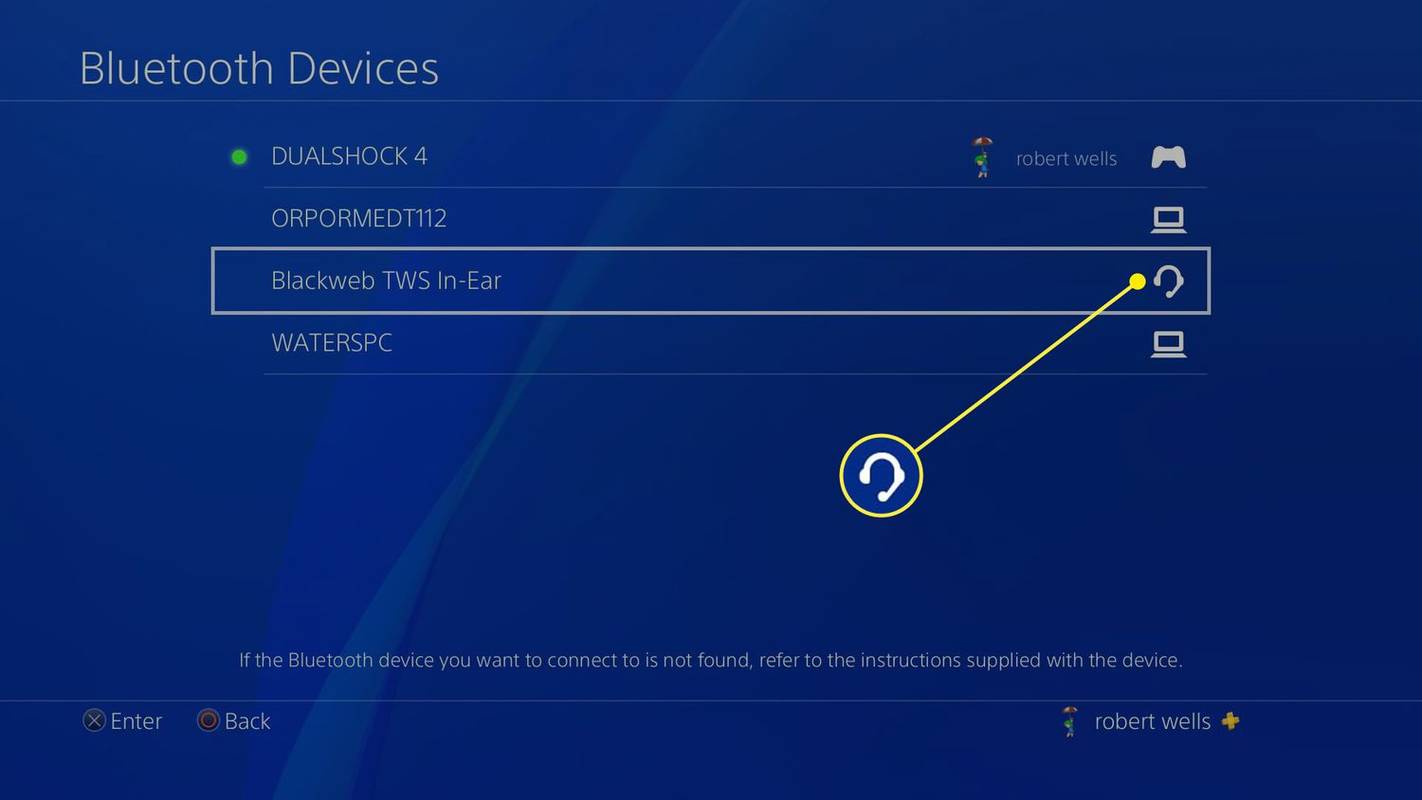
ヘッドセットが表示されない場合は、ヘッドセットまたは本体をリセットします。
Bluetooth ヘッドフォンを PS4 コントローラーに接続する方法
上記の手順が機能しない場合は、回避策を使用して接続できる可能性があります。マイク内蔵のオーディオケーブルが必要です 、 これはほとんどの Bluetooth ヘッドセットに含まれています。次の手順を実行します:
-
ヘッドセットと PlayStation 4 コントローラーをオーディオ ケーブルで接続し、ヘッドセットの電源を入れます。
-
選択する 設定 PS4のホームメニューの上部にあります。
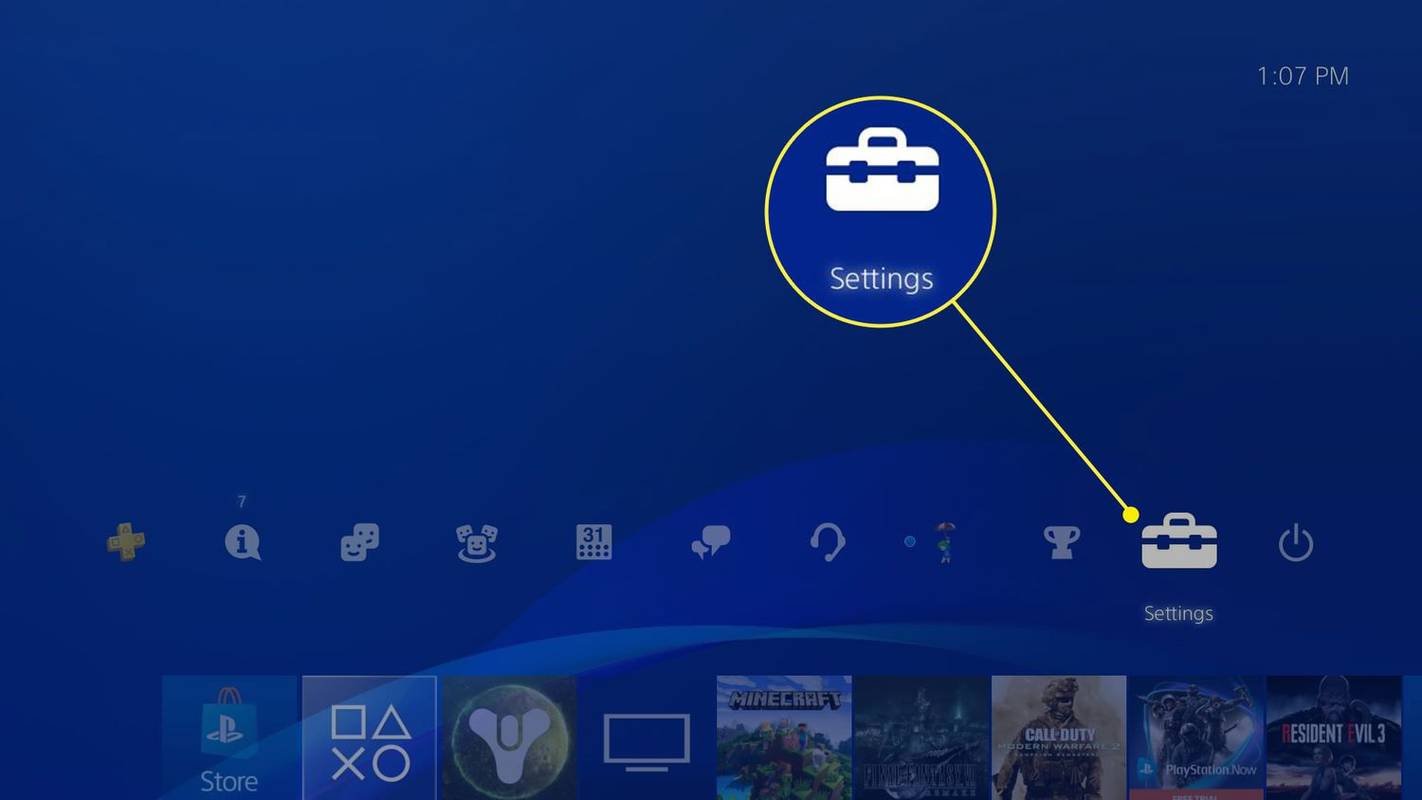
-
選択する デバイス 。
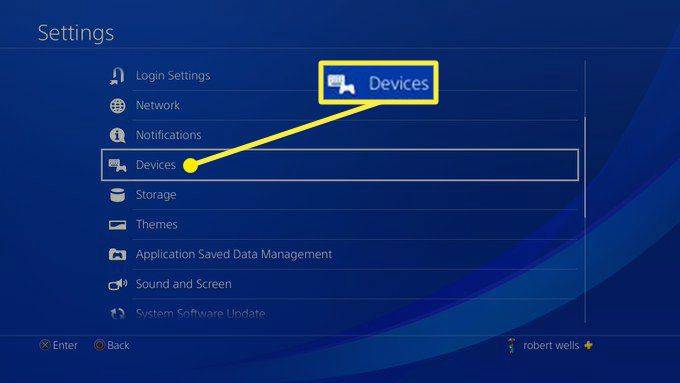
-
選択する Bluetooth デバイス 。
![[Bluetooth デバイス] を選択します。](//macspots.com/img/consoles-pcs/44/how-connect-bluetooth-headphones-ps4-7.jpg)
-
リストからヘッドセットを選択してアクティブにします。
-
ヘッドセットをアクティブ化した後、 デバイス メニューを選択して オーディオデバイス 。
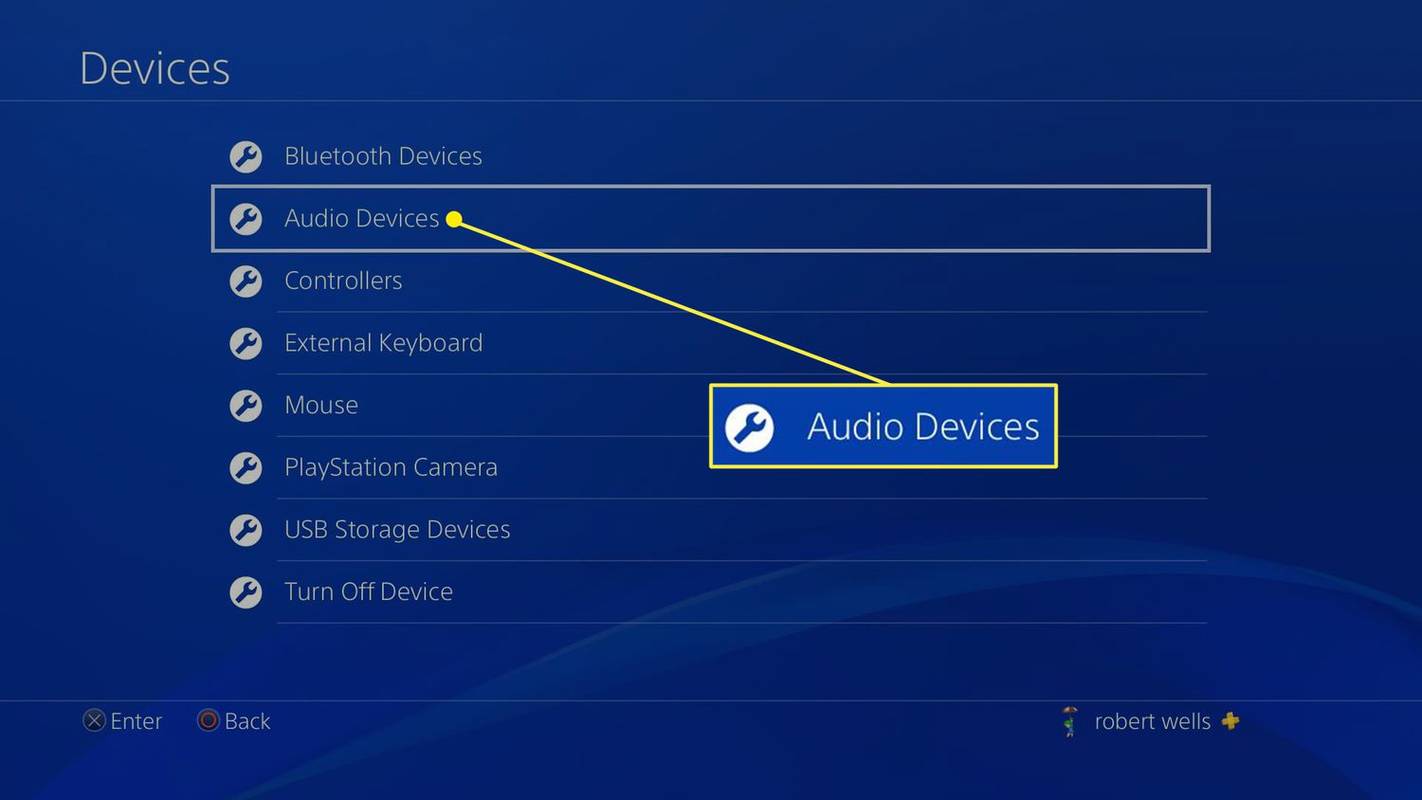
-
選択する 出力機器 。
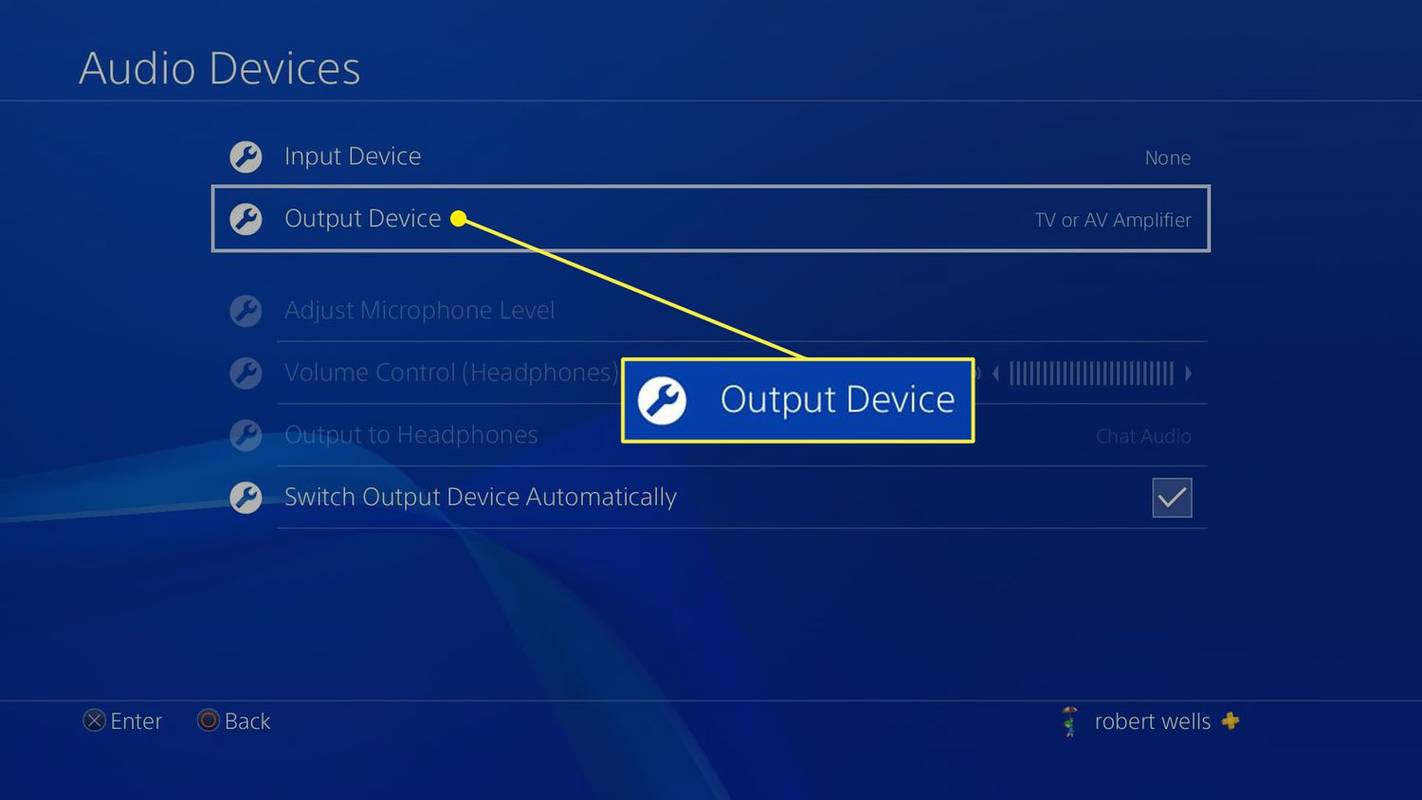
-
選択する コントローラーに接続されたヘッドフォン 。
選択する 音量調節(ヘッドフォン) 音量を調整します。
-
選択する ヘッドフォンへの出力 そして選択してください すべてのオーディオ 。
tiktokでキャプションを編集する方法
![[コントローラーに接続されているヘッドフォン] を選択し、[ヘッドフォンへの出力] を [すべてのオーディオ] に設定します。](//macspots.com/img/consoles-pcs/44/how-connect-bluetooth-headphones-ps4-10.jpg)
USB アダプターを使用してヘッドセットを PS4 に接続します
オーディオ ケーブルがなく、PS4 の内蔵 Bluetooth 機能を使用して接続できない場合は、USB Bluetooth アダプターを使用するという方法もあります。その方法は次のとおりです。
-
Bluetooth アダプターを挿入します PS4 の利用可能な USB ポートに接続します。
-
選択する 設定 PS4のホームメニューの上部にあります。
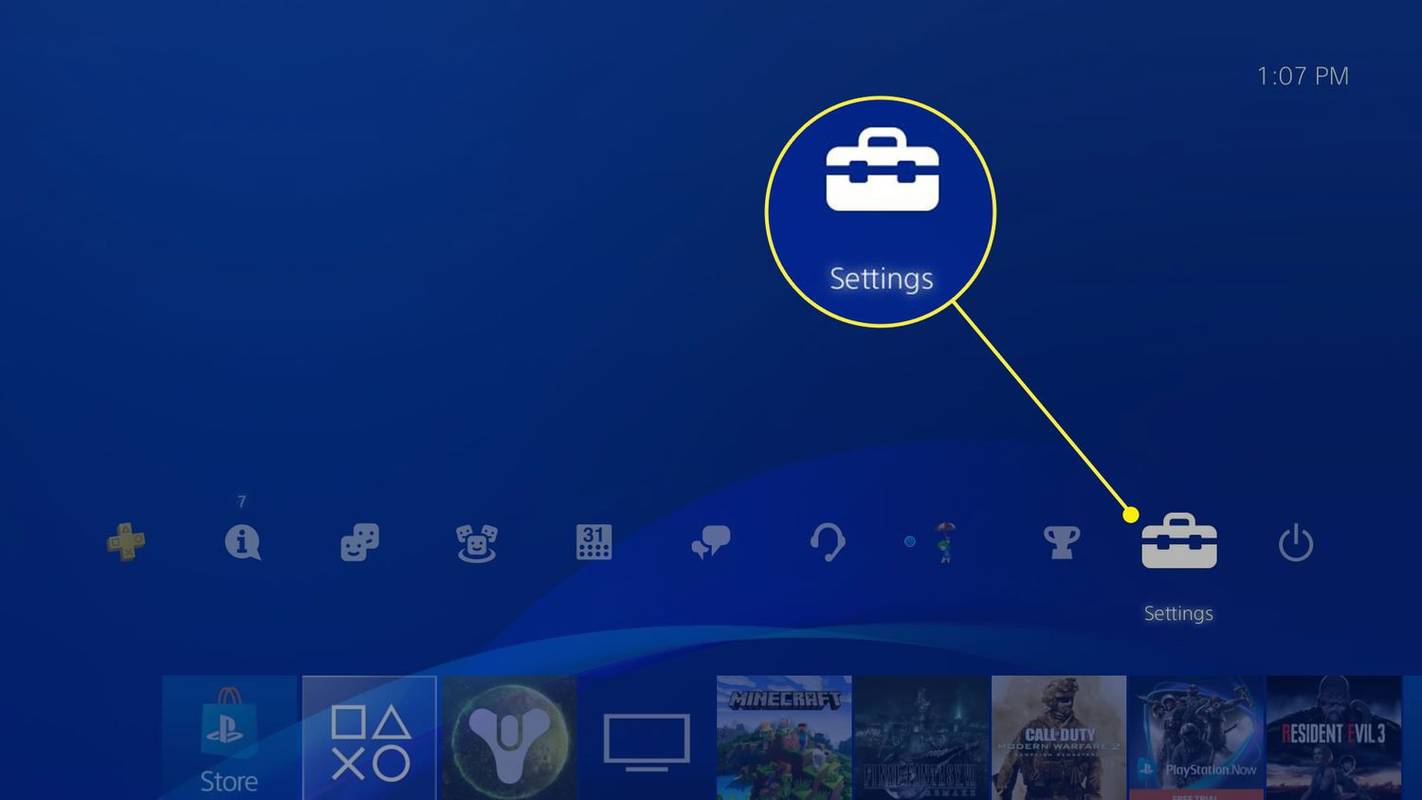
-
選択する デバイス 。
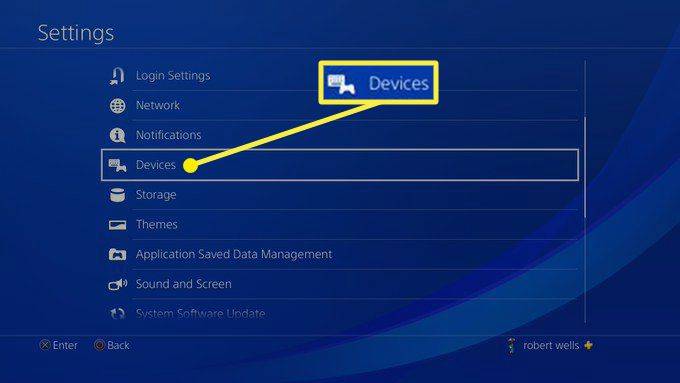
-
選択する オーディオデバイス 。
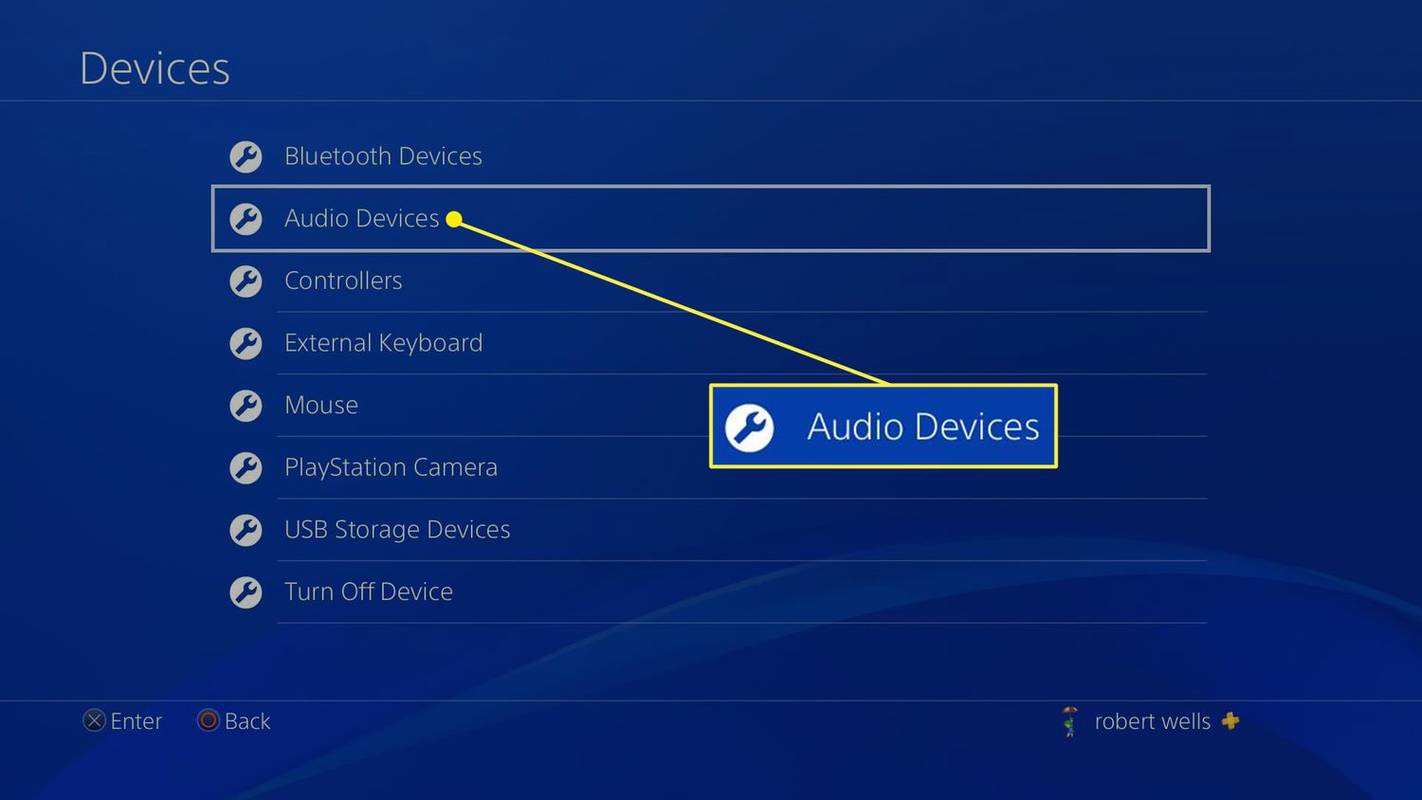
-
選択する 出力機器 。
スタートメニューウィンドウズ10が使えない
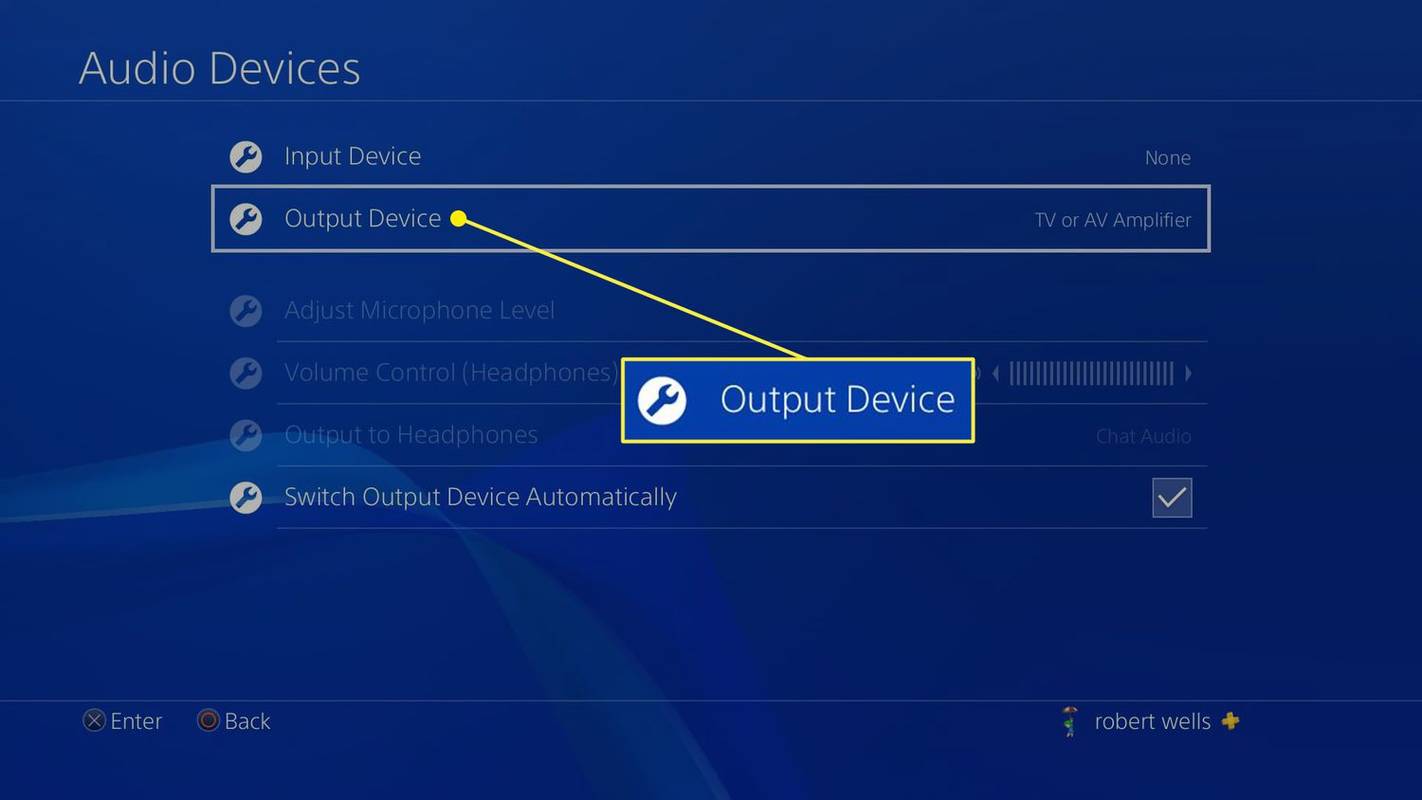
-
選択する USB ヘッドセット 。
選択する 音量調節(ヘッドフォン) 音量を調整します。
-
選択する ヘッドフォンへの出力 そして選択してください すべてのオーディオ 。
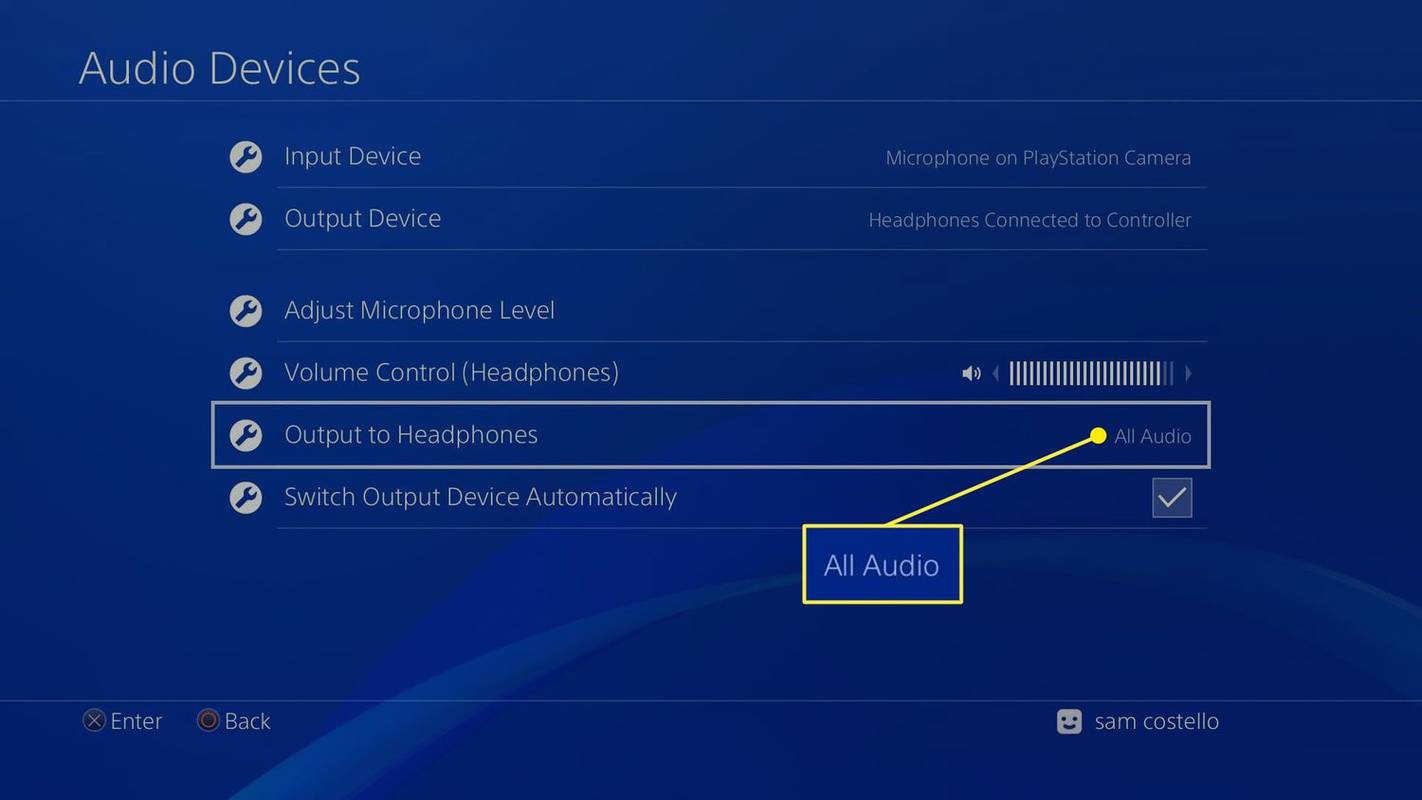
AirPods をお持ちですか?あなたはできる AirPodsをPS4に接続します 、 あまりにも。
接続できませんか? Bluetooth ヘッドフォンをテレビに直接接続します 。それでも問題が解決しない場合は、新しいヘッドセットを購入する時期が来たと考えられます。
よくある質問- PS4 のヘッドフォンの静的ノイズを取り除くにはどうすればよいですか?
干渉を避けるため、近くの電子機器をヘッドフォンからできるだけ遠ざけてください。 PS4 ヘッドセットの問題を解決するには、次のことを試してください。 PS4コントローラーをリセットする 。
- PS4 ヘッドフォンのエコーを修正するにはどうすればよいですか?
ヘッドセットを使用している場合は、マイクの音量を下げてください。を選択 PS ボタンをクリックして次へ進みます 設定 > 音 > デバイス > マイクレベルを調整する 。
- PS4 ヘッドフォンから音が出ないのはなぜですか?
PS4 がヘッドフォンに音声を出力していることを確認するには、ボタンを長押しします。 PS ボタン、選択 設定 > 音 > デバイス > ヘッドフォンへの出力 設定を次のように変更します すべてのオーディオ 。

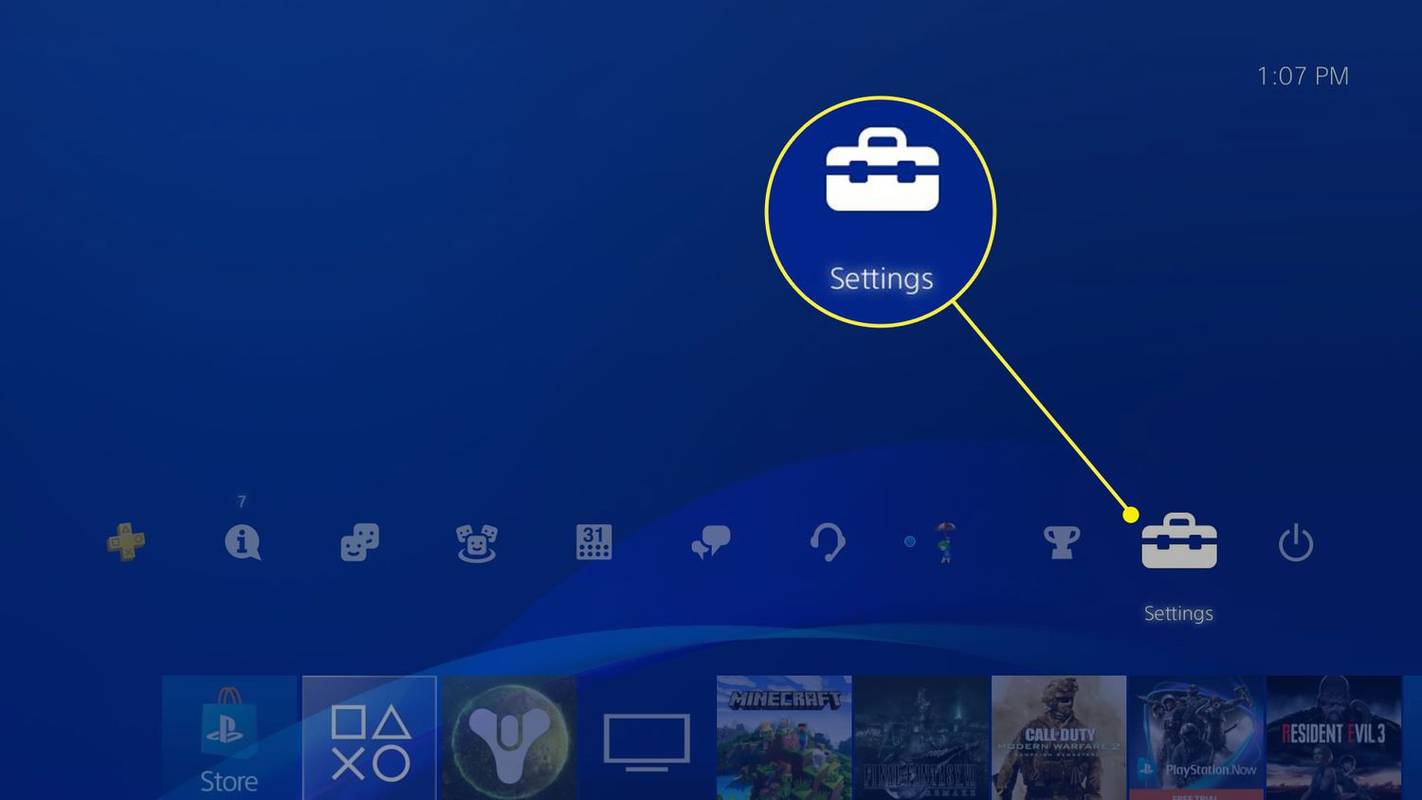
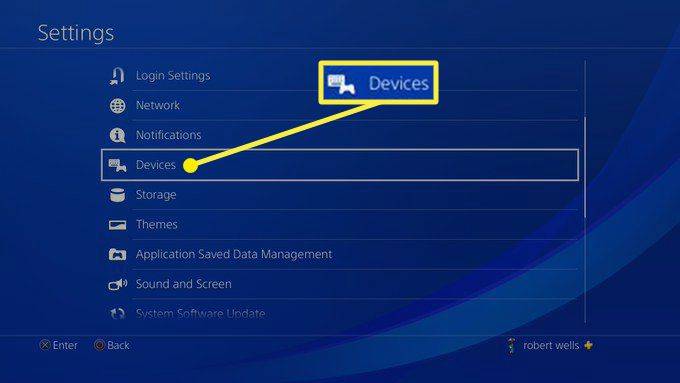
![[Bluetooth デバイス] を選択します。](http://macspots.com/img/consoles-pcs/44/how-connect-bluetooth-headphones-ps4-3.jpg)
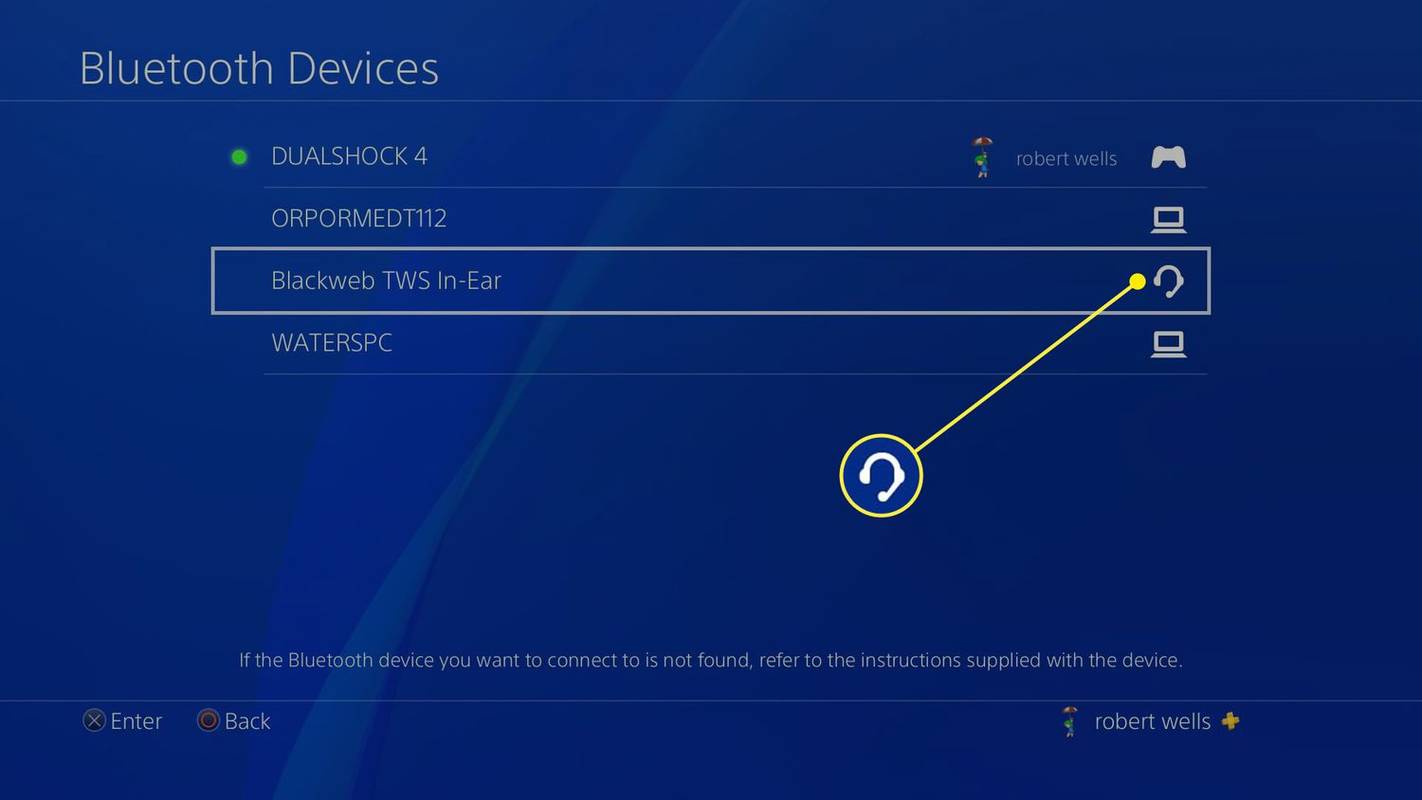
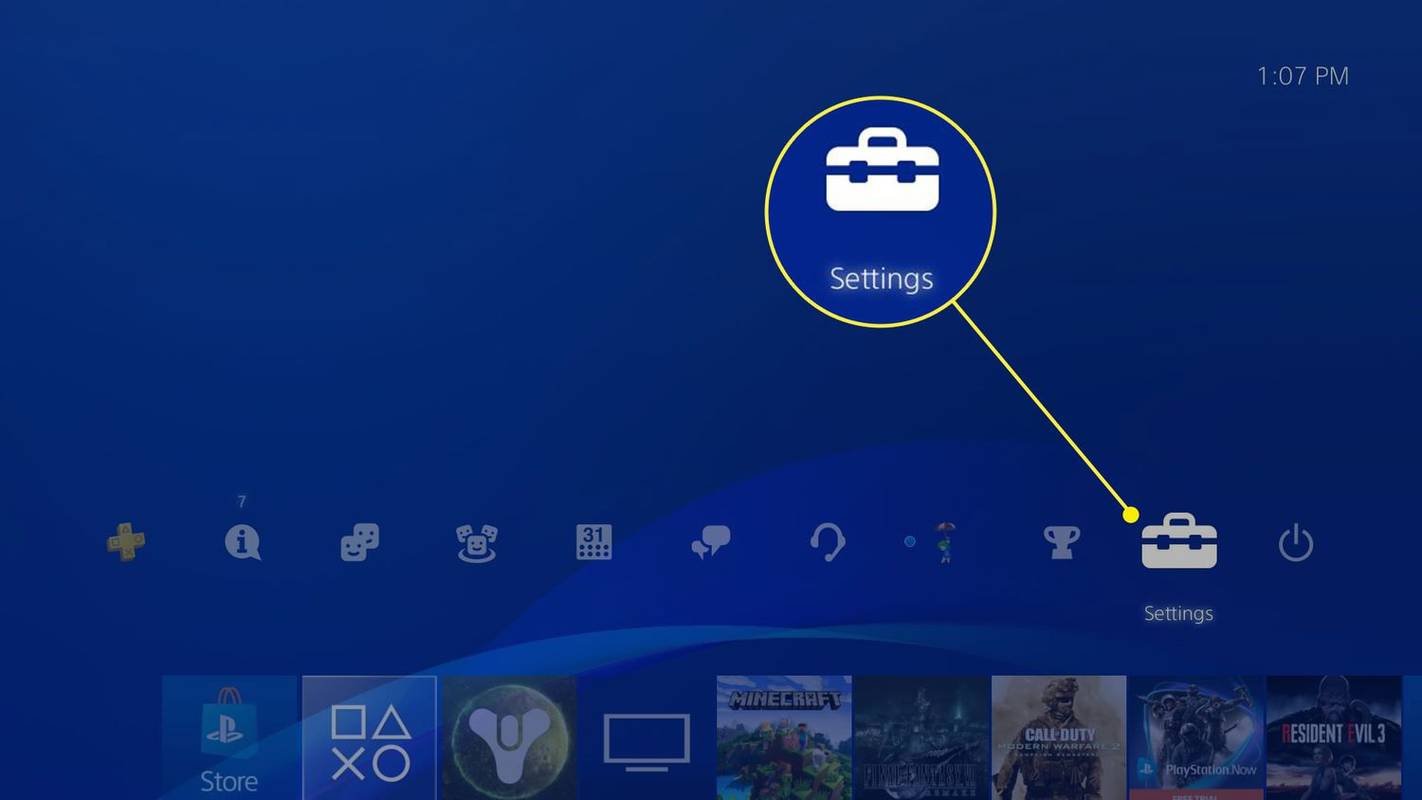
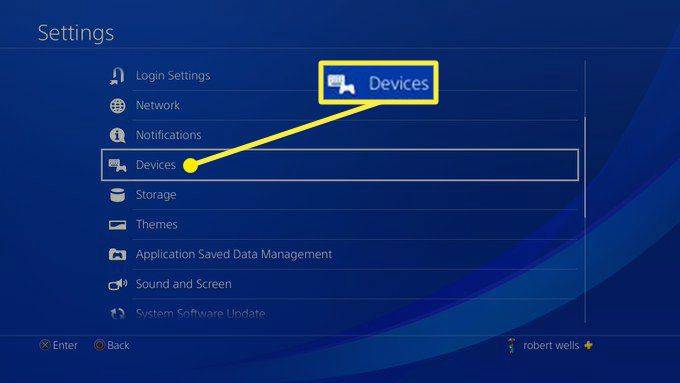
![[Bluetooth デバイス] を選択します。](http://macspots.com/img/consoles-pcs/44/how-connect-bluetooth-headphones-ps4-7.jpg)
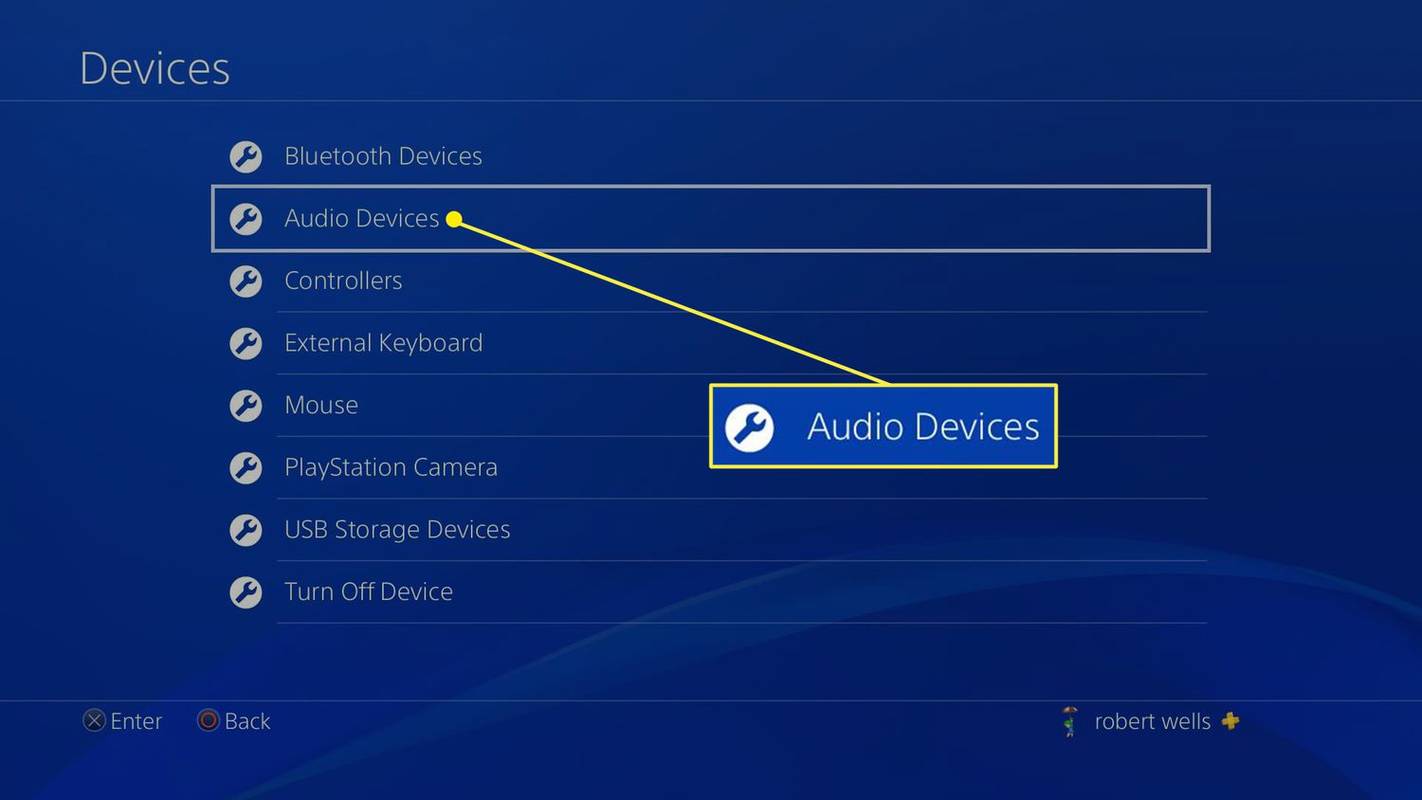
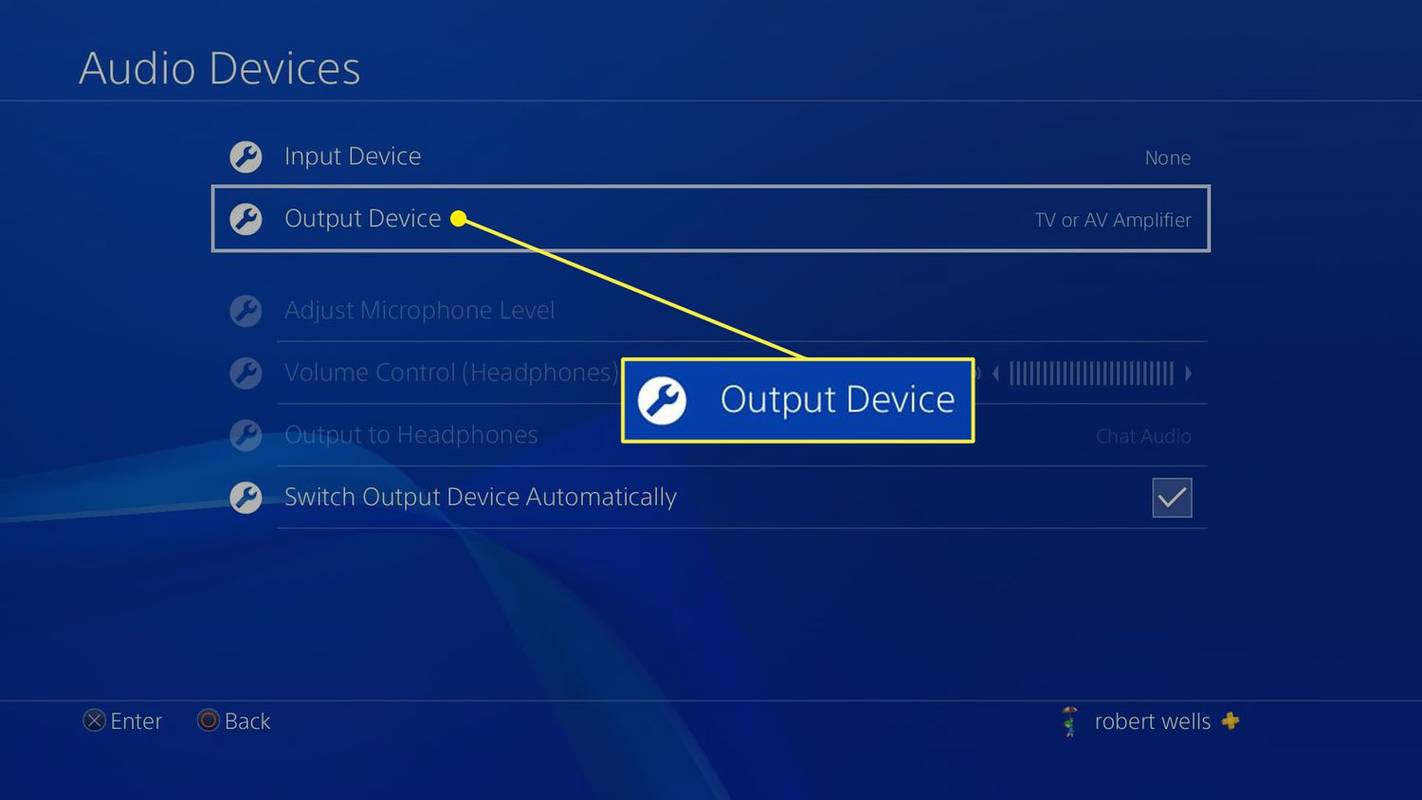
![[コントローラーに接続されているヘッドフォン] を選択し、[ヘッドフォンへの出力] を [すべてのオーディオ] に設定します。](http://macspots.com/img/consoles-pcs/44/how-connect-bluetooth-headphones-ps4-10.jpg)