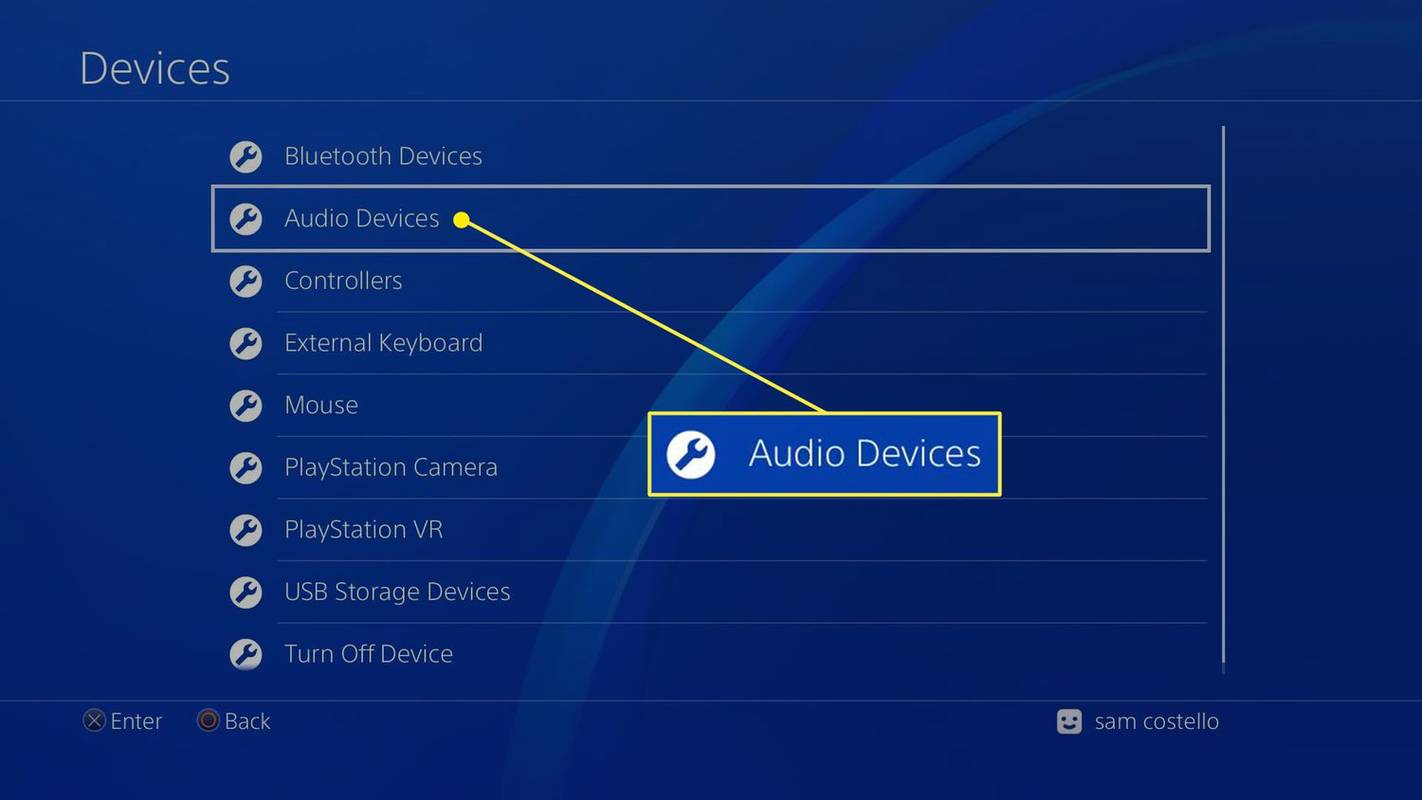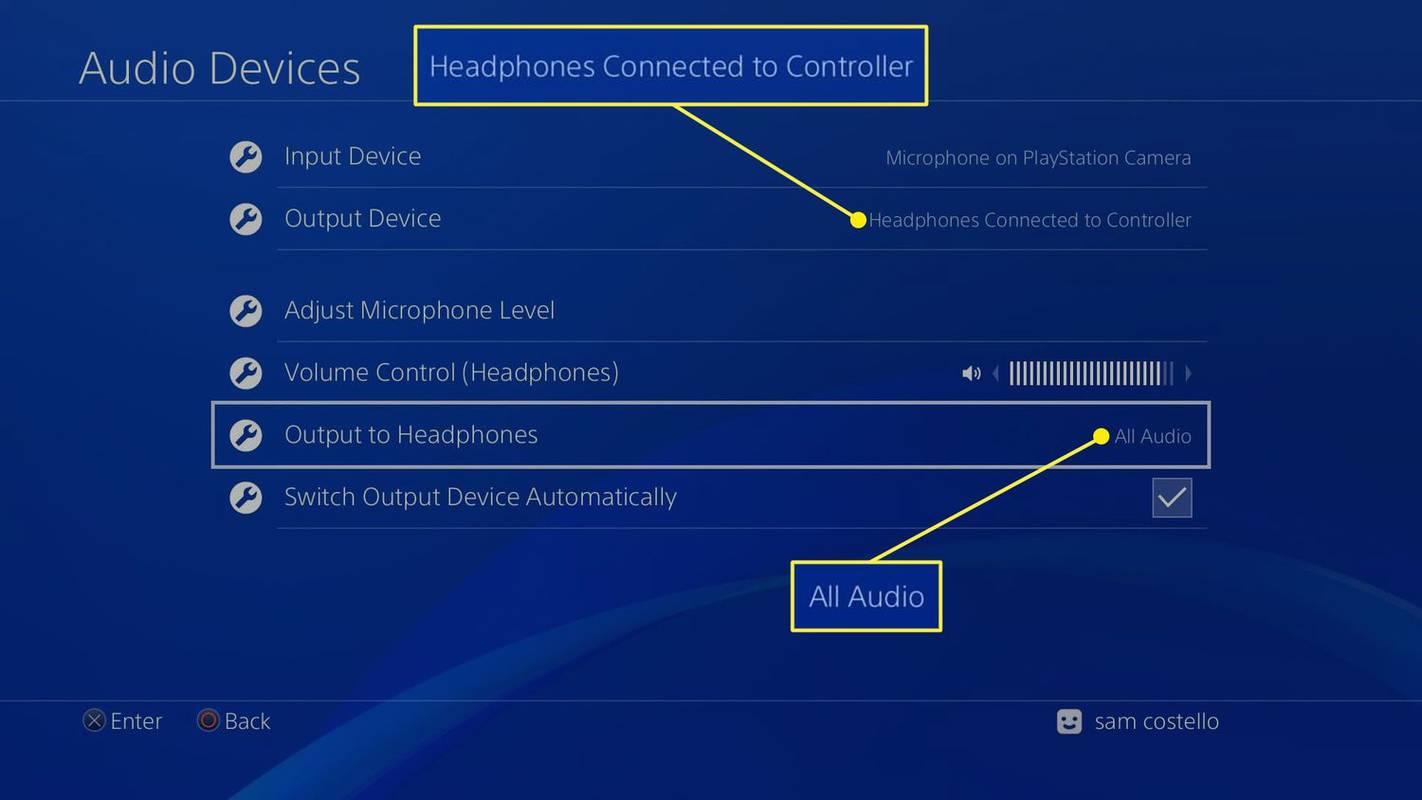知っておくべきこと
- サードパーティの Bluetooth アダプターを PS4 の空いている USB ポートに接続します。 AirPods のケースのボタンを長押ししてペアリングします。
- に行く 設定 > デバイス > オーディオデバイス AirPods が接続されていることを確認します。
- PS4 で AirPods を使用すると、他のプレイヤーとチャットできなくなります。
この記事では、購入する必要があるアクセサリやサポートされていない機能など、AirPods の任意のモデルを PS4 に接続する方法について説明します。この手順は、第 1 世代の AirPods、ワイヤレス充電ケース付きの AirPods、および AirPods Pro に適用されます。
パスワードなしでwifiに接続する方法
AirPodsをPS4に接続するために必要なもの
信じられないかもしれませんが、PS4 は初期状態では Bluetooth オーディオをサポートしていません。つまり、アクセサリを購入しない限り、AirPods やその他の Bluetooth ヘッドフォンを接続することはできません。アダプターを使用せずに AirPods を PS4 に接続しようとすると、PS4 は AirPods を検出できるようになり、すべてのペアリング手順を実行することになりますが、最後の段階でプロセスが失敗することになります。迷惑な!
これを回避するには、コンソールに接続できる Bluetooth オーディオをサポートする PS4 Bluetooth アダプターを入手する必要があります。
この記事では、 トゥエルブ サウス エアフライ デュオ ただし、オーディオをサポートし、(USB またはヘッドフォン ジャックなどを介して) PS4 に接続できる Bluetooth アダプターであれば機能します。
AirPodsをPS4に接続する方法
Bluetooth アダプターを使用して AirPods を PS4 に接続するには、次の手順に従ってください。
-
AirPods が充電されていることを確認してください。 Bluetooth アダプターがバッテリーを使用する場合も同様です。 (たとえば、AirFly Duo は PS4 コントローラーのヘッドフォン ジャックに接続するため、バッテリー電源が必要です。他の Bluetooth アダプターは PS4 本体の USB ポートに接続するため、バッテリー電源は必要ありません。)
-
Bluetooth アダプターを PS4 に接続します。
-
Bluetooth アダプターをペアリング モードにします。これを行う正確な方法はデバイスによって異なるため、デバイスに付属の説明書を確認してください。
-
AirPods を充電ケースに入れた状態で、ケースを開け、同期ボタンを押し続けます。
誰かの生年月日を調べる方法
-
Bluetooth アダプターのライトの点滅が止まるまで、ボタンを押し続けます。これは、AirPods がアダプターとペアリングされていることを意味します。
何らかの理由でAirPodsが同期していませんか?アイデアがあります AirPodsが接続できない場合の対処法 。
-
PS4 の設定を確認して、PS4 が AirPods に送信されていることを確認します。に行く 設定 > デバイス > オーディオデバイス 。
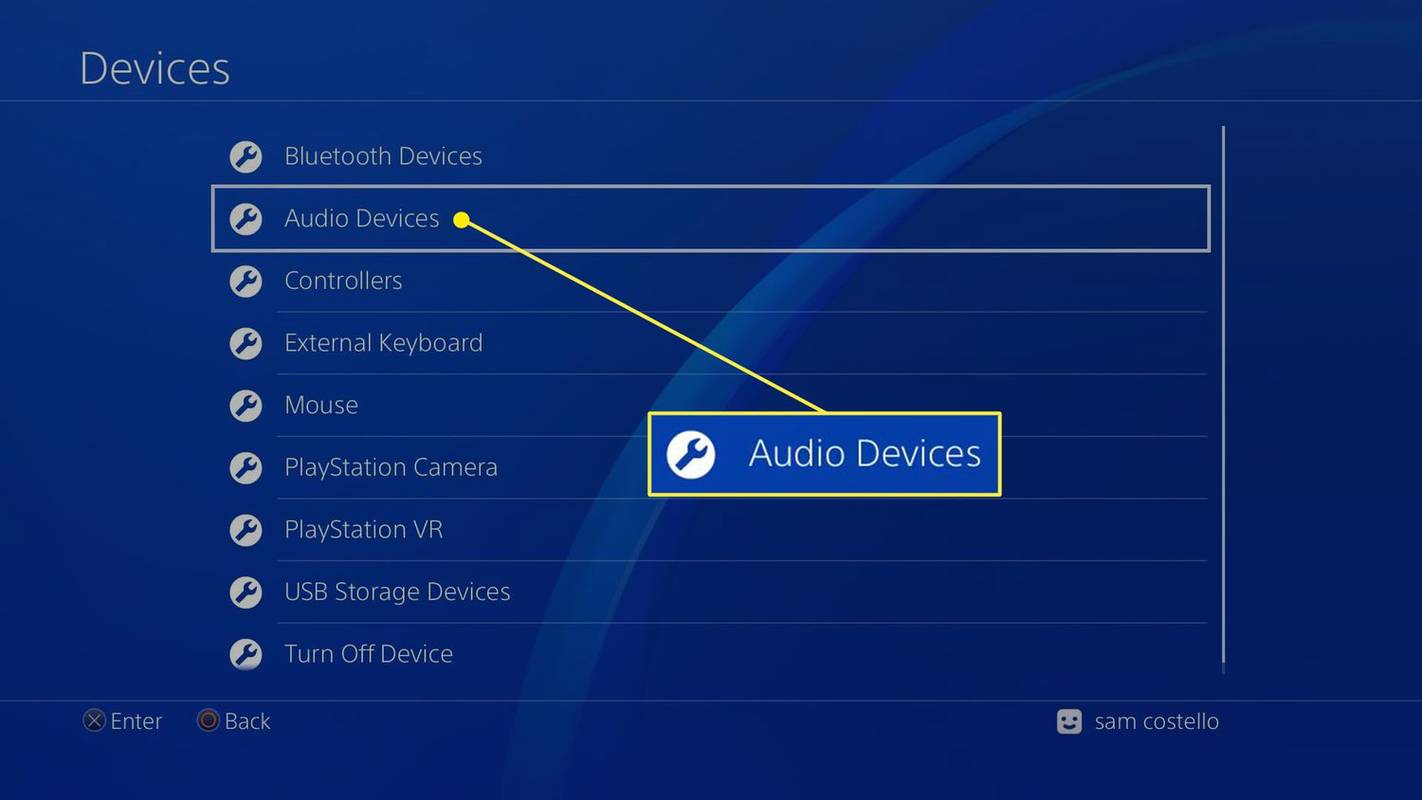
-
変更する必要がある重要な設定が 2 つあります。 オーディオデバイス 画面:
-
これが完了すると、PS4 からのすべてのオーディオが AirPods に届き、プレイする準備が整いました。
- AirPods を iPhone に接続するにはどうすればよいですか?
AirPods を iPhone に接続するには、まず次のことを確認してください。 ブルートゥース iPhone で が有効になったら、AirPods を充電ケース内の携帯電話に近づけて、蓋が開いていることを確認します。タップ 接続する 画面上の指示に従ってください。
kindle fireでGoogleドキュメントを編集する方法
- AirPods を Mac に接続するにはどうすればよいですか?
AirPods を Mac に接続するには、まずコンピュータの電源を入れます。 ブルートゥース 。を長押しします。 設定 ステータスライトが白く点滅するまで、AirPods ケースのボタンを長押しします。 Mac の Bluetooth 設定ウィンドウに AirPods が表示されたら、 接続する 。
- AirPods を Android デバイスに接続するにはどうすればよいですか?
AirPods を Android に接続するには、次の手順を開きます。 設定 デバイス上でタップするかオンに切り替えます ブルートゥース 。 AirPods 充電ケースを開いて、 設定 ステータスライトが白色に点滅するまでボタンを押します。 Android デバイスで、 をタップします。 AirPods 利用可能なデバイスのリストから。
出力機器: に設定 コントローラーに接続されたヘッドフォン (または Bluetooth アダプターに適したメニュー)。ヘッドフォンへの出力: に設定 すべてのオーディオ。PS4 から AirPods に送信されるオーディオの音量をコントロールすることもできます。 音量調節(ヘッドフォン) メニュー。
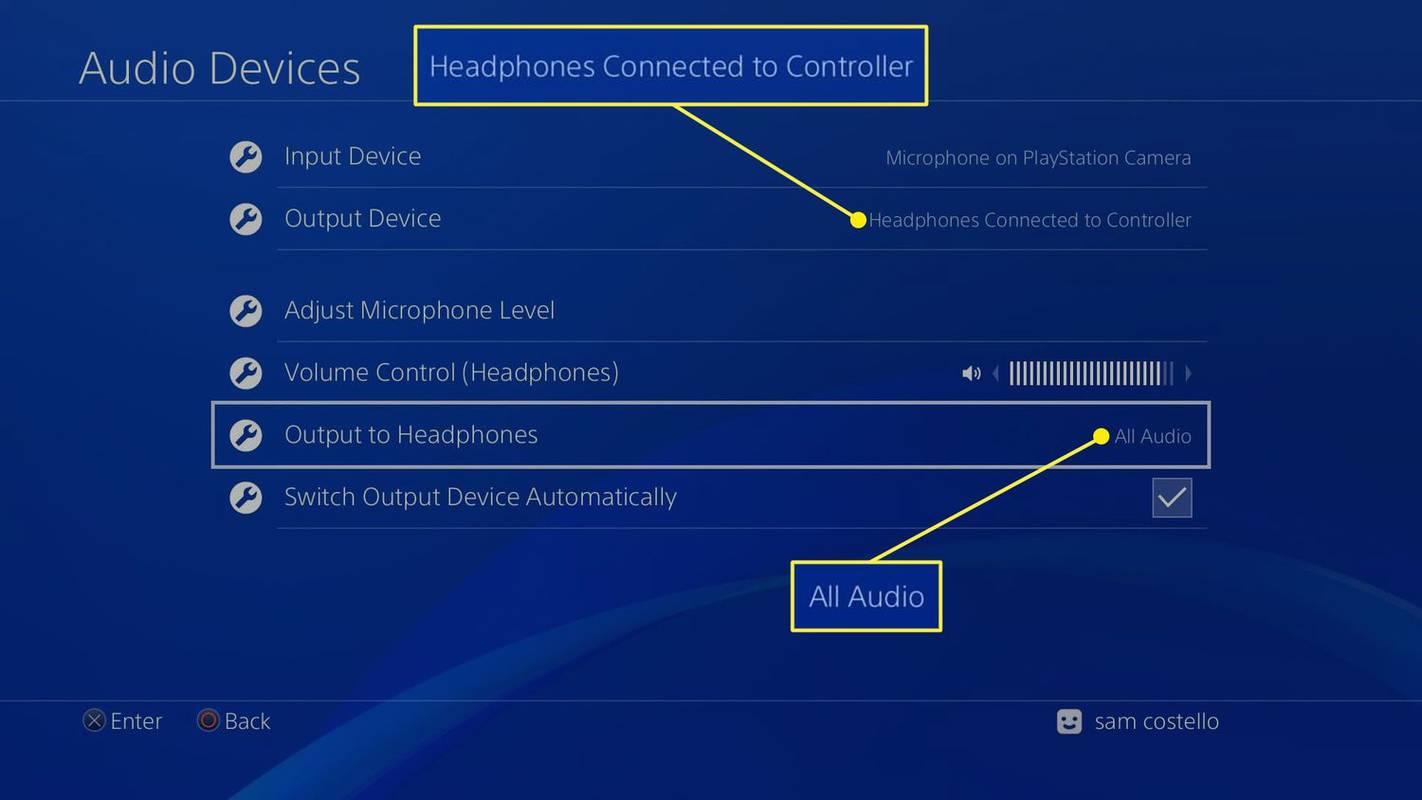
この記事は特に AirPods を PS4 に接続する方法について説明していますが、Bluetooth アダプターを入手したら、AirPods だけでなく、他の種類の Bluetooth デバイスも PS4 に接続できます。
AirPods を使用して PS4 上の他のゲーマーとチャットできますか?
この記事では AirPods を PS4 に接続する方法を説明していますが、このアプローチには 1 つの制限があります。AirPods にはマイクが付いていますが (通話に使用したことがある人ならご存知のとおり)、一緒にプレイしている他のゲーマーとチャットすることはできません。 。これは、ほとんどの Bluetooth アダプターは PS4 からヘッドフォンにオーディオのみを送信し、その逆は送信しないためです。そのためには、PS4 (または他のゲーム機) 専用に作られたヘッドフォンが必要になります。
それでも、他の人に迷惑をかけずに音声を聞きたいだけであれば、Bluetooth アダプターは素晴らしい選択肢です。
よくある質問興味深い記事
エディターズチョイス
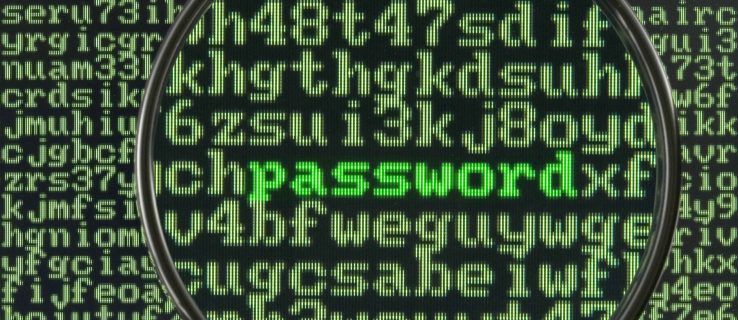
ハッカーがソニーのパスワード リセット システムに侵入
ソニーの PlayStation Network が再び攻撃を受け、窮地に追い込まれた会社が新たなセキュリティ侵害を受けました。大規模なデータ侵害に続いてネットワークが復活したわずか数日後、ハッカーが保護を回避したという証拠が増えています。

Windows 10 で外付けハードドライブにアクセスする方法
外付けハードドライブを PC に接続したいですか?その方法は次のとおりです
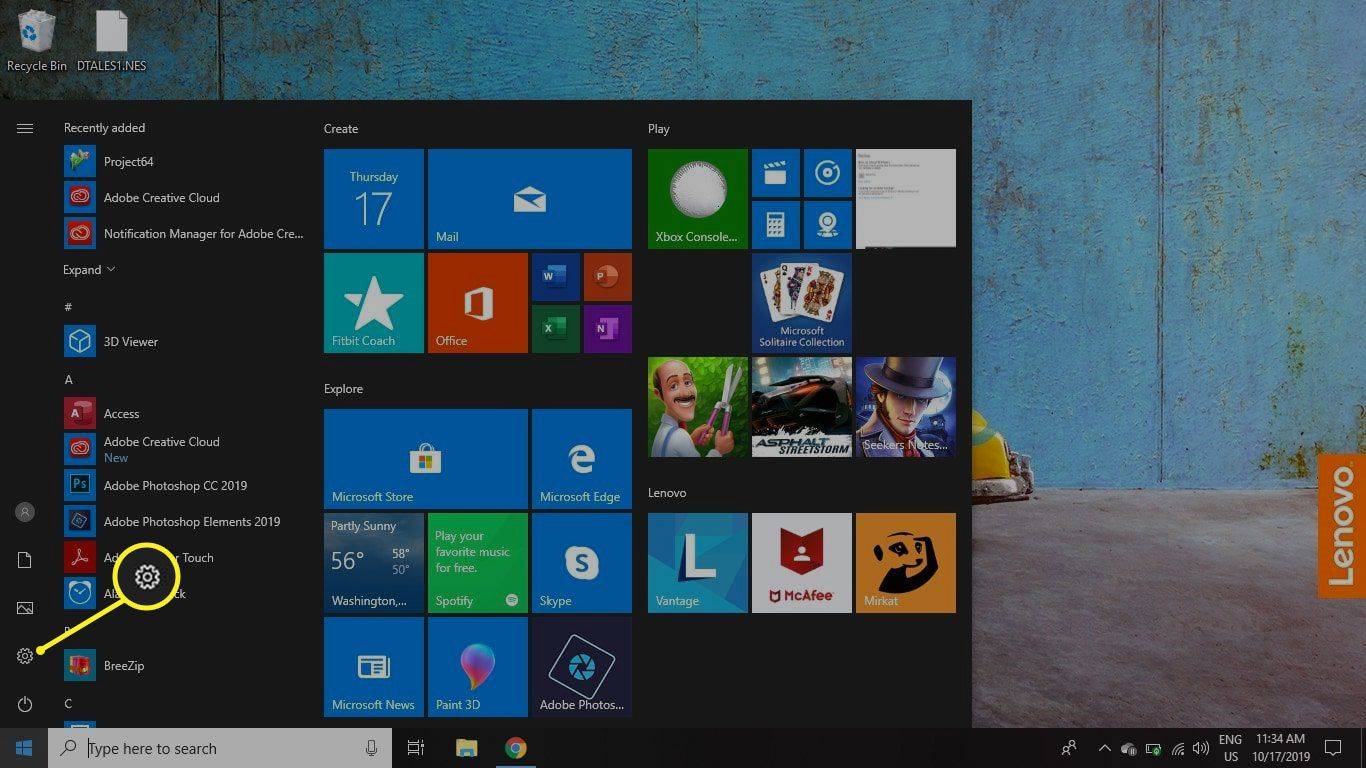
Windows 10でタッチパッドを無効にする方法
Windows 10 を操作するためにタッチパッドが本当に必要ない場合は、タッチパッドを無効にしてください。 Windows 10 でタッチパッドを無効にする方法は次のとおりです。

Windows Live Hotmail サポートへの連絡方法
Hotmail は Outlook.com になり、ログインできない、メッセージを送信できないなどの問題については、すぐにヘルプを利用できます。

Windows10のニュースアプリのバックアップと復元
Windows 10 Newsアプリは、OSにプリインストールされているストアアプリ(ユニバーサルWindowsプラットフォーム)です。その設定とオプションをバックアップおよび復元できます。
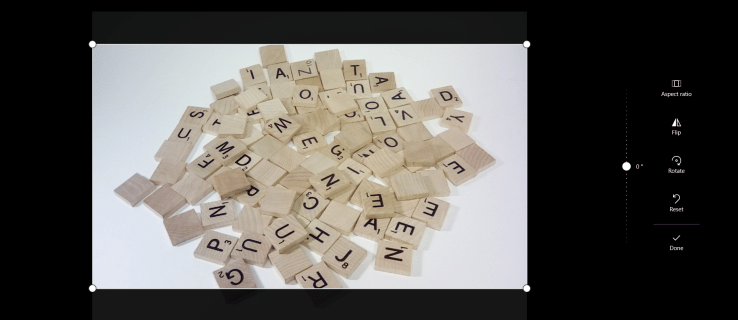
写真を16:9の比率ですばやくトリミングする方法
一般的な写真編集タスクの1つは、写真を16:9の表示比に変換することです。多くのディスプレイデバイス(特にモニター、テレビ、携帯電話)の画面比は16:9であるため、16:9の画像が表示されます。

青と補色を使ってデザインする方法
ミディアムブルーとダークブルーを使用する場合は、これらのパレットを考慮してください。ここでは、濃い青を主色としたカラー パレットのサンプルを示します。
-