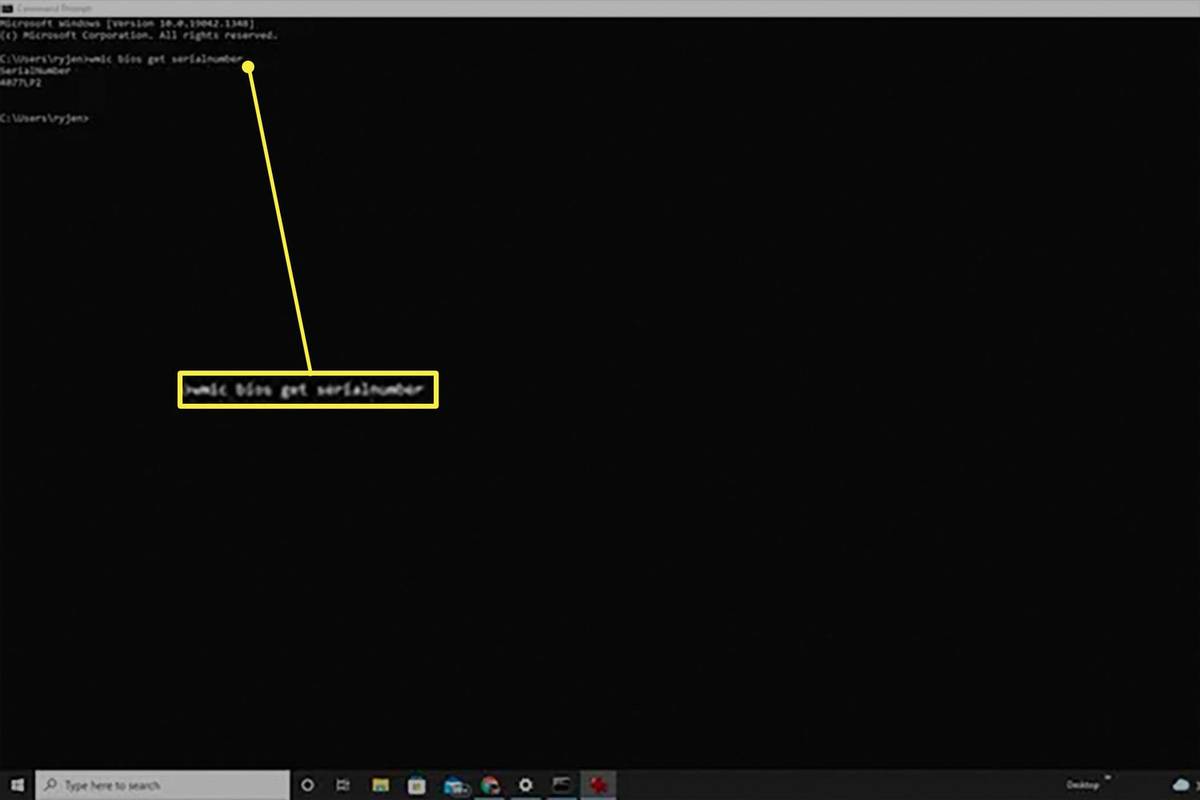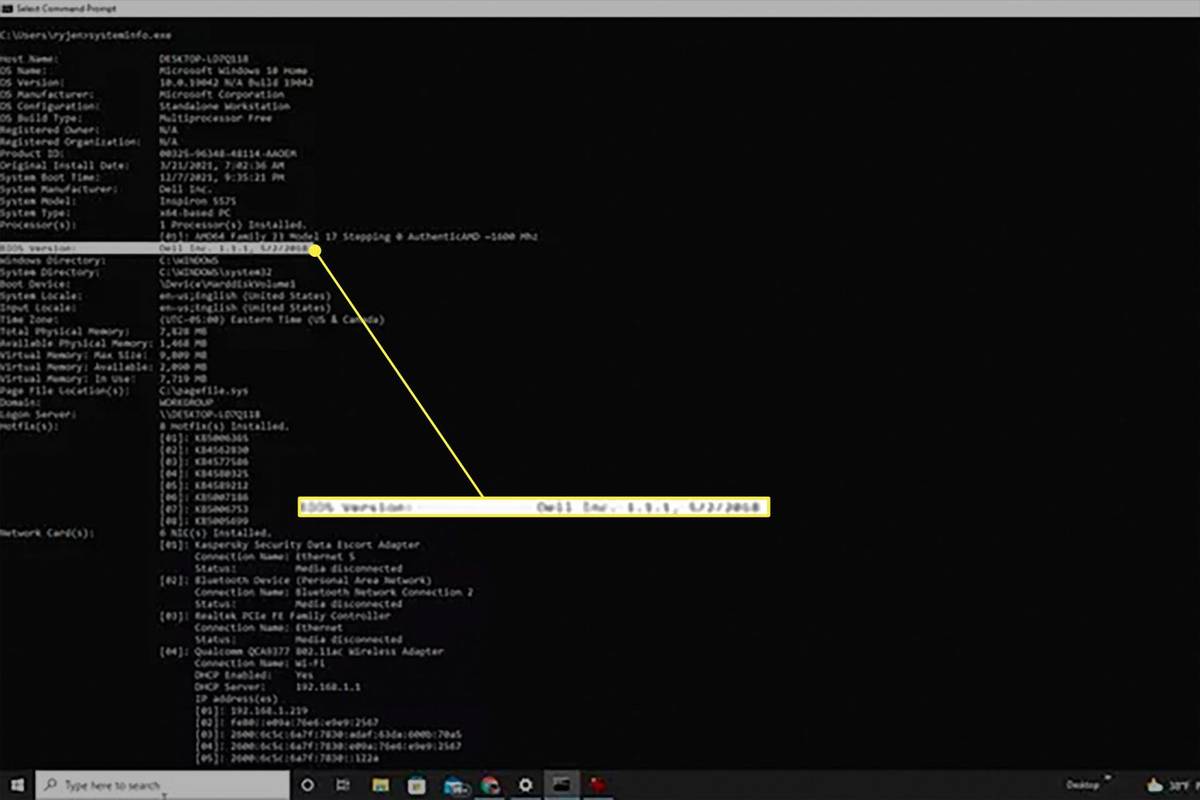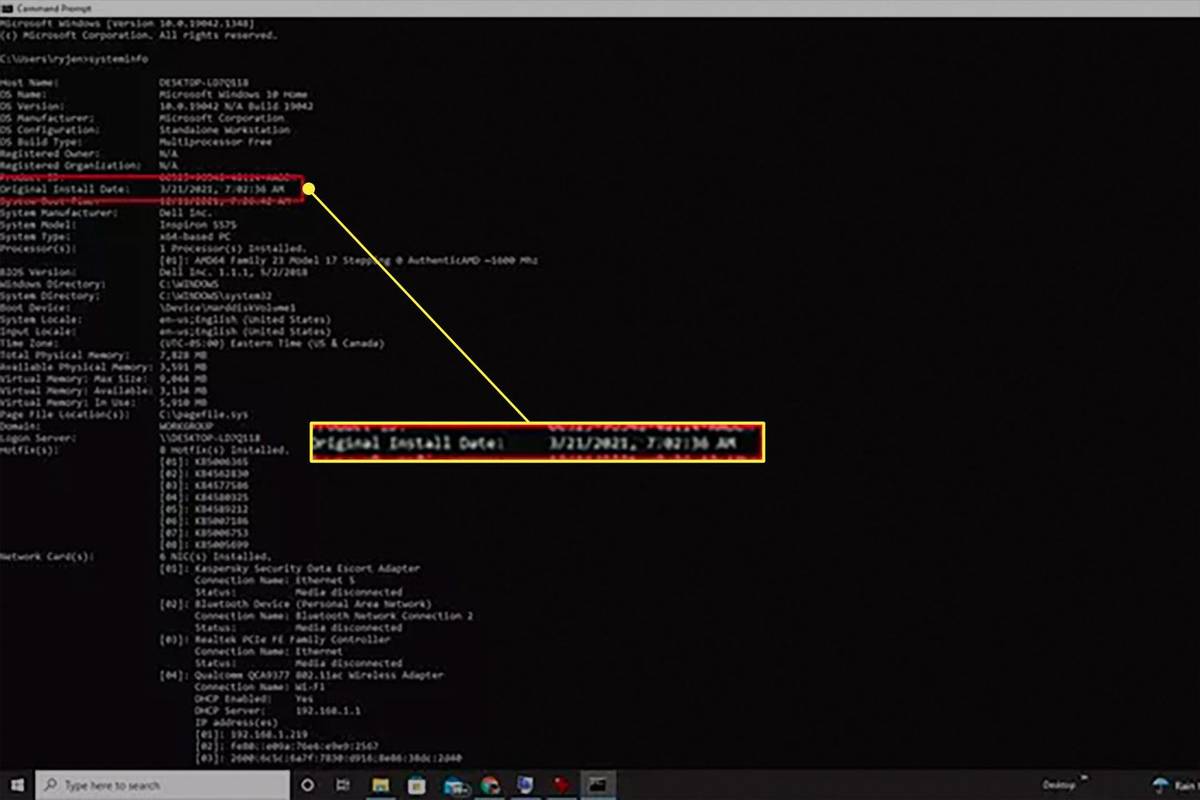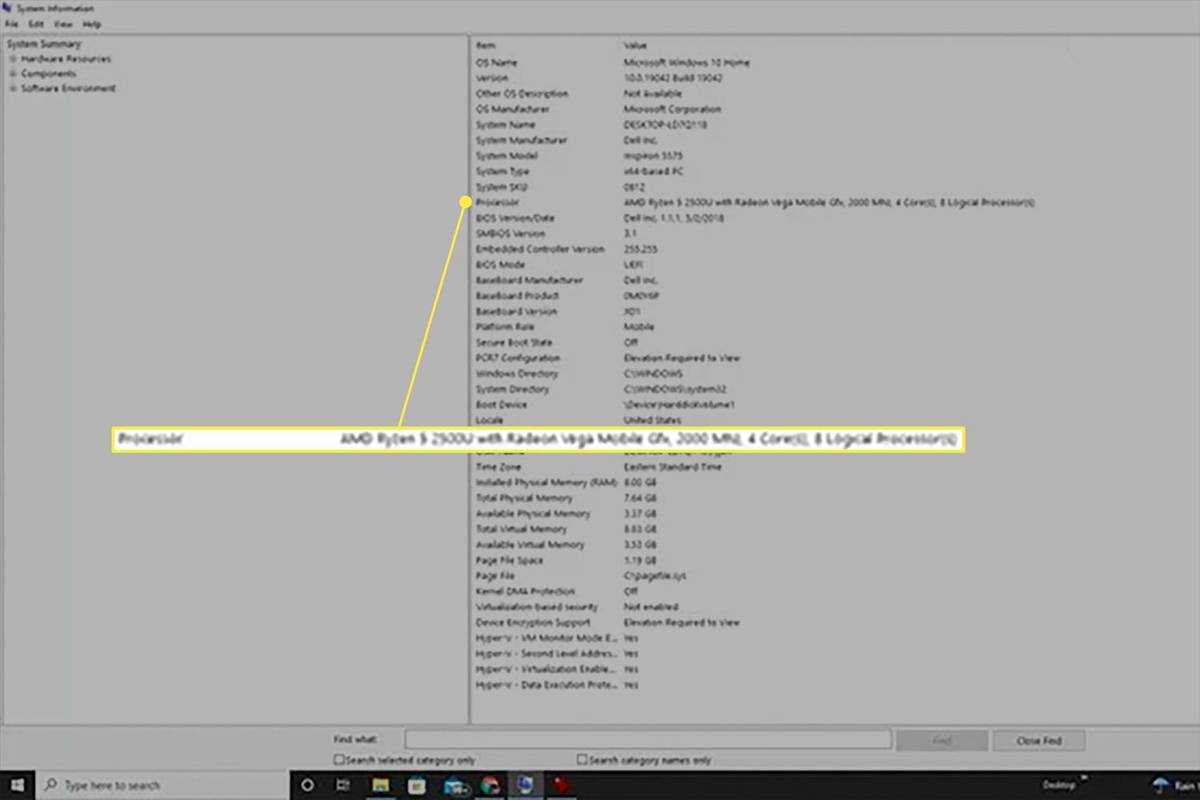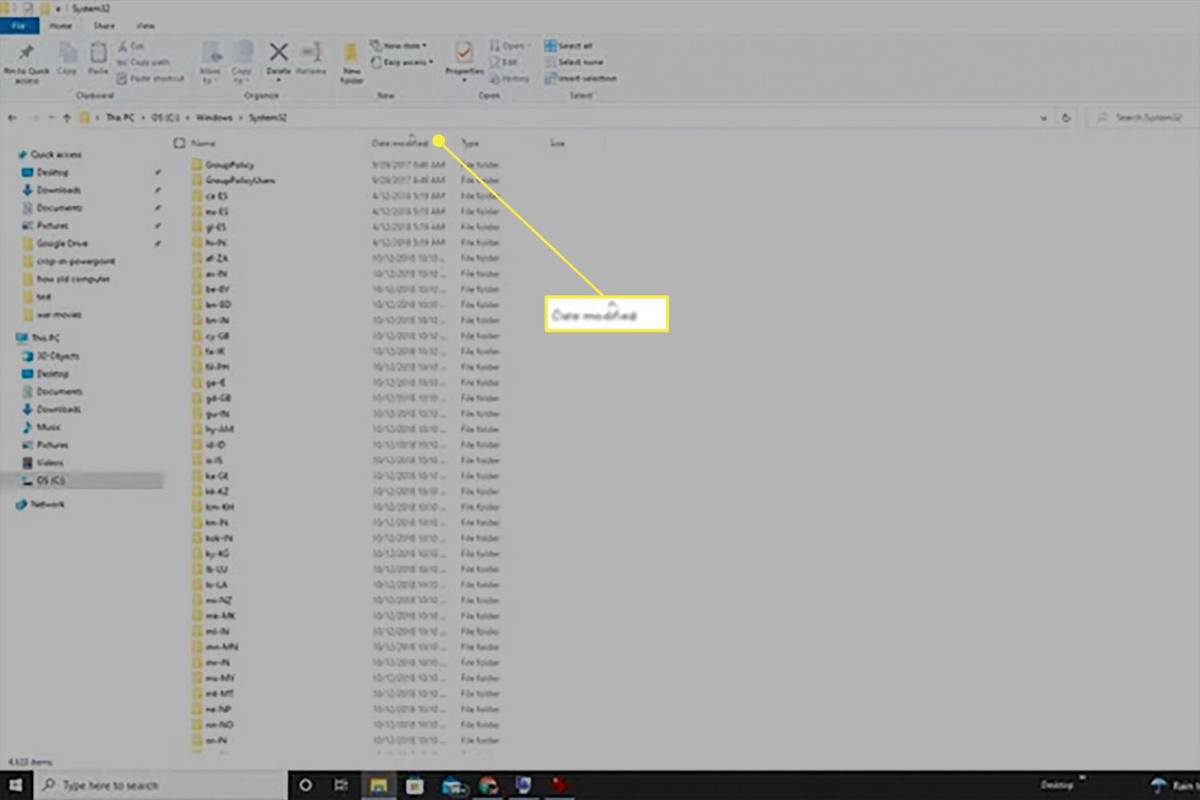知っておくべきこと
- 次のコマンドを使用してシリアル番号を検索します。 wmic bios のシリアル番号を取得する コマンドを入力してから、Google を使用して調べてください。
- BIOS のバージョンと日付を確認するには、 システム情報 指示。
- systeminfo の結果で Windows の元のインストール日を探します。
コンピューターのアップグレードを検討している場合、またはコンピューターがまだ保証期間内かどうか疑問に思っている場合は、コンピューターがどれくらい古いかを知る必要があります。ありがたいことに、これを行うにはいくつかの方法があり、どれもそれほど複雑ではありません。
2024 年のベスト デスクトップ PCあなたのコンピュータが何年前のものかを知る方法
コンピュータの古いものを確認する次の方法は、特に明記されていない限り、どの Windows コンピュータでも機能します。
Apple Music には何曲ありますか
-
メーカーからコンピュータを購入した場合は、次のことを行う必要があります。 シリアル番号が記載されたステッカーを見つける デスクトップ PC の場合はコンピューターの背面、ラップトップ PC の場合は底面にあります。ステッカーが見つからない場合は、コマンド プロンプトを開いて次のように入力してシリアル番号を検索できます。 wmic bios のシリアル番号を取得する そして押します 入力 。 Google または製造元の Web サイトでシリアル番号を検索して、コンピュータの製造年を確認します。
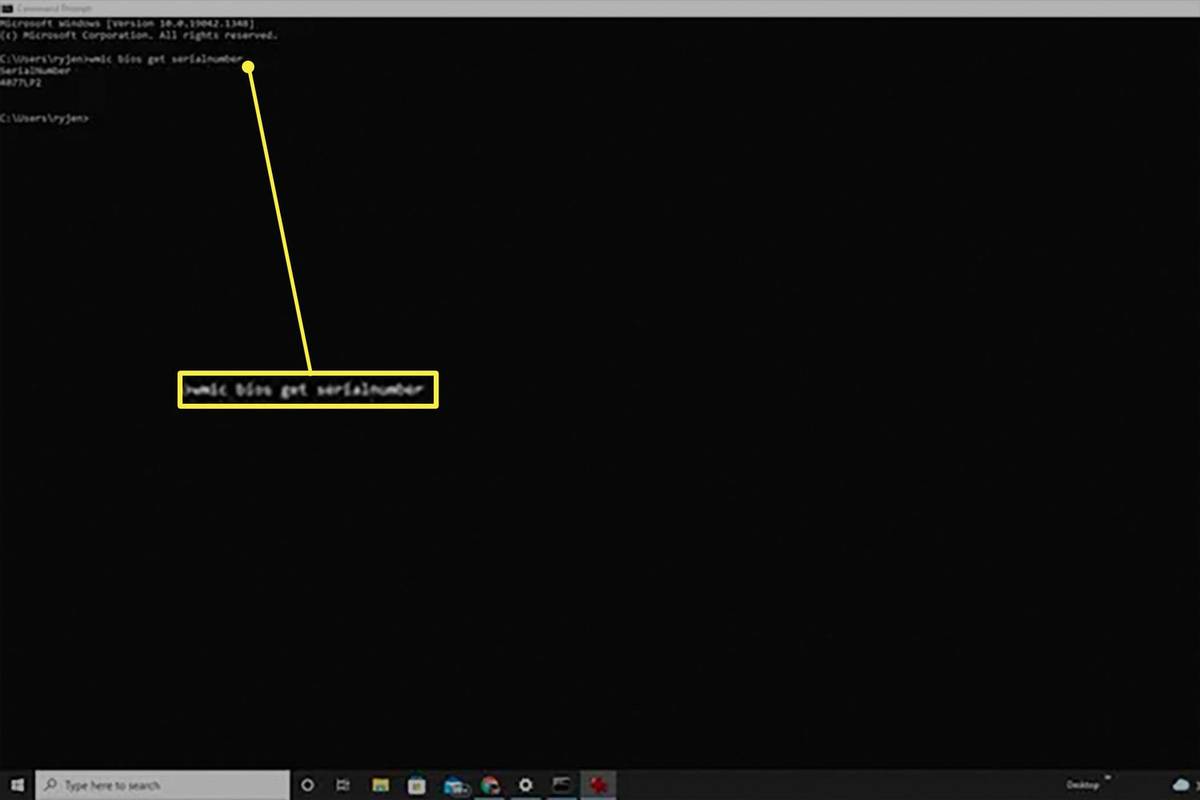
-
systeminfo.exe を使用して BIOS バージョンを確認すると、調査をスキップできます。これには、コンピューターの製造日が含まれます。 BIOS バージョンを確認するには、コマンド プロンプトを開き、次のように入力します。 システム情報.exe を押して、 入力 。 BIOS バージョンの月、日、年が表示されます。これはコンピューターの製造年と一致する必要があります。
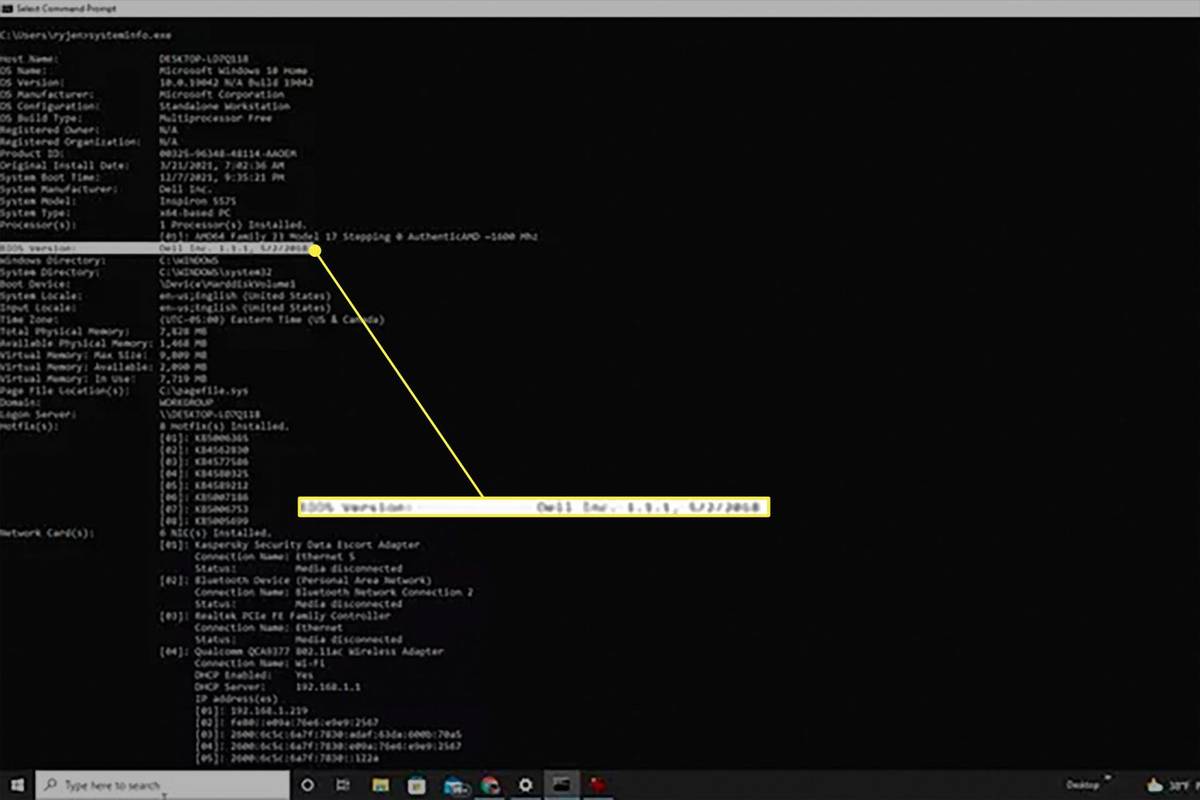
-
Windows は、工場で最初にセットアップされたときにコンピュータにインストールされているのは当然です。 Windows がいつインストールされたかを特定できれば、コンピュータの使用年数を知ることができます。これも実行時に見つかるアイテムです。 システム情報 指示。ただ探してください 元のインストール日 結果のリストにあります。
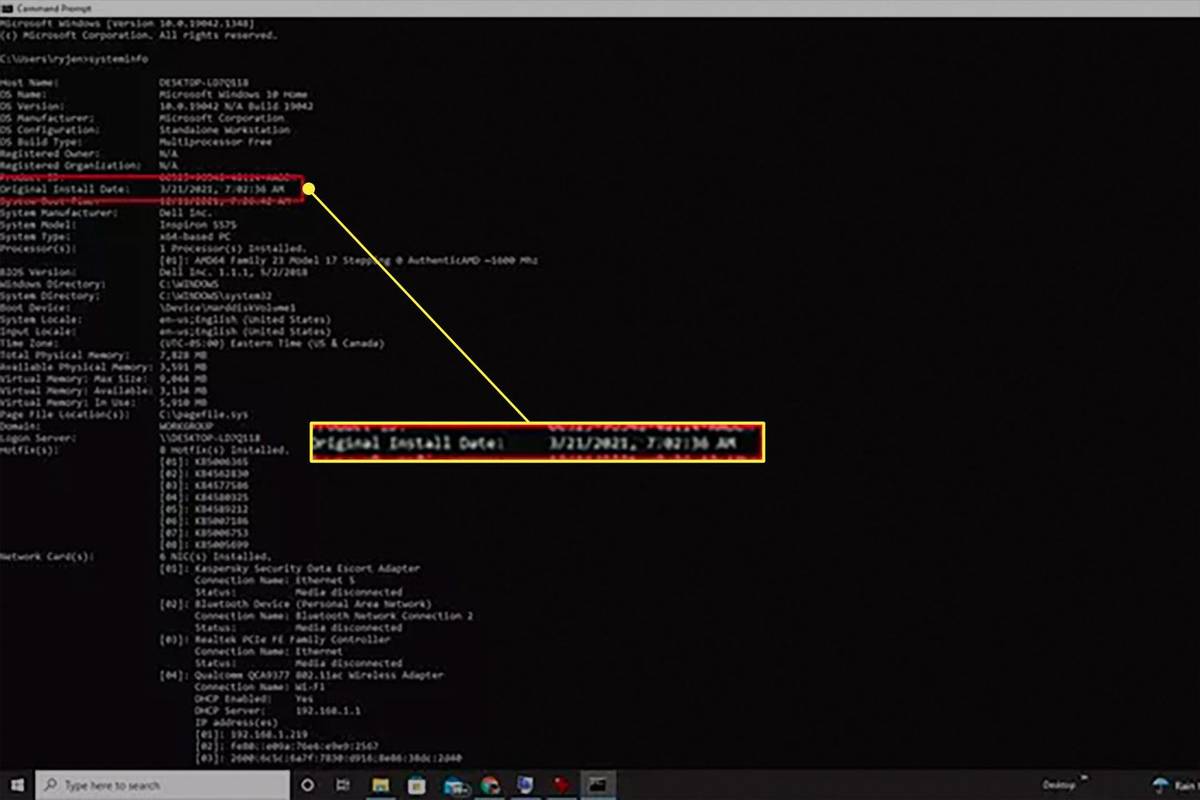
このオプションは、コンピュータを最初に購入したときにインストールされた元のバージョンの Windows を使用している場合にのみ役立ちます。 Windows をアップグレードしたことがある場合、元のインストール日には、元のバージョンがコンピュータに最初にインストールされた日ではなく、新しいバージョンの Windows にアップグレードした日が反映されます。
-
コンピュータの使用年数を推定するもう 1 つの方法は、コンピュータのプロセッサが最初に発売された時期を確認することです。これは、コンピューターの製造時には、通常、利用可能な最新のプロセッサー テクノロジーが使用されるためです。まず、[スタート] メニューを選択し、「システム情報」と入力して、プロセッサを見つけます。 システムインフォメーション アプリ。プロセッサーの詳細は、 プロセッサー 分野。 Google を使用して、このメーカーの発売日を調べてください。
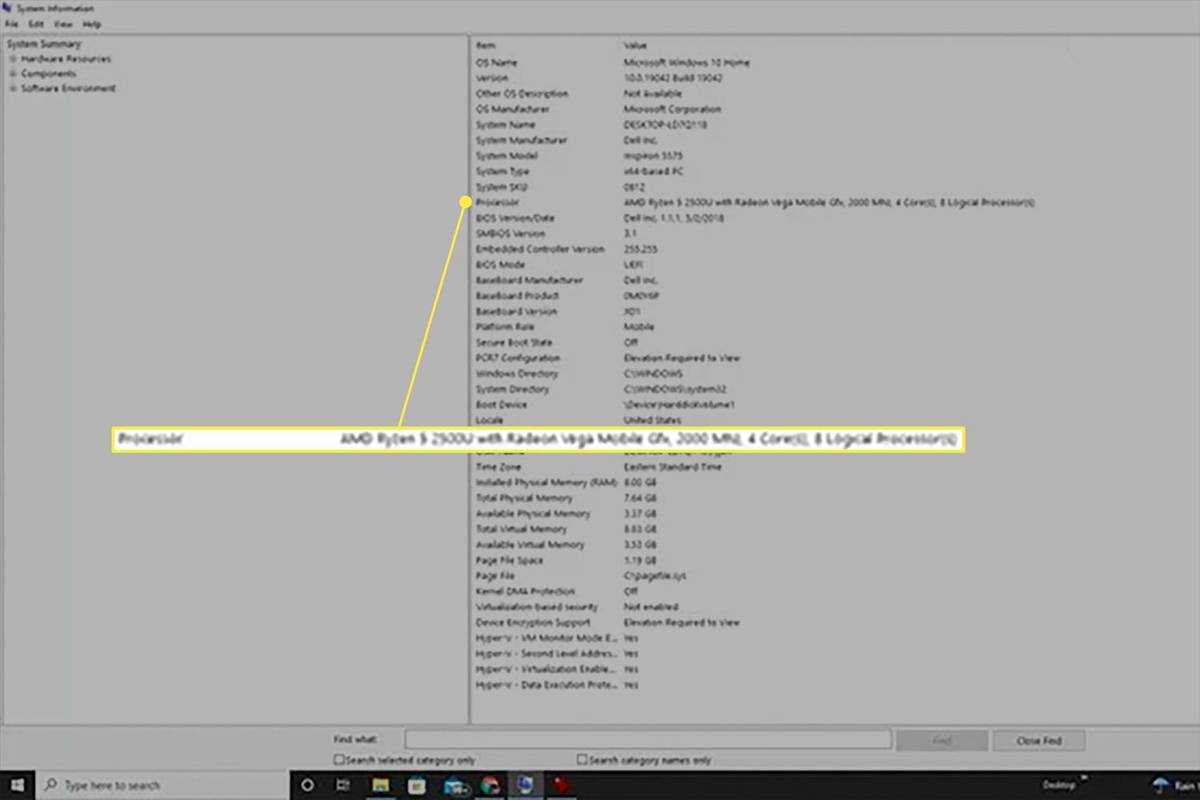
-
フォルダーの最も古い日付を確認する Windows System32 フォルダー コンピュータの使用年数を知るもう 1 つの良い方法です。このフォルダーは次の場所にあります。 C:Windowsシステム32 。ファイルリストを次の基準で並べ替えます 日付が変更されました 最も古い日付を持つフォルダーを確認します。この日付は通常、システムが最初にセットアップされた日であるため、コンピュータの古さも表します。
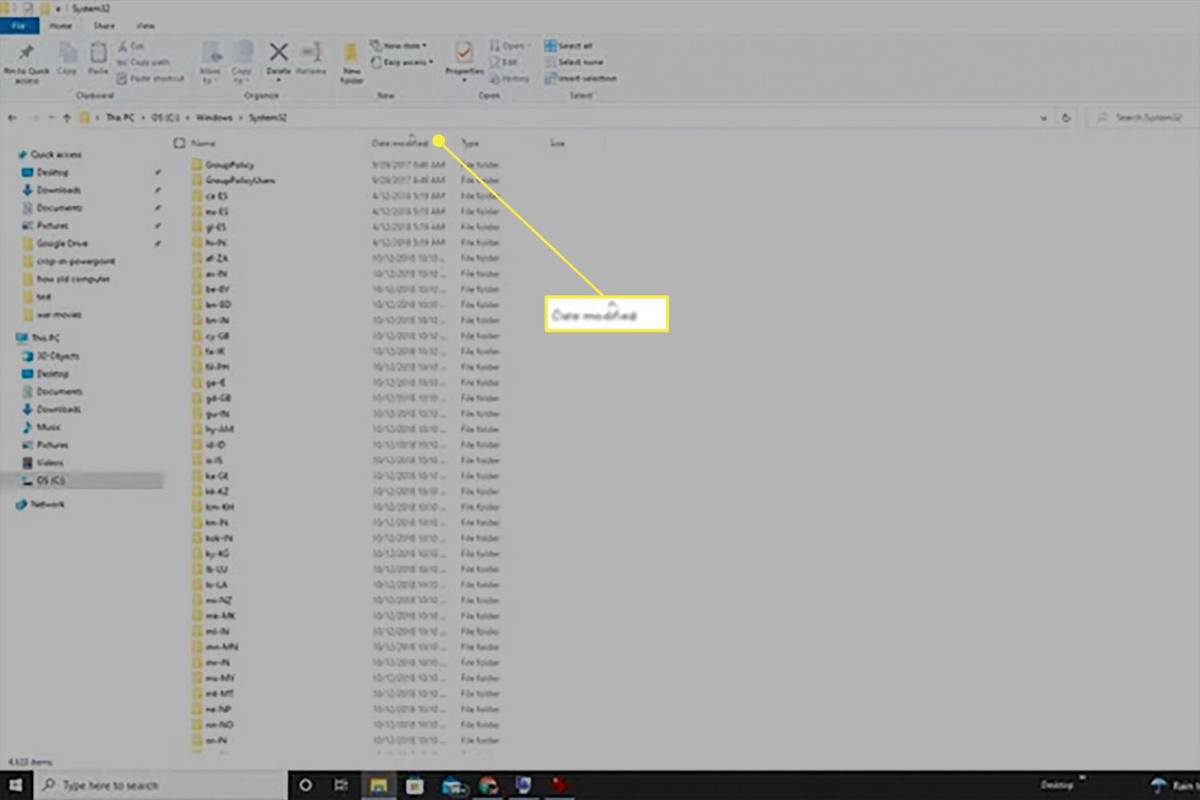
このフォルダー内の個々の DLL ファイルの日付には注意を払う必要はありません。これらの多くは、インストールされている Windows のバージョンの作成時に作成されました。このため、DLL ファイルの日付は、コンピュータの使用年数よりも何年も前になることがよくあります。ただし、特定のフォルダーはコンピューターにインストールされているハードウェアとソフトウェアに関連しているため、Windows が最初にインストールされた時期を反映しています。
Windows 10はアプリケーションごとにオーディオ出力デバイスを変更します
- 私の HP コンピューターは何年前のものですか?
HP ラップトップのシリアル番号を確認する デバイスの底面、HP デスクトップ PC の側面または背面。コマンド プロンプトから次のコマンドを使用してシリアル番号を検索することもできます。 wmic bios のシリアル番号を取得する 指示。 HP コンピューターの製造年数を判断するには、シリアル番号の 4 番目、5 番目、および 6 番目の番号で製造日を見つけます。
- 私のデル コンピュータは何年前のものですか?
Dell SupportAssist ツールを使用して、デバイスのシリアル番号 (Dell ではサービス タグと呼んでいます) を見つけます。プログラムを開くか、検索してください サポートアシスト > を見つけてください サービスデー メイン画面の右上領域 > デルのサポートサイトにアクセスしてください > シリアル番号を入力 > をクリック 検索 >を選択してください 保証の詳細を表示 。お使いのデルの製造日は以下です 出荷日 。