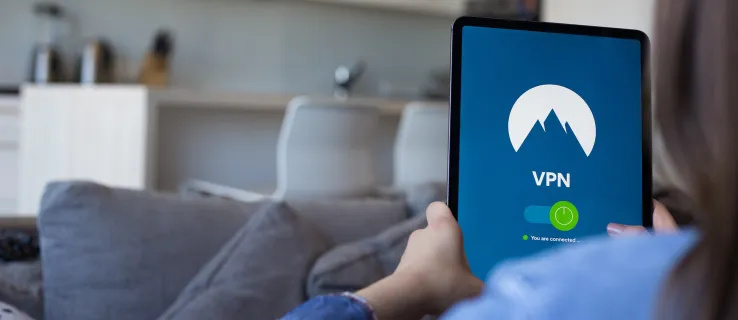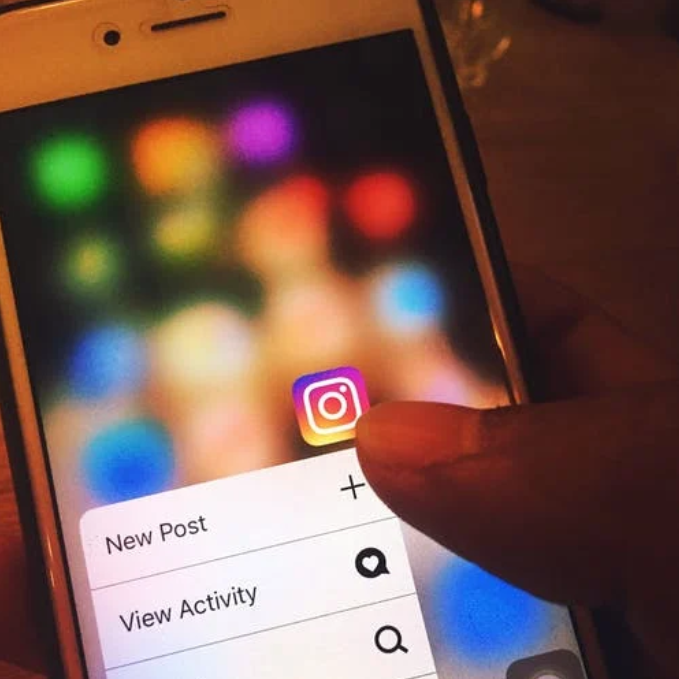Windows 10で、Microsoftはスタートメニューを復活させました。これは多くのユーザーに歓迎されています。以前のバージョンのWindowsの[スタート]メニューと比較して、新しいメニューは更新され、最新のアプリのライブタイルを固定できるようになりました。 Windows 10の[スタート]メニューは、メニューの左側または右側にさまざまな項目を固定し、上端からサイズを変更して高さを変更することでカスタマイズできます。好みに合わせてカスタマイズしたら、スタートメニューのレイアウトのバックアップを作成することをお勧めします。これにより、後でWindowsを再インストールした後、またはスタートメニューの設定が誤ってリセットされた場合にレイアウトを復元できます。これがあなたがそれをする方法です。
広告
ファイアスティックでIPアドレスを見つける方法
に Windows10ビルド10240でスタートメニューのレイアウトをバックアップする 以上で、次のことを行う必要があります。
- 有効にする Windows10の組み込みの管理者アカウント 。
- サインアウト Windows 10ユーザーアカウントから、有効にしたばかりの管理者アカウントでサインインします。

- 管理者としてサインインしている場合は、記事の説明に従って、ファイルエクスプローラーに隠しファイルとフォルダーを表示させます Windows10でファイルをすばやく非表示および再表示する方法 。

- 次に、次のフォルダーに移動します。
C: Users \ AppData Local TileDataLayer
その部分を、バックアップする必要のあるスタートメニューレイアウトを持つユーザーの名前に置き換えます。私の場合、ユーザー名は「winaero」です。

- そこに、という名前のフォルダが表示されます データベース 。選択したユーザーアカウントに関連するタイルとスタートメニューのレイアウトに関する情報が含まれています。Windows10でスタートメニューのレイアウトをバックアップするには、そのフォルダのコピーを作成する必要があります。
- 管理者アカウントからサインアウトして無効にします。
後で、次のようにスタートメニューのレイアウトを復元できます。
- 有効にする Windows10の組み込みの管理者アカウント 。
- サインアウト Windows 10ユーザーアカウントから、有効にしたばかりの管理者アカウントでサインインします。
- 管理者としてサインインしたときに、ファイルエクスプローラーに隠しファイルと隠しフォルダーを表示させます。
- フォルダを削除します
C: Users \ AppData Local TileDataLayer Database
その部分を、スタートメニューのレイアウトを復元する必要があるユーザーの名前に置き換えます。
- 次に、作成したデータベースフォルダーのコピーをTileDataLayerフォルダーに貼り付けます。
- サインアウトして、管理者アカウントを無効にします。
それでおしまい。
以下の情報は、Windows 10のプレリリースビルドに関連しています。これは古く、テスト目的でこれらのビルドをまだ使用しているユーザーにのみ役立ちます。 Windows10ビルド10240以降には適用されません。見る
実行しているWindows10ビルド番号を見つける方法
なぜFacebookは私をログアウトするのですか
先に進む前に、Windows10の[スタート]メニューを好みに応じてカスタマイズすることをお勧めします。これらの記事をチェックしてください:
- Windows10の[スタート]メニュー内のサブメニューを有効または無効にします。
- Windows10のスタートメニューにHibernateを追加します。
- 左側または右側のWindows10の[スタート]メニューに[ファイル名を指定して実行]を追加します 。
- Windows10の[スタート]メニューの左側にアプリを固定する方法 。
- Windows10でスタートリストをカスタマイズする方法 。
Windows 10の[スタート]メニューは、固定されたアプリとタイルに関連するすべてのデータを次のファイルに保持します。
%LocalAppData% Microsoft Windows appsFolder.menu.itemdata-ms

以下に説明するように、このファイルをバックアップする必要があります。
- 開く 昇格したコマンドプロンプト とタイプ:
cd / d%LocalAppData% Microsoft Windows

- このウィンドウを閉じないでください。開いたままにしてください。後で必要になります。次に、Explorerシェルを終了する必要があります。これは、このファイルを使用し、そこにデータを書き込むことができるためです。エクスプローラーシェルを終了するには、タスクバーまたはスタートメニューの秘密の「エクスプローラーの終了」コンテキスト(右クリック)メニュー項目を使用します。これについては、次の記事で説明します。 WindowsでExplorerシェルを正しく再起動する方法 '。

Explorerを終了すると、デスクトップの壁紙とタスクバーが消えます。

- 次に、Alt + Tabを使用してコマンドプロンプトに戻り、前に開いた管理者特権のコマンドプロンプトウィンドウに次のコマンドを入力します。
appsFolder.menu.itemdata-ms c: backup *。*をコピーします
パス(c: backup)をPCの実際のパスに置き換えます。パスにスペースが含まれている場合は、引用符で囲みます。例:
appsFolder.itemdata-ms'c: my backup *。* 'をコピーします
それでおしまい。これで、Windows10のスタートメニューレイアウトのバックアップができました。
- Explorerを再度実行します。押す Ctrl + Shift + Esc キーボードのキーを一緒に。タスクマネージャが開きます。選択 ファイル->新しいタスクを実行する とタイプ 冒険者 [新しいタスクの作成]ダイアログで:

Enterキーを押すか、[OK]をクリックすると、タスクバーが再表示されます。ティックトックのダークモードの作り方
スタートメニューレイアウトのバックアップを復元する
OSを再インストールすると、スタートメニューのレイアウトをすばやく復元できるようになります。次の簡単な手順を実行する必要があります。
- 管理者特権のコマンドプロンプトを開きます。
- エクスプローラーを終了します。
- 次のコマンドを入力します。
コピー/ y c: backup appsFolder.menu.itemdata-ms '%LocalAppData% Microsoft Windows appsFolder.menu.itemdata-ms'
- Explorerを再起動します。
これで、[スタート]メニューを開くと、以前にカスタマイズした[スタート]メニューのレイアウトが表示されます。複数のPC間で転送することも可能です。