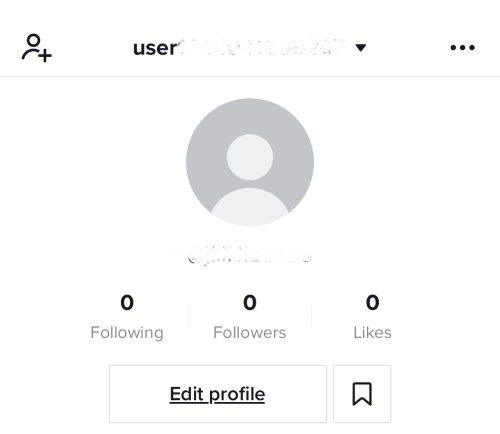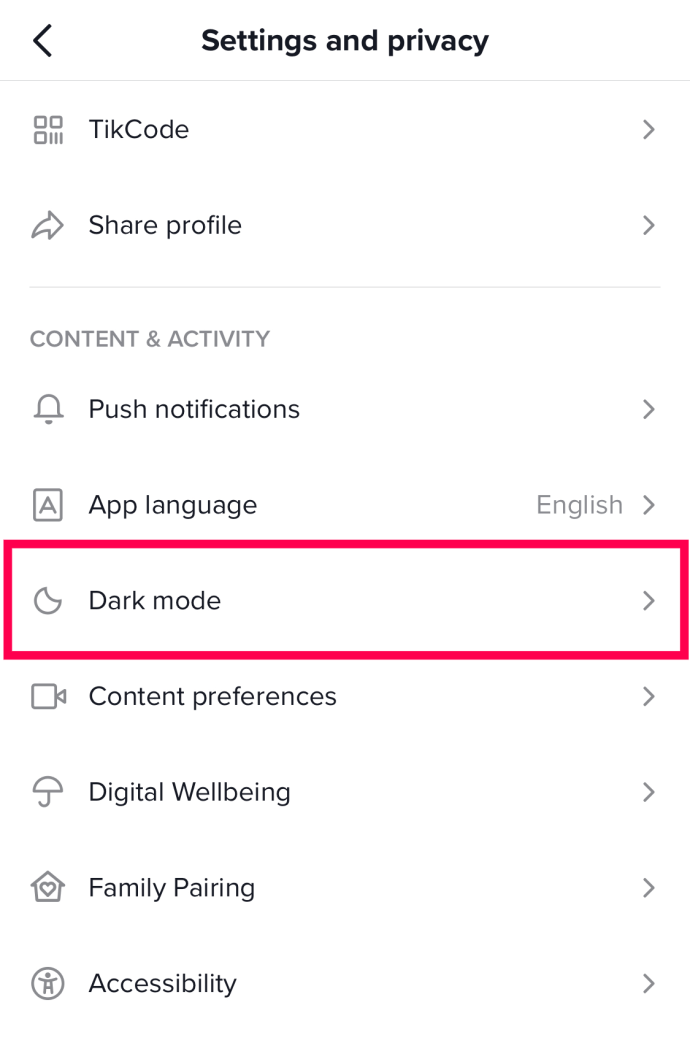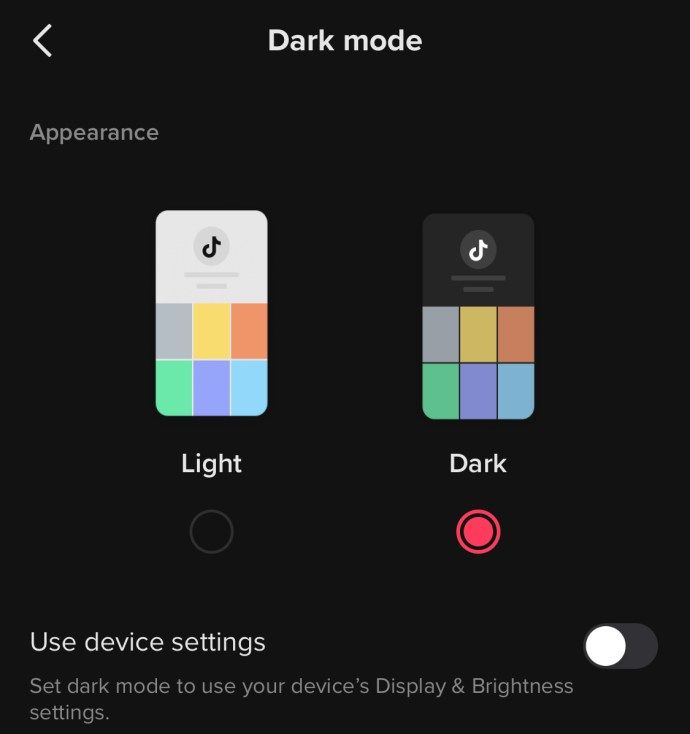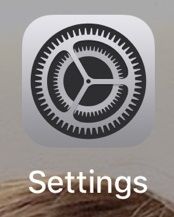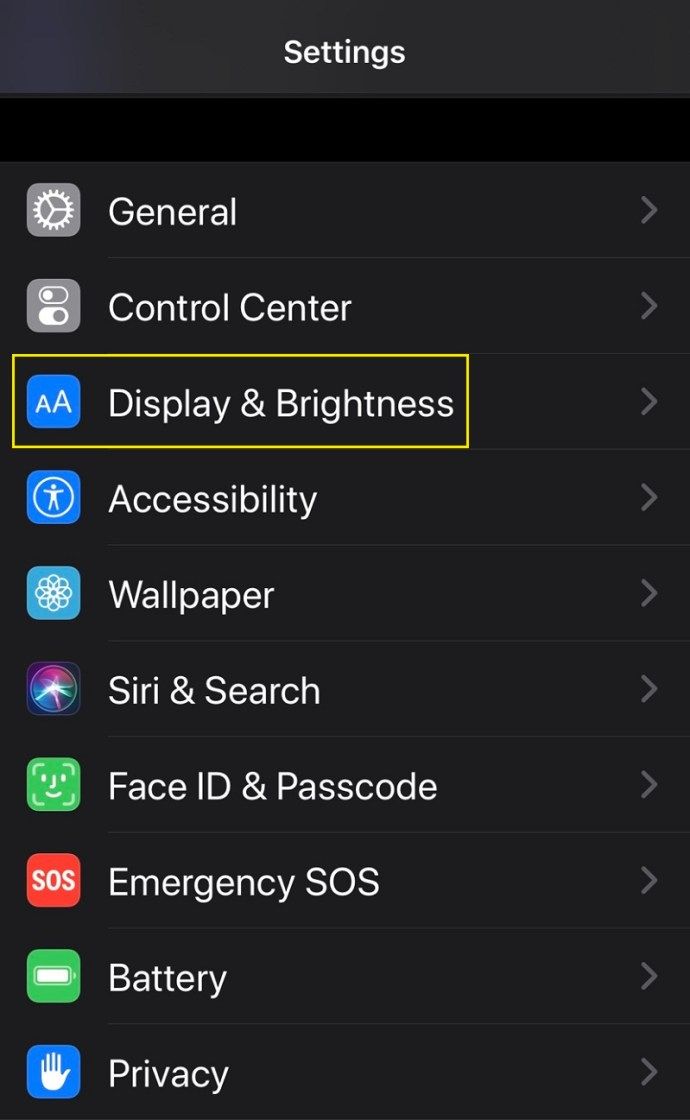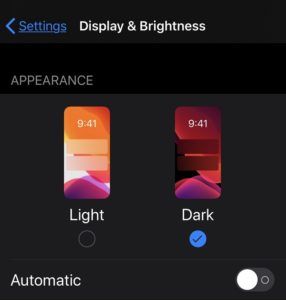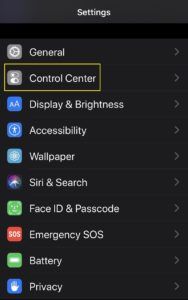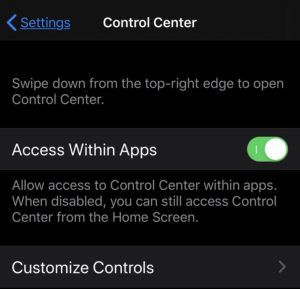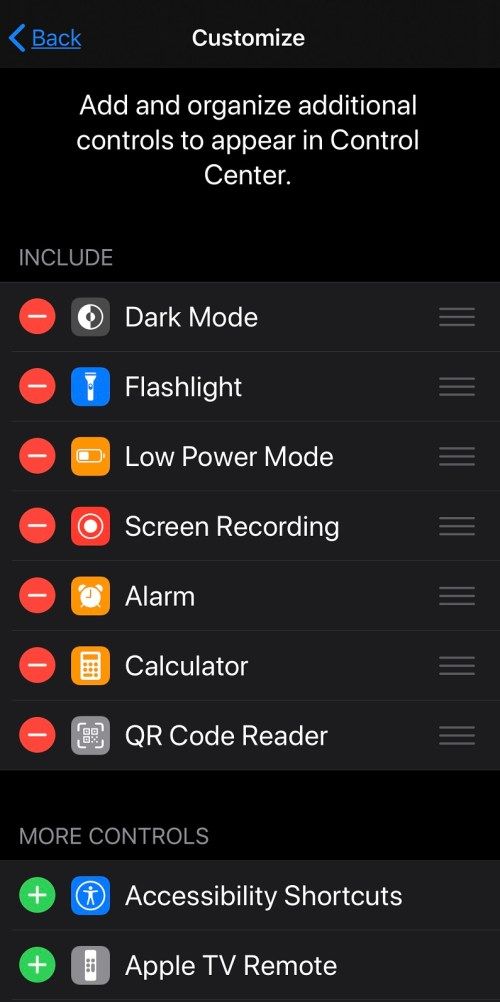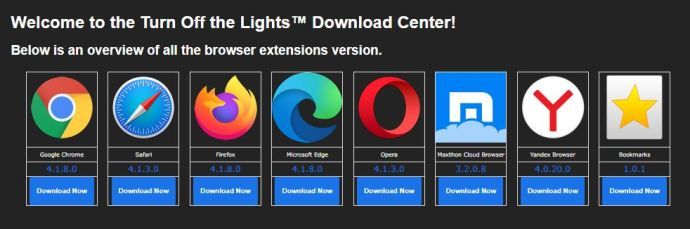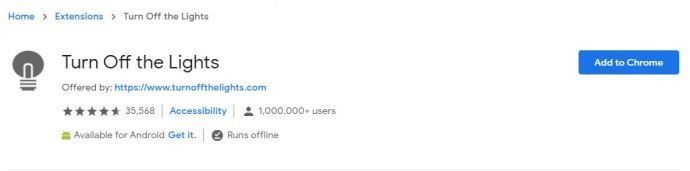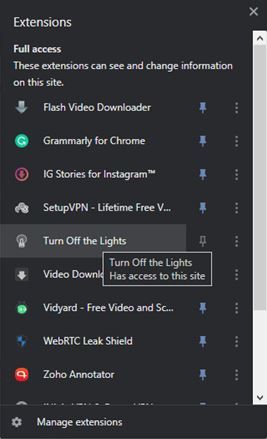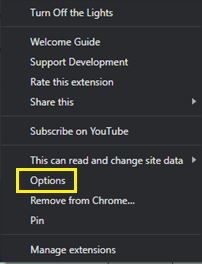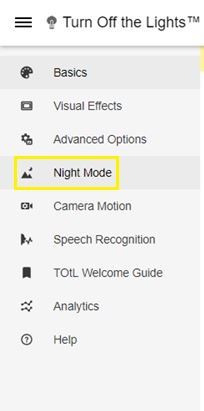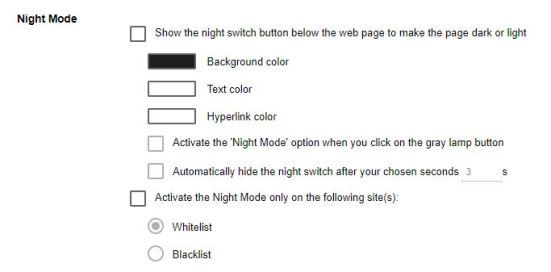ダーク モードは、最新のデバイスのほとんどがサポートする優れた機能です。目の疲れを軽減することで、より多くの時間を仕事やオンライン コンテンツの楽しみに費やすことができます。とはいえ、全体的にダークモードをサポートしていないアプリはまだかなりの数あります。

そのようなアプリの 1 つが TikTok です。まだすべてのシステムでダーク モードを完全にサポートしているわけではありませんが、徐々にそのレベルに達しつつあります。 TikTok でダーク モードを機能させる方法を知りたい場合は、次のいくつかのセクションで必要な情報をすべて提供します。
AndroidでTikTokダークモードをオンにする方法
この記事の執筆時点では、2021 年 5 月の時点で、TikTok は Android デバイス向けのアプリ内ダーク モードをまだリリースしていません。それを探してインターネットを検索しても、そのような機能の存在についての情報は得られません。
ただし、多くのベータ テスターが Android でダーク モードを取得したという兆候がいくつかあります。確かにそうかもしれませんが、Google Play からアプリをインストールすると、ダーク モードのオプションが見つかりません。ちっともいない。
TikTok が最近 iOS の最新バージョンのダーク モード サポートをリリースしたことを考えると、Android がすぐに独自のものになることを願っています。明らかに、ここでは忍耐がゲームの名前です。
iPhoneでTikTokダークモードをオンにする方法
Android とは異なり、TikTok は iPhone および iPad デバイスにダーク モードのサポートを追加しました。アプリ内スイッチを使用してダーク モードをオンまたはオフにするか、iPhone のシステム設定を使用してこれを行うことができます。これらすべてを行う方法を学ぶには、以下の手順に従ってください。
注意: 続行する前に、iOS がバージョン 13 に更新されていることを確認してください。次に、TikTok の最新の更新があるかどうかも確認してください。で見つけることができます App Store 。
トゥイッチで自分の名前を変更できますか
- iPhone で TikTok アプリを開きます。
- 次に、私をタップします。画面右下のタブです。

- 右上隅にある [その他] ボタンをタップします。横に3つのドットのように見えるものです。
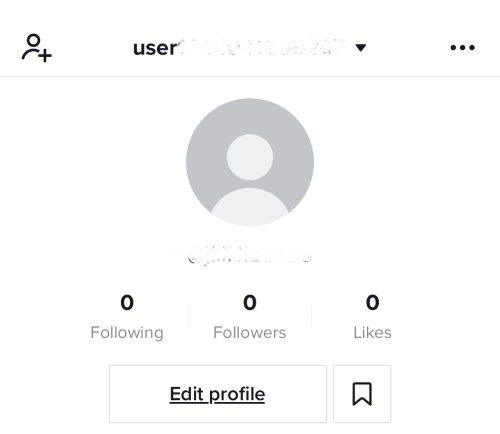
- [コンテンツとアクティビティ] セクションで、[ダーク モード] をタップします。
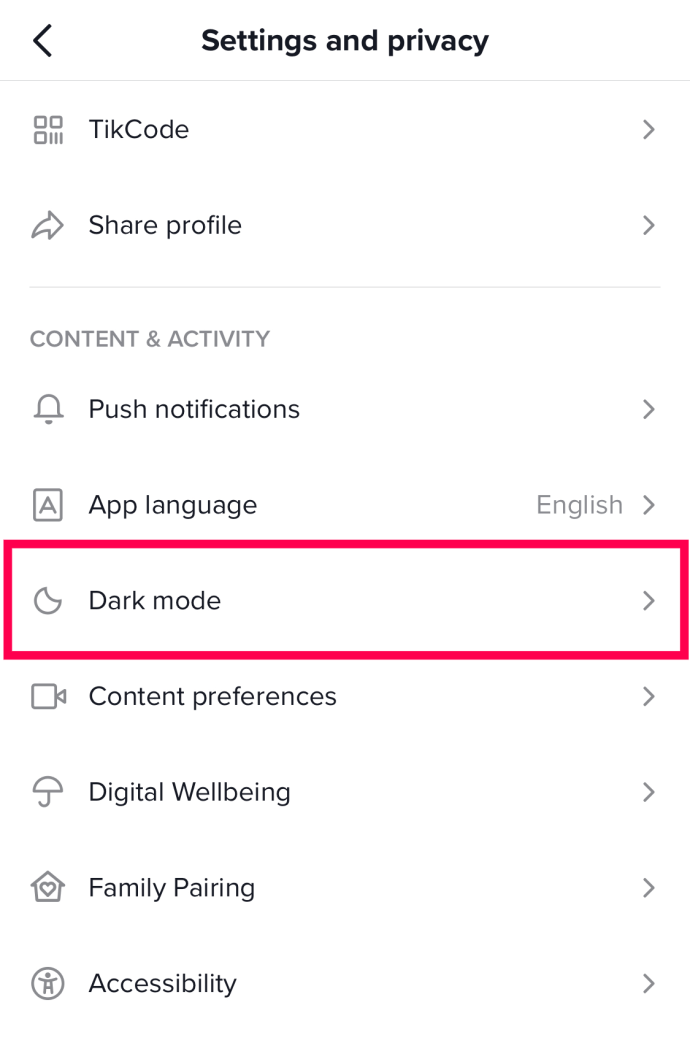
- これで、ライト モードまたはダーク モードのいずれかを使用するオプションが表示されます。 [暗い] をタップします。
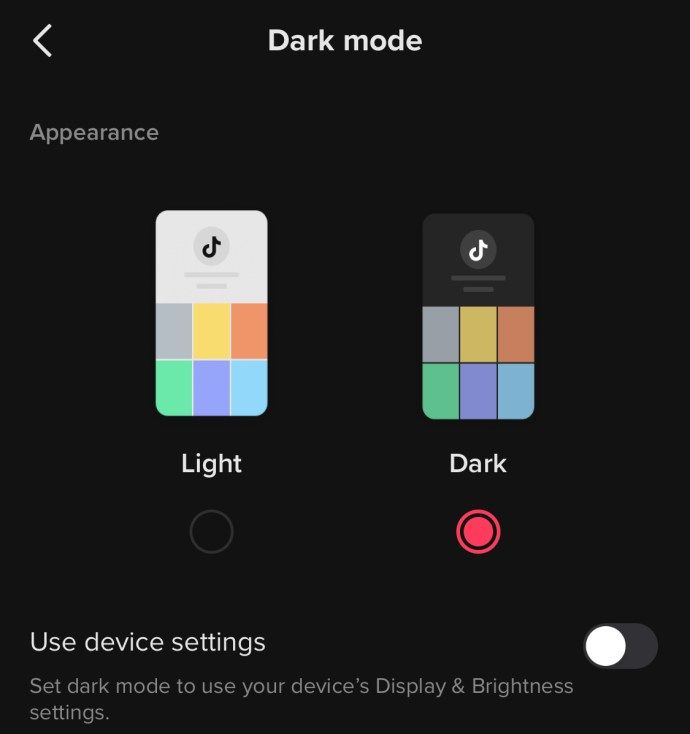
[ダーク] をタップするとすぐに、アプリのインターフェイスはすぐにダーク モードに切り替わります。
TikTok をダーク モードとライト モードのシステム設定に従うようにするには、ステップ 5 で [ダーク モード] をタップする代わりに、[デバイス設定を使用] をタップします。これは、明暗オプションのすぐ下にあります。有効にすると、TikTok のインターフェイスは、携帯電話の外観に応じて 2 つのモードを切り替えます。
システム設定に従うように TikTok アプリを設定したので、携帯電話でダーク モードを有効にします。
- iPhoneで設定アプリを開きます。
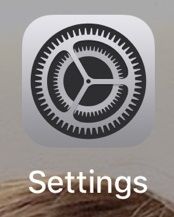
- [ディスプレイと明るさ] をタップします。
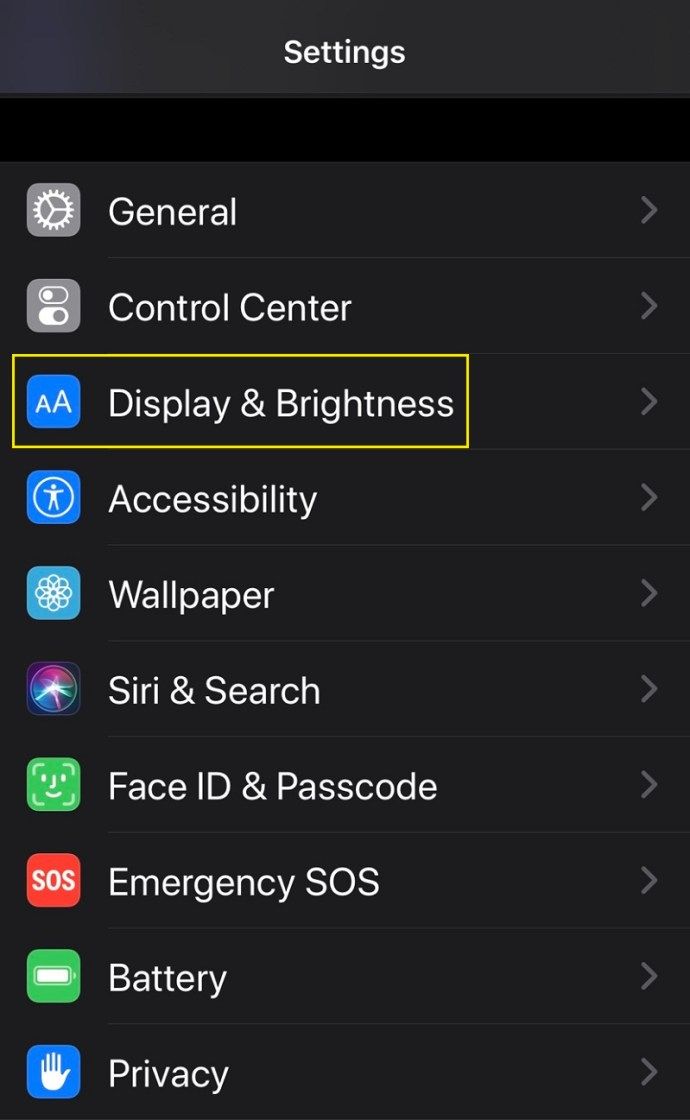
- 画面上部の [外観] セクションに、[明暗] オプションがあります。 [ダーク] をタップして有効にします。
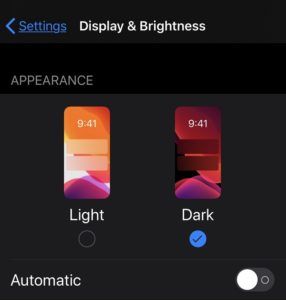
これを行うと、携帯電話の外観全体がダークモードに変わります。このプロセスが面倒だと思われる場合は、モードを切り替えるもっと便利な方法もあります。
- 画面の右上隅から指をスワイプして、コントロール センター メニューを開きます。
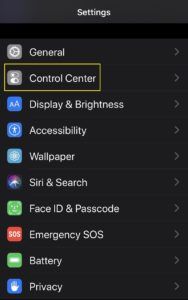
- 明るさのコントロールを長押しして、専用のメニューを開きます。ここで、左下隅に外観モード ボタンが表示されます。それをタップします。現在明るいモードになっている場合は、暗いモードに切り替わり、その逆も同様です。
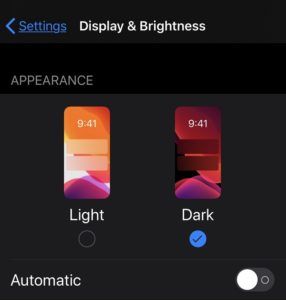
それよりもさらに便利なのは、コントロール センターにダーク モード スイッチを追加することです。これを行うには、以下の手順に従います。
- 設定を開きます。
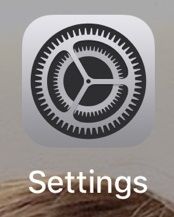
- [コントロール センター] オプションまでスクロールして、それをタップします。
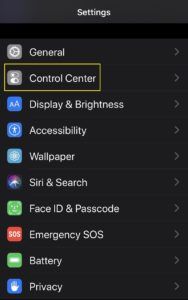
- [コントロールのカスタマイズ] をタップします。
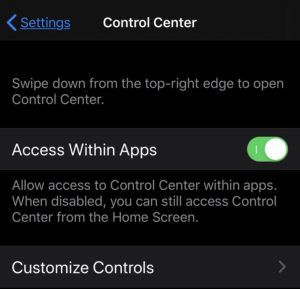
- [その他のコントロール] セクションで、[ダーク モード] をタップします。右側の三本線のアイコンを長押しして、コントロール センターのダーク モード スイッチの位置を調整します。
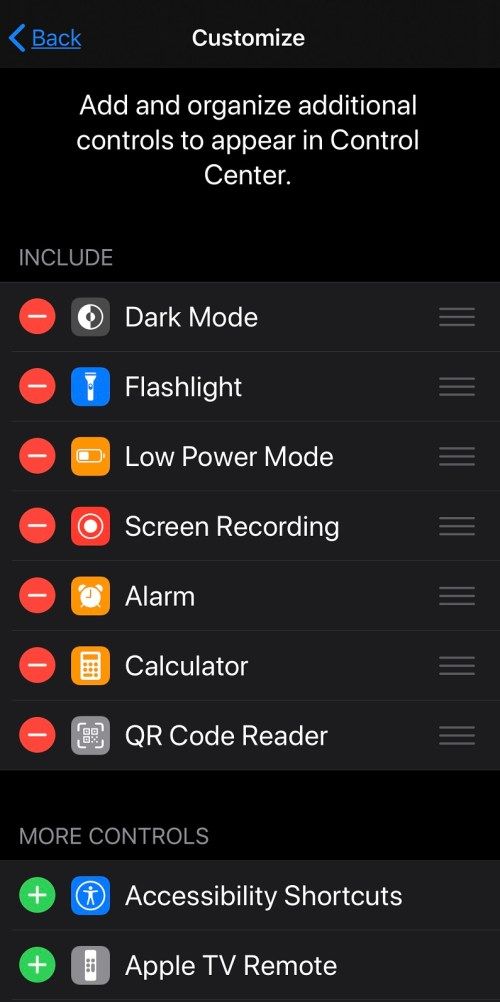
次にコントロール センターを開くと、そこにダーク モード スイッチが表示されます。タップするだけでモードを切り替えることができます。
TikTok の [デバイス設定を使用] オプションを十分に活用するには、iPhone で明るいテーマと暗いテーマの自動切り替えを有効にしてください。これを行うには、iPhone の [外観] セクションで [ダーク] をタップする代わりに、[自動] をタップします。これは、明暗オプションのすぐ下にあります。
自動機能には 2 つのオプションがあります。
- Sunset to Sunrise は、現在地と関連するタイム ゾーンに基づいて、明るいモードと暗いモードを自動的に切り替えます。
- [カスタム スケジュール] をタップして、2 つのモードのそれぞれを有効にするカスタム時間を選択することもできます。このオプションでは、各モードを有効にする時間を個別に入力する必要があります。たとえば、ライト モードを午前 6 時に開始し、ダーク モードを午後 10 時に開始するように設定できます。
Windows、Mac、または Chromebook PC で TikTok ダークモードをオンにする方法
これまでのところ、iOS TikTok アプリだけが組み込みのダークモードの利点を持っています。残念ながら、デスクトップとラップトップ コンピューターの状況は、Android のシナリオにより似ています。コンピューター専用の TikTok アプリがないため、iOS のように外観を制御する方法はありません。それともありますか?
幸いなことに、それを支援するサードパーティのアプリケーションがあります。コンピュータから TikTok にアクセスするということは、ブラウザで開くことになります。そこで、Turn Off the Lights 拡張機能が登場し、ダークモードの問題を解決してくれます。
この拡張機能の優れている点は、最新のコンピューターにあるほとんどのインターネット ブラウザーで動作することです。 Google Chrome、Microsoft Edge、Mozilla Firefox、Apple の Safari、Opera、Brave などで使用できます。
Turn Off the Lights 拡張機能をインストールするには、次の手順に従います。
- 開く Turn Off the Lights ダウンロード センター お気に入りのブラウザで。
- ページの一番下までスクロールして、この拡張機能がサポートする各ブラウザーのダウンロード リンクを取得します。
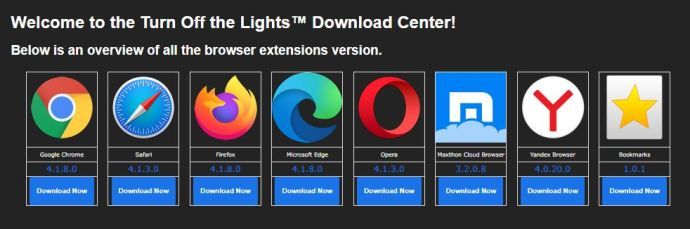
- お使いのブラウザに適したものをクリックしてください。
- 使用しているブラウザに応じて、リンクから専用のダウンロード ページに移動するか、インストール ファイルのダウンロードが開始されます。また、ブラウザのセキュリティ設定によっては、ファイルのダウンロードを手動で承認する必要がある場合があります。
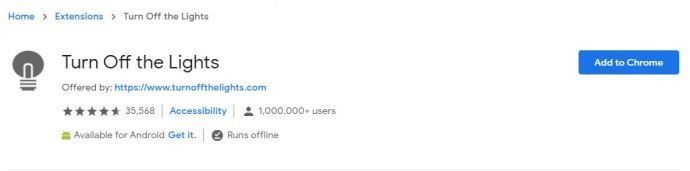
拡張機能をインストールすると、ブラウザの拡張機能メニューに表示されます。アイコンは小さな灰色の電球のように見えます。ただし、使用する前に設定する必要があります。
- ブラウザーの Turn Off the Lights 拡張機能アイコンを右クリックします。
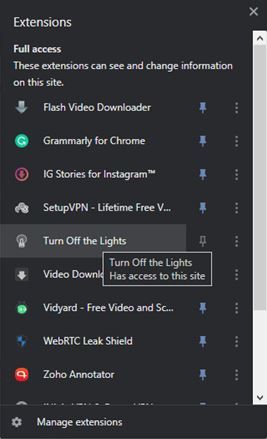
- [オプション] をクリックします。
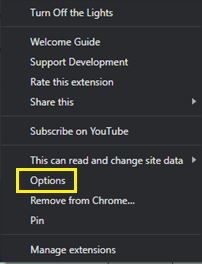
- これで、拡張機能のオプション ページがブラウザの新しいタブで開きます。
- 左側のメニューから [夜間モード] をクリックします。
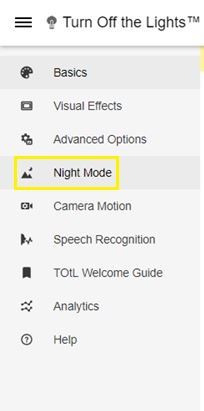
- [夜間モード] セクションで、[夜間切り替えボタンを表示する...] オプションの横にあるチェックボックスをオンにします。
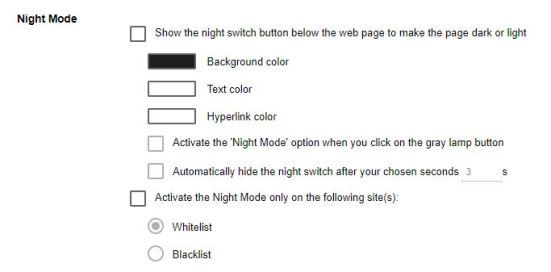
これで、ブラウザでページを開くたびに、ページの左下隅にナイト モード スイッチが表示されます。クリックするだけで、ナイトモードとデイモードを切り替えることができます。もちろん、これはTikTokでも機能します。
スイッチ機能に加えて、ナイトモードメニューで使用できる他の多くのオプションもあります。
- オプションの背景色、テキストの色、ハイパーリンクの色を使用すると、夜間モードをオンにしたときの Web サイトの外観をさらにカスタマイズできます。
- 拡張機能のランプ アイコンをダーク モードを有効にするためのショートカットとして使用することもできます。
- スイッチが煩わしいと感じた場合は、定義した特定の秒数が経過した後にスイッチを消すことができます。
- 特定の Web サイトで夜間モードを使用したくない場合は、それらをブラックリストに追加できます。逆に、ホワイトリスト オプションを使用して、夜間モードを使用する必要がある特定の Web サイトのみを定義できます。
- また、スイッチを表示する期間を設定するオプションもあります。たとえば、日中はナイトモードスイッチはおそらく必要ありません。もちろん、夕方の登場なら重宝します。
- ナイトモードのスイッチを透明にして、読んだり見たりしているコンテンツへの影響を減らすことができます。
- スイッチ ボタンがまったく必要ないかもしれません。その場合は、ページ上でマウス ボタンを長押しした後にナイト モードをオンにするショートカットを有効にすることができます。
- 最後に、ナイトモードスイッチの位置で遊ぶことができます。左上、右上、右下、左下の 4 つのオプションから選択できます。これらのいずれもうまくいかない場合は、スイッチのカスタム位置を選択することもできます。
よくある質問
ここでは、TikTok とダーク モードについての詳細を説明します。
ダークモードはいつAndroidに登場しますか?
残念ながら、私たちはまだそれに対する答えを持っていません。他の一般的なアプリケーションで見られるように、ダーク モード機能がアプリケーションのインターフェイスの一部になるまでに数年かかる場合があります。最善の方法は、TikTok アプリの設定を定期的にチェックして、その機能があるかどうかを確認することです。
もちろん、アプリも常に最新の状態に保ってください。この機能が最終的に Android ユーザーに公開されると、新しいアップデートが提供されます。古いアプリケーションには新しい機能がありません。
TikTok で暗くなる
この記事が、TikTok でダーク モードを有効にする方法を学ぶのに役立つことを願っています。 Android デバイスを除き、使用する可能性のある他のすべてのシステムに対するソリューションがあります。このモードを使えば、暗闇の中で目を疲れさせることなく、すべての興味深いコンテンツを安全に楽しむことができます。
TikTok でダークモードを有効にできましたか?日中または夕方にTikTokをもっと見ていますか?以下のコメント セクションであなたの経験を共有してください。