Google マップでは 2 点間の距離をいつでも測定できますが、特定の半径で円を描く方がより役立つ場合があります。しかし、これはGoogleマップで可能ですか?それとも、別のアプリに頼る必要がありますか? Google マップで特定の半径の円を描く方法を見てみましょう。

Google マップで円の半径を描く
Google マップは多くの機能を備えた強力なツールですが、アプリ内で直接円を描くことはできません。それでも、Google マイマップやサードパーティ ツールを使用して目標を達成することはできます。そのための最も簡単な方法を 2 つ紹介します。
マイマップ
マイ マップは、カスタム レイヤーと外観を使用して独自のマップを作成できる Google マップの機能です。この便利なアプリには半径ツール自体はありませんが、必要な情報を含むレイヤーをインポートすることで同じ効果を得ることができます.これには別のツールを使用する必要がありますが、心配する必要はありません。プロセスは簡単です。方法は次のとおりです。
けいれんでビットを与える方法
- Google アカウントにログインして、 Google マイマップ .
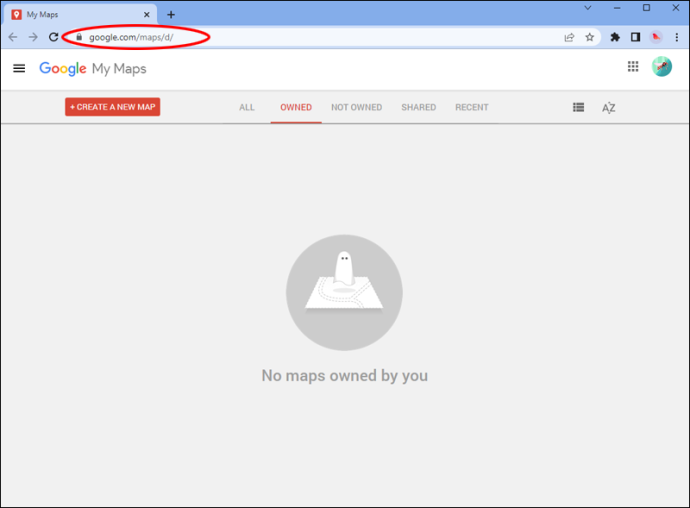
- [Create a New Map] ボタンをクリックするか、既存のマップを開きます。
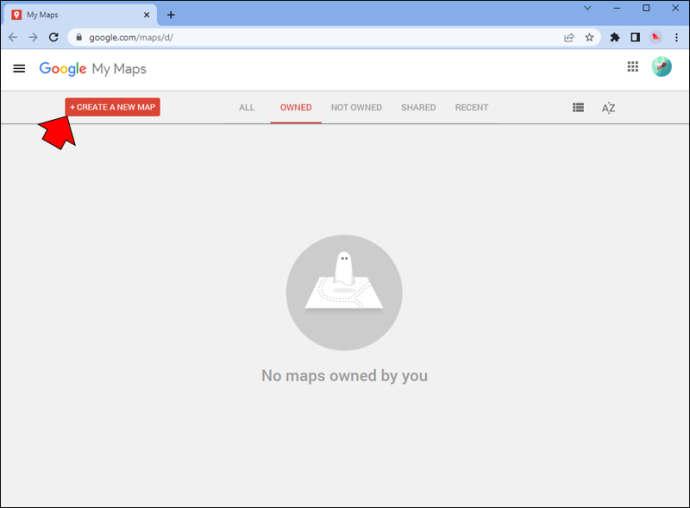
- 半径の中心にしたい場所を見つけます。
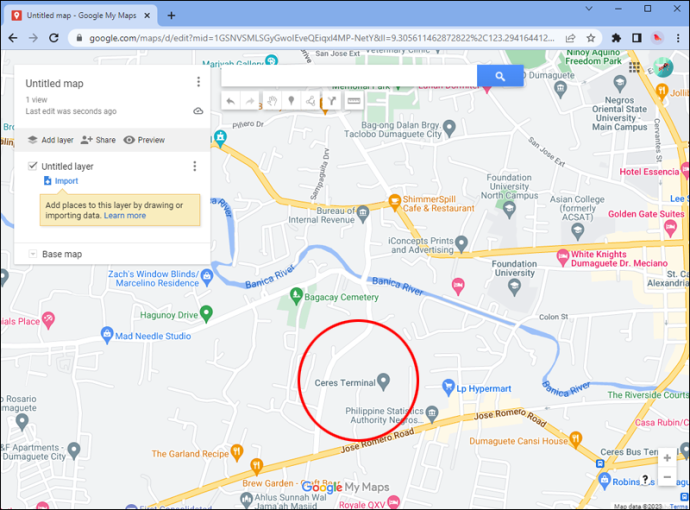
- 既に Google マップのエントリがある場合は、そのピンを選択して [マップに追加] をクリックします。
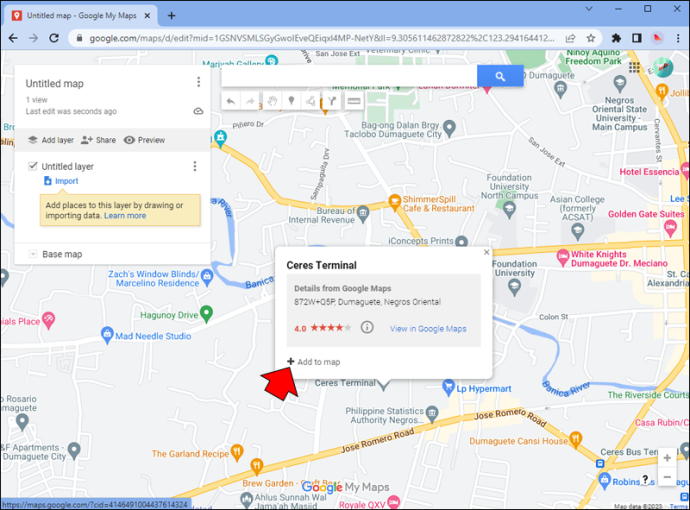
- カスタム アドレスを使用する場合は、検索バーの下にあるマーカー ツールを使用して新しいピンを配置します。
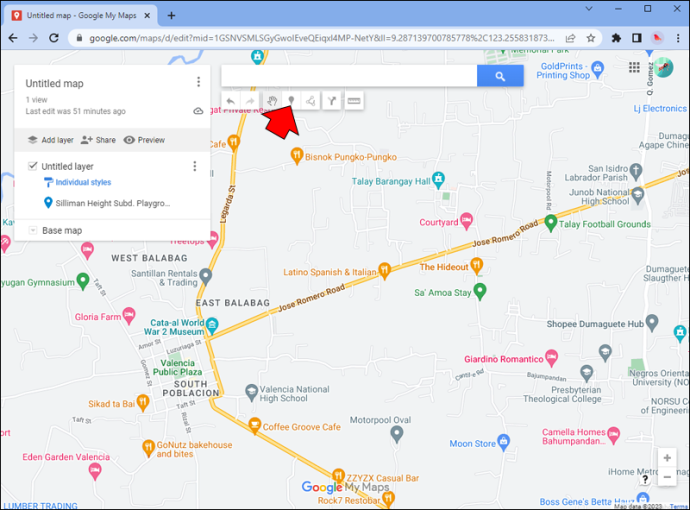
- 既に Google マップのエントリがある場合は、そのピンを選択して [マップに追加] をクリックします。
- 情報カードの下部にあるスポットの緯度と経度を見つけます。これらの番号は、次の手順で必要になります。
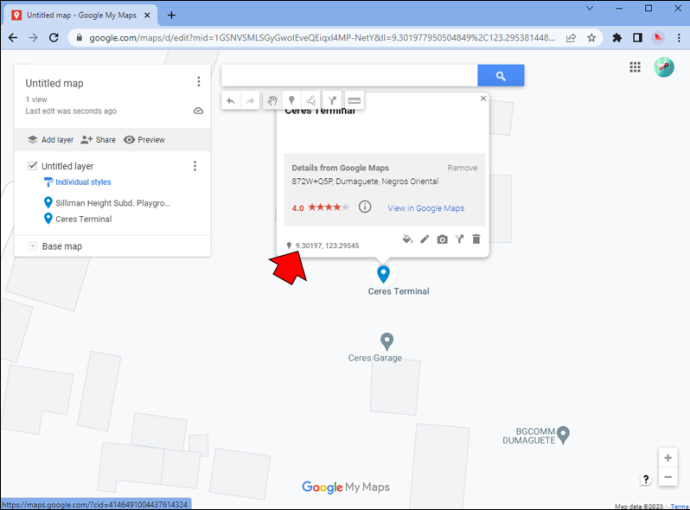
次のステップでは、上記の座標を使用して KML (Keyhole Markup Language) ファイルを生成する必要があります。次の手順を実行します。
アンターンドでLANサーバーを作る方法
- 新しいタブを開いて移動します KML4Earth のサークル ジェネレーター 道具。
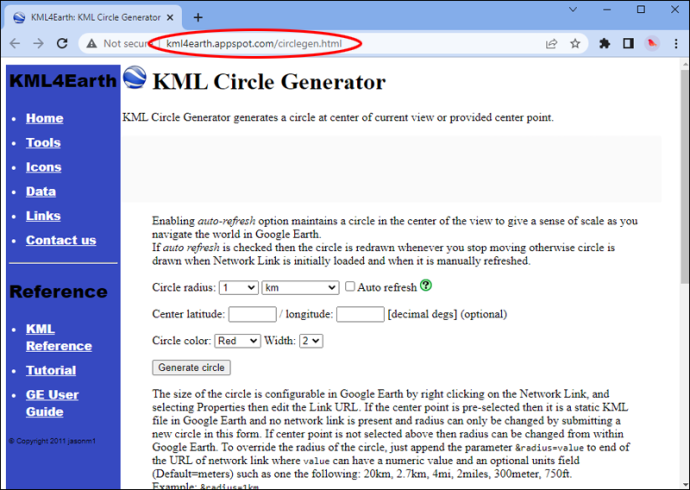
- 希望の単位で半径のサイズを選択します。
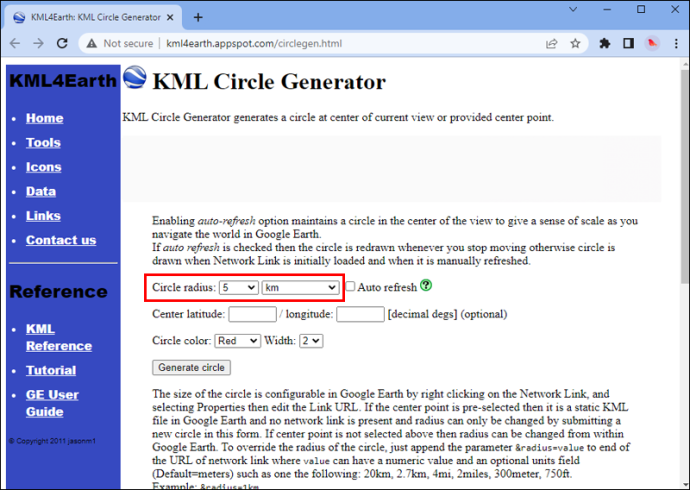
- 中心点の緯度と経度の座標をコピーして貼り付けます。
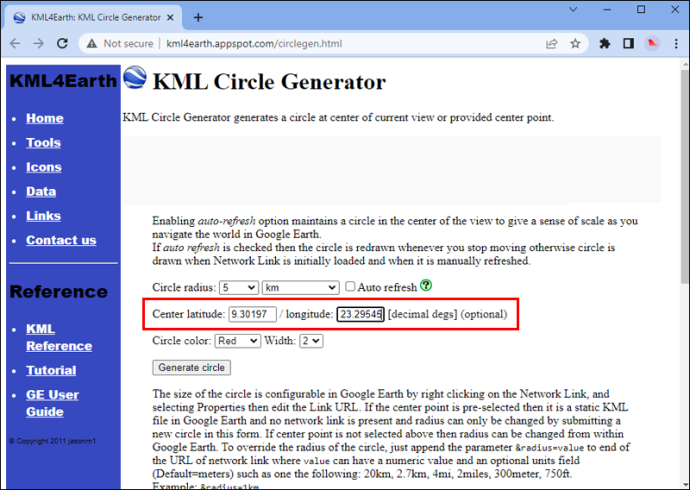
- 円の色と幅を選択します。これは後で編集できます。
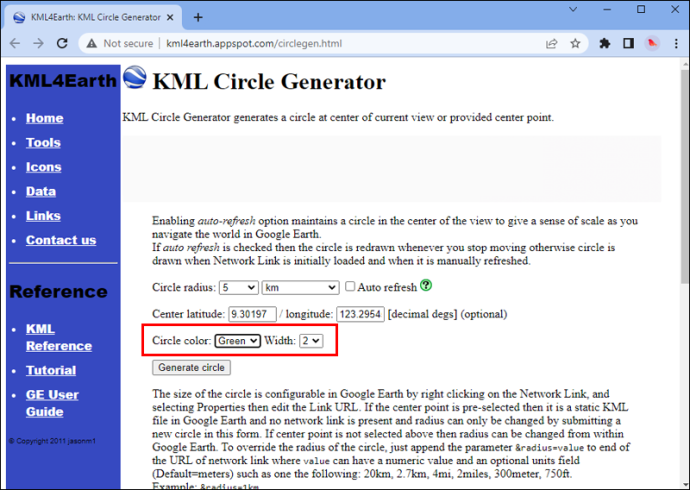
- 「サークルを生成」をクリックします。
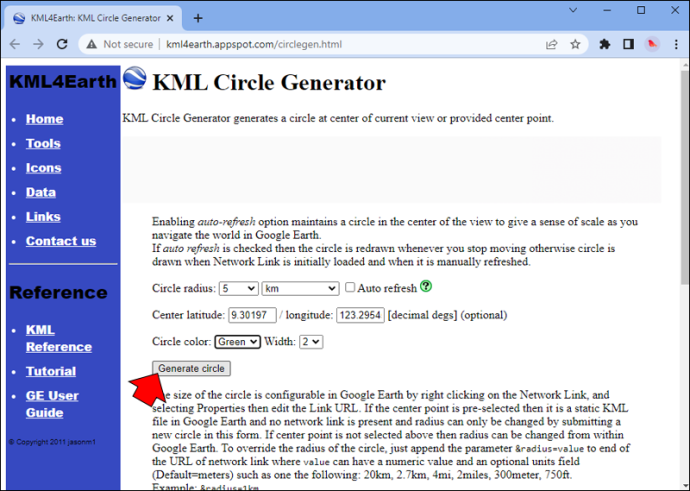
ブラウザが KML ファイルを自動的にダウンロードします。このファイルをマップ上の新しいレイヤーとして使用します。
- Google マイマップに戻ります。
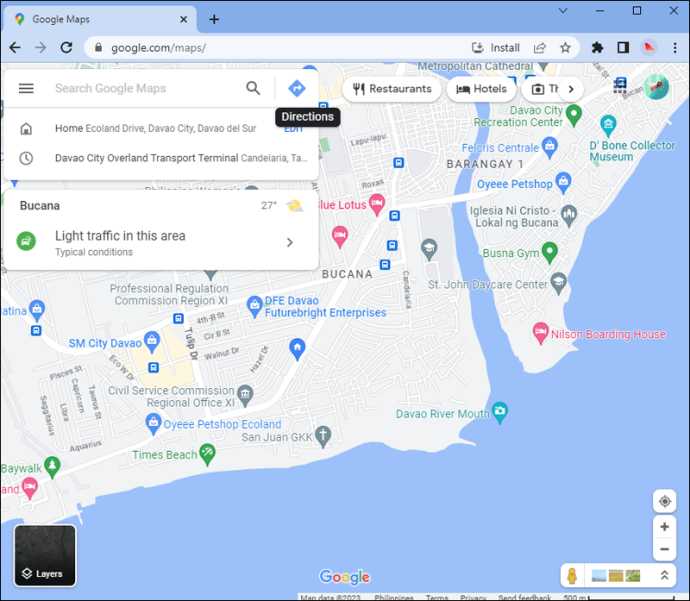
- 左側のパネルで「レイヤーを追加」をクリックします
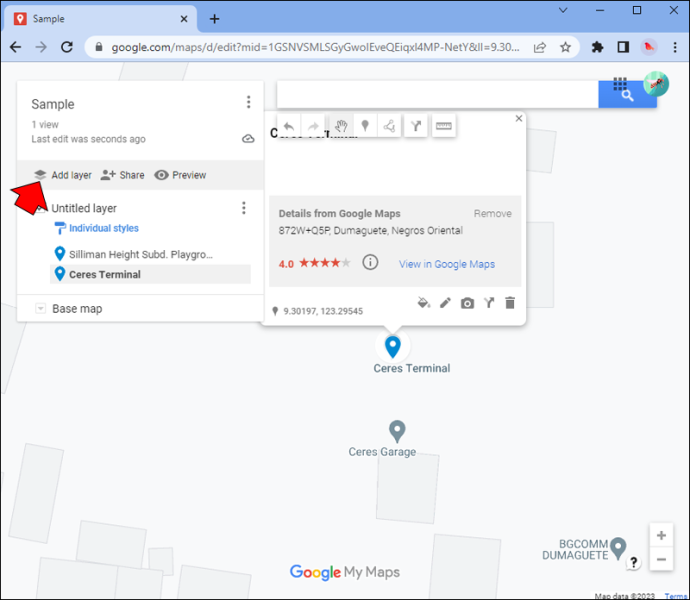
- 新しく作成された無題のレイヤーの下にある「インポート」を見つけます。
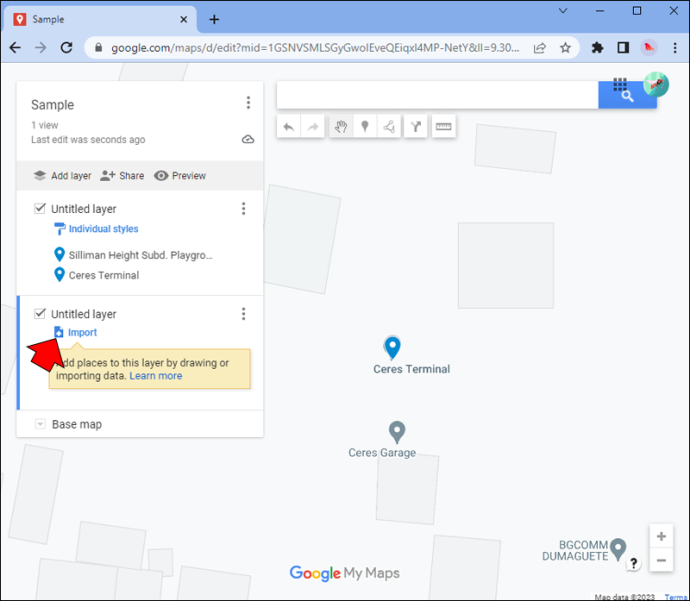
- 生成したファイルをアップロードします。
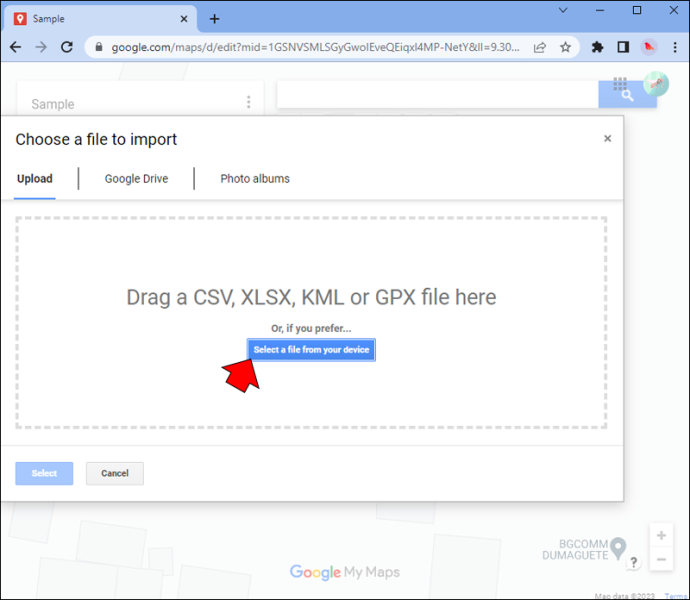
おめでとう。これで、Google マップで特定の半径の円を描く方法がわかりました。パネルでレイヤーをオンまたはオフにすることで、円を有効または無効にすることができます。ここでは、色と中心点を編集することもできます。選択すると、一部の領域を除外したい場合は、円の端にあるハンドルをドラッグして円の形状を変更することもできます.もちろん、上記の手順を繰り返して複数のレイヤーを追加し、必要に応じてマップに複数の円を追加することもできます。
この方法にはいくつかの追加手順が必要ですが、特に他のデバイスから新しく生成されたマップに簡単にアクセスしたい場合は、Google マップで円を描くのに最適な方法です。次の方法で、Google マップ アプリでカスタム マップを見つけることができます。
- の Google マップ アプリを開く iOS また アンドロイド 画面下部の「保存済み」ボタンをタップします。
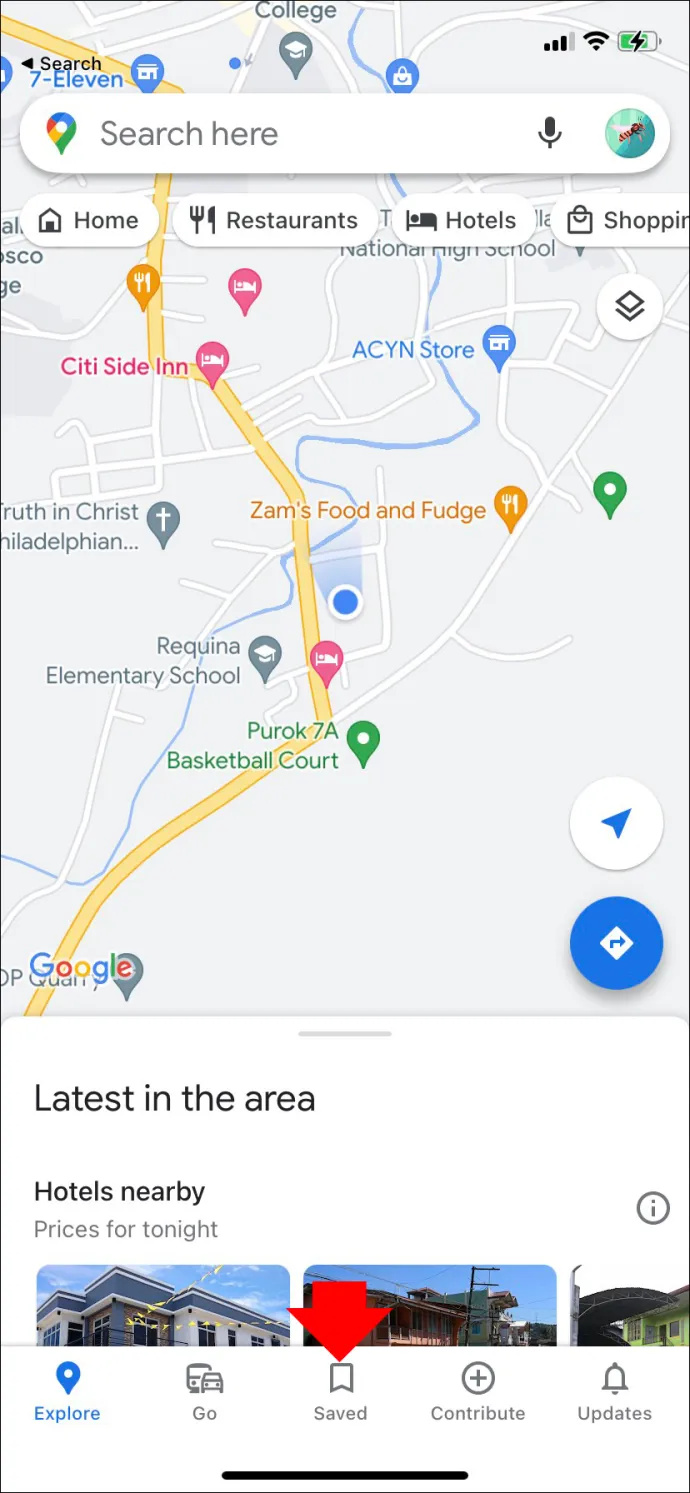
- 「マップ」オプションが見つかるまで下にスクロールします。
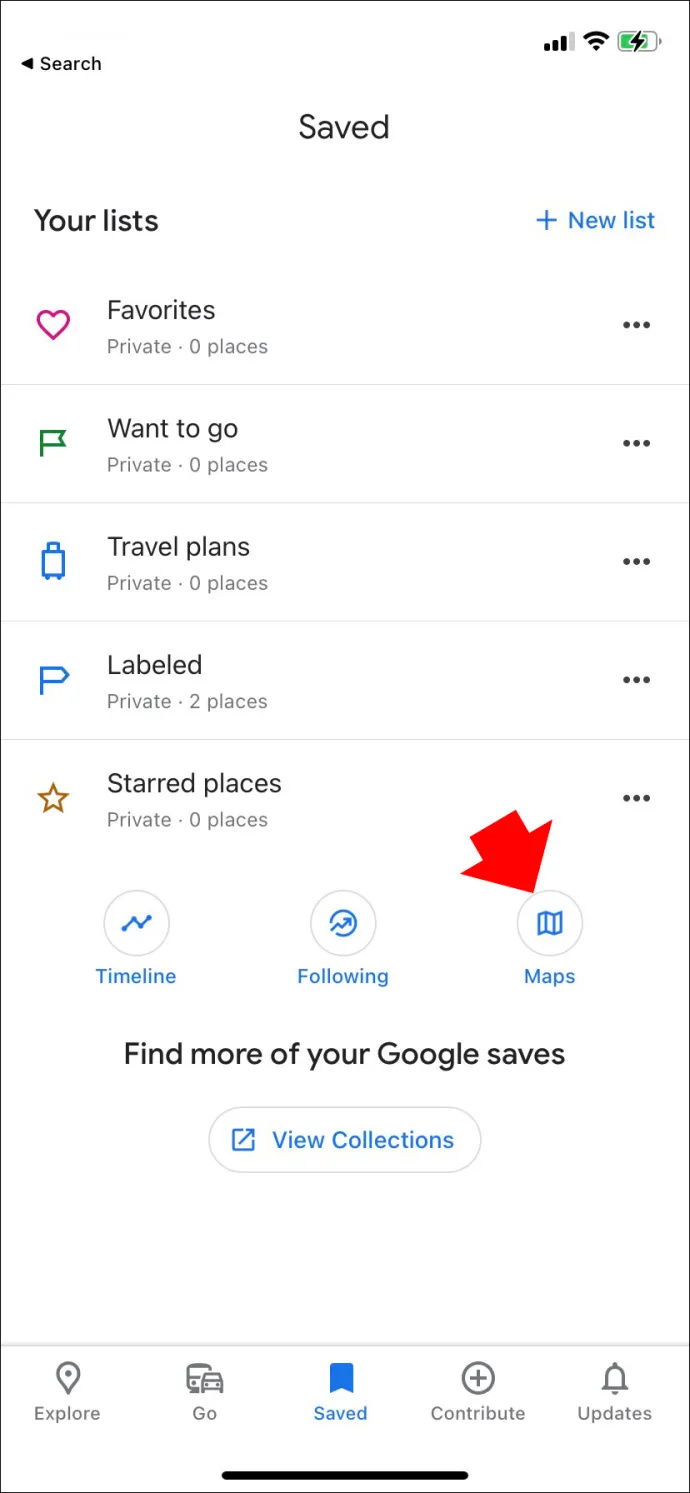
- PC で編集したばかりのマップを選択します。
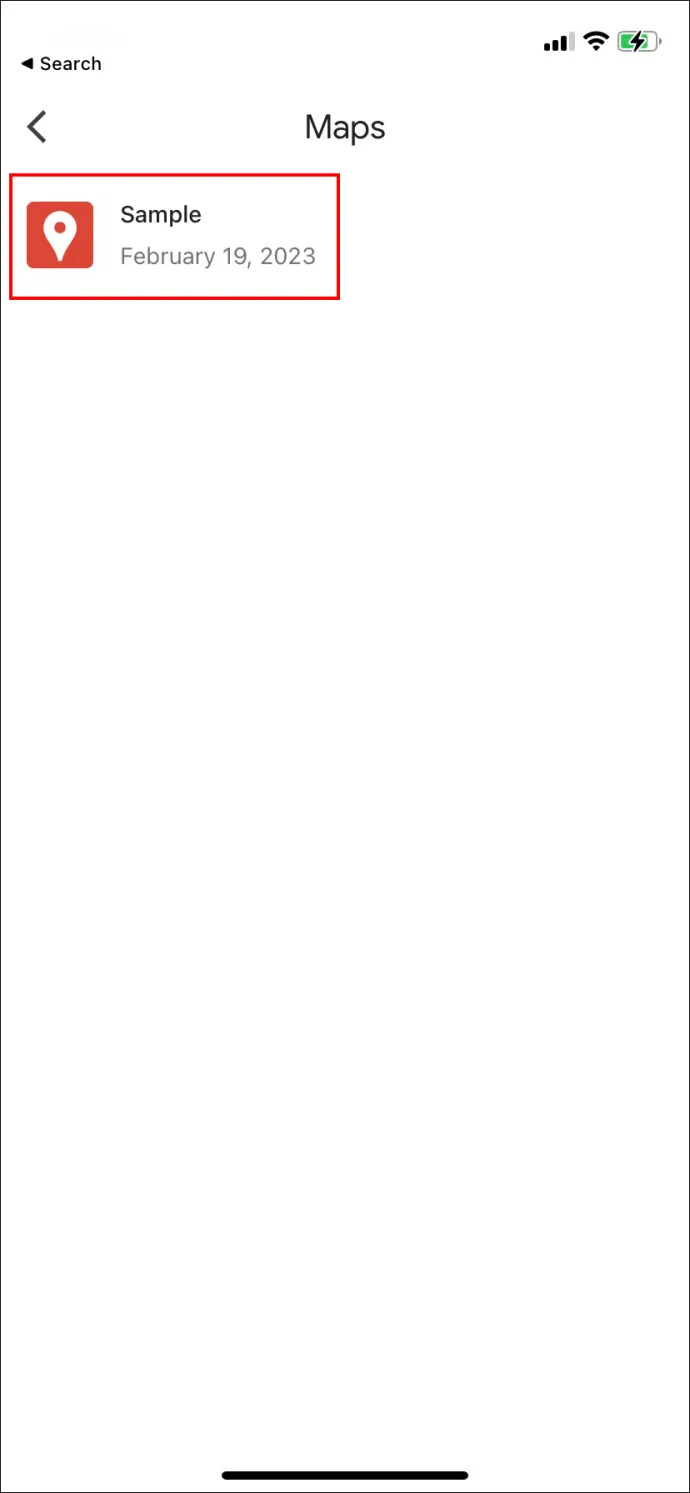
マップ開発者
Google マップで円を描くもう 1 つの簡単な方法は、Map Developers の Circle Tool を使用することです。このツールは非常にシンプルですが、不要な機能を追加せずに機能します。必要な数の円を作成できます。これは、領域が交差する場所を特定しようとしている場合に役立ちます。カスタム マップへのリンクを保存して、必要なときにいつでもアクセスできるようにすることもできます。このウェブサイトを使用して、Google マップで特定の半径の円を描く方法を次に示します。
- オープン マップ開発者の 円ツール .
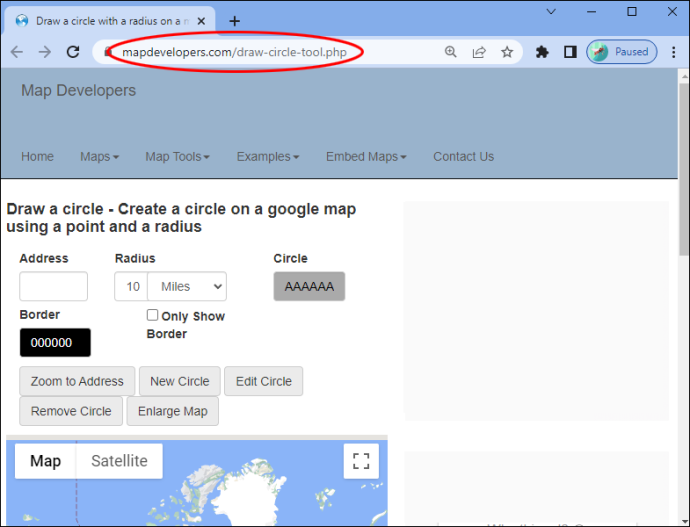
- 円を描きたいアドレスを入力します。緯度と経度の座標を使用することもできます。
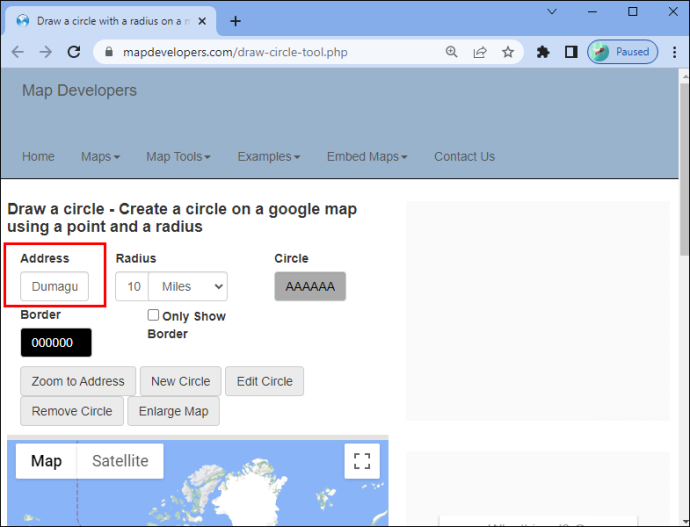
- 半径のサイズを決定します。
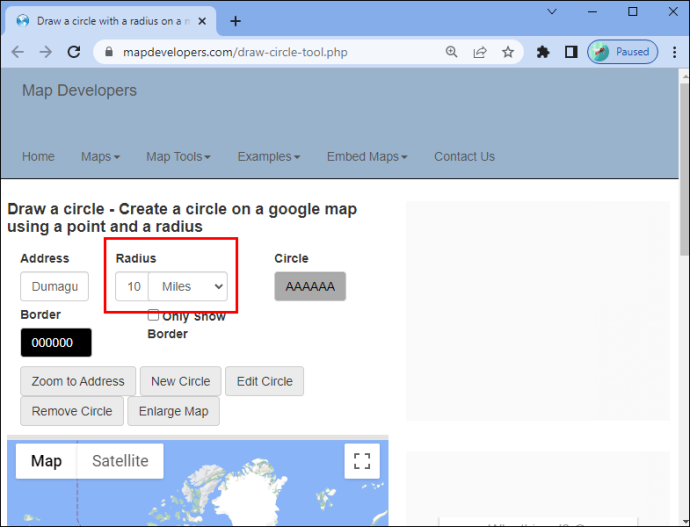
- 「Zoom to Address」をクリックしてから、「New Circle」をクリックしてサークルを作成します。
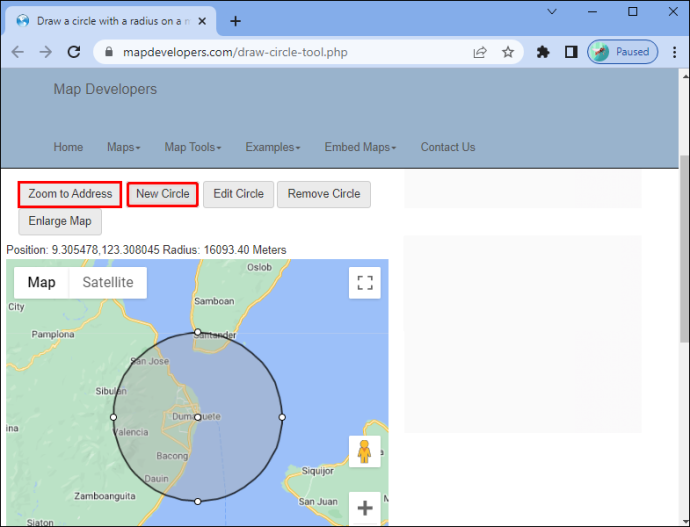
このツールは Google マイ マップよりもシンプルですが、作成する半径の正確なサイズに関してより高度な制御が可能です。円とその境界線の色を簡単にカスタマイズしたり、マップ上でドラッグするだけでサイズと位置を調整したりすることもできます.半径の詳細を編集する必要がある場合は、設定を変更し、[円の編集] をクリックして変更を適用します。
無料で世界を救えの遊び方
カスタム マップを作成する
特定の半径を明確に表現したマップが不可欠な場合があります。幸いなことに、Google マイマップを使用すると、カスタム マップを簡単に作成してアクセスできます。迅速な解決策が必要な場合は、Map Developers のツールが役に立ちます。
Google マップは半径機能をメインのアプリに統合すべきだと思いますか?このツールを頻繁に使用しますか?以下のコメントセクションでお知らせください。









