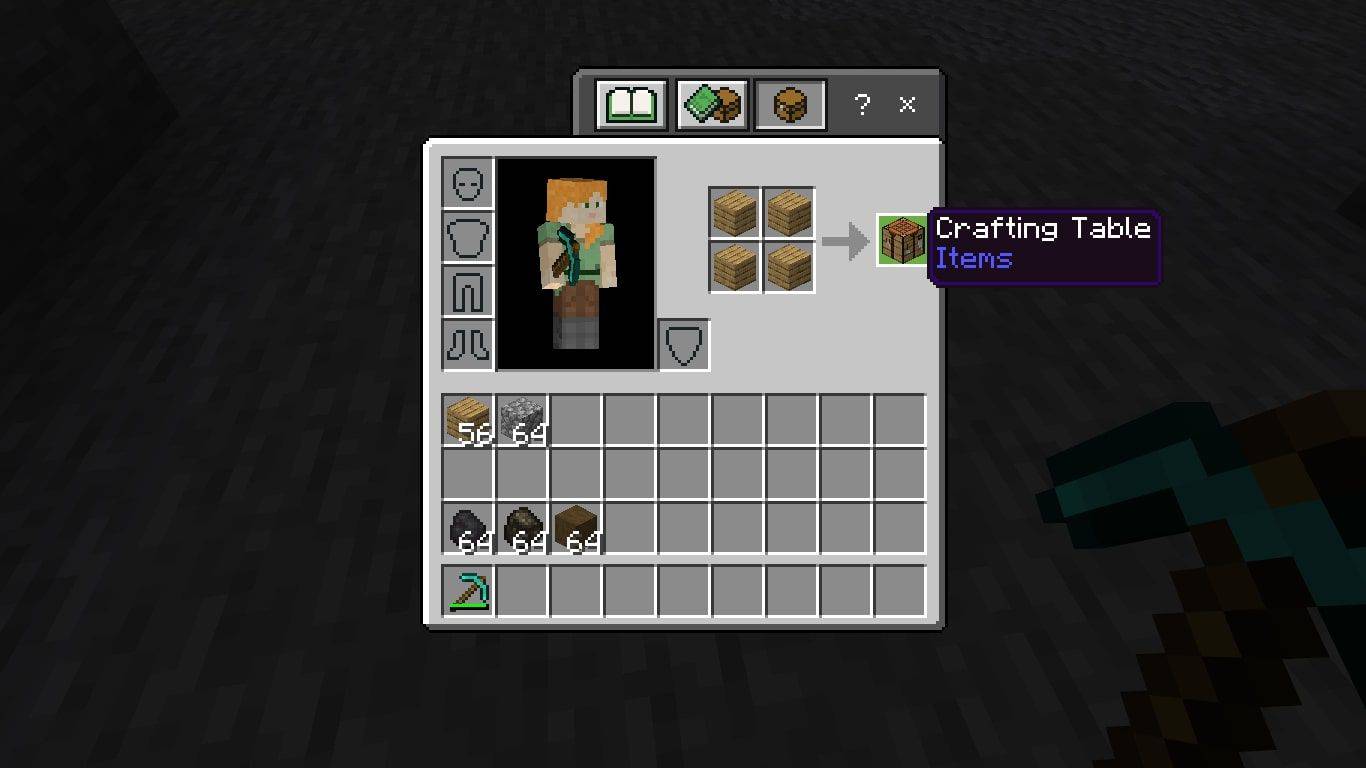あなたは忙しい生活を送っています。最後に必要なのは、セールスコール、さらに悪いことに、詐欺師からのコールです。しかし、それらは時々発生する可能性があります。

そのため、スマートフォンのブロック機能が非常に役立ちます。それはあなたが何度も何度もそれらに対処するためにあなたの人生を一時停止する必要なしに不要な呼び出しを除外します。
しかし、誤って不明な電話番号をブロックリストに追加した場合はどうなりますか?
そうですね、簡単に見つけて修正する方法があります。
電話/連絡先アプリからブロックされた番号を表示する
Androidフォンでブロック番号リストを確認する方法はいくつかあります。各電話UIには、これらの手順のバージョンがわずかに異なる場合があります。ただし、一般的に、ブロックされたリストを表示する最も簡単な方法の1つは、以下の手順に従うことです。
ステップ1-電話/連絡先アプリを開く
まず、スマートフォンのホーム画面に移動して、スマートフォンアプリを開きます。他の何かにパーソナライズしない限り、通常は受話器のアイコンです。
一部のAndroidスマートフォンには、個別の電話アプリがありません。このアイコンをタップすると、隅にダイヤルアウトするためのキーパッドが付いた連絡先リストが自動的に表示される場合があります。これらの目的には問題ありません。
ステップ2–電話アプリの設定に移動します
次のステップは、お使いの携帯電話の設定に移動することです。これは、連絡先リストに含まれている場合にも機能します。

画面の右上隅にある3本の積み重ねられた線をタップするだけです。設定アイコンは、3つの縦のドットとして表示される場合もあります。
3本の線または点をタップすると、別のメニューが表示されます。これはお使いの携帯電話の設定メニューです。 [ブロックされた番号]オプションが表示されるまで下にスクロールして選択します。
一部のAndroidスマートフォンでは、これと同じ機能を通話ブロックなどと呼んでいます。ブロックという単語またはそのバリエーションを含むリストをタップします。
ステップ3–ブロックされた番号のリストを表示する
これらはあなたの電話でブロックされた番号です。

フェイスブックで知らないうちに友達を解除する方法
ご覧のとおり、[番号の追加]オプションをタップして、リストに手動で番号を追加することもできます。このリストに表示されている番号からの電話やテキストは受信されません。ただし、誤って追加された番号を見つけた場合は、簡単に修正できます。
電話番号の右側にある[X]をタップして、[ブロックされている番号]リストから削除します。お使いの携帯電話は、最初にブロックの削除を確認するように求める場合があります。削除を確認すると、その番号からの通話とテキストの受信が再開されます。
テキストアプリからブロックされた番号を表示する
ブロックされた番号を表示する別の方法は、テキストアプリを使用することです。
画面右上の[設定]メニューをタップします。通常、3本の線または3本の縦の点で表されます。
新しい[設定]メニューを開くと、オプションのリストが表示されます。
お使いの携帯電話にスパム対策がある場合は、スパムとブロックを表示するオプションが表示される場合があります。それをクリックすると、潜在的なスパムメッセージとそれに関連する電話番号が表示されます。
[設定]アイコンをもう一度タップして[ブロックされた連絡先]を選択すると、このリストからブロックされた番号をさらに詳しく調べることができます。
迷惑メール対策機能がない場合は、スマートフォンに[連絡先のブロック]オプションがあるだけの可能性があります。それをタップすると、電話アプリで表示したときと同じページに戻ります。

コマンド プロンプトの Windows 7 でのセーフ モード
大きな力で…
ブロックリストに数字を入れることについての最後の一言:
その連絡先はあなたに電話したりテキストメッセージを送ったりすることはできませんが、両方の方法で機能します。
電話をかけたり、テキストメッセージを送信したりすることもできません。
そのブロック番号リストに誰かを追放することを決定する前に、慎重に考えてください。その番号がそのリストに含まれていることを確認しますか?
誰かを追放することは今のところ簡単な解決策かもしれません。しかし、将来的に重要な可能性のある電話を逃す可能性があります。
Androidで番号をブロックする必要があったことはありますか?上記の方法を使用しましたか?下記のコメント欄でお知らせください。