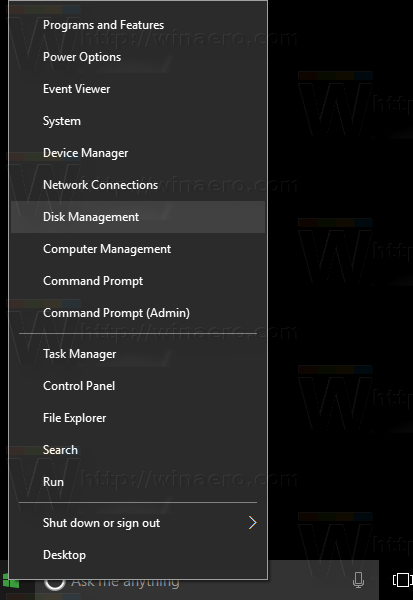確かに、あなたはおそらく仕事にSlackを使用しており、通常は専門的なコミュニケーションのために予約されています。ただし、プラットフォームで同僚や上司と話している場合でも、GIPHYアプリのGIFを使用するよりも自分を表現するのに適した方法がない場合があります。
GIFは日常会話をより魅力的で楽しいものにすることができるので、SlackでもGIFを使用してみませんか?また、Slackは十分に統合されたプラットフォームであるため、わずか数ステップで簡単に組み込むことができます。
さまざまなデバイスのSlackでGIPHYのGIFを使用する方法については、記事をお読みください。
GIPHYとSlackの統合
GIPHYは、Slackの会話にGIFを追加する最も簡単な方法です。アプリはすでにこのバーチャルオフィスに統合されている可能性があるため、GIFの送信を開始するために複雑なことをする必要はありません。そうでない場合は、数秒でインストールできます。
最良のことは、任意のデバイスを使用してすべてをセットアップできることです。
iPhoneのSlackでGIPHYを使用する方法
iPhoneはありますか? GIPHYを使用してGIFを投稿する方法は次のとおりです。
- Slackアカウントにログインし、iPhoneでアプリを起動します。

- GIFを送信するチャネルまたは同僚とのパーソナルチャットを選択します。

- 下部のメッセージフィールドをタップして入力を開始します。

- 次のように入力します:/ giphy

- コマンドラインが黒くなり、[テキスト]が表示されます。

- まだ入力していない場合は、ランダムな単語を入力してから、メッセージフィールドの下のバーにある青い矢印をタップします。

- 入力した単語に基づいてランダムなGIFが表示されます。

- そのGIFを送信するか、スクロールして別のGIFを見つけるか、キャンセルするかを選択します。
AndroidのSlackでGIPHYを使用する方法
Androidユーザーは、同様の方法でSlackの会話にGIFを投稿できます。チャネルを選択し、/ giphyコマンドを入力して、GIFのトピックを入力します。シャッフルオプションを使用して適切なものを見つけ、プレビューに満足したら、GIFをチャンネルに投稿します。
同僚にGIFを送信する別の方法があります。キーボードによっては、それを使用してさらに多くのGIFを生成できる場合があります。たとえば、Microsoft SwiftKeyキーボードを使用している場合は、上部の数字キーの上にGIFボタンがあります。そのボタンをタップし、虫眼鏡アイコンを使用して目的のGIFを検索し、それをタップしてチャンネルまたはチャットに送信します。
Windows、Mac、ChromebookのSlackでGIPHYを使用する方法
コンピューターでSlackを使用している場合は、この管理ツール用のデスクトップアプリがあることをすでにご存知でしょう。このアプリを介してワークスペースにアクセスするか、Webブラウザーを使用してログインできます。
OutlookカレンダーとGoogleカレンダーを同期する方法
どの方法を使用する場合でも、手順は同じなので、完全に選択できます。
Windows 10 のタスクバーにファイルをピン留めする
- デスクトップアプリまたはブラウザーを使用してSlackワークスペースにログインします。

- GIFを送信するには、チャネルまたはパーソナルチャットを選択します。

- メッセージフィールドに/ giphyと入力します。

- 新しいメニューがポップアップ表示され、リストにGIPHYが表示されます。 [検索]をクリックして、GIFをGIPHYと共有します。

- ポップアップウィンドウで、検索フィールドを選択し、単語を入力して、それに基づいてGIFを検索します。

- [検索]をクリックします。

- ランダムなGIFが表示されます。ウィンドウの上部にある[シャッフル]をクリックして、別のGIFを見つけるか、満足している場合は下部にある[共有]をクリックします。

- GIFの受信者を変更する場合は、GIFの下のドロップダウンリストをクリックして、別の人またはチャネルを選択します。

SlackでGIPHYプレビューを使用する方法
SlackでGIFをプレビューするために実行する特定の手順はありません。 GIPHYに移動すると、送信する前にすべてのGIFのプレビューが表示されます。 GIFが表示されているポップアップウィンドウで、GIFを送信するか、[シャッフル]ボタンでブラウジングを続けるかを選択できます。
何らかの理由でGIFのプレビューが表示されない場合は、次の手順を実行します。
- Slackワークスペースにサインインします。

- 左上隅でワークスペース名を選択します。

- [管理]までスクロールし、[アプリの管理]を選択します。

- 新しいページにリダイレクトされ、インストールされているすべてのアプリが表示されます。

- GIPHYをクリックします。

- 下にスクロールすると、[GIPHYプレビューを有効にする]オプションが表示されます。その前のチェックボックスをオンにします。

- [統合の保存]をクリックして、変更を保持します。

SlackでGIPHYを管理する方法
Slackワークスペース内でGIPHYを管理したい場合、一時的に無効にするか、ツールから削除する場合もあります。その場合、これらの指示に従うことによってそれを行うことができます。
- ワークスペースを開き、画面の左上隅にある名前をクリックします。

- [管理]、[アプリの管理]の順に移動します。

- 統合アプリのリストから、GIPHYを選択します。

- 上部に、[無効にする]オプションと[削除する]オプションが表示されます。

- やりたいことに応じて、そのうちの1つを選択してください。ワークスペース管理者でない場合は、それを実行する権限があることを確認してください。

- ポップアップウィンドウで、選択を確認します。

- 溺死をスクロールして、GIPHYから取得したGIFの最大評価を変更することもできます。一般聴衆や保護者向けガイダンスなどのオプションがあります。

- 下部にある緑色の[統合の保存]ボタンをクリックして、行った変更を保存します。

SlackでGIPHY統合を設定する方法
Slackアプリ内でGIPHYがまだ設定されていない場合は、次の方法で設定できます。
- Slackワークスペースにログインします。

- 画面の左側に移動して、ワークスペース名をクリックします。

- 新しいメニューから[管理]を選択し、[アプリの管理]をクリックします。

- 上部に[アプリディレクトリの検索]フィールドが表示されます。フィールドにGiphyと入力し、キーボードのEnterキーを押します。

- 結果でアプリをクリックし、新しいページで[Slackに追加]をクリックします。

このようにして、任意のアプリをSlackワークスペースに接続し、それらを使用してエクスペリエンスと生産性を向上させることができます。
追加のFAQ
GIFをGIPHYに送信する方法は?
アプリで利用できるGIFに満足していませんか?または、チームに合わせてパーソナライズされたものを作成し、Slackで使用したいですか? GIPHYアプリまたはウェブサイトを使用してこれを行う簡単な方法があります。
•GIPHYアカウントを作成し、ログインします。

•目的のGIFをアップロードウィンドウにドラッグアンドドロップします。

•GIFにタグを追加を選択して、GIFを見つけられるようにします。作成者でない場合は、[ソースURLの追加]をクリックしてURLを追加してください。
スナップチャットで地図を見つける方法

•プライバシー設定を[公開]に設定して、誰もがあなたのGIFを見ることができるようにします。

•[アップロード]を選択して、まとめてGIFをチームと共有して楽しんでください。

ワークスペースでの活発な会話
場合によっては、1つのGIFで文全体よりも多くのことを言うことができます。 GIFは面白く、会話を活発にすることができます。同僚を元気づける必要がありますか?面白くて関連性のあるGIFを探して、笑わせましょう。
Slackチームは、ワークスペース全体でGIPHYを利用できるようにしたときに、このことを念頭に置いていました。あなたとあなたの同僚はすでにそれを試しましたか?チームの全員を説明するのに適したものがいくつか見つかると思いますか?以下のコメントセクションでお知らせください。