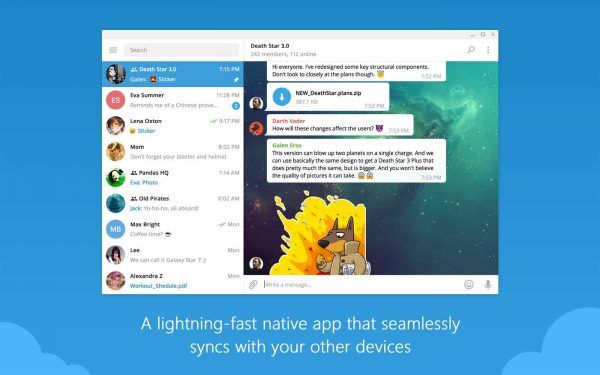知っておくべきこと
- macOS の新しいコピー、USB ドライブ、UniBeast および MultiBeast と呼ばれる無料ツールが必要です。 および互換性のある PC ハードウェア。
- 以下の手順は、macOS Catalina 10.15.6 を PC にインストールする手順の概要であり、Intel NUC DC3217IYE を使用してテストされました。
- 使用する PC コンポーネントによっては、一部の構成設定を変更する必要がある場合があります。
この記事では、Hackintosh を構築するために必要なものと、Hackintosh を構築する理由、起動可能な Hackintosh インストール USB ドライブの作成方法、および PC へのインストール方法について説明します。
起動可能な Hackintosh インストール USB ドライブを作成する方法
PC に macOS をインストールし、独自の Hackintosh を作成する最初のステップは、macOS が入った起動可能な USB を作成することです。これには、Mac App Store にアクセスできる正常に動作する Mac、USB サム ドライブ、そして時間が必要です。難しくはありませんが、少し時間がかかるので、各ステップを正確に行うことが重要です。
一番下までスクロールすると、Hackintosh を構築するために必要なものの完全なリストが表示されます。
続行する前に、インストール メディアの最初の作成中に問題が発生した場合に備えて、Mac をバックアップすることを検討してください。
Mac と USB サム ドライブの準備ができている場合は、次の手順に従って起動可能な macOS USB を作成できます。
-
Mac を使用して、 Mac App ストア 。

-
を使用してログインします Apple ID プロンプトが表示されたら。
-
を検索してダウンロードします。 macOSの最新バージョン 。

-
を押しながら Mac を再起動します 指示 + R バックアップが開始されるので。これにより、リカバリモードにロードできるようになります。
-
リリース 指示 + R Apple アイコンと進行状況バーが表示されると、
-
macOS リカバリがロードされるまで待ちます。

-
クリック 公共事業 > ターミナル 。

-
ターミナルを開いた状態で、次のように入力します。 csrutil を無効にする そして、 を押します 入力 。

-
SIP が無効になったことを示すメッセージが端末に表示されるまで待ちます。

-
クリック アップルメニュー > 再起動 。

-
Mac が起動したら、USB ドライブを接続します。
-
開ける ディスクユーティリティ 。

-
左側の列で USB ドライブを選択し、クリックします。 消去 。
vizio テレビにはボタンが 1 つしかありません。

-
ポップアップ メニューで USB ドライブの名前を入力し、選択します Mac OS 拡張 (ジャーナリング) をクリックして、 消去 。

-
クリック 終わり 。

-
UniBeast アプリを実行します。
まだダウンロードしていない場合は、 UniBeast の最新バージョンをダウンロードする Tonymacx86 ツールのダウンロード セクションから。
-
クリック 続く 。

-
クリック 続く 。
ディズニープラスは何人まで同時視聴できますか?

-
クリック 続く 。

-
クリック 続く 。

-
クリック 同意する 。

-
クリック USBドライブ 先ほど設定したものを選択し、クリックします 続く 。

-
選択する キャサリン をクリックしてから、 続く 。

-
選択する UEFIブートモード または レガシーブートモード をクリックしてから、 続く 。

UEFI ブート モードは、UEFI を使用できるすべてのシステムに推奨されます。のみを使用できる古いハードウェアがある場合は、レガシー ブート モードのみを選択してください。 BIOS 。
-
NVIDIA または ATI グラフィック カードを使用している場合は、適切な選択を行って、 続く 。

-
選択内容を確認し、クリックします 続く 間違いがなければ。

-
プロンプトが表示されたらパスワードを入力し、クリックします わかりました 。

-
UniBeast がインストール メディアを作成します。このプロセスには時間がかかる場合があるので、完了するまでそのままにしておきます。
インストール USB を使用して PC に macOS をインストールする方法
macOS インストール USB が正常に作成されたら、それを Mac から取り外し、Hackintosh にしたい PC に差し込む必要があります。これは、PC でドライブをフォーマットし、macOS のクリーン インストールを実行する、かなり長いプロセスです。ドライブをフォーマットまたは消去したくない場合は、続行する前にドライブを削除し、別のドライブをインストールする必要があります。
このチュートリアルでは、Hackintosh を作成するための PC ベースとして Intel NUC DC3217IYE が使用され、スクリーンショットに示されている設定は、特にそのハードウェア構成に関連しています。必ずハードウェアと互換性のある設定を選択してください。
PC に macOS をインストールする方法は次のとおりです。
-
Clover ブート画面で、次を選択します。 macOS を起動する macOS Catalina のインストールからインストールする 。

PC が USB から起動するように設定されている場合は、何もしなくてもこの画面が表示されます。そうでない場合は、F8、F11、F12、またはマザーボードの適切なキーを押して、USB ドライブを起動デバイスとして選択する必要があります。
-
ご希望のものを選択してください 言語 をクリックして、進む矢印をクリックします。

-
選択する ディスクユーティリティ macOS ユーティリティ メニューから。

-
クリックしてください PCのハードディスク 左の列にあります。

-
クリック 消去 。

-
ドライブの新しい名前を入力し、選択します APFS 形式を選択して、 消去 。
友達と一緒に遊ぶ方法

-
クリック 終わり 。

-
メインの macOS ユーティリティ メニューに戻り、[ユーティリティ] を選択します。 macOSをインストールする をクリックして、 続く 。

-
クリック 続く をクリックして、PC への macOS のインストールを続行します。

-
インストールプロセスが完了すると、PC が再起動します。 macOS が自動的にロードされない場合は、ブートローダーから macOS Catalina を手動で選択する必要がある場合があります。
Hackintosh のセットアップを完了する
この時点で PC には macOS がインストールされており、使用した特定のハードウェアに応じてある程度動作する可能性があります。一部の周辺機器が正常に動作しなかったり、グラフィックスが正しく表示されなかったり、その他の問題が発生したりする場合があります。
新しい Hackintosh が動作しているように見えても、PC に macOS をインストールする最後のステップは、Tonymacx86 の無料の MultiBeast ツールを実行することです。このアプリは、macOS インストールが PC ハードウェアとシームレスに動作するように構成するため、この手順をスキップすることはお勧めできません。
-
Multibeast アプリを実行します。から クイックスタート メニュー、選択 UEFIブートモード PC が UEFI をサポートしている場合、または レガシーブートモード BIOS のみをサポートしている場合。

まだダウンロードしていない場合は、 MultiBeast の最新バージョンをダウンロードする Tonymacx86 ツールのダウンロード セクションから。これは UniBeast とは別のアプリですが、同じ場所にあります。
-
クリック 運転手 をクリックし、ハードウェアに必要なオーディオ ドライバーを選択します。
![MultiBeast の [ドライバー] タブのスクリーンショット。](//macspots.com/img/macs/43/how-install-mac-os-pc-30.jpg)
-
クリック その他 をクリックし、必要なドライバーを選択します。

ハードウェアによっては、ディスク、ネットワーク、または USB ドライバーも選択する必要がある場合があります。
-
クリック ブートローダー をクリックし、目的のブートローダーを選択します。

-
クリック 建てる 、設定を確認し、クリックします。 保存 Multibeast 設定を保存します。これらの設定に問題がある場合は、後で設定をロードして変更し、微調整することができます。

-
クリック インストール 。

-
クリック 同意する 。

-
プロンプトが表示されたらパスワードを入力し、クリックします ヘルパーのインストール 。

-
この画面が表示されたら、Hackintosh を再起動できます。期待どおりに実行されれば完了です。それ以外の場合は、MultiBeast を再度実行し、個々の PC ハードウェアに適したドライバーと設定がすべて選択されていることを確認する必要があります。

Hackintosh を構築するために必要なもの
Hackintosh の構築は複数のステップからなるプロセスであり、それほど難しいことではありませんが、時間がかかり、非常に正確です。技術的には専門的な知識や経験がなくても Hackintosh を構築できますが、PC 構築の背景と macOS に関するある程度の知識があれば役に立ちます。
Hackintosh を構築する前に必要なハードウェアとソフトウェアは次のとおりです。
- Mac OS をアップデートするにはどうすればよいですか?
macOS Mojave (10.14) 以降を実行している Mac をアップデートするには、 システム環境設定 > ソフトウェアの更新 。 macOS High Sierra (10.13) 以前を実行している Mac は、 アプリストア 。
- Mac コンピュータで Windows オペレーティング システムを実行するにはどうすればよいですか?
Mac 上で Windows を実行するための最もよく知られたオプションは次のとおりです。 ブートキャンプ 。このユーティリティは Mac に無料で含まれており、Mac のハードウェアに Windows を直接インストールできます。
なぜハッキントッシュを作るのか?
ただ Mac を購入するのではなく Hackintosh を作る理由はたくさんありますが、主な要因はコストです。どの Mac よりも強力な仕様を備えた Hackintosh を、より少ないコストで構築できます。他のオペレーティング システムよりも macOS を好むが、独自のシステムを構築して費用を節約したい場合は、Hackintosh を構築するのが魅力的な選択肢です。
欠点は、Apple がこの手順をサポートしておらず、積極的に推奨していないことです。 PC 上で macOS の技術サポートを受けることはできなくなり、Apple はカスタム Hackintosh 上の Facetime や iMessage などのサービスもブロックする可能性があります。危険を冒しても構わないのであれば、お金を節約でき、市販の Mac よりもハードウェアの選択をより高度に制御できるようになります。
 よくある質問
よくある質問興味深い記事
エディターズチョイス

プリペイド iPhone の購入はあなたに適していますか?
月額費用が安いプリペイド iPhone は、携帯電話の費用を節約するのに最適な方法のように思えます。しかし、その選択をすることで何を失うのでしょうか?

Windows10でシステムフォントを変更する方法
デフォルトでは、Windows10はコンテキストメニューやエクスプローラーアイコンなどにSegoeUIという名前のフォントを使用しています。このフォントを変更する方法は次のとおりです。

誰かがテレグラムであなたをブロックしたかどうかを知る方法
Telegram は、今日最も人気のあるメッセージング プラットフォームの 1 つです。家族、友人、同僚にすばやく連絡するために使用されます。通信サービスを提供する他の多くのアプリと同様に、Telegram には特定のユーザーをブロックするオプションもあります。

任意のキャリアのiPhoneXRのロックを解除する方法
時間をかけてニーズに最適なキャリアを選択することは価値があります。しかし、多くの研究を行っても、将来を予測することはできません。より良いデータプランを突然発見する可能性は常にあります

SSD、パネル スイッチなどの PC ケーブル/ワイヤーを正しく取り付ける方法と場所
マザーボードと電源装置を取り付け、プロセッサーにスロットを挿入し、RAM モジュールを取り付けました。今度は、ボード上のすべてのワイヤを接続します。このステップの正確性は非常に重要です。

PCまたはMacでPS5コントローラーを使用する方法
PS5コントローラーをPCまたはMacで使用したいですか? PS5 コントローラーは、ケーブルまたは Bluetooth を介して Windows コンピューターまたは Mac に接続できます。


































![MultiBeast の [ドライバー] タブのスクリーンショット。](http://macspots.com/img/macs/43/how-install-mac-os-pc-30.jpg)