削除したい写真が複数ある場合、Instagram はそのタスクを実行するためのツールを提供していません。残念ながら、時が経つにつれて、Instagram アカウントが過去の写真や投稿でいっぱいになることに気付くでしょう。その中には、かつてのように誇らしげに表示したくないものもあります。
古い写真を削除する時が来たと感じているのに、アカウントを開いたままにしたいという方もいらっしゃるでしょう。結局のところ、新しいアカウントを作成し、すべての友人やフォロワーを集めて、最初からやり直すのは、かなり頭痛の種です。すべてを削除する最も簡単な方法は、アカウントを完全に削除することですが、新しいアカウントを設定するという別の問題に遭遇します。
幸いなことに、アカウントを開いたまま、Instagramの写真を削除できる代替方法がいくつかあります。トリックを行うサードパーティのアプリもあります。ありがたいことに、一部のアプリ デベロッパーは、Instagram のすべての写真を削除するための適切な選択肢を提供してくれています。
オプション #1: Instagram の画像削除の回避策
この回避策は少々面倒ですが、仕事は完了します。
注意 : これは、Android または iOS アプリケーションを使用してのみ実行できます。残念ながら、Web ブラウザからは機能しません。ただし、コンピューターの方が使いやすいと感じた場合は、Bluestacks などのエミュレーターをダウンロードし、Android バージョンの Instagram をダウンロードして、そこでこの回避策を実行できます。
このチュートリアルのオプション #3 と組み合わせると、これが Instagram の投稿をすべて削除する最もスムーズな方法かもしれません。
その方法は次のとおりです。
ガレージバンドをWindowsにダウンロードする方法
- 投稿を「編集」するオプションをクリックします
Instagram の投稿の 1 つを見つけて、右上隅にある 3 つの水平ドットをクリックしてから、 編集します。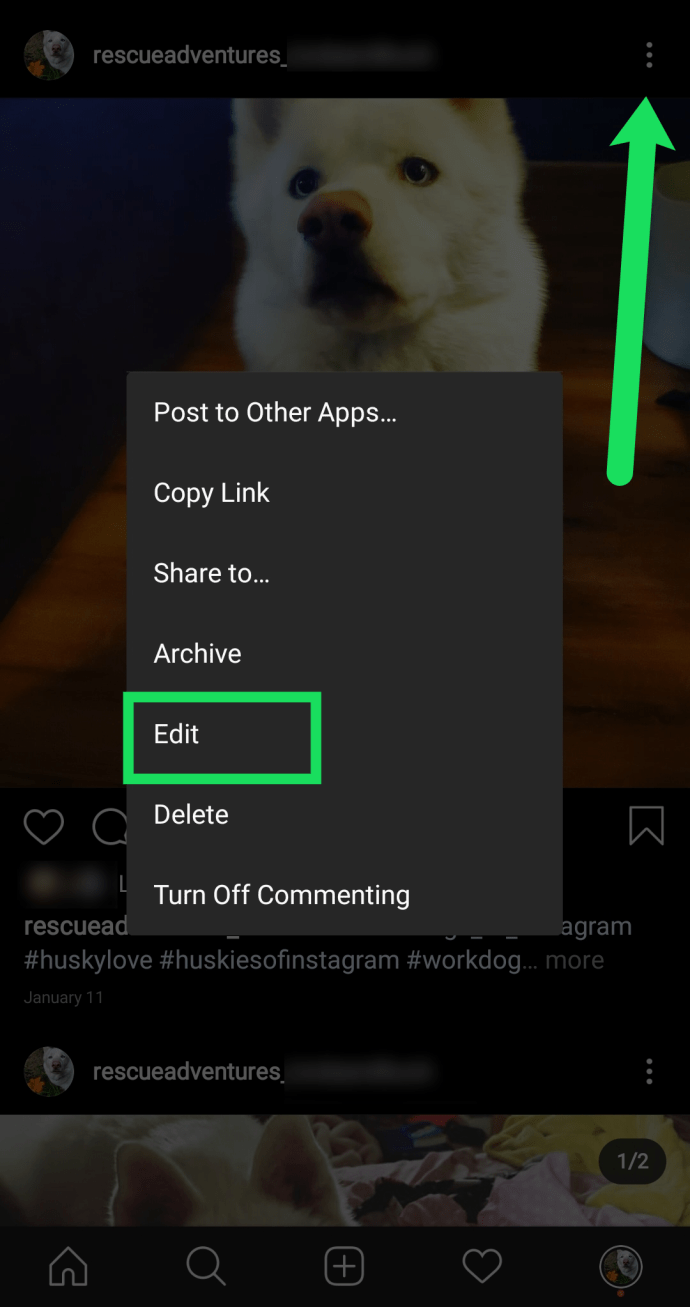
- ハッシュタグを挿入
下の画像のように、誰も使用しないことがわかっているハッシュタグを作成します。投稿に追加したら、チェックマークを押します。投稿した写真ごとにこれを行います。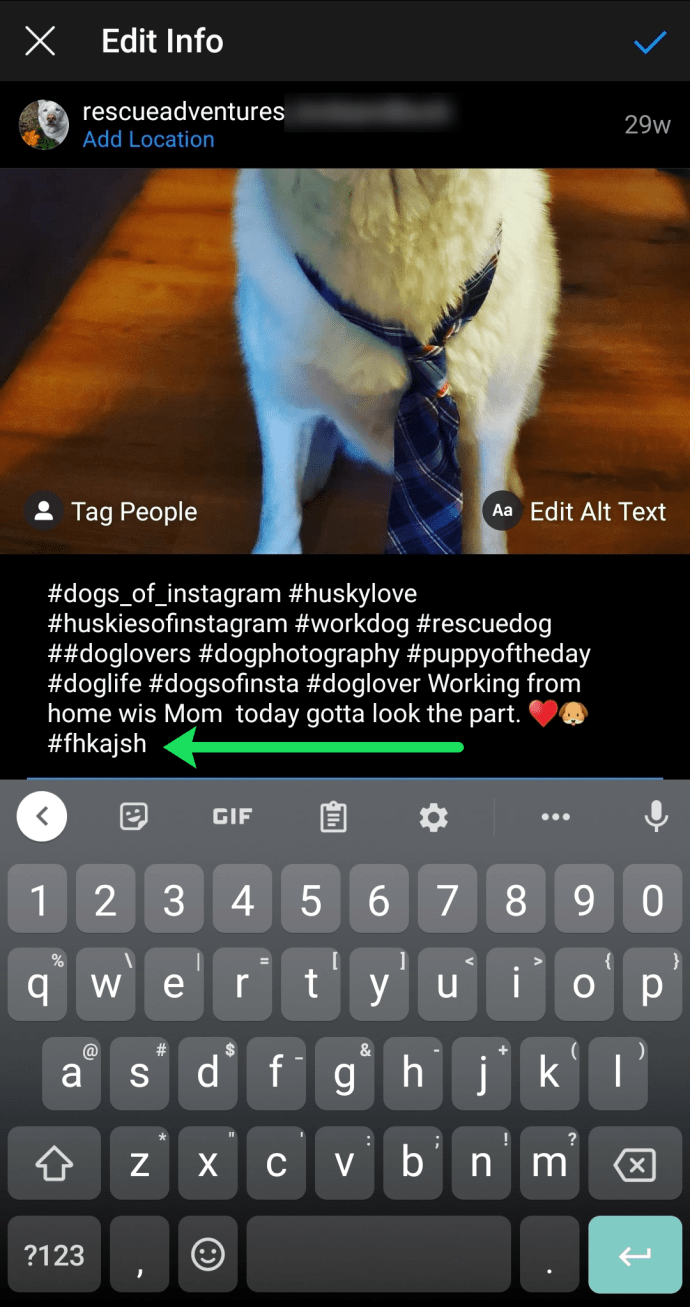
- ハッシュタグを検索

これにより、すべての投稿と写真がフィルタリングされ、1 か所から簡単に削除できます。
オプション#2: Instagram用に設計されたサードパーティのアプリを使用する
Instagram アカウントからすべての画像を削除する最良かつ最も効率的な方法は、サードパーティのアプリケーションを使用することです。
IG 用の iOS 画像削除ツール
InstaClean – iOS の IG 用クリーナー
InstaClean – IG 用クリーナー は iPhone で利用でき、次の機能を提供します。
- 写真の投稿をすべて削除する
- フォロワーとリンク リストを管理する
- アカウント内の選択したユーザーの一括フォロー解除
- 異なる質量
- フォロワーを大量に受け入れる
- などなど。
価格:
- 50 アクションまでは
削除したい写真が複数ある場合、Instagram はそのタスクを実行するためのツールを提供していません。残念ながら、時が経つにつれて、Instagram アカウントが過去の写真や投稿でいっぱいになることに気付くでしょう。その中には、かつてのように誇らしげに表示したくないものもあります。
古い写真を削除する時が来たと感じているのに、アカウントを開いたままにしたいという方もいらっしゃるでしょう。結局のところ、新しいアカウントを作成し、すべての友人やフォロワーを集めて、最初からやり直すのは、かなり頭痛の種です。すべてを削除する最も簡単な方法は、アカウントを完全に削除することですが、新しいアカウントを設定するという別の問題に遭遇します。
幸いなことに、アカウントを開いたまま、Instagramの写真を削除できる代替方法がいくつかあります。トリックを行うサードパーティのアプリもあります。ありがたいことに、一部のアプリ デベロッパーは、Instagram のすべての写真を削除するための適切な選択肢を提供してくれています。
オプション #1: Instagram の画像削除の回避策
この回避策は少々面倒ですが、仕事は完了します。
注意 : これは、Android または iOS アプリケーションを使用してのみ実行できます。残念ながら、Web ブラウザからは機能しません。ただし、コンピューターの方が使いやすいと感じた場合は、Bluestacks などのエミュレーターをダウンロードし、Android バージョンの Instagram をダウンロードして、そこでこの回避策を実行できます。
このチュートリアルのオプション #3 と組み合わせると、これが Instagram の投稿をすべて削除する最もスムーズな方法かもしれません。
その方法は次のとおりです。
- 投稿を「編集」するオプションをクリックします
Instagram の投稿の 1 つを見つけて、右上隅にある 3 つの水平ドットをクリックしてから、 編集します。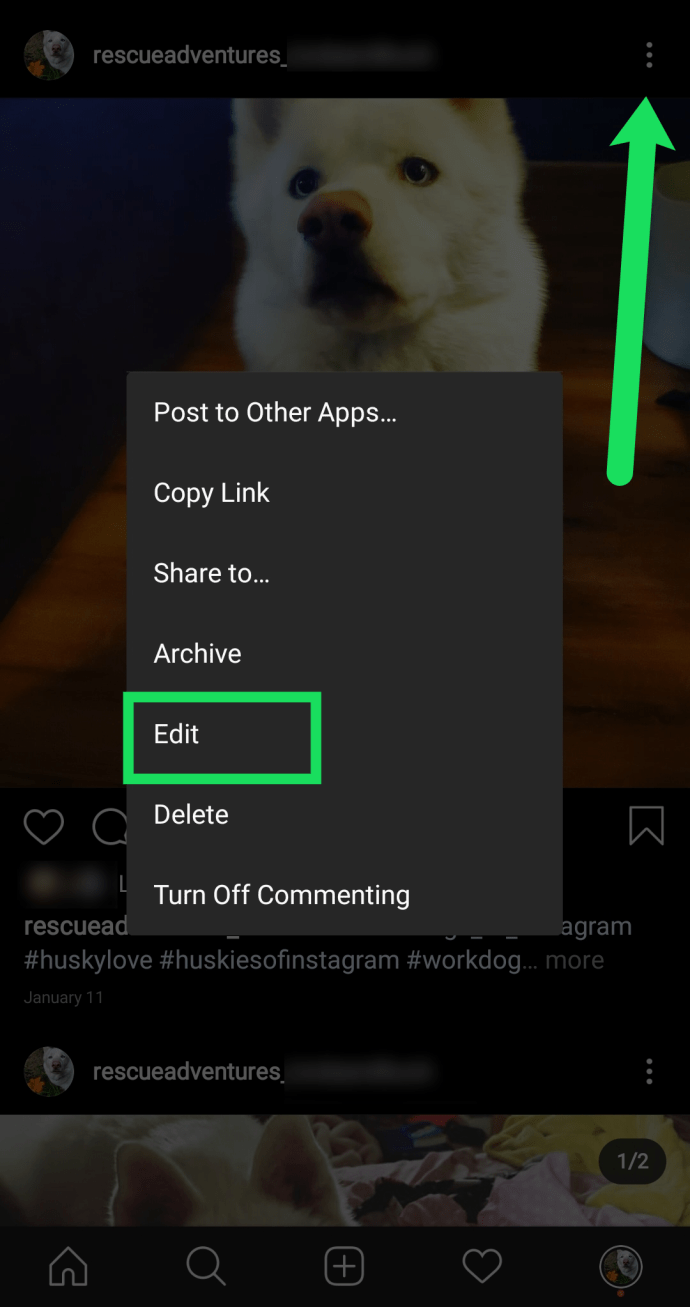
- ハッシュタグを挿入
下の画像のように、誰も使用しないことがわかっているハッシュタグを作成します。投稿に追加したら、チェックマークを押します。投稿した写真ごとにこれを行います。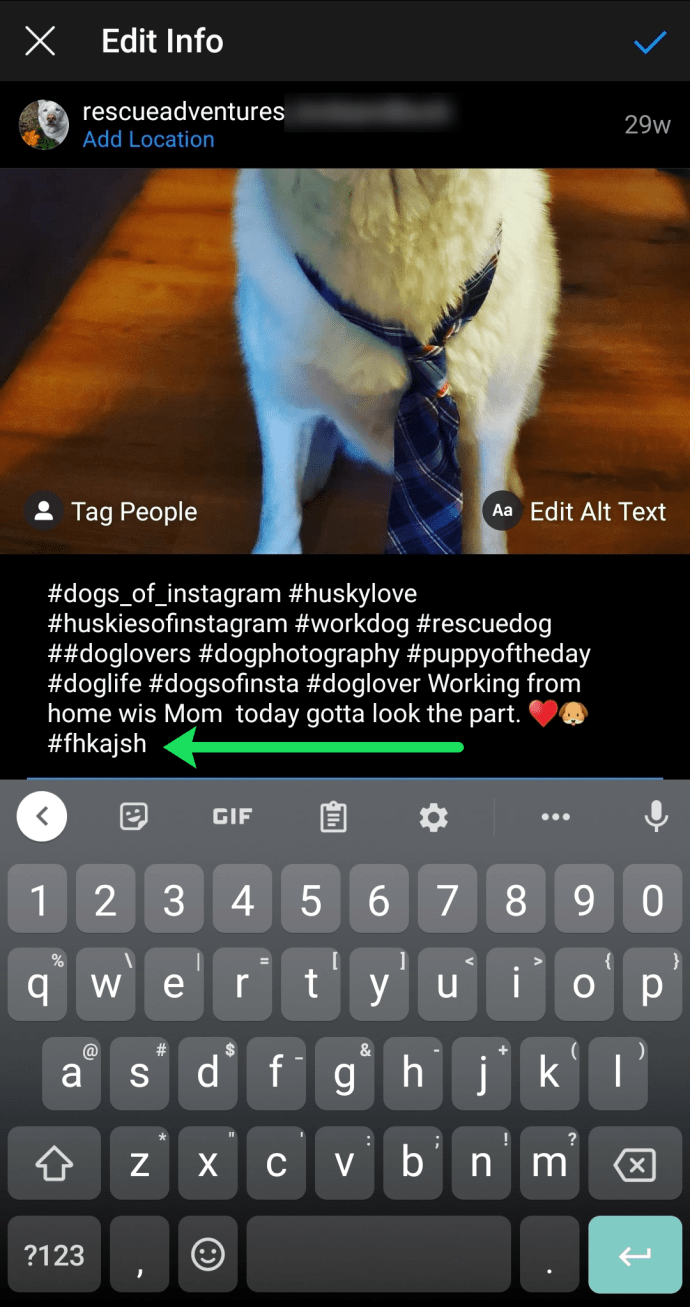
- ハッシュタグを検索

これにより、すべての投稿と写真がフィルタリングされ、1 か所から簡単に削除できます。
オプション#2: Instagram用に設計されたサードパーティのアプリを使用する
Instagram アカウントからすべての画像を削除する最良かつ最も効率的な方法は、サードパーティのアプリケーションを使用することです。
IG 用の iOS 画像削除ツール
InstaClean – iOS の IG 用クリーナー
InstaClean – IG 用クリーナー は iPhone で利用でき、次の機能を提供します。
- 写真の投稿をすべて削除する
- フォロワーとリンク リストを管理する
- アカウント内の選択したユーザーの一括フォロー解除
- 異なる質量
- フォロワーを大量に受け入れる
- などなど。
価格:
- 50 アクションまでは $0.00
- 1 か月間 $4.99
- 6 か月間で $17.99
- 1 年間で $23.99
InstaClean – IG 用クリーナー制限付きで無料で試すことができ、 iPhone、iPad、iPod touch で動作 (iOS 10.0 以降が必要) 。 Android アプリはありましたが、利用できなくなりました。 無料版では最大 50 のアクションを実行できます。 サブスクリプションにアップグレードする前に。
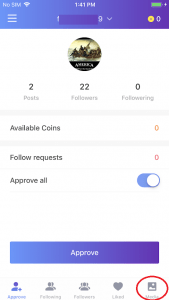
iOS 用の IG 画像削除アプリは他にもいくつかありますが、評価が低く、機能に苦労しています。
Android 用 Instagram 一括画像削除ツール
残念ながら Android OS 用の一括 IG イメージ削除ツールはなくなりました 。 Instagram の写真や投稿を一括削除すると主張する Android アプリは慎重に確認してください。名前と外観を変更するコピーキャットが存在しますが、同じコードを少し調整して使用します。とにかく、Google Play で利用できる Instagram 管理アプリには、IG の「いいね」と「フォロー解除」の一括オプションしか含まれていません。
オプション 3: Instagram 用に特別に設計されていないサードパーティのアプリを使用する
Android での自動クリッカー
オートクリッカー は、Android の任意のアプリや画面で繰り返しタップやスワイプを自動化できる無料の Android アプリです。この無料機能は、Instagram のすべての写真を削除するのに適しています。アプリで遊んでみると、その可能性に非常に興奮することでしょう。
Instagramの写真をすべて削除する方法
- Instagram アプリと Auto Clicker アプリを起動します。
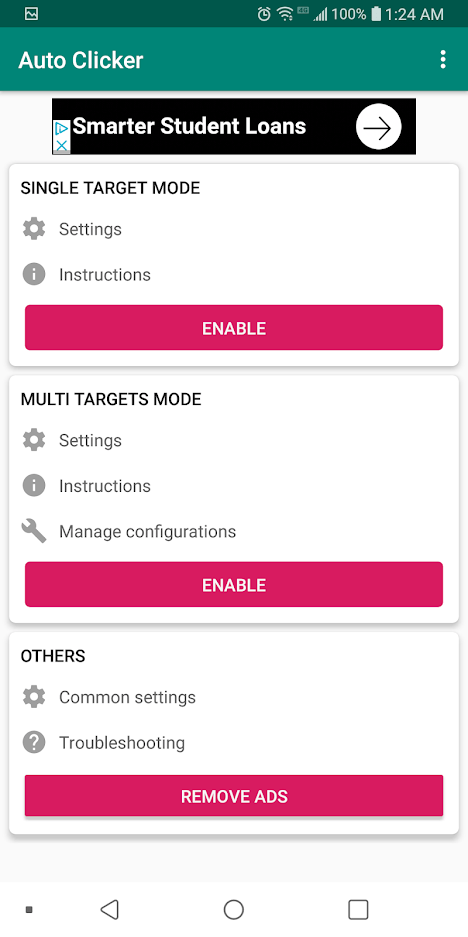
- マルチターゲットモードの下にある有効化をタップします 。
この方法では、タップ間に遅延を設けて、複数のタップポイントを設定できます。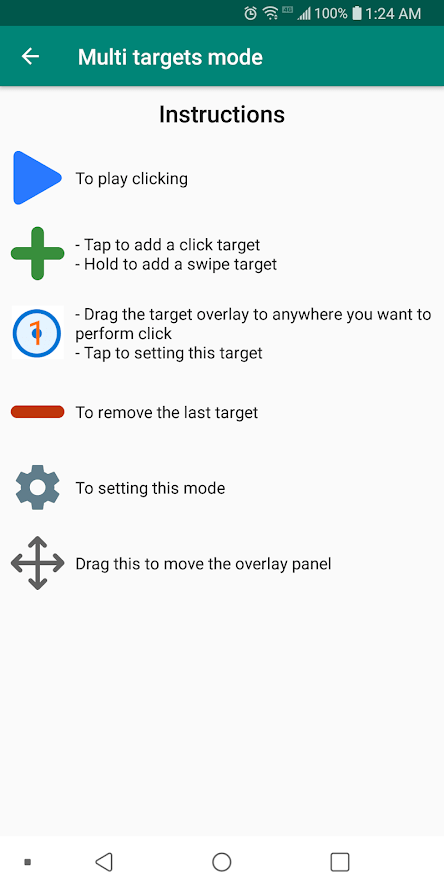
- 緑のプラスをタップします。
Instagram で、投稿したコンテンツに移動します。緑をタップ + タップ ポイントを作成するための記号、その中に番号 1 の付いた円。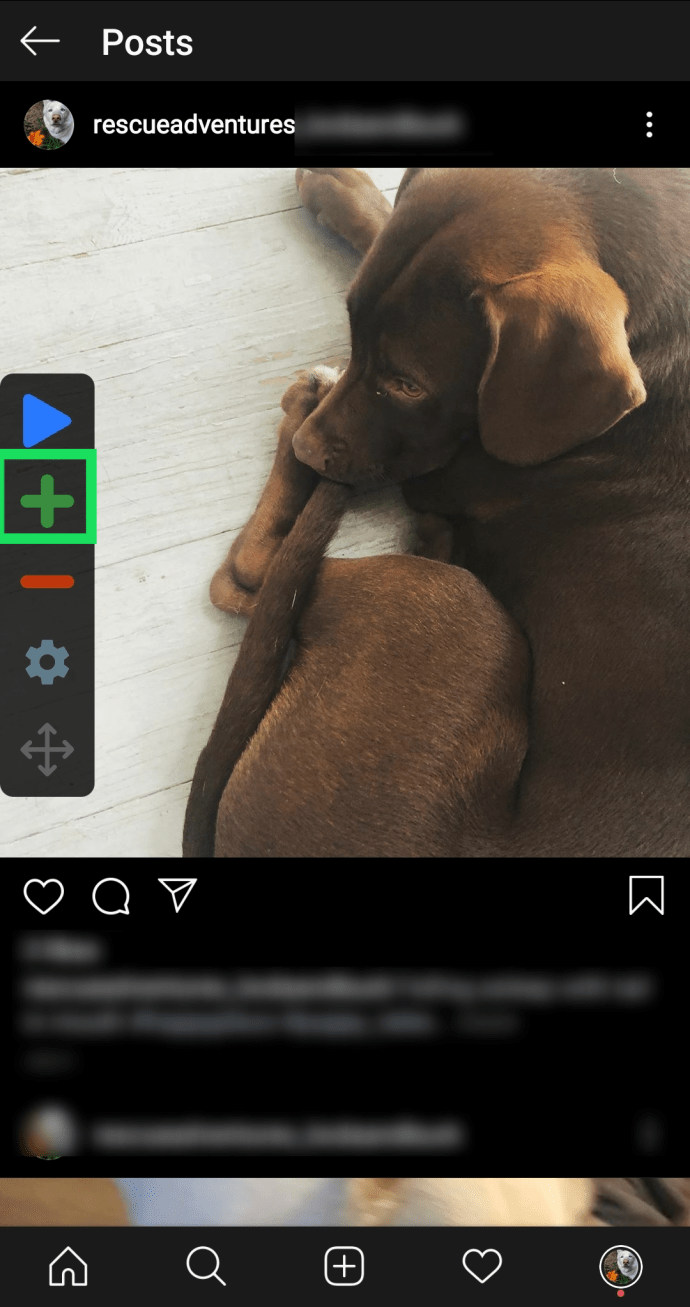
- パラメータを設定します。
その円をホームページの左側の最初の投稿にドラッグし、[設定] 歯車をタップします。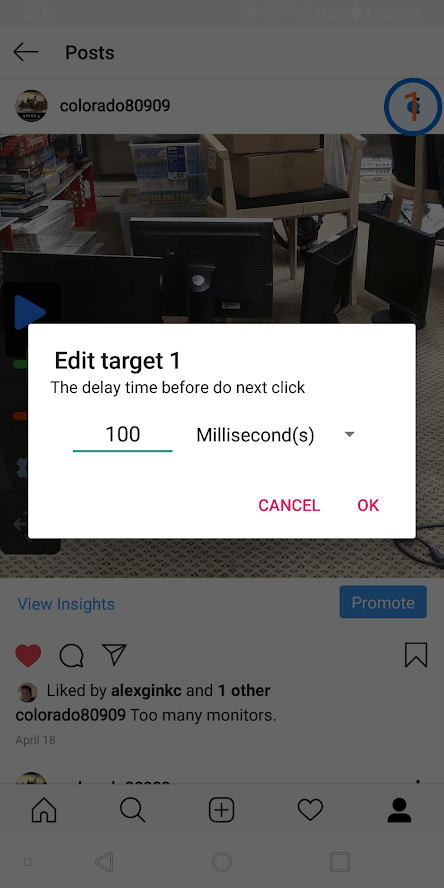
- 再生ボタンをタップして一時停止します 。
[再生] ボタンをタップし、次のオプションが表示されたら一時停止します。ここから、緑色のプラス アイコンをもう一度タップして、上記と同じ手順に従うことができます。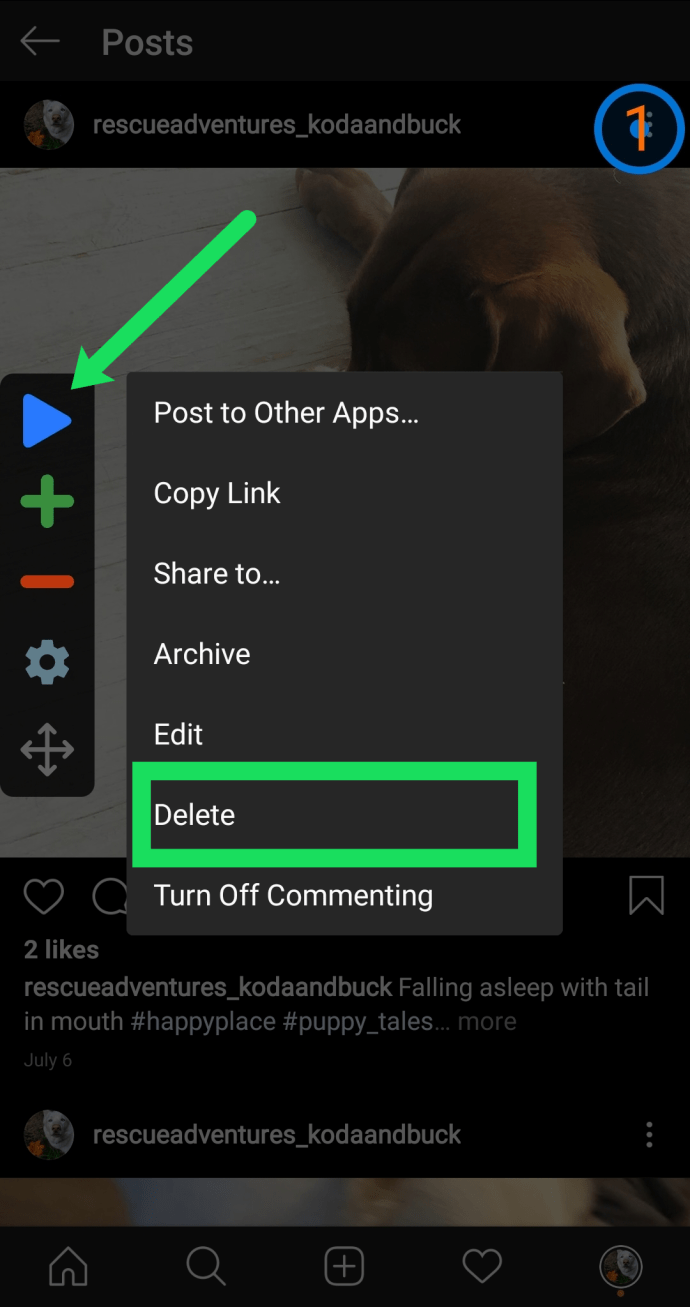
- タップごとにアクションを実行します。
画面は次のようになります。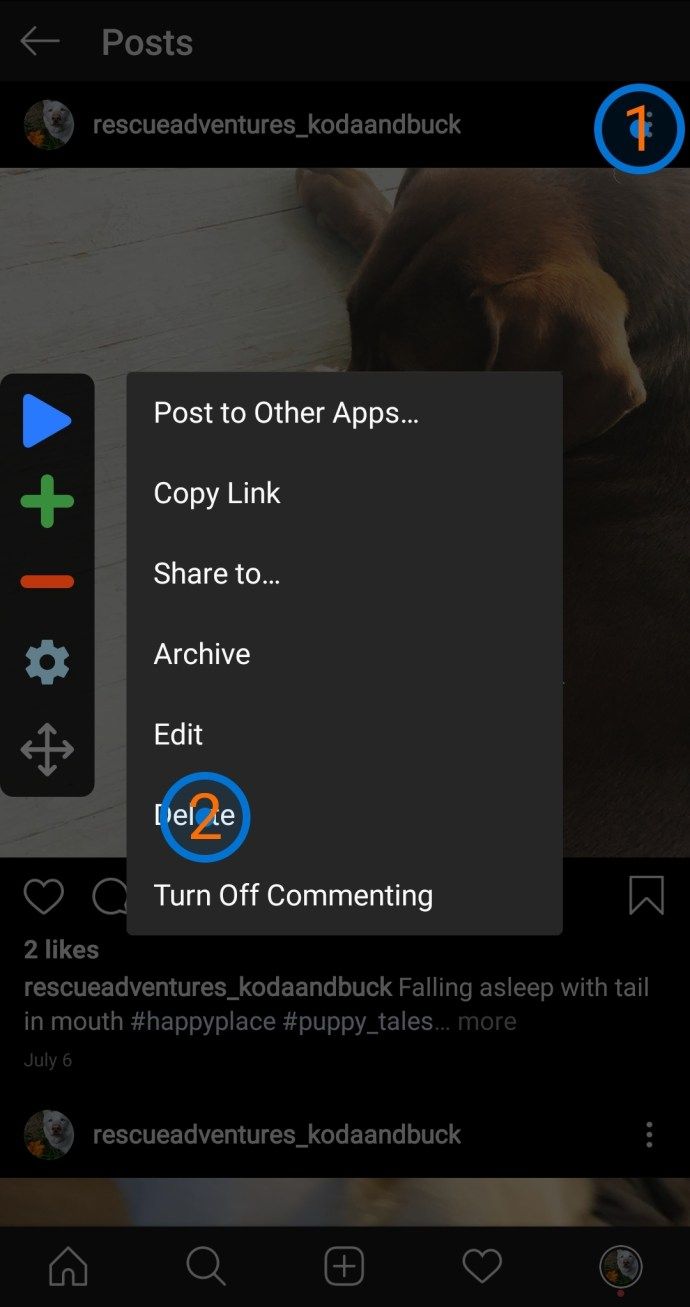
- 必要に応じて微調整
オートクリッカーを設定したら、青い再生ボタンを押すだけで、アクションの実行が開始されます。少しずれている場合は、設定の歯車を押して各アクションを編集するか、タップするのでタップと呼んでいるものを編集できます。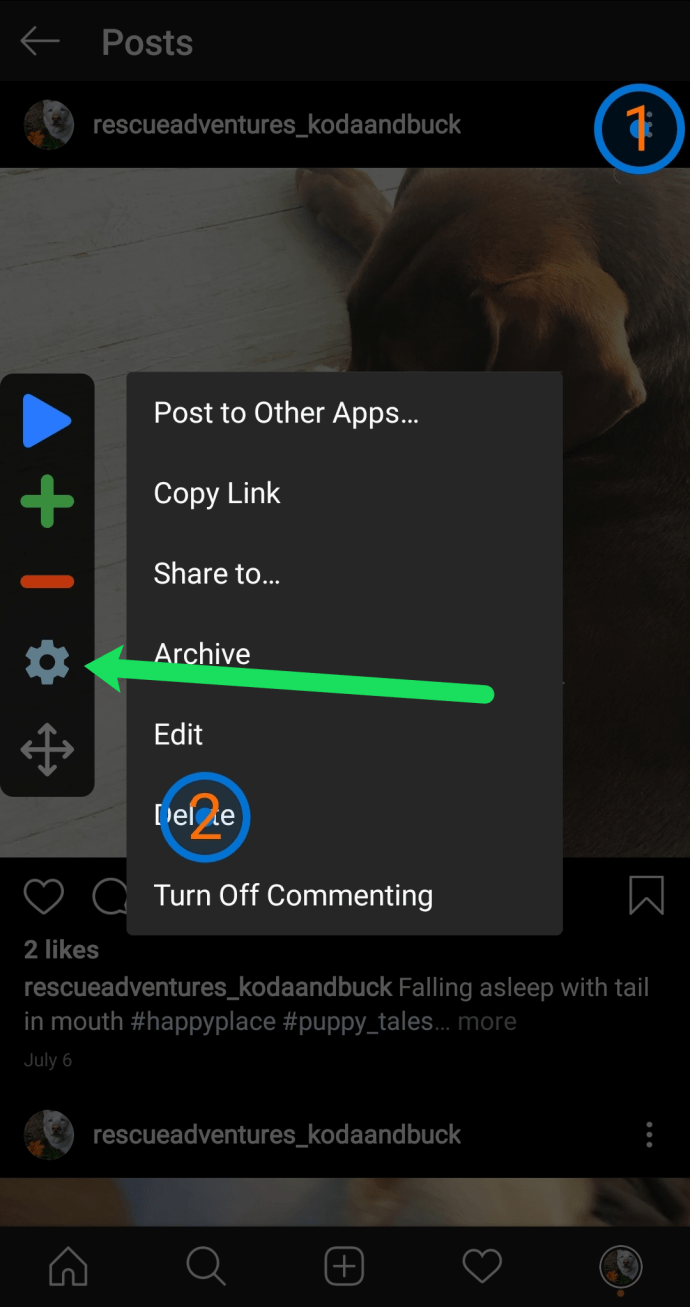
時間遅延ボックスでは、100 ミリ秒のままにするか、電話が少し遅い場合は 200 または 300 ミリ秒に変更します。この延長された遅延により、自動タップがそれを上書きしないように、アプリを実行して情報をロードする時間が与えられます。
この保存されたコマンドを数百または数千回繰り返し、自動的に、人間の監視なしに実行します。
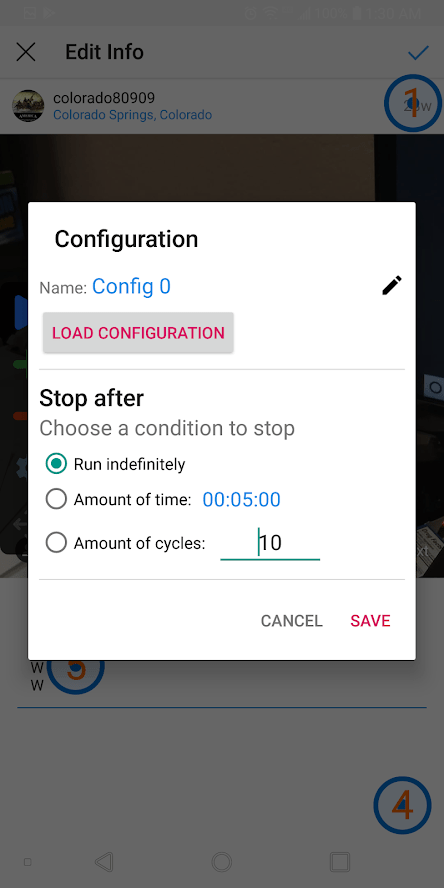
アプリのホーム画面で無効にすることで、自動クリック アプリのインターフェイスをオフにすることができます。最初に有効にしたときと同じように、アプリを開き、[ターゲット モード] の下にある [無効] タブをクリックします。
Auto-Clicker は、多くのアプリケーションで使用できる強力なアプリケーションです。Instagram プロセスをスピードアップするためだけではありません。
よくある質問
Instagramアカウントを削除することはできませんか?
絶対にできます。上記のアクションを実行するのではなく、アカウント全体を削除したい場合は、このu003ca href=u0022https://social.techjunkie.com/permanently-delete-instagram-account/u0022u003earticleu003c/au003eを確認してください。
サードパーティのアプリを使用することでInstagramに問題が発生することはありますか
技術的には、はい。 Instagram の Tu0026amp;Cs に違反になる可能性があると記載されているため、「はい」としか言いません。 Auto-Clicker のようなものを使用することは、Instagram のソフトウェアをハッキングしたり改造したりするわけではないので、Instagram の影響を受けずにこれらのアクションを実行しても安全です。
InstagramがFacebookアカウントに関連付けられている場合はどうなりますか?
最終的に、上記の方法は、コンテンツを Instagram から Facebook に共有していない限り、Facebook アカウントには影響しません。たとえば、上記の投稿の 1 つが両方のプラットフォームで共有された場合、前者と一緒に後者から消える可能性があります。u003cbru003eu003cbru003eFacebook のコンテンツが失われることが心配な場合は、そのプラットフォームでいつでも再投稿できます。
サードパーティのアプリは安全ですか?
安全性とプライバシーは、アプリケーション自体に依存します。 Instagramの履歴全体を削除するなどの約束をするサードパーティのアプリはたくさんあります.u003cbru003eu003cbru003eまず、レビューを読んで権限を分析してください。個人情報やログイン情報を求められた場合は、そのアプリを避けるのがおそらく最善です。
Instagramのすべての写真をどのようにアーカイブしますか?
写真をすべて削除するのではなく、アーカイブしたい場合があります。
- iPhone では、アーカイブ機能は写真の横にある左上の […] オプションにあります。
- Android の場合、写真の上部にあるボタンを見つけますが、 アーカイブ オプションは下にあります リンクをコピーする オプション。
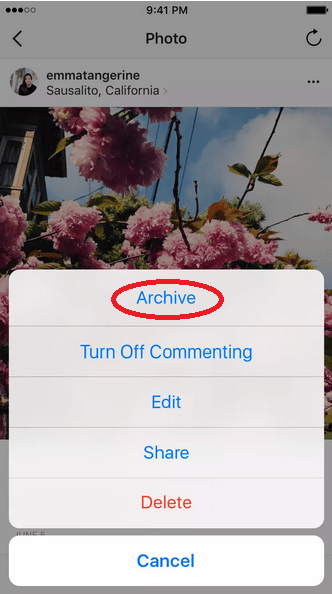
次に、[アーカイブ] オプションをクリックします。写真はすぐにアーカイブされ、逆の手順でアーカイブを解除できます。リバーサルの場合、アーカイブはプロファイルに表示に置き換えられます。
アーカイブされたすべての写真は、プロフィールのアーカイブ ページで見ることができます。 iPhone の場合は右上の歯車アイコンをクリックするか、Android の場合は三本線またはリストをタップします。アーカイブ ページをクリックすると、そこに置いた写真を見ることができます。
複数の写真を (同時に) 大量にアーカイブする方法はありません。 、現在それを可能にするアプリはありません。おそらく将来的に、Instagram は一括アーカイブ機能をリリースするでしょう。
特定のメディア投稿をダウンロードしたい場合は、次の TechJunkie 記事をチェックしてください。 インスタグラムの写真を保存する方法。
- 投稿を「編集」するオプションをクリックします
- 1 か月間 .99
- 6 か月間で .99
- 1 年間で .99
InstaClean – IG 用クリーナー制限付きで無料で試すことができ、 iPhone、iPad、iPod touch で動作 (iOS 10.0 以降が必要) 。 Android アプリはありましたが、利用できなくなりました。 無料版では最大 50 のアクションを実行できます。 サブスクリプションにアップグレードする前に。
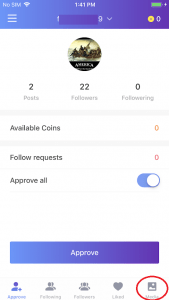
iOS 用の IG 画像削除アプリは他にもいくつかありますが、評価が低く、機能に苦労しています。
Android 用 Instagram 一括画像削除ツール
残念ながら Android OS 用の一括 IG イメージ削除ツールはなくなりました 。 Instagram の写真や投稿を一括削除すると主張する Android アプリは慎重に確認してください。名前と外観を変更するコピーキャットが存在しますが、同じコードを少し調整して使用します。とにかく、Google Play で利用できる Instagram 管理アプリには、IG の「いいね」と「フォロー解除」の一括オプションしか含まれていません。
オプション 3: Instagram 用に特別に設計されていないサードパーティのアプリを使用する
Android での自動クリッカー
オートクリッカー は、Android の任意のアプリや画面で繰り返しタップやスワイプを自動化できる無料の Android アプリです。この無料機能は、Instagram のすべての写真を削除するのに適しています。アプリで遊んでみると、その可能性に非常に興奮することでしょう。
Instagramの写真をすべて削除する方法
- Instagram アプリと Auto Clicker アプリを起動します。
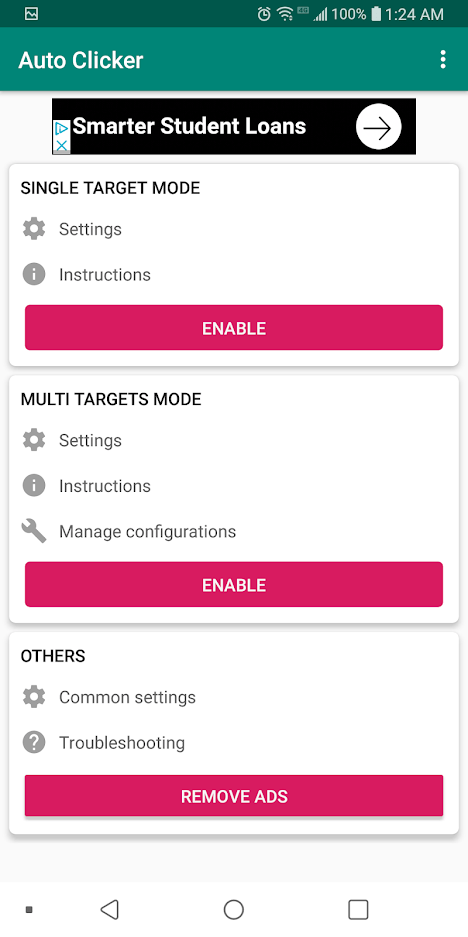
- マルチターゲットモードの下にある有効化をタップします 。
この方法では、タップ間に遅延を設けて、複数のタップポイントを設定できます。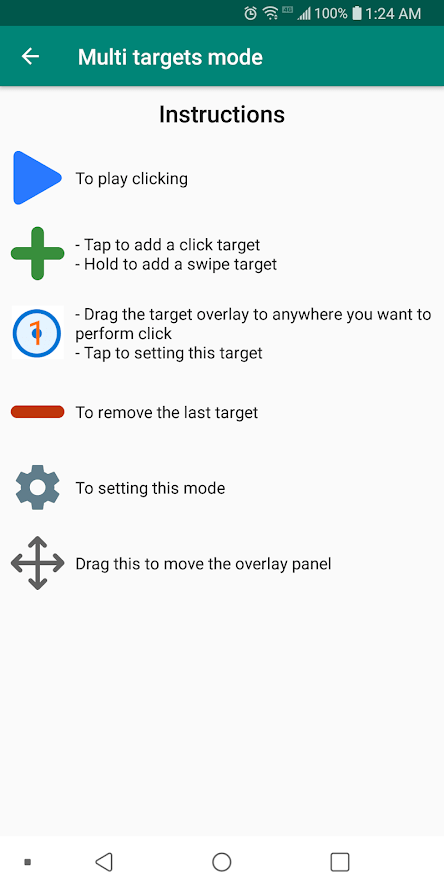
- 緑のプラスをタップします。
Instagram で、投稿したコンテンツに移動します。緑をタップ + タップ ポイントを作成するための記号、その中に番号 1 の付いた円。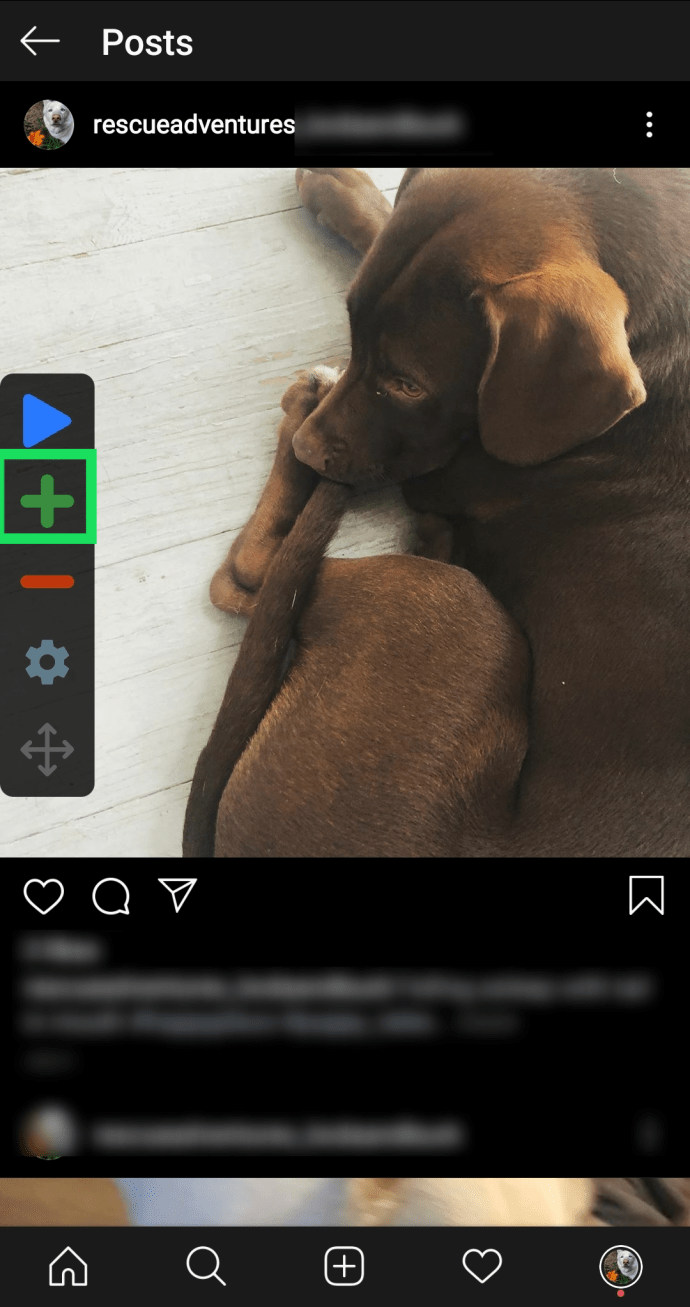
- パラメータを設定します。
その円をホームページの左側の最初の投稿にドラッグし、[設定] 歯車をタップします。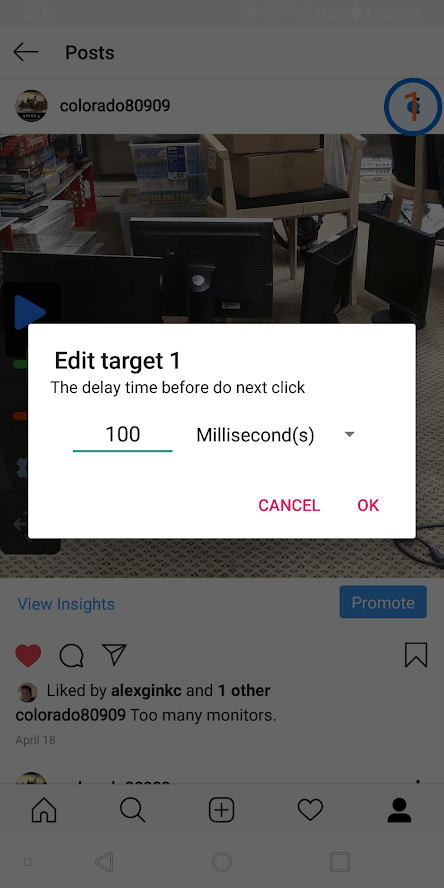
- 再生ボタンをタップして一時停止します 。
[再生] ボタンをタップし、次のオプションが表示されたら一時停止します。ここから、緑色のプラス アイコンをもう一度タップして、上記と同じ手順に従うことができます。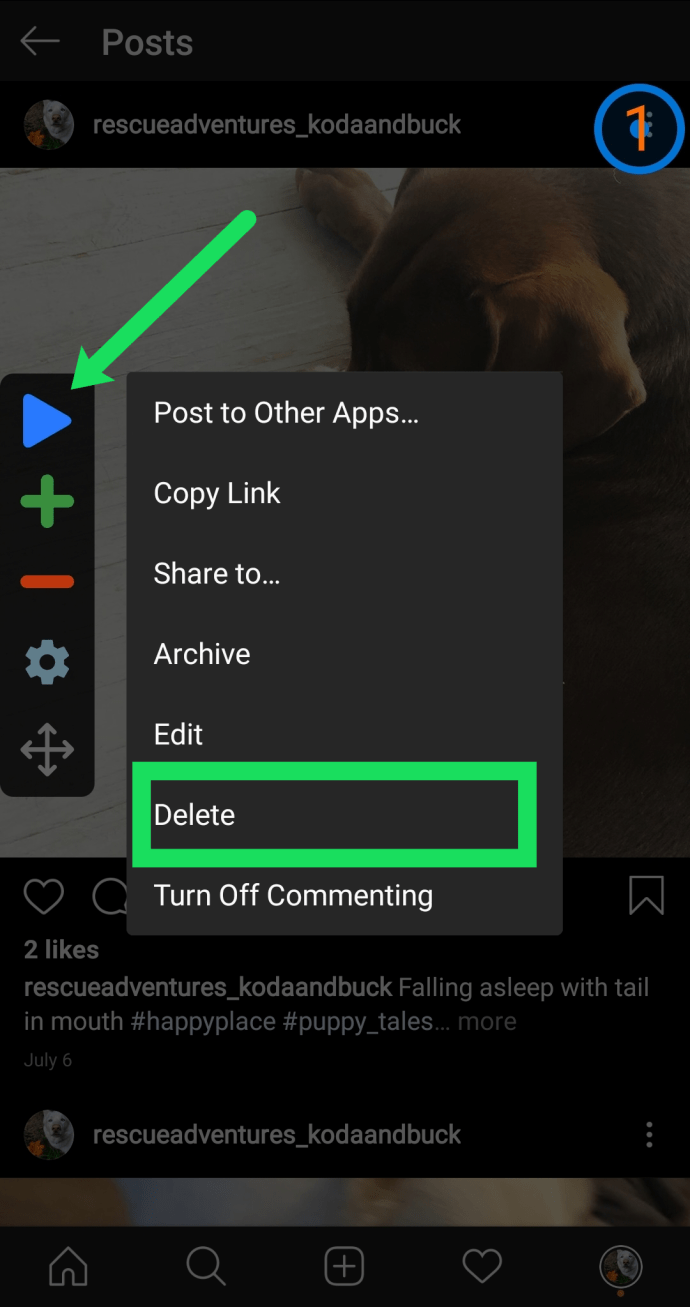
- タップごとにアクションを実行します。
画面は次のようになります。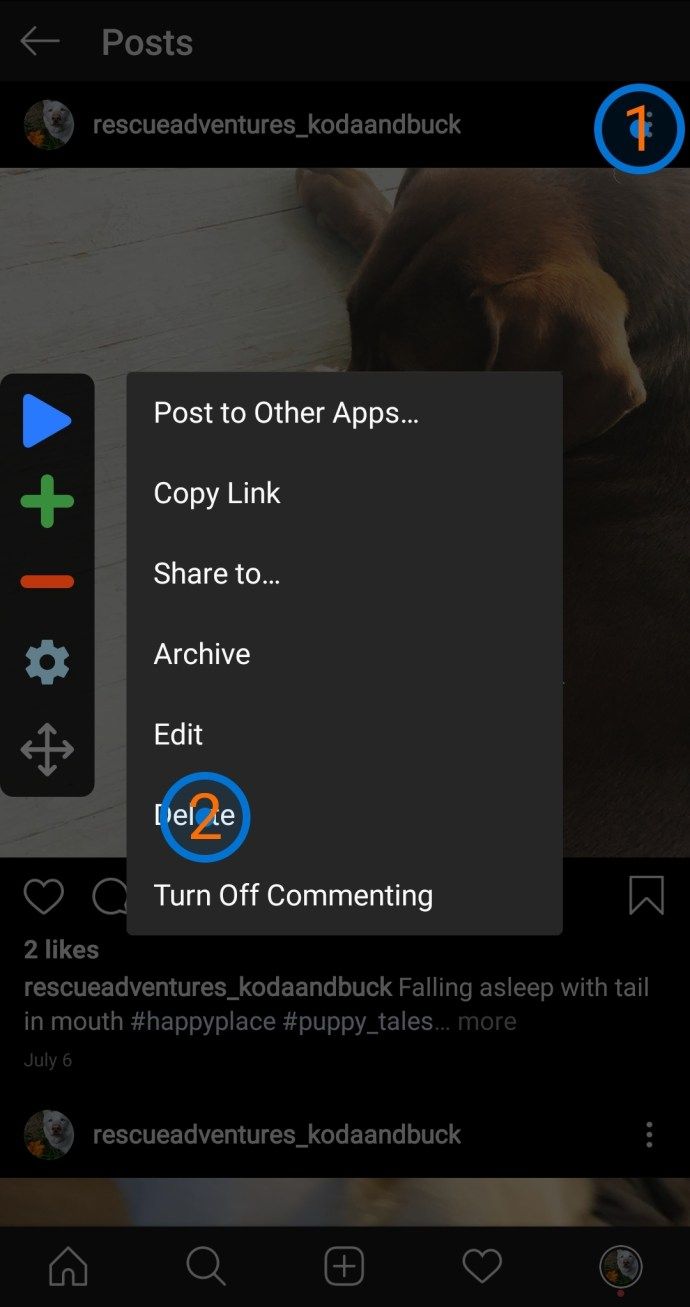
- 必要に応じて微調整
オートクリッカーを設定したら、青い再生ボタンを押すだけで、アクションの実行が開始されます。少しずれている場合は、設定の歯車を押して各アクションを編集するか、タップするのでタップと呼んでいるものを編集できます。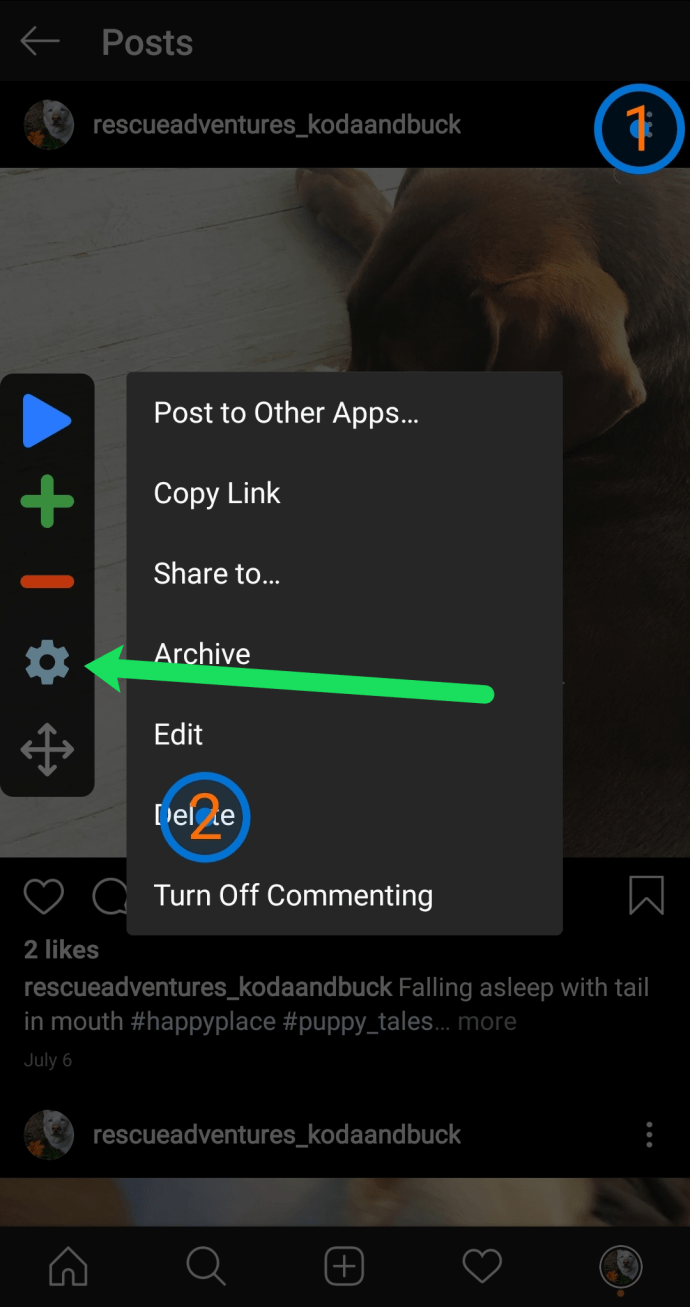
時間遅延ボックスでは、100 ミリ秒のままにするか、電話が少し遅い場合は 200 または 300 ミリ秒に変更します。この延長された遅延により、自動タップがそれを上書きしないように、アプリを実行して情報をロードする時間が与えられます。
この保存されたコマンドを数百または数千回繰り返し、自動的に、人間の監視なしに実行します。
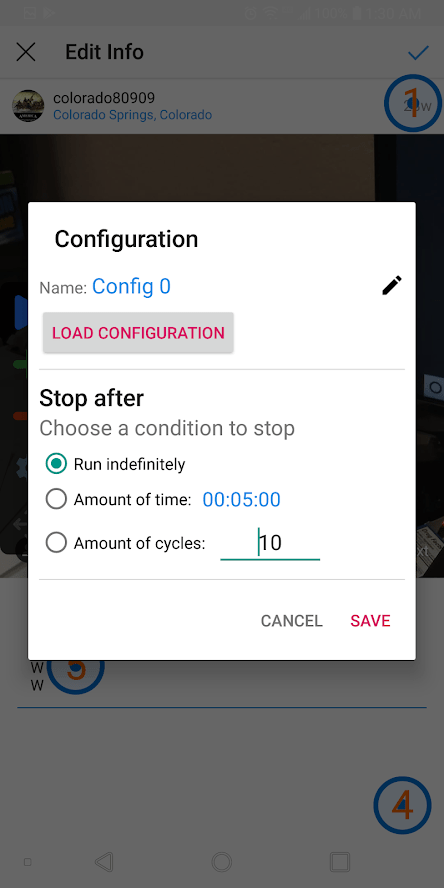
アプリのホーム画面で無効にすることで、自動クリック アプリのインターフェイスをオフにすることができます。最初に有効にしたときと同じように、アプリを開き、[ターゲット モード] の下にある [無効] タブをクリックします。
pluto tv でローカル チャンネルを取得する方法
Auto-Clicker は、多くのアプリケーションで使用できる強力なアプリケーションです。Instagram プロセスをスピードアップするためだけではありません。
よくある質問
Instagramアカウントを削除することはできませんか?
絶対にできます。上記のアクションを実行するのではなく、アカウント全体を削除したい場合は、このu003ca href=u0022https://social.techjunkie.com/permanently-delete-instagram-account/u0022u003earticleu003c/au003eを確認してください。
サードパーティのアプリを使用することでInstagramに問題が発生することはありますか
技術的には、はい。 Instagram の Tu0026amp;Cs に違反になる可能性があると記載されているため、「はい」としか言いません。 Auto-Clicker のようなものを使用することは、Instagram のソフトウェアをハッキングしたり改造したりするわけではないので、Instagram の影響を受けずにこれらのアクションを実行しても安全です。
InstagramがFacebookアカウントに関連付けられている場合はどうなりますか?
最終的に、上記の方法は、コンテンツを Instagram から Facebook に共有していない限り、Facebook アカウントには影響しません。たとえば、上記の投稿の 1 つが両方のプラットフォームで共有された場合、前者と一緒に後者から消える可能性があります。u003cbru003eu003cbru003eFacebook のコンテンツが失われることが心配な場合は、そのプラットフォームでいつでも再投稿できます。
サードパーティのアプリは安全ですか?
安全性とプライバシーは、アプリケーション自体に依存します。 Instagramの履歴全体を削除するなどの約束をするサードパーティのアプリはたくさんあります.u003cbru003eu003cbru003eまず、レビューを読んで権限を分析してください。個人情報やログイン情報を求められた場合は、そのアプリを避けるのがおそらく最善です。
Instagramのすべての写真をどのようにアーカイブしますか?
写真をすべて削除するのではなく、アーカイブしたい場合があります。
- iPhone では、アーカイブ機能は写真の横にある左上の […] オプションにあります。
- Android の場合、写真の上部にあるボタンを見つけますが、 アーカイブ オプションは下にあります リンクをコピーする オプション。
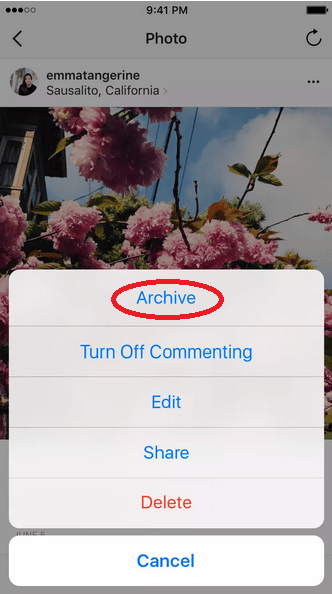
次に、[アーカイブ] オプションをクリックします。写真はすぐにアーカイブされ、逆の手順でアーカイブを解除できます。リバーサルの場合、アーカイブはプロファイルに表示に置き換えられます。
アーカイブされたすべての写真は、プロフィールのアーカイブ ページで見ることができます。 iPhone の場合は右上の歯車アイコンをクリックするか、Android の場合は三本線またはリストをタップします。アーカイブ ページをクリックすると、そこに置いた写真を見ることができます。
複数の写真を (同時に) 大量にアーカイブする方法はありません。 、現在それを可能にするアプリはありません。おそらく将来的に、Instagram は一括アーカイブ機能をリリースするでしょう。
特定のメディア投稿をダウンロードしたい場合は、次の TechJunkie 記事をチェックしてください。 インスタグラムの写真を保存する方法。

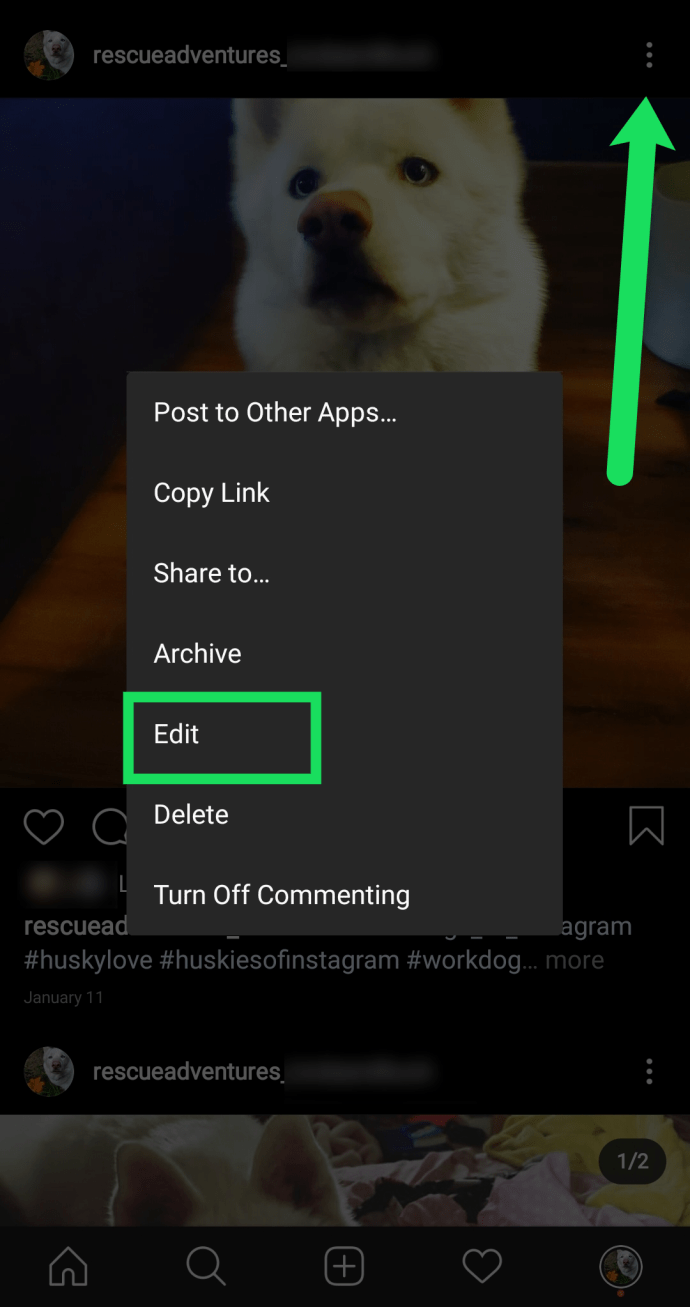
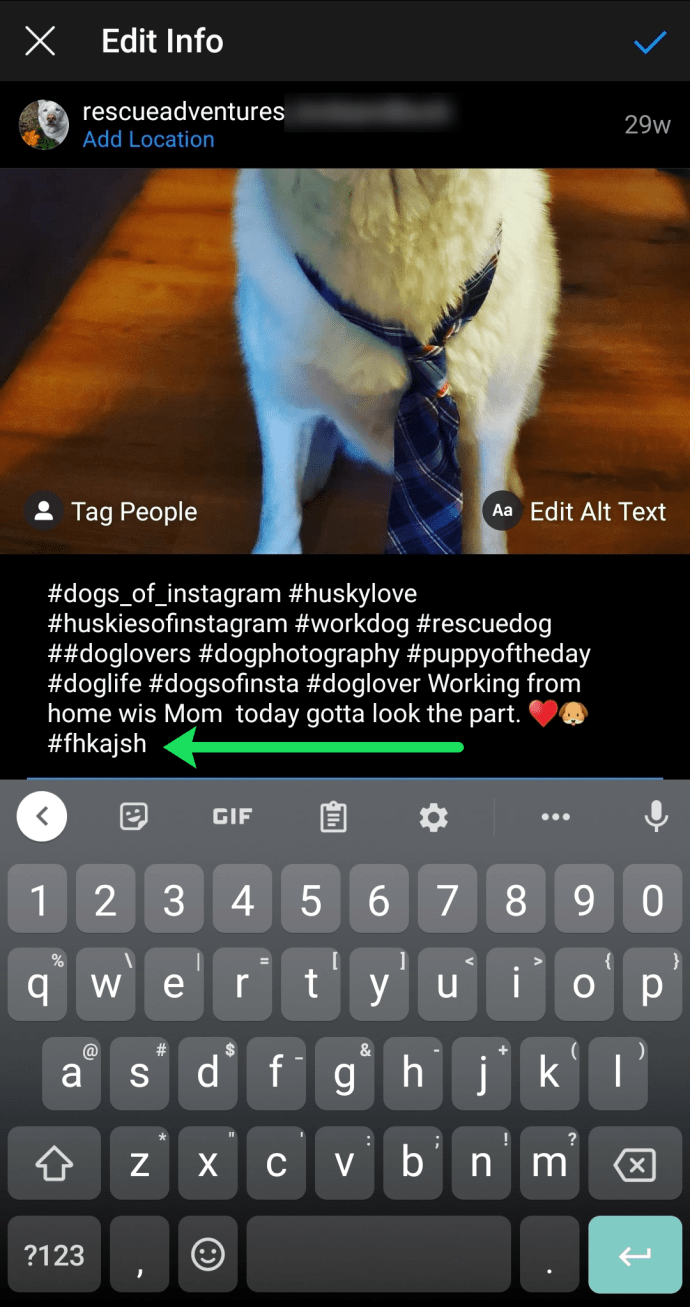

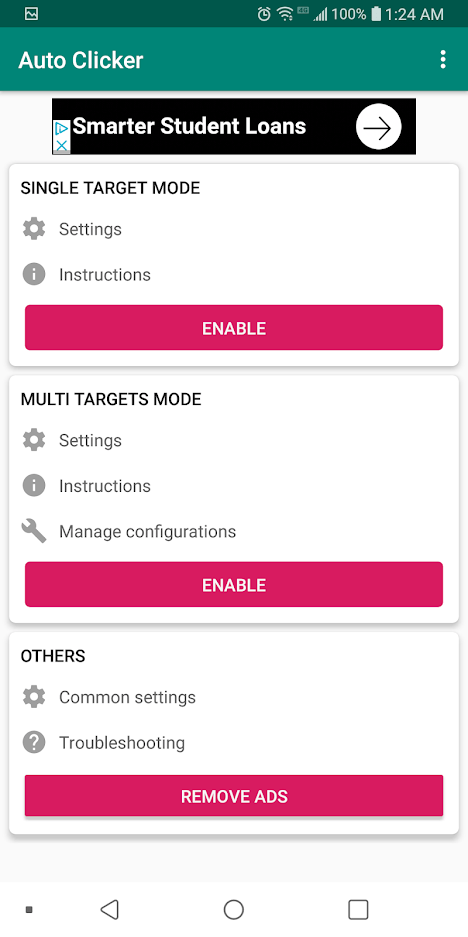
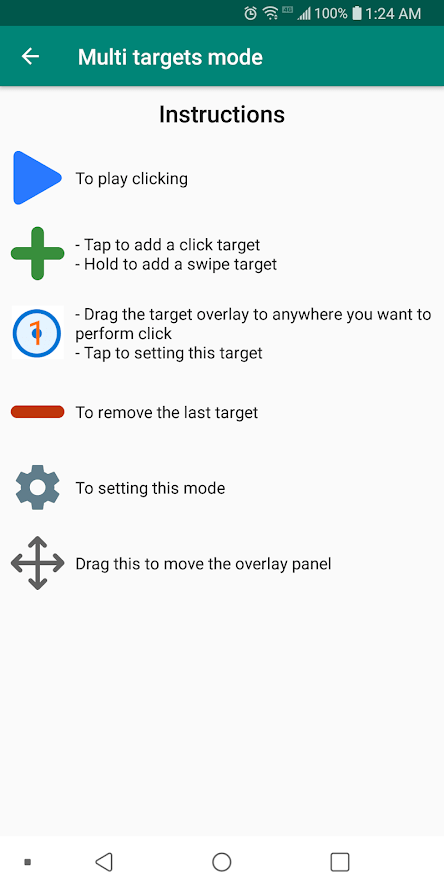
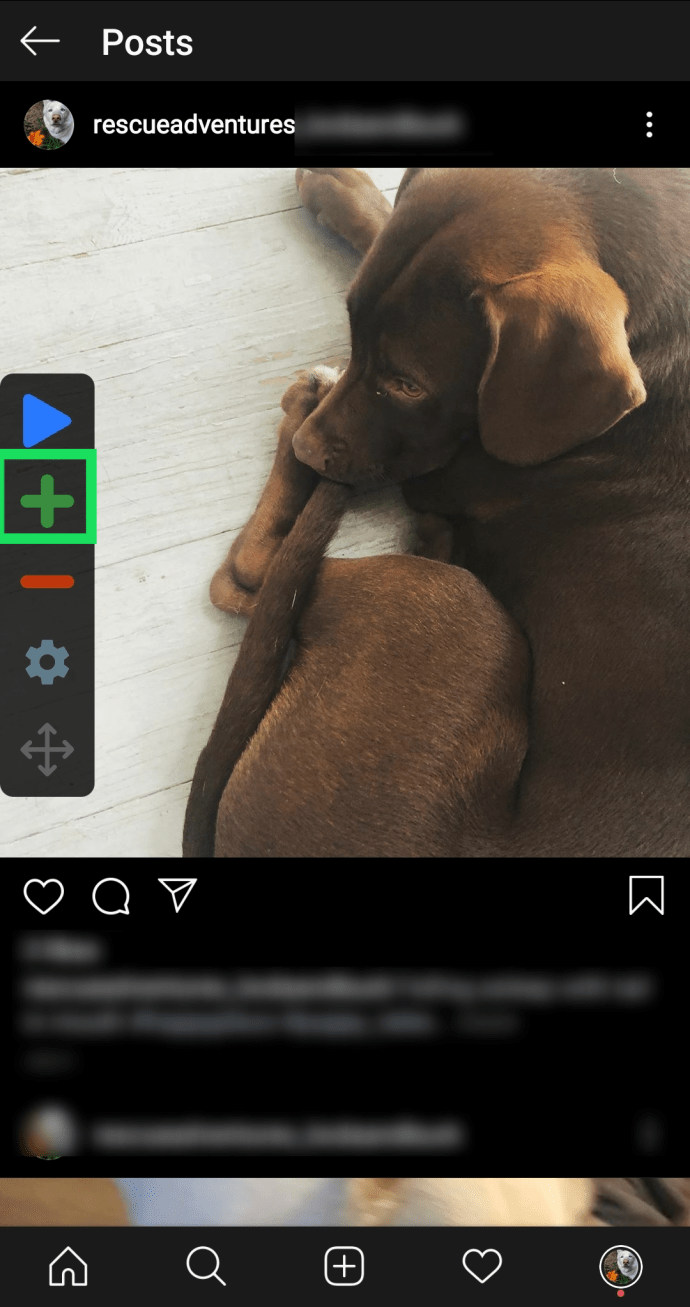
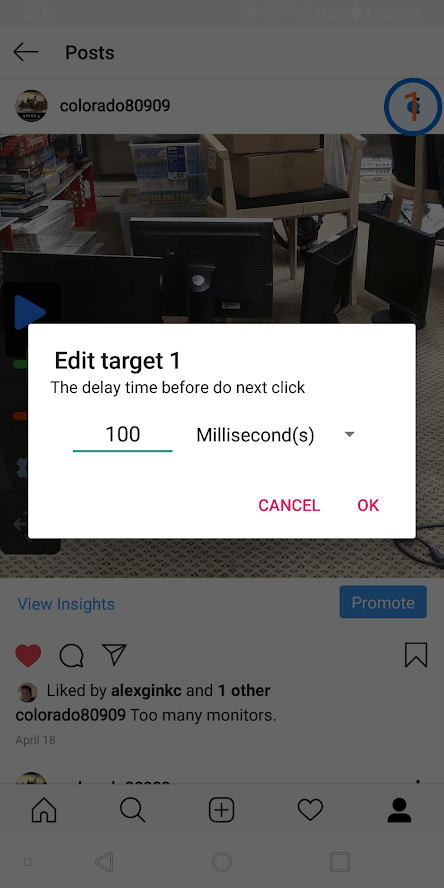
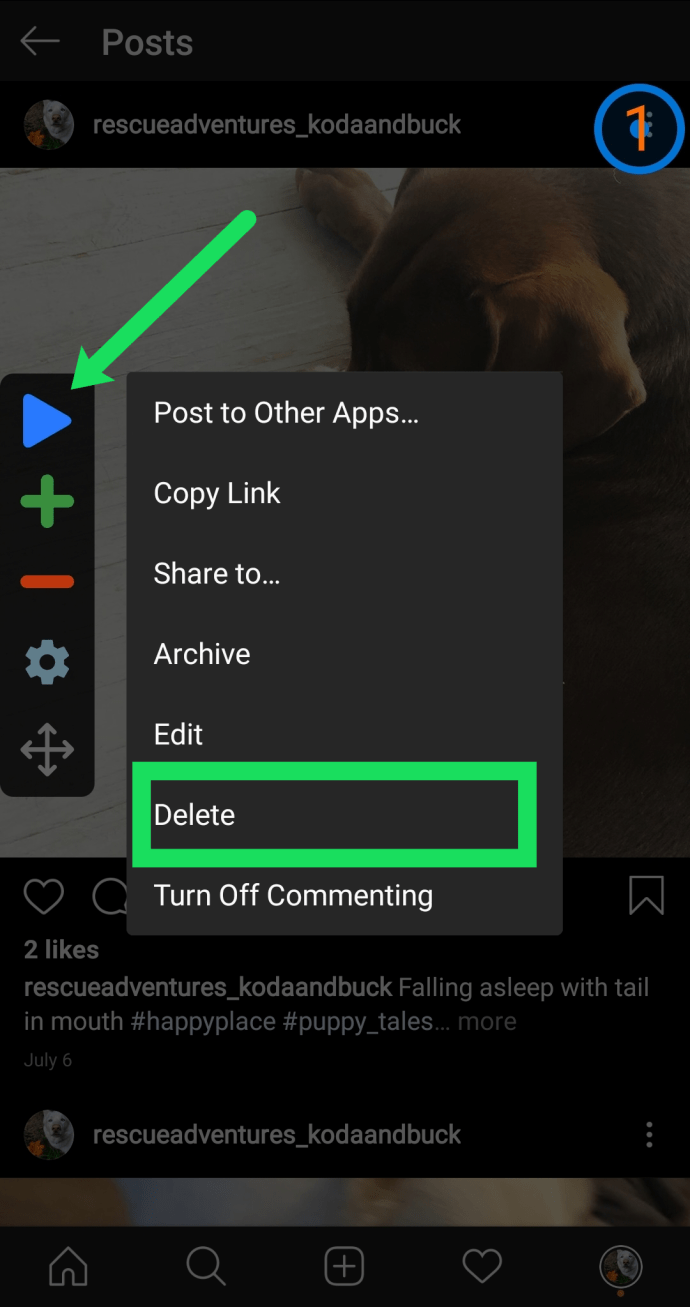
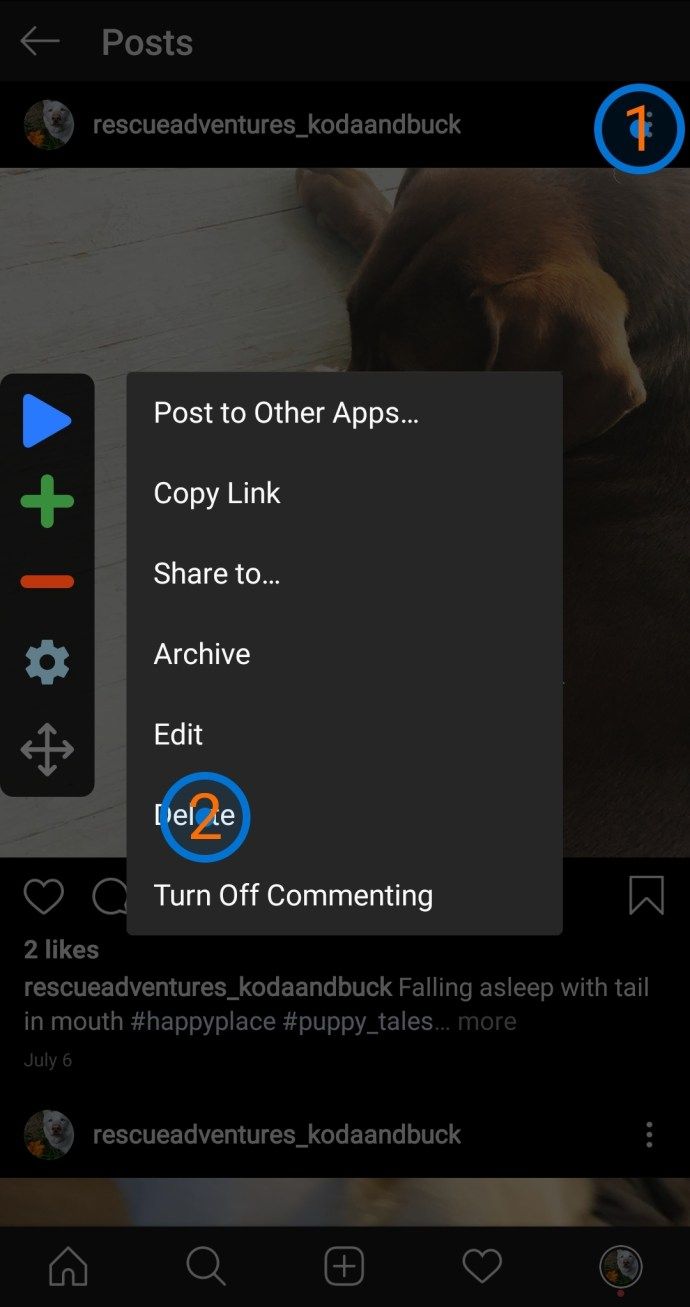
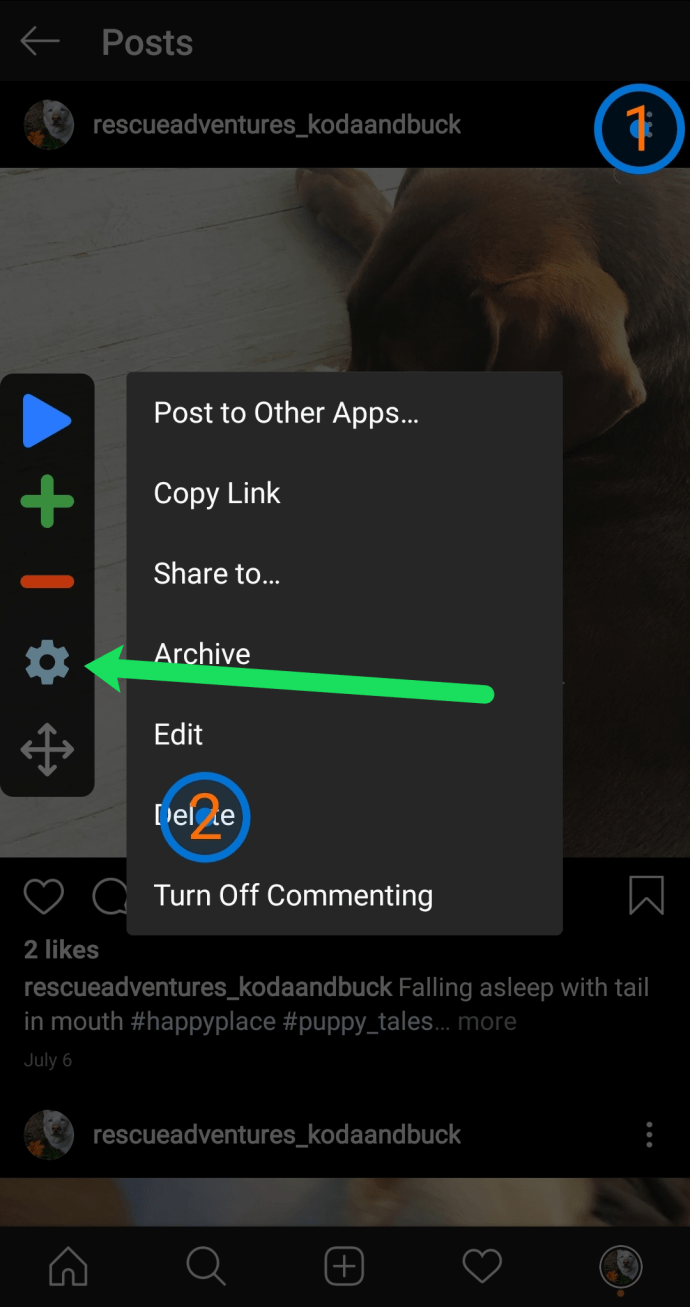
![AIMP3のiTunes [SV]スキン](https://www.macspots.com/img/aimp3-skins/95/itunes-skin-from-aimp3.png)







