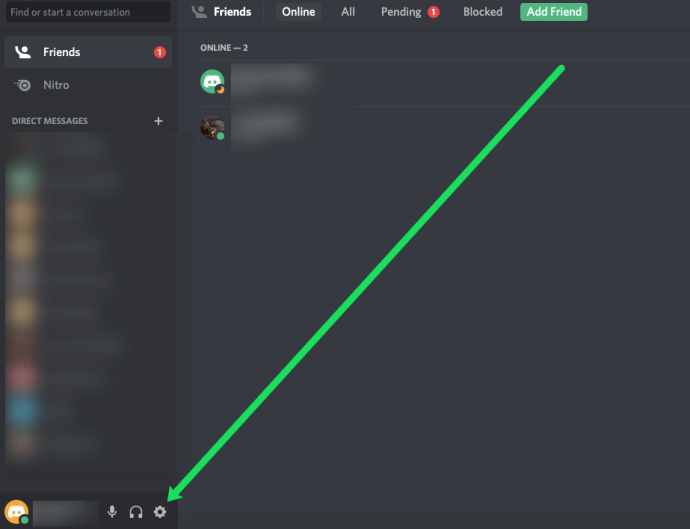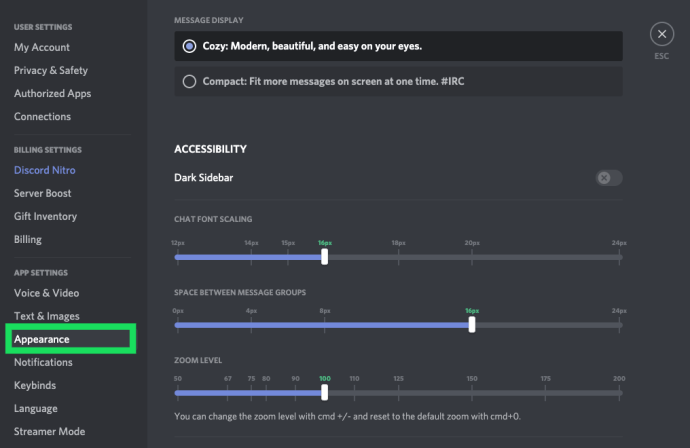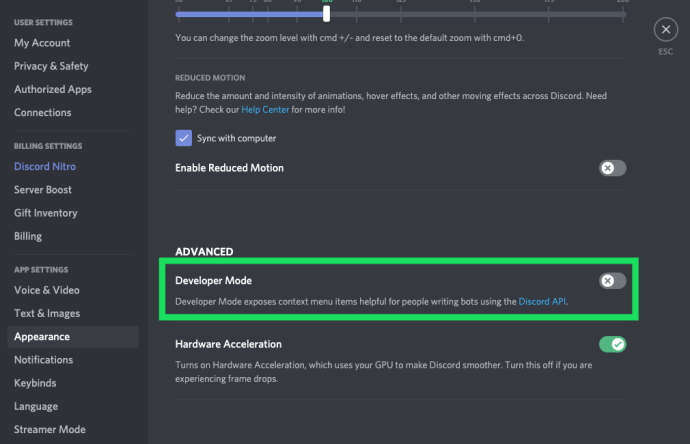Discordは、フリーテキストおよびVoIPサービスを求めるゲーマーに最も人気のあるツールの1つです。プラットフォームの成長は、多くのサーバーベースのゲームコミュニティの興亡を見てきました。 Discordは、すべてのメンバーに独自のサーバーを作成し、メンバーのニーズに基づいて成長を促進する機会を提供します。おそらく理解できるように、すべてのサーバーコミュニティが同じように作成されているわけではなく、場合によっては、法的な問題に満たない目的で作成されているサーバーもあります。

このプラットフォームは、無視すると結果をもたらすコミュニティガイドラインをユーザーに提供します。これらのサーバーのメンバーは、訪問したばかりのサーバーであっても、各サーバーが稼働していることを確認する必要があります。ガイドライン(または法律)のパラメーターの範囲内に収まっていない人のために、Discordはあなたがそれらを報告する方法を持っています。
DiscordServerを報告する
サーバーを報告するプロセスは、基本的に、個々のユーザーまたはメッセージを報告する場合と同じです。少しだけ追加情報が必要になります。 DiscordのTrust&Safetyチームに問題の調査を開始させる前に、やらなければならないことがいくつかあります。
コミュニティガイドライン
ガイドラインの範囲内にあるサーバーを報告するリスクを回避するには、最初にサーバーにもう一度与える必要があります。ガイドラインに準拠し続けているサーバーを報告することは、標的を絞った嫌がらせと見なされる可能性があり、実際に自分がホットシートにいることに気付く可能性があります。だから、あなた自身に賛成して、最初に少し軽い読書をしてください。あなたはの完全で更新されたリストを見つけることができます コミュニティガイドラインはこちら。
Discordのモデレーターが耐えられないとみなすものの簡単な要約については:
- 嫌がらせ
- スパムメッセージ
- 知的財産権の侵害
- 児童ポルノの共有
- 自殺または自傷行為を美化または促進する
- ウイルスの配布
- 別のユーザーを脅かす
- マチや動物虐待の画像を共有する
また、これが個々のユーザーではなく、サーバー全体の問題であることを確認する必要があります。サーバー全体をそのメンバーの不注意のほんの一部について報告することは、少し極端です。サーバーの管理者または所有者に連絡して違反を通知することで、報告を完全に回避できる場合もあります。もちろん、彼らがそれで大丈夫であるか、たまたま参加しているのであれば、サーバーを報告することははるかに正当であるように思われます。
上記のリストに含まれていないものは、正式なレポートを提出する前に、モデレーターのいずれかに連絡するのが賢明かもしれません。繰り返しますが、個人がサーバー全体のダウンの原因であってはなりません。担当者は、責任者と同じように簡単に話したり、蹴ったり、禁止したりできるため、エスカレーションの必要性がなくなります。
それでも、ストレスを引き起こしている個人をミュートまたはブロックすることもできるため、メッセージは表示されなくなります。まるで存在すらしていないかのようです。ただし、違反に悩まされているサーバー全体については、ブロックを発行する前に、まずいくつかの情報を収集することをお勧めします。
証拠は重要であるため、サーバーで何を見たり、読んだり、聞いたりしたかに関係なく、すべてをくまなく調べる必要があります。これは、関連するユーザーとメッセージの各IDを収集できるようにするためです。あなたの主張を裏付ける証拠が多ければ多いほど良い。レポートにメッセージ、画像、IDを追加するまで、すべてのメッセージ、画像、IDを保持してください。
IDを取得する前に、オンにする必要があります 開発者モード 。
開発者モードの有効化
iOSデバイスでDiscordを使用している場合、メッセージを報告するために必ずしも開発者モードを有効にする必要はありません。報告したいメッセージの上に指を置いて、大きな赤いをタップするだけです。 報告書 画面にポップアップするときのオプション。メッセージを報告する理由を選択してから、 報告書 ウィンドウの下部にあります。
ただし、サーバーを報告するには、 開発者モード オンにする必要があります。また、あらゆる証拠が役立つため、報告するメッセージのIDも収集する必要があります。
レポートを提出する前に、次の情報が必要になります。
- レポートする予定のすべてのサーバーのサーバーID。各サーバーには独自のIDがあるため、レポートに表示する際の混乱を避けるために、どのIDがどのサーバーに属しているかを必ず文書化してください。
- Discordによって定められたコミュニティガイドラインに違反する活動が行われていることを奨励するメッセージリンク。サーバーIDと同様に、報告しているすべてのサーバーからそれらを取得します。サーバーごとに3つでうまくいくはずですが、もっと楽しいです。
- 活動に従事している人のユーザーID。これをユーザー名+タグと混同しないでください。ユーザーIDは永続的なフィクスチャであり、ユーザー名とは異なり、変更することはできません。
- サーバーが何をしているのかを簡単に説明します。この手順は技術的に必須ではありませんが、特に問題が長期間にわたって発生している場合は、正しい方向に向けることは問題ありません。
PCで開発者モードを有効にするには( デスクトップまたはWebアプリ ):
- に行く ユーザー設定 左下隅にあるスクリーン名の横にある歯車の形をしたアイコンをクリックします。
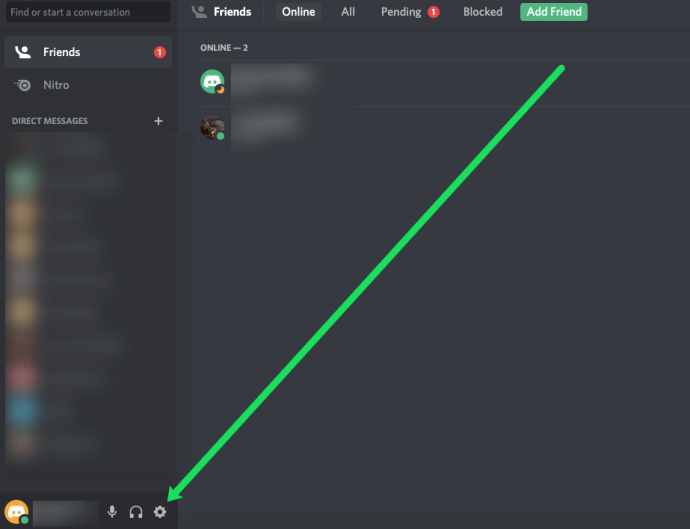
- 次に、 外観 左側のメニューからタブ。
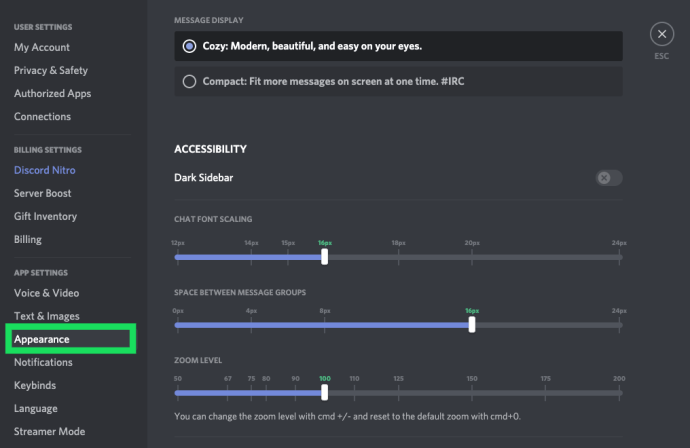
- [詳細]セクションまで下にスクロールし、横にあるスイッチを切り替えます 開発者モード 。
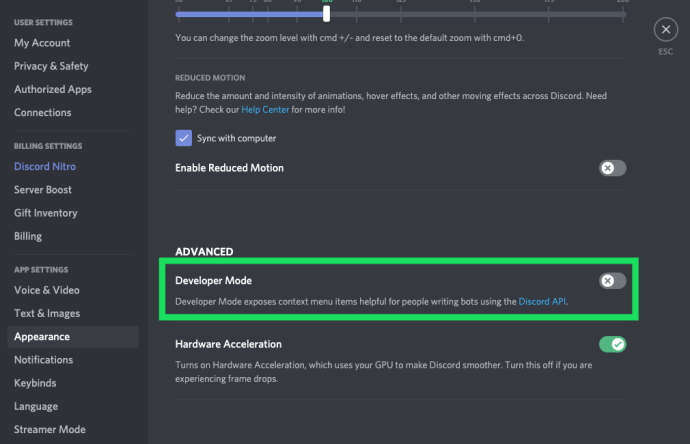
で開発者モードを有効にするには ios デバイス:
- をタップします メニュー 画面の左上隅にあるアイコン(縦に積み上げられた3本の線)。
- 左側にサーバーアイコンが表示されている場合は、すでに正しいウィンドウが表示されています。
- 歯車の形をしたアイコンをタップします( ユーザー設定 )画面名の右側、画面の下部にあります。
- [アプリの設定]セクションまでスワイプして、をタップします 外観 。
- [詳細設定]セクションで、タップして切り替えます 開発者モード オン。
- モードが有効になると、トグルは青で表示されます。

で開発者モードを有効にするには アンドロイド デバイス:
- をタップします メニュー 画面の左上隅にあるアイコン(縦に積み上げられた3本の線)。
- 左側にサーバーアイコンが表示されている場合は、すでに正しいウィンドウが表示されています。
- 歯車の形をしたアイコンをタップします( ユーザー設定 )画面名の右側、画面の下部にあります。
- [アプリの設定]セクションまでスワイプして、をタップします 動作 。
- タップして切り替えます 開発者モード オン。

レポートに必要なIDの取得
デバイスで開発者モードが有効になっているので、もう少し深く掘り下げて、必要なIDをすべて収集します。各IDのプロセスは、必要なIDと使用するアプリによってわずかに異なります。
サーバーID
PC(Webまたはデスクトップアプリ)を使用してサーバーIDを取得するには:
- チャンネルリストの上にあるサーバーの名前を右クリックする必要があります。
- リストの下部で、を選択します IDをコピー クリップボードに追加するために。
- IDは長い数字の文字列になります。
- メモ帳またはWord文書に貼り付けて、IDと所属するサーバーに注釈を付けてください。

Androidアプリを使用してサーバーIDを取得するには:
- をタップします メニュー 画面の左上隅にあるアイコン(縦に積み上げられた3本の線)。
- 左側にサーバーアイコンが表示されている場合は、すでに正しいウィンドウが表示されています。
- チャンネルリストの上にあるサーバーの名前を押し続けます。
- [その他のオプション]をクリックします。
- コピーIDがリストの最後のエントリになります。タップしてIDをクリップボードにコピーします。
- IDをドキュメントアプリまたは自分宛てに送信できるメールに貼り付けることをお勧めします。

iOSアプリを使用してサーバーIDを取得するには:
- をタップします メニュー 画面の左上隅にあるアイコン(縦に積み上げられた3本の線)。
- 左側にサーバーアイコンが表示されている場合は、すでに正しいウィンドウが表示されています。
- チャンネルリストの上にあるサーバー名の横にあるトリプルドットアイコンをタップします。
- メニューから[IDのコピー]を選択して、IDをクリップボードにコピーします。
- IDをドキュメントアプリまたは自分宛てに送信できるメールに貼り付けることをお勧めします。

メッセージリンク
PC(Webまたはデスクトップアプリ)を使用してメッセージリンクを取得するには:
- メッセージの上にマウスカーソルを置き、メッセージの右端にポップアップするトリプルドットアイコンをクリックします。
- 選択する リンクをコピーする メニューから。

モバイルデバイスに関しては、Androidだけがメッセージリンクをコピーすることができます。 iOSユーザーの場合、PCにログインして、前の方法を実行する必要があります。
Androidアプリを使用してメッセージリンクを取得するには:
- メッセージを長押しします。
- ポップアップメニューから選択します シェア 。これにより、追加のメニューが開きます。
- シェア 下部に配置する必要があります。
- タップ クリップボードにコピー 2番目のメニューから。

これで、リンクをレポートに貼り付けることができます。
リンクをコピーする前にメッセージが削除された場合はどうなりますか?
メッセージが削除されると、コンテンツは削除され、これまでに作成されたレコードはすべて削除されます。報告しようとしているメッセージまたはコンテンツがすでに削除されている場合、DiscordのTrust&Safetyチームはそれを取得できません。
メッセージリンクがなくてもレポートを送信できますが、Trust andSafetyチームは問題の調査に非常に困難な時間を費やします。これにより、提案された違反に対して何の措置も取られない可能性があります。
ユーザーID
PC(Webまたはデスクトップアプリ)を使用してユーザーIDを取得するには:
- 違反を示すメッセージを見つけて、それを送信したユーザー名を右クリックします。
- リストの下部で、を選択します IDをコピー 。
- これをテキストファイルまたはメモに貼り付け、後で混乱しないように、ユーザーIDとユーザー名で正しく注釈を付けます。

ユーザーが名前を変更した場合でも、ユーザーIDはユーザーを識別します。
モバイルデバイス(iOSまたはAndroidアプリ)を使用してユーザーIDを取得するには:
- ユーザーのプロファイルに移動する必要があります。サーバー上で左にスワイプして、メンバーのリストを表示します。
- メンバーを見つけて、ユーザー名をタップします。
- プルアップしたメニューから、をタップします プロフィール 。
- [ユーザープロファイル]画面で、右上隅にある3つのドットのアイコンをタップします。
- タップする IDをコピー 新しいメニューから。
報告
すべてのIDと情報を取得したら、Discordに情報を送信する準備が整います。 信頼と安全チーム 。
あなたのiPhoneのギガバイト数を確認する方法
各セクションに必要な次の情報:
- 私たちはあなたに何をして助けることができる? –上のリンクをクリックするだけで、このフィールドにはすでにTrust&Safetyが入力されているはずです。そうでない場合は、ドロップダウンメニューの使用可能なオプションから選択します。
- メールアドレス –Discordへのサインアップに使用したメールアドレスを入力します。
- レポートタイプ –ドロップダウンメニューの使用可能なオプションから、発生した違反のタイプを選択します。
- 説明 –違反の簡単な説明と報告の理由、および証拠として取得したIDを入力します。
- 添付ファイル –すべてのIDをメモまたはWord文書に追加した場合は、ここに添付ファイルとしてアップロードできます。証拠として違反のスクリーンショットを撮ることにした場合にも非常に役立ちます。ここにアップロードできます。
レポートが完成したら、をクリックします。 報告書 下部にあるボタン。レポートは適切な部門に届き、調査が行われます。
レポートの撤回
おそらく、違反だと思ったものを報告することに少し熱心すぎたのに、Discordのコミュニティガイドラインをもう一度提出していなかったのかもしれません。実際、起こったことはまったく違反ではなかったことがわかりました。虚偽の報告を送信することはDiscordの利用規約に違反するため、できるだけ早くサポートに連絡することをお勧めします。
モバイルでは、 DiscordのTwitterページ 、それらをDMし、状況を説明します。レポートにアクセスして削除できるように、Discordアカウントに関連付けられたメールアドレスを提供する必要があります。害もファウルもありません。
デスクトップでも同じことができます。または、に簡単なリクエストを送信することもできます。 不和のサポート そして、彼らは数分以内にあなたに戻ってくるはずです。