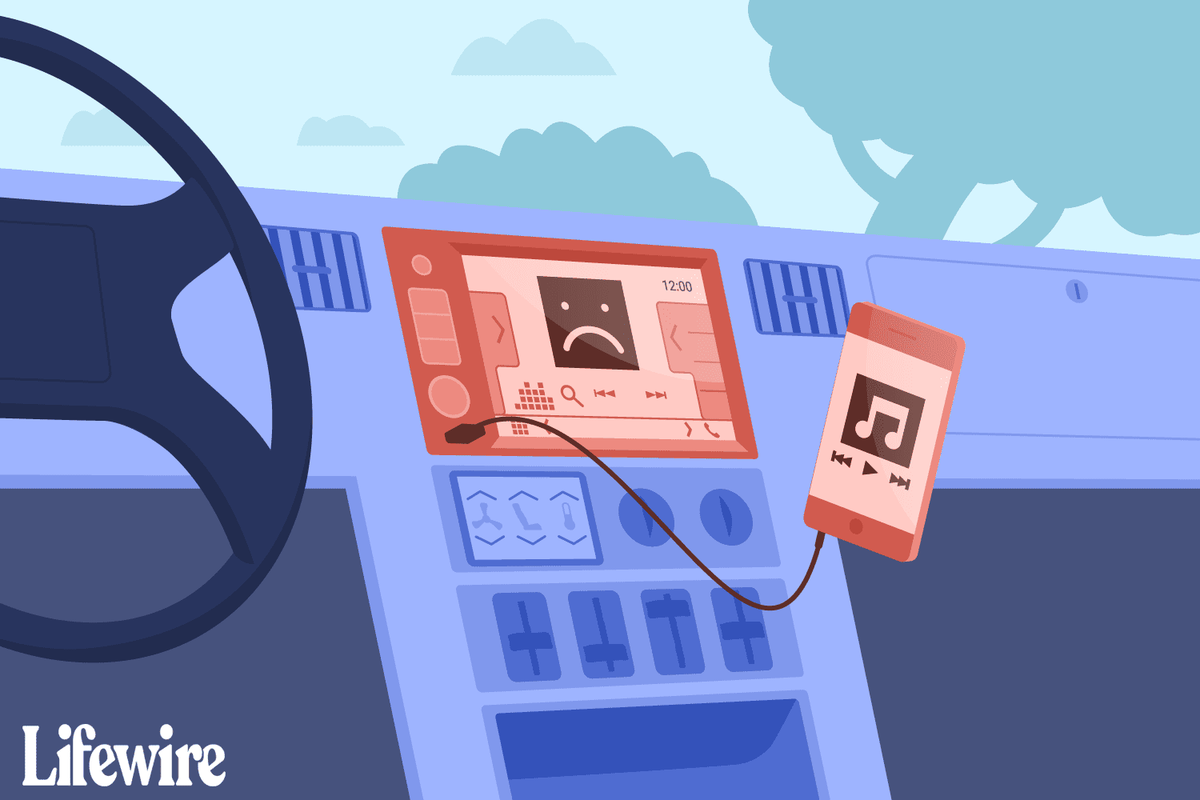あなたは何週間も歴史エッセイに取り組んでいて、ついにそれを提出する準備ができているかもしれません。または、PDF出版物をダウンロードしていて、それを編集したいと思っています。

今、疑問が生じ始めます。ファイルを正しい形式に変換する方法は?これを自分で理解しようとすると、多くの時間が無駄になる可能性があります。幸いなことに、あなたは適切な場所に来ました。 PDFファイルをGoogleドキュメントに(またはその逆に)簡単に変換する方法を知って、今日は立ち去ります。 Googleドキュメントでテキストドキュメントを作成することは、ほんの数秒でそれを実行できるため、優れた選択肢です。
PDFファイルをGoogleドキュメントに変換する方法
PDFは、Web上で最も広く使用されているファイル形式の1つです。パンフレットや小冊子を含む何百万もの本、出版物、雑誌がこの形式で提供されます。すべてのドキュメントを準備し、すべて編集を開始するように設定したと想像してみてください。しかし、技術的に行き詰まっています–いったいどうやってこれを変換するのですか?これらの簡単な手順に従ってください。
ジャンプする前に知っておくべきことがいくつかあります。
- PDFファイルは2Mbを超えてはなりません。
- ドキュメントがArialまたはTimesNewRomanで書かれている場合に最適に機能します。
- 画像が鮮明すぎない場合、変換後に品質が低下する可能性があります。
- ドキュメントは正しい向きにする必要があります。他の方向に向けられている場合は、必ず回転させてください。
- 元のファイル形式を維持する必要がない場合は、Googleドライブと変換用のPDFのみが必要です。
- PDFファイルのフォーマットを維持したい場合は、Microsoft OfficeWordも使用します。
PDFファイルをフォーマットせずにGoogleドキュメントに変換する
Googleドライブを使用してPDFファイルをGoogleドキュメントに変換するのが、最も速く、最も簡単な方法です。 PDFファイルの元の形式を失ってもかまわない場合は、Docバージョンを数秒で準備できます。
この変換はデスクトップでのみ可能であることに注意してください。携帯電話でこれらの手順を試すと、PDFが読み取り専用のWordファイルに変換されるため、変更を加えることはできません。
- Googleドライブにログインします。

- 変換するPDFファイルをGoogleドライブにアップロードします。あなたは2つの方法でそうすることができます:
- ファイルをドライブのホームページにドラッグします。

- 新しいフォルダを作成して開き、右クリックして、[ファイルのアップロード]をクリックします。コンピューターから変換するPDFファイルを選択します。

- ファイルをドライブのホームページにドラッグします。
- ドキュメントがアップロードされるのを待ちます。画面の右下隅で進行状況を確認できます。

- PDFファイルをアップロードしたら、右クリックします。

- ドロップメニューから[プログラムから開く...]オプションを選択し、[Googleドキュメント]を選択します。

- Googleドキュメントが開き、ファイルの変換が開始されます。 PDFファイルのサイズと種類によっては、時間がかかる場合があります。

- ファイルが変換されると、Googleドキュメントのメイン画面に編集可能なテキストとして表示され、作業を開始できます。

PDFにプレーンテキストが含まれている場合、Googleドキュメントは素晴らしい仕事をします。ただし、写真、チャート、または表が大量にある場合は、一部のパーツが変換されないほど悪い結果が得られる可能性があります。
ボーナスタイプ :変換されたファイルの名前の後ろにまだ.pdfがあることに注意してください。これは、ドキュメントが元のPDFファイルの名前をコピーしたためです。編集が終了したときにファイルをダウンロードする必要がある場合は、[ファイル]> [名前を付けてダウンロード]> [Microsoft Word(.docx)]に移動します。
Google フォトが JPG に変換されました
PDFファイルをフォーマットしてGoogleドキュメントに変換する
元のファイルの形式を気にしない場合、Googleドキュメントは素晴らしい仕事をします。ただし、フォーマットを維持することが作業に不可欠である場合は、ドキュメントを使用してもほとんど役に立ちません。ここでMicrosoftWordが登場します。これを行うには、いくつかの追加手順が必要になる場合がありますが、ガイドで説明します。
- デスクトップでMicrosoftWordを起動します。

- [ファイル]> [開く]に移動します。

- 変換するPDFファイルを見つけます。

- ファイルが編集可能なWord文書に変換されることを通知するポップアップウィンドウが表示されます。 [OK]をクリックするだけです。

- Wordが変換を完了するまでしばらく待ちます。
- 結果はメインページで確認できます。テキストの間隔、フォントの書式設定、インデントなどは同じになります。ただし、元のコピーに多くのグラフィックがある場合、変換されたバージョンでは同じように見えない場合があります。
- 新しく変換したファイルの上部にある[編集を有効にする]をクリックします。

- [ファイル]> [名前を付けて保存]に移動し、ドキュメントをdocxファイルとしてコンピューターに保存します。

- Googleドライブに移動し、docxファイルをアップロードします。ドライブはそれをWordファイルとしてアップロードします。

- ファイルを右クリックし、[プログラムから開く]をクリックして、[Googleドキュメント]を選択します。ドライブはWordファイルをGoogleドキュメントに変換します。

- ドキュメントが変換されたら、[ファイル]> [Googleドキュメントとして保存]に移動します。
これで、元のファイル形式を維持したまま、PDFファイルがGoogleドキュメントに変換されました。この方法でファイルを変換するには少し時間がかかりますが、それだけの価値はあります。ドキュメントを手動でフォーマットして元の状態に戻す必要がなくなることを常に考えてください。
GoogleドキュメントをPDFにエクスポートする方法
GoogleドキュメントをPDFにエクスポートするのにかかる時間はほんの数秒です。 Googleドキュメントメニューからこれを行うことができ、追加のソフトウェアを使用する必要はありません。とてもシンプルで、次の手順に従うだけです。
- まだログインしていない場合は、Googleドキュメントにログインします。
- エクスポートするGoogleドキュメントを開きます。

- 右上隅にある[ファイル]をクリックします。

- ダウンロードに移動し、ドロップオプションからPDFダウンロード(.pdf)を選択します。

Googleドキュメントがすべての作業を行います。ファイルは、コンピューターのデフォルトのダウンロード場所にダウンロードされます。
GoogleドキュメントをPDFとして保存し、メールで送信する別の方法があります。
- Googleドキュメントに移動し、エクスポートするドキュメントを開きます。

- [ファイル]> [添付ファイルとしての電子メール]に移動します。

- [添付ファイルとして電子メール]ウィンドウで、[添付ファイル]の下の[PDF]を選択します。

- ファイルの送信先の電子メールを追加します。ファイルを受信トレイに配信することができます。

- [送信]をクリックします。

どちらの方法も非常にシンプルで、ほんの数秒しかかかりません。ファイルを変換するソフトウェアの海を閲覧するのに時間を無駄にする必要はありません。これで、書き込みからエクスポートまで、あらゆる面で作業を管理できます。
追加のFAQ
PDFファイルの変換と編集にGoogleドキュメントを使用する必要があるのはなぜですか?
この質問への答えは非常に簡単です。 Googleドキュメントの使用は、PDFファイルを変換および編集するための最も高速で簡単な方法です。上記の手順でわかるように、PDFファイルの変換には文字通り数秒かかります。
同じサービスを提供するオンラインソフトウェアは、数百とは言わないまでも数十あります。 smallpdf.comのように、かなり便利なものもありますが、価格が高くなります。 Googleドキュメントを使用すると、無料トライアルを追跡する必要はありません。また、Google製品として、Docsはファイルを変換する最も信頼できる方法の1つとして提供します。
PDFファイルをどのようにアンインストールしますか?
間違ったPDFファイルをダウンロードしたか、もう使用する必要がない可能性があります。その場合は、保存されている場所からファイルを削除するだけです。これを行うには、ファイルを右クリックして[削除]オプションを選択します。ごみ箱からファイルを削除するだけで、コンピュータから完全に削除できます。
PDFドキュメントを無料で作成するにはどうすればよいですか?
前に説明した手順に従うと、答えが得られます。ファイルのエクスポートとPDFへの変換は、Googleドキュメントでは完全に無料です。必要なのはGoogleアカウントだけです。
あなたは毎日PDFを扱っているかもしれません、そしておそらくあなたの仕事はそれらに依存しています。その場合は、AdobeAcrobatサブスクリプションの購入を検討することをお勧めします。これは、PDFファイルを使用して作成、変換、編集、およびその他の事実上すべてを行うための、市場で入手可能な最高のプログラムです。
PDFファイルをWord文書にどのように変更しますか?
PDFファイルをWord文書に変換する方法を検索する時間を無駄にしないでください。私たちはあなたをカバーしました。この記事の「PDFファイルをフォーマットを使用してGoogleドキュメントに変換する」セクションまでスクロールし、手順1〜8に従います。
PDFをWordにさらに高速に変更するために使用できる信頼できるWebサイトがいくつかあります。あなたが試すことができます アドビ 、 PDF2DOC 、または Smallpdf 。これらの中には、変換するドキュメントの数が限られている場合や、プランの1つにサブスクライブしない限り、ファイルを編集不可能なWordドキュメントに変換する場合があることに注意してください。私たちのアドバイスは、この記事で提供した手順に従うことです。 Googleドキュメントソフトウェアは完全に無料で、制限はありません。
PDFの変換が簡単に
PDFが有用な情報を共有するための最も便利な形式の1つであることは間違いありません。ファイルの作成と共有の間に邪魔になるものはありません。そのため、PDFをGoogleドキュメントファイルに簡単にエクスポートする方法とその逆の方法に関する詳細な手順を提供しました。
PDFファイルを変換するときに元の形式を維持することに関心がありますか? WordファイルをPDFに変換するどの方法が最適ですか?以下のコメントセクションでお知らせください。