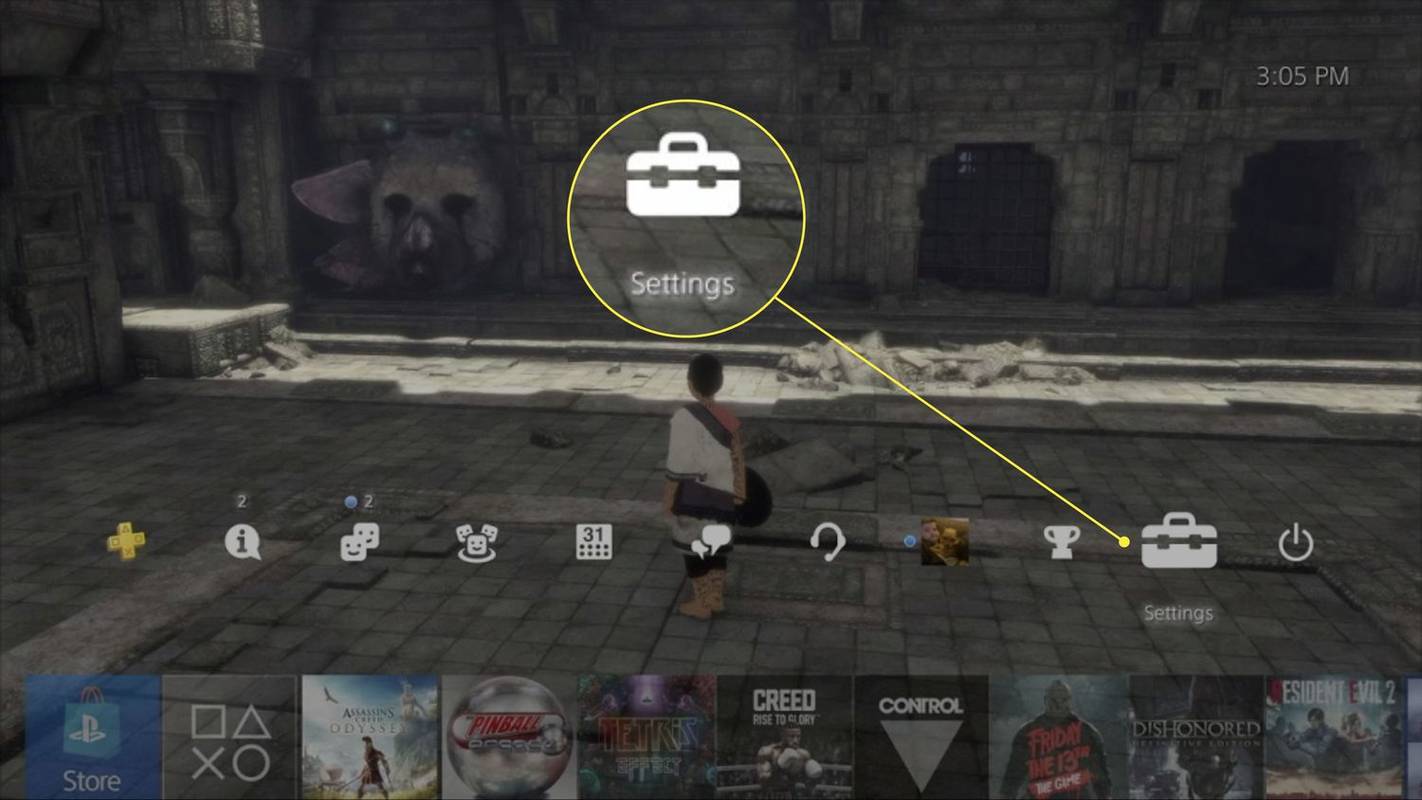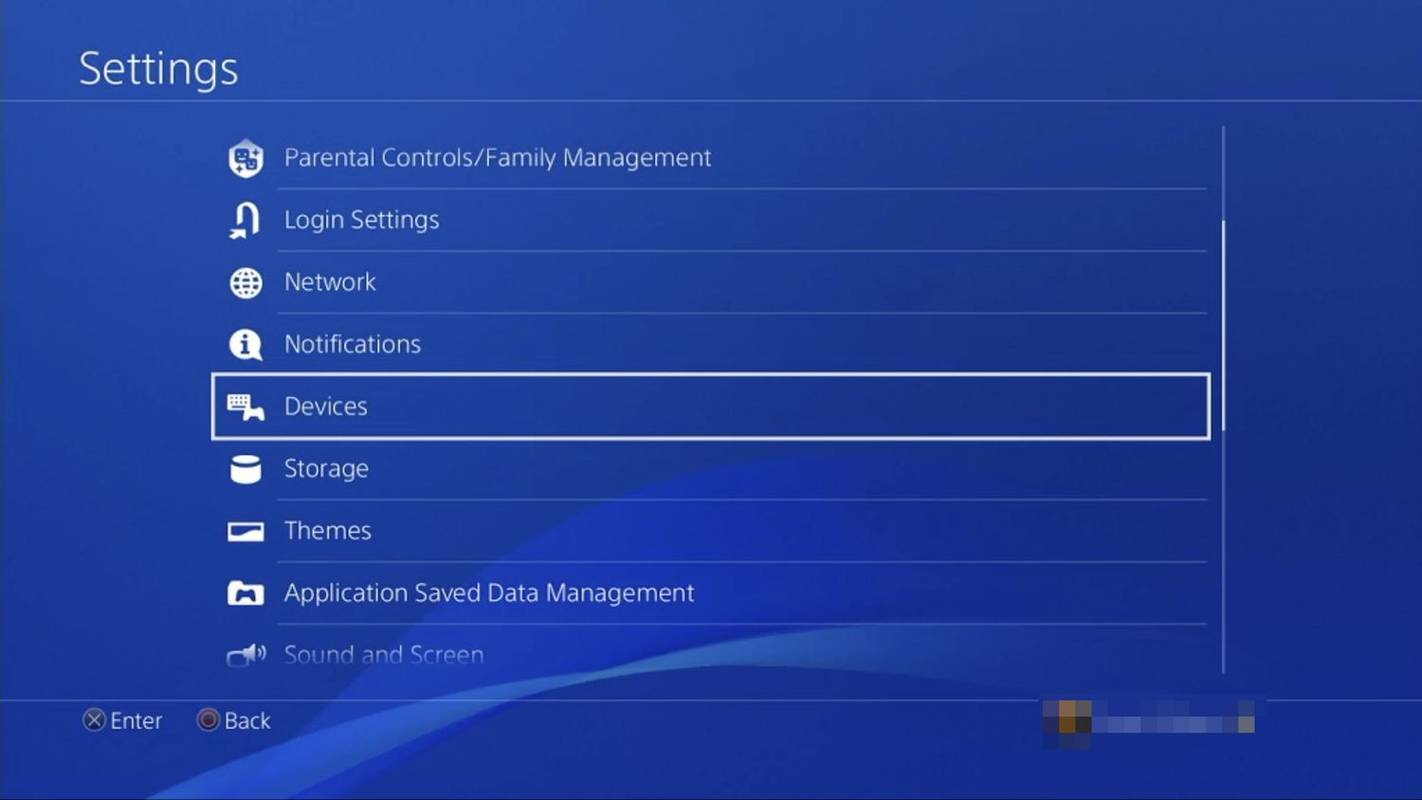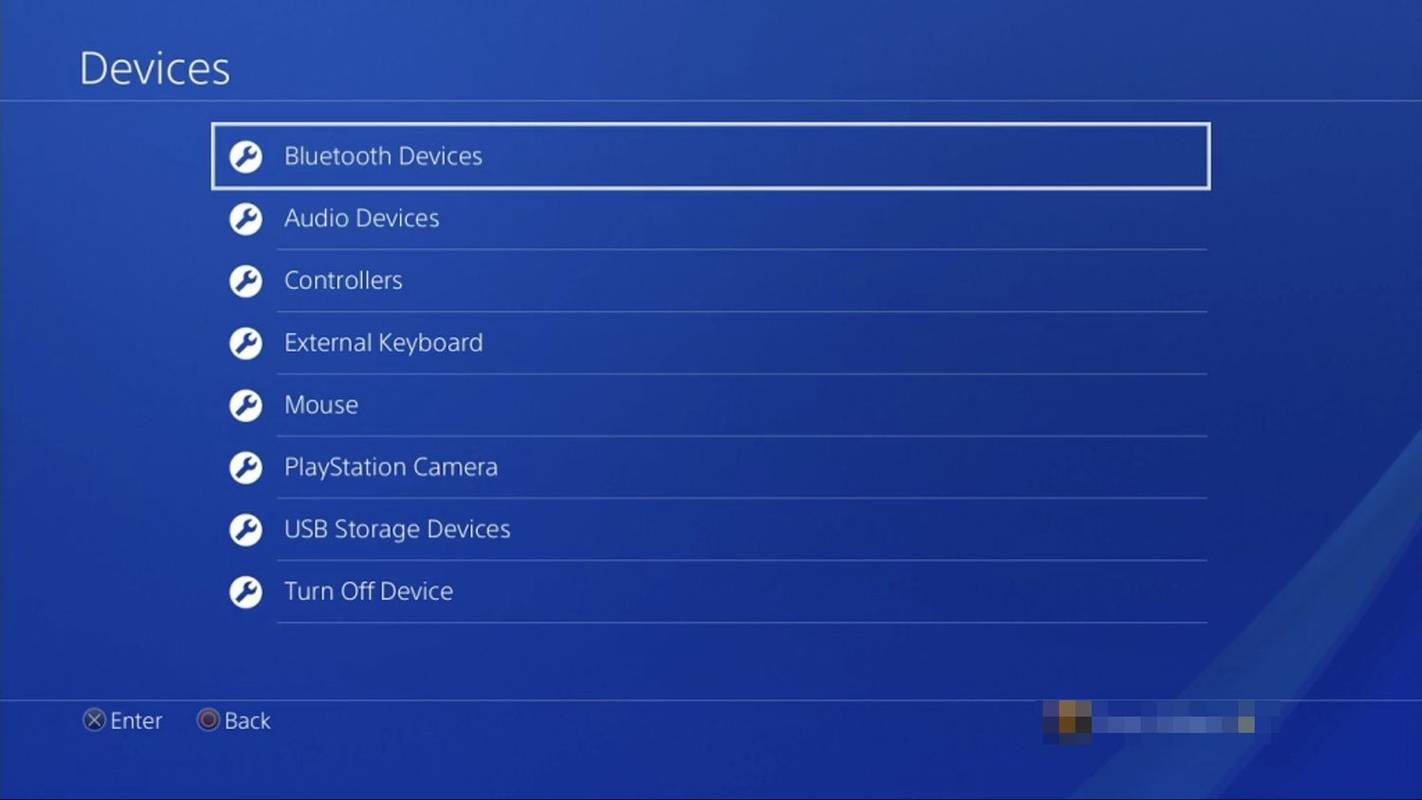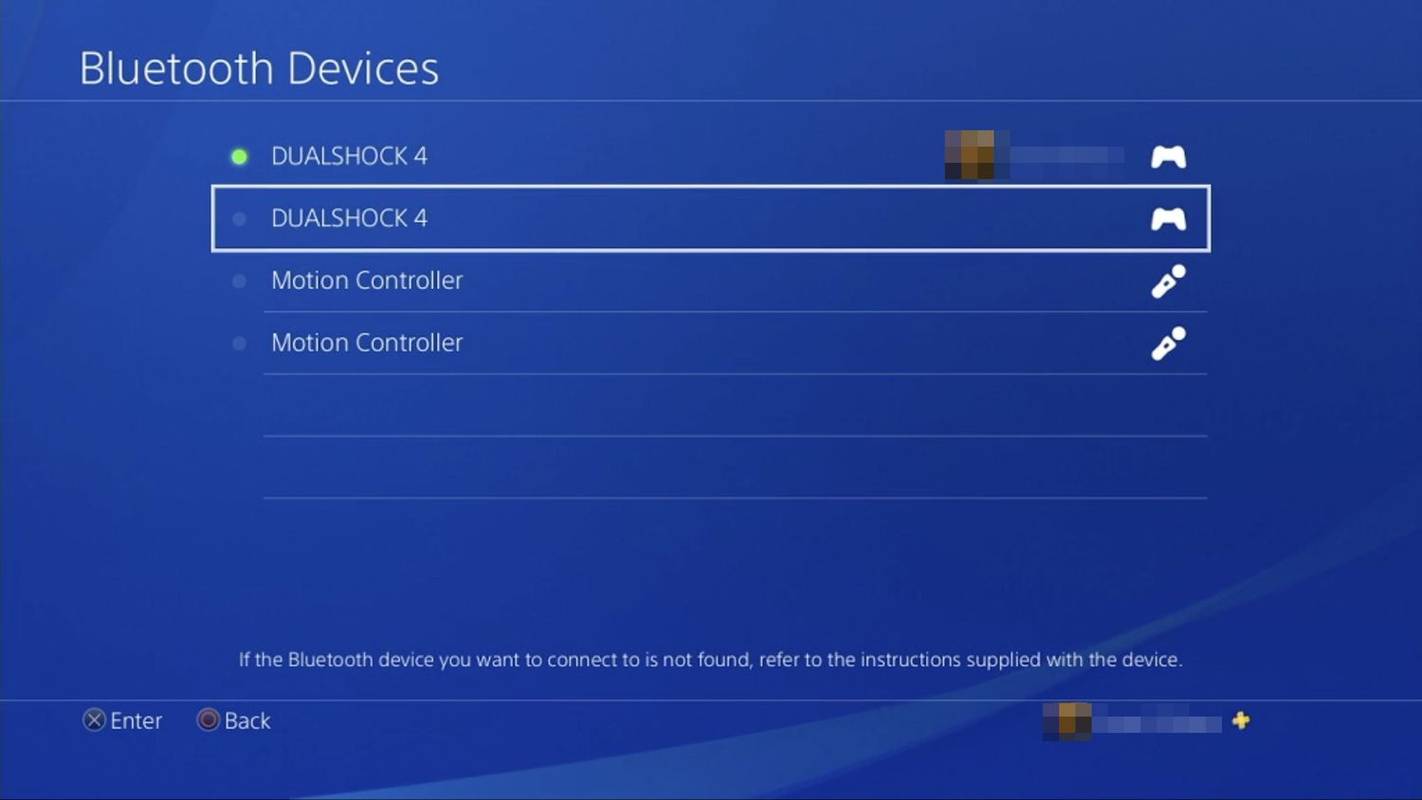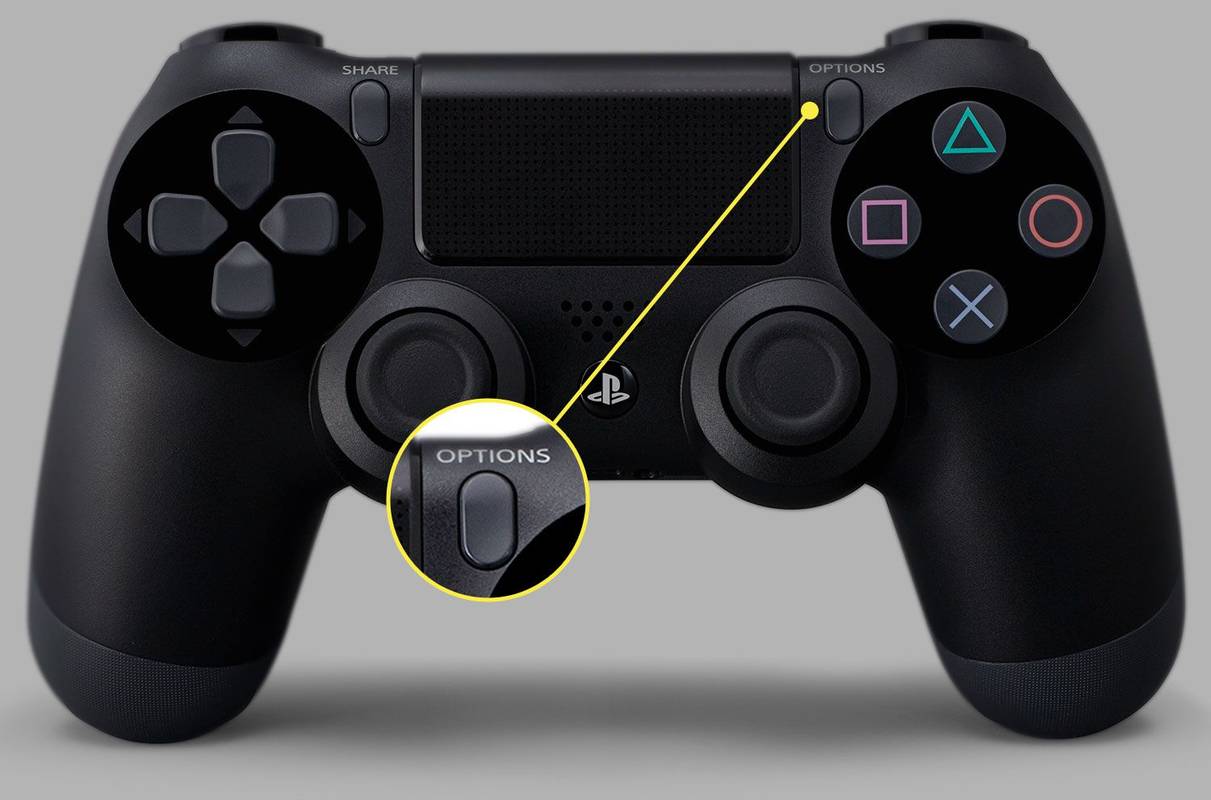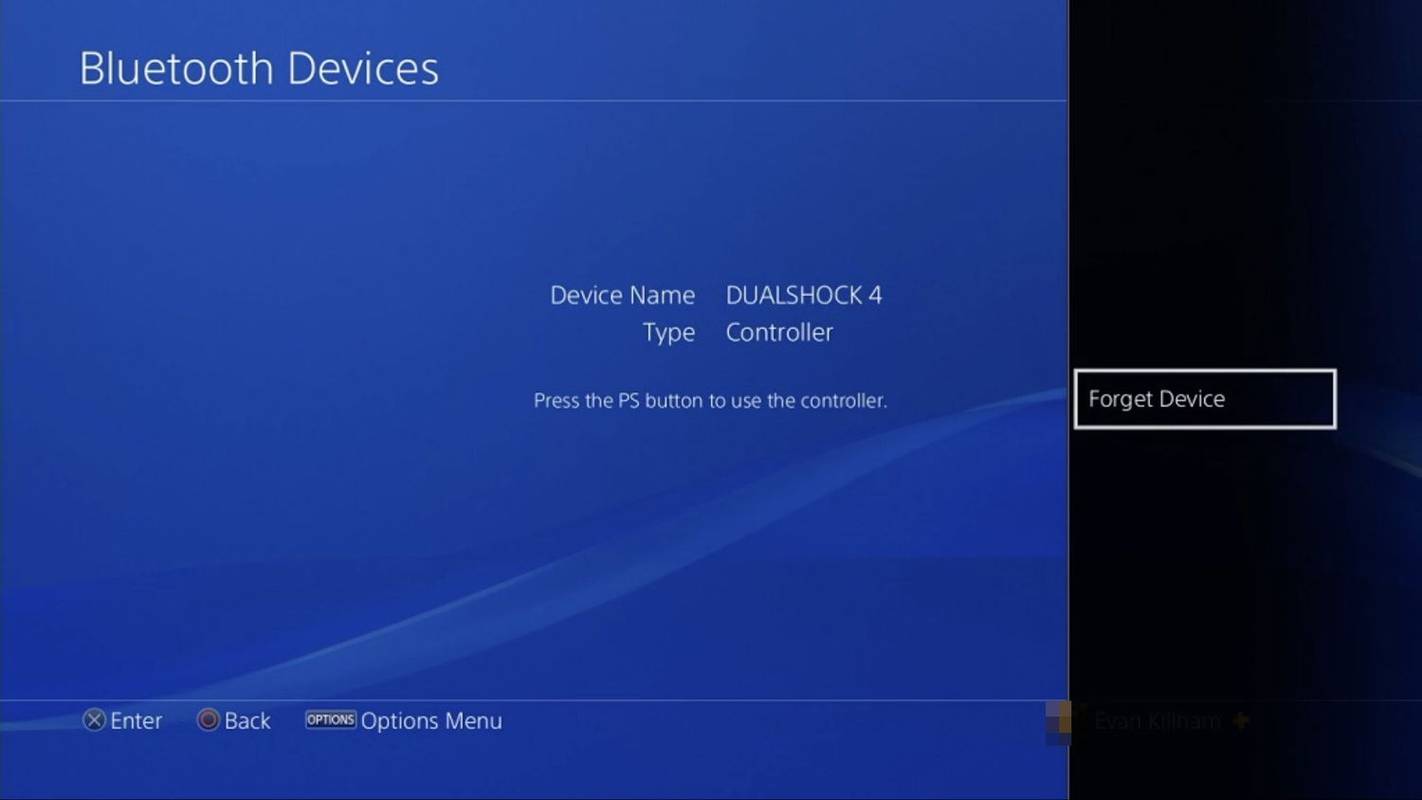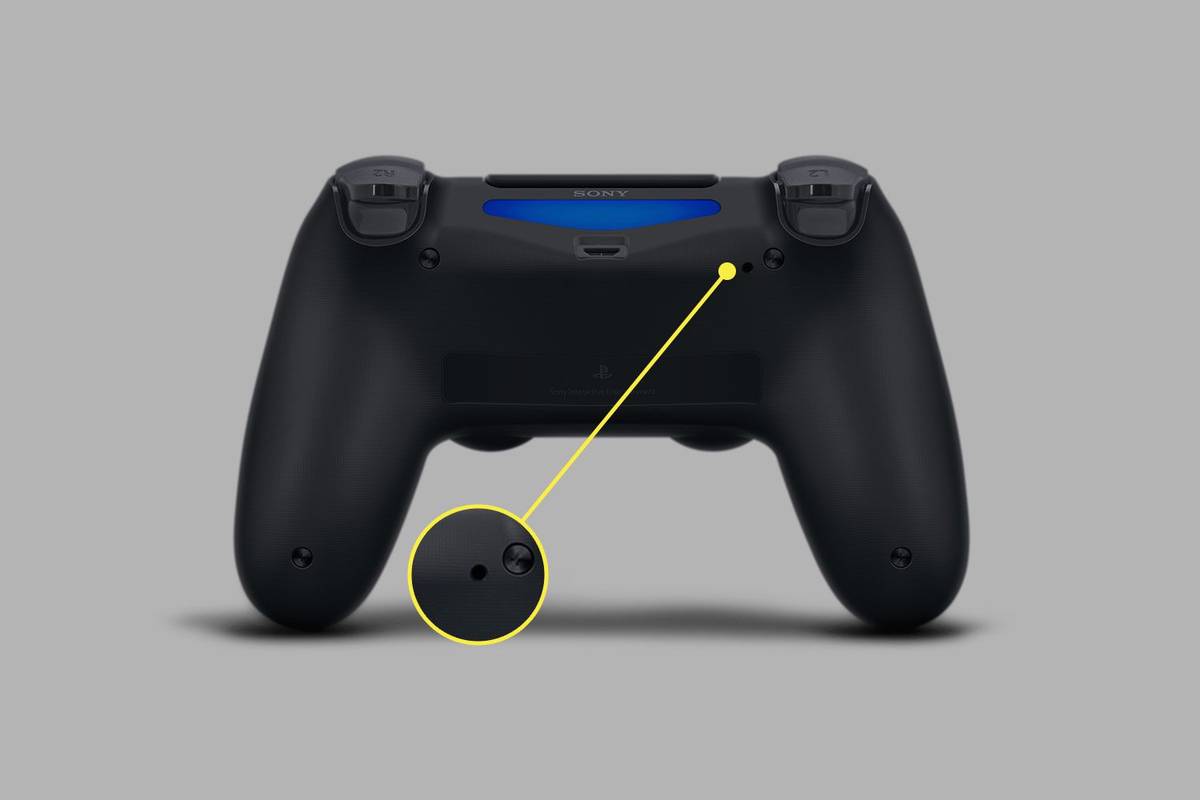知っておくべきこと
- ソフト リセットの場合は、動作中のコントローラーを使用して、 設定 > デバイス > Bluetooth デバイス 。
- リセットしたいコントローラーを強調表示し、 オプション ボタンをクリックし、選択します デバイスを忘れる 。
- ハード リセットの場合は、真っ直ぐに伸ばしたペーパークリップを使用して、コントローラーの背面にある穴のボタンを押します。
この記事ではPS4コントローラーをリセットする方法を解説します。手順は公式の DualShock 4 コントローラーに適用されます。
PS4コントローラーをリセットする方法
「ソフト リセット」とは通常、コンピュータまたはデバイスの電源をオフにしてから再度オンにすることを指します。これによりメモリがフラッシュされ、多くの問題が解決されます。
PS4コントローラーのソフトリセットを行うと、コントローラーと本体の間の接続もリセットされます。ただし、これを行うことができるのは、2 台目の PS4 コントローラーがある場合のみです。追加のコントローラーがない場合は、ハード リセットの実行に関する手順に進んでください。
PS4 コントローラーをソフト リセットするには、次の手順に従ってください。
-
2 番目の (動作中の) コントローラーでログインし、次の場所に移動します。 設定 PS4のトップメニューにあります。スーツケースのように見えるオプションです。
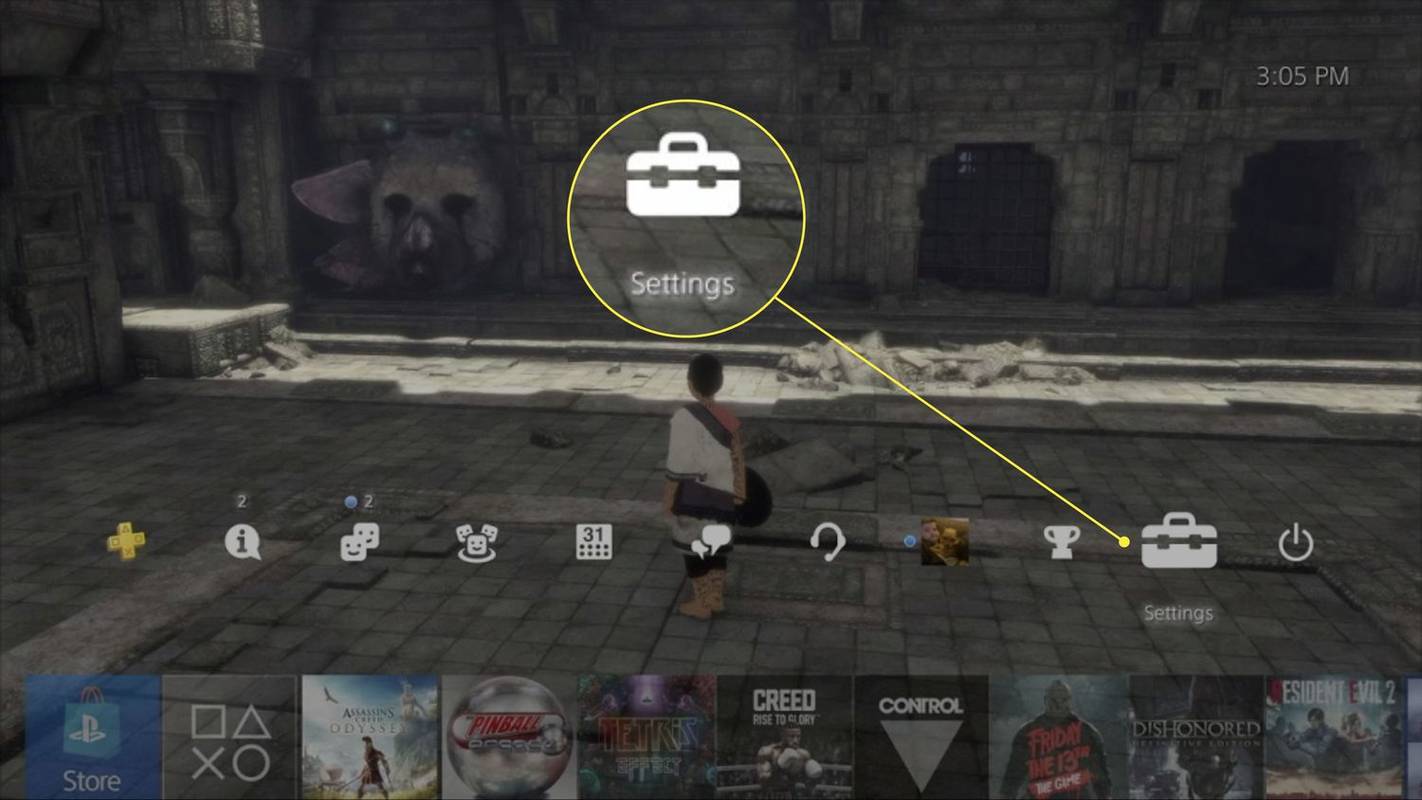
-
選ぶ デバイス ドロップダウン メニューから。
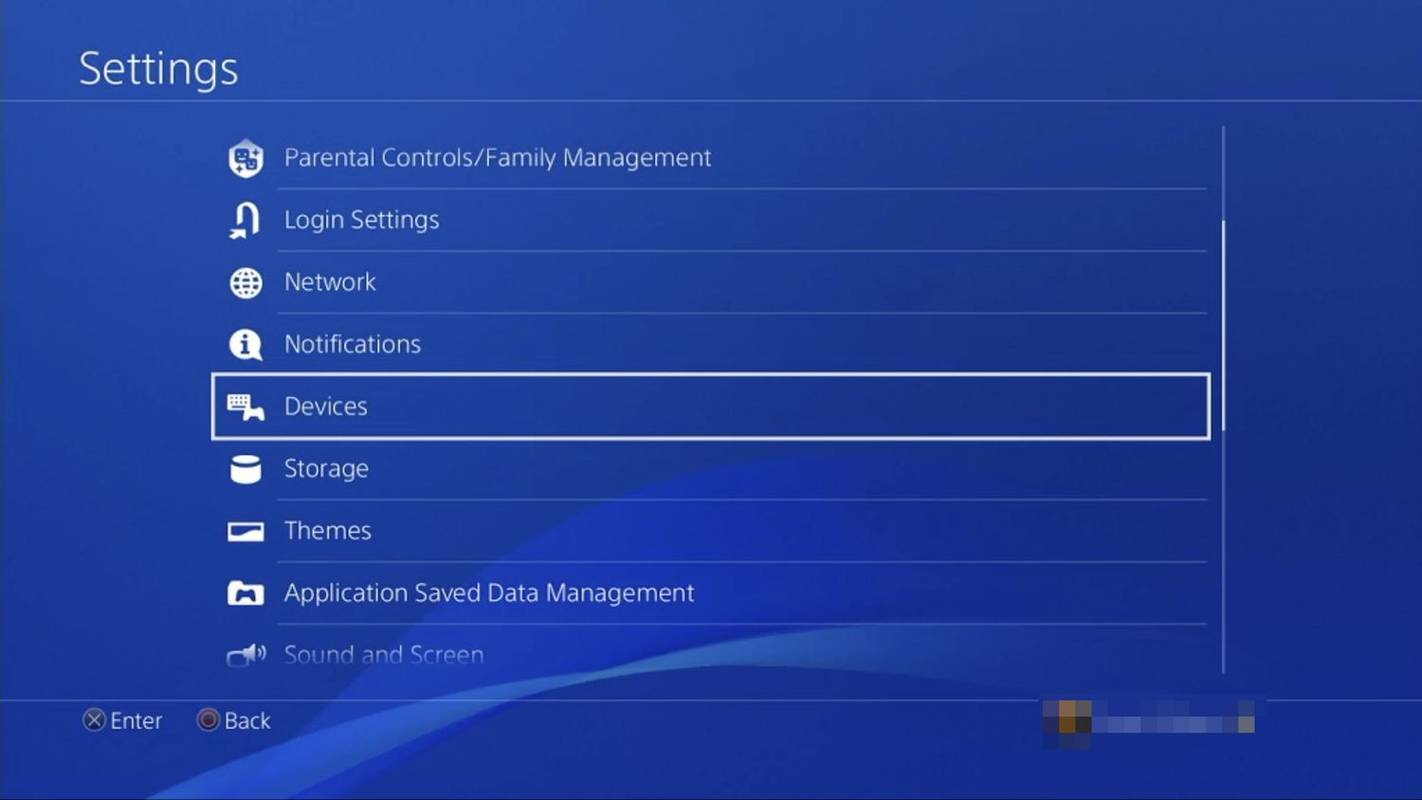
-
選択する Bluetooth デバイス 。
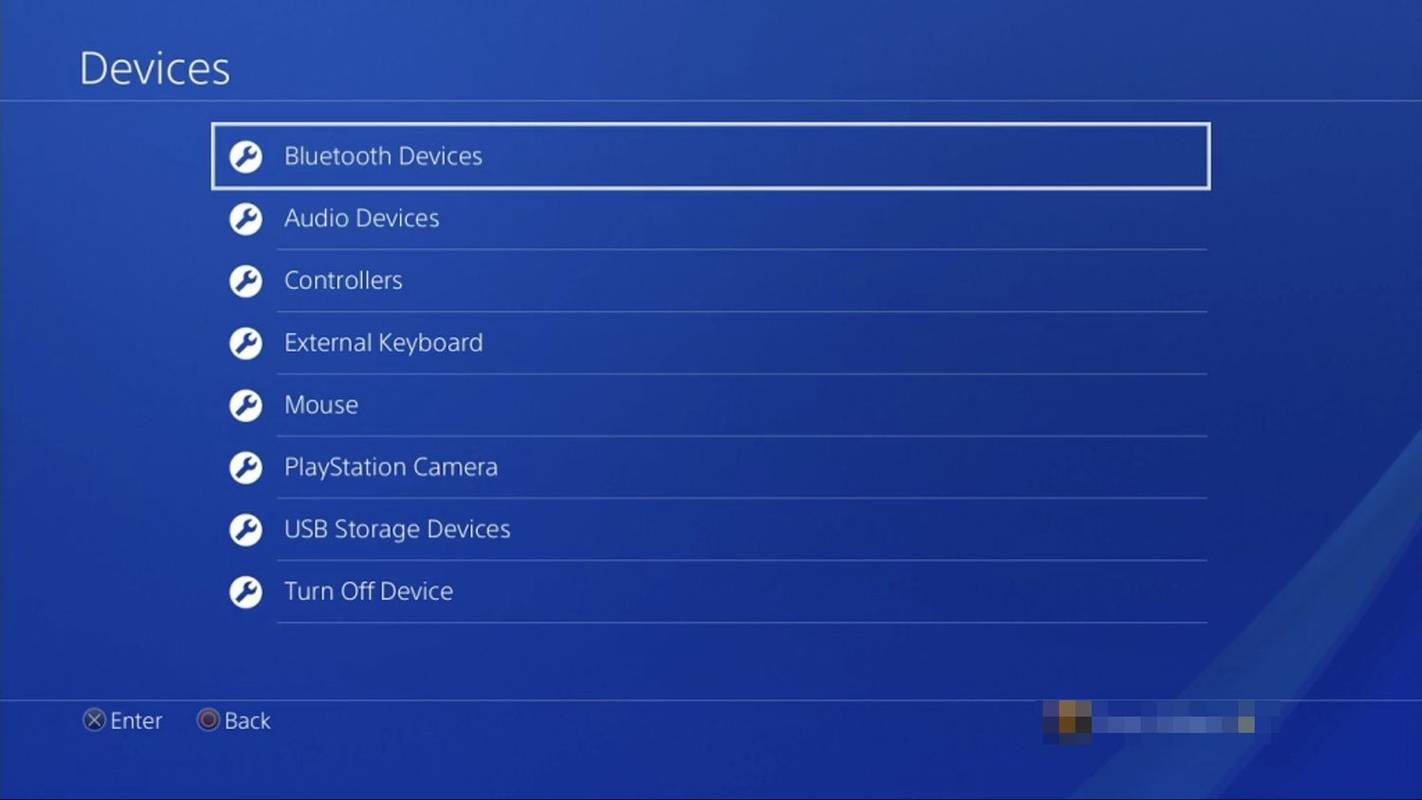
-
PS4 コントローラーがリストに表示されるはずです。メニューをナビゲートするために動作中のコントローラーを使用しているため、非アクティブなコントローラーを選択します。
緑色の点が付いている PS4 コントローラーはアクティブなコントローラーであり、緑色の点がない PS4 コントローラーは非アクティブなコントローラーです。
vizio テレビが自動的にオフになり、オンに戻らない
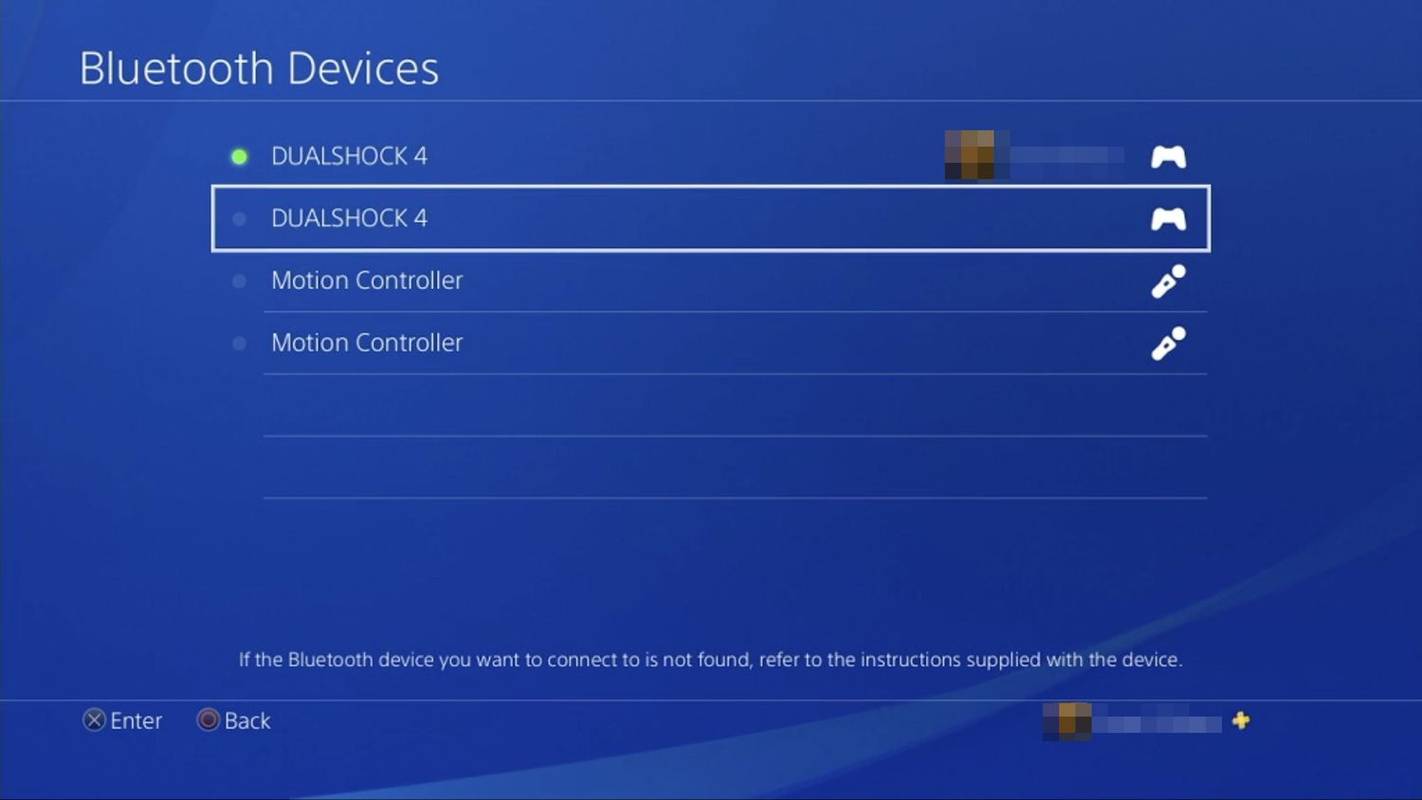
-
を押します。 オプション コントローラーのタッチパッドの右側にあるボタン。これにより、新しいメニューが表示されます。
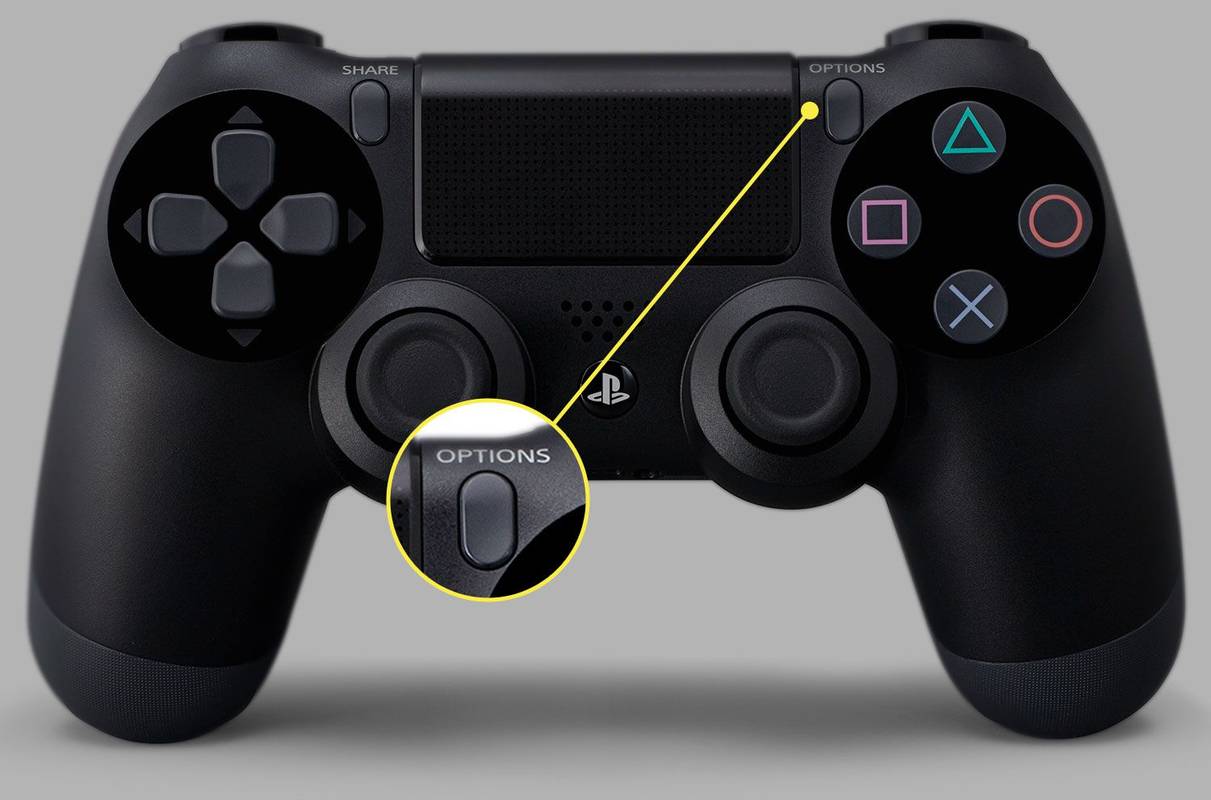
-
選択する デバイスを忘れる 。
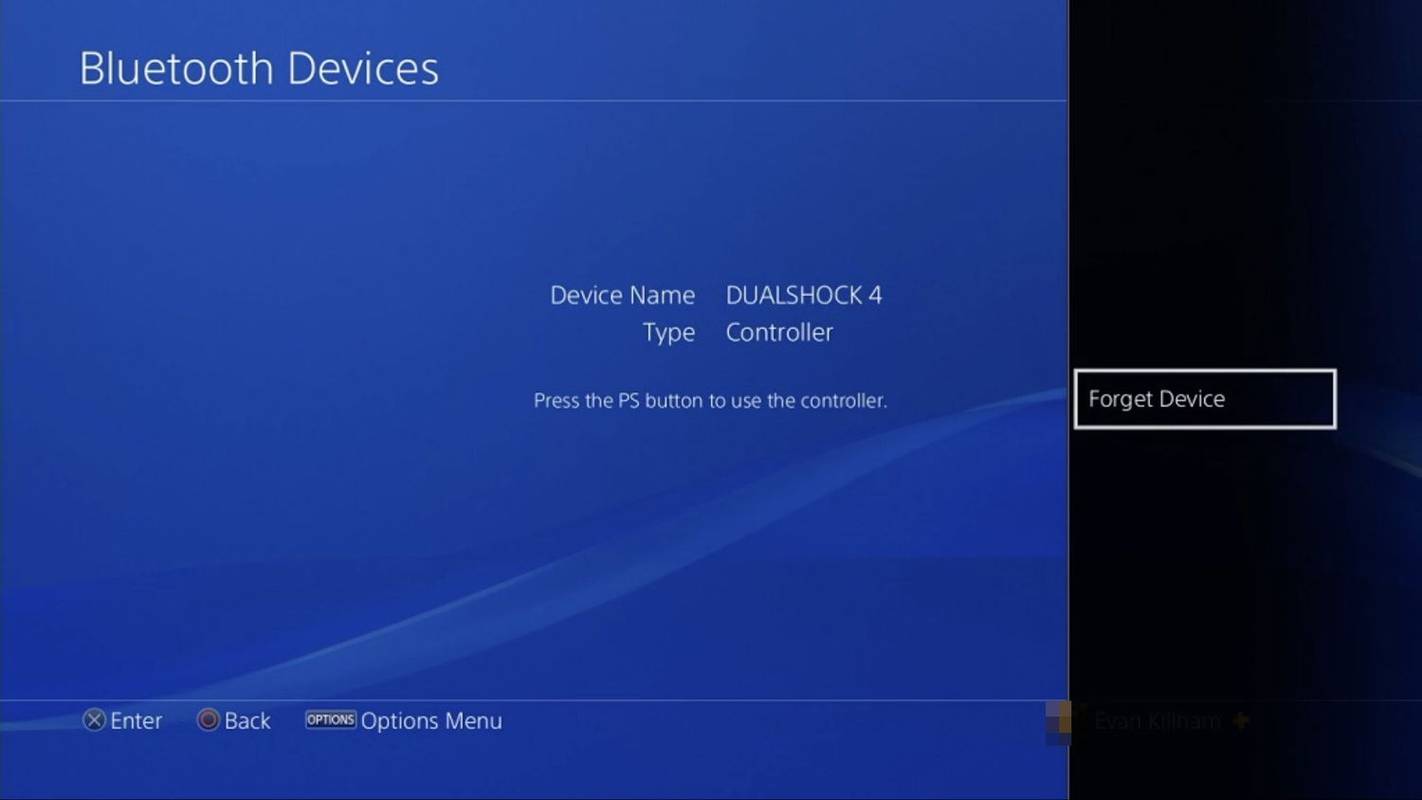
-
故障した DualShock 4 コントローラーのことはもう忘れたので、PS4 の電源を切りたいと思います。これを行うには、コントローラーの PS4 ボタンを押したまま、次の場所に移動します。 力 メニューで選択する PS4の電源を切る 。
-
USB ケーブルを使用して、動作不良の DualShock 4 コントローラーを PS4 に接続します。
-
PS4の電源を入れて起動するまで待ちます。
-
を押します。 プレイステーション コントローラーの ボタンを押してPS4にログインします。これで PlayStation 4 コントローラーがペアリングされ、まだ誤動作するかどうかをテストできます。
PS4コントローラーをハードリセットする方法
ハード リセットとは、デバイスを工場出荷時のデフォルト設定に戻すことであり、基本的には箱から出したときの状態です。ソフト リセットが失敗し、依然として問題が発生する場合は、このプロセスによって問題が解決されることがよくあります。
ありがたいことに、これは DualShock 4 コントローラーを使用して簡単に行うことができますが、PS4 コントローラーをリセットするにはペーパークリップまたは同様のものが必要です。
ルーターのパスワードを見つける方法
コントローラーでハード リセットを実行するには、次の手順に従います。
-
PS4の電源を切ります。
-
DualShock 4 コントローラーを裏返し、左肩ボタンの近くにある小さな穴を見つけます。
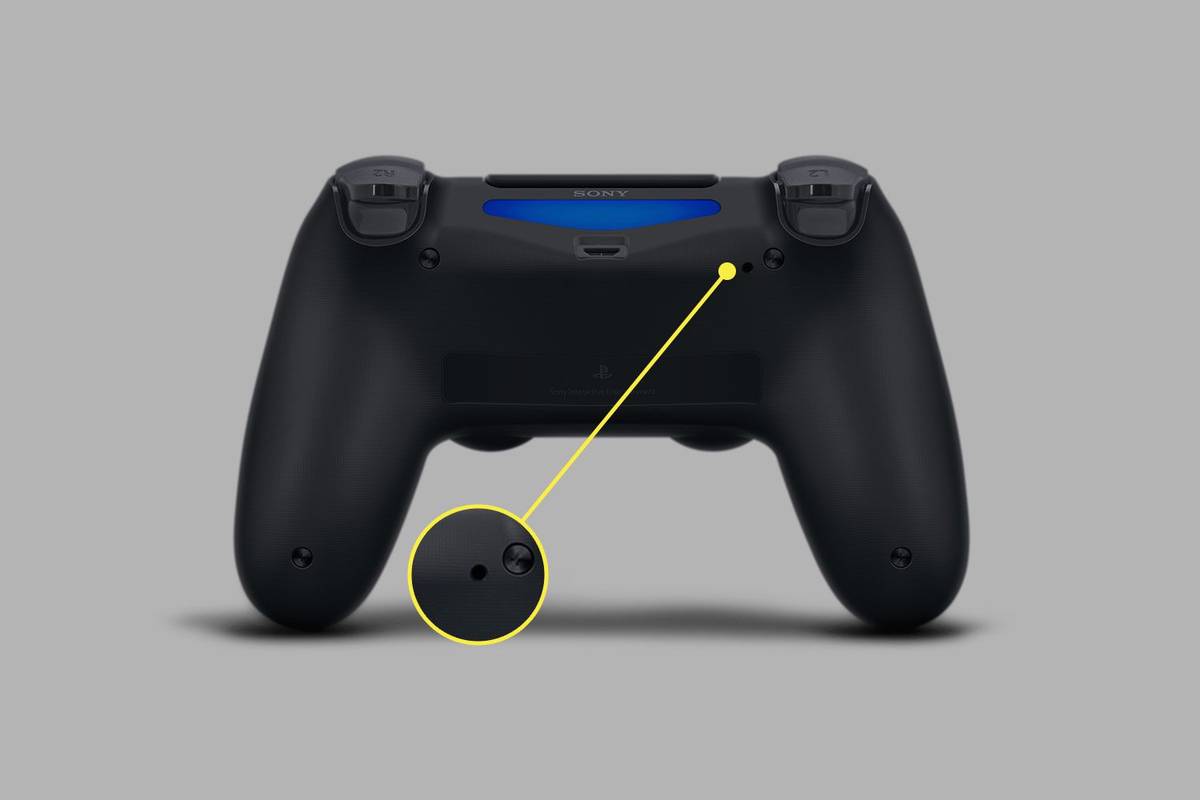
-
ゼムクリップの片方の端を広げて差し込み、穴の中に埋め込まれたボタンを押します。
-
このボタンを約5秒間押し続けます。
-
USBケーブルを使用してコントローラーをPS4に接続します。
-
PS4の電源を入れて起動するまで待ちます。
-
を押します。 プレイステーション コントローラーの ボタンを押してPS4にログインします。ライトバーが青色に変わり、DualShock 4 が本体とペアリングされたことを示します。
これらの手順は、改造された PS4 コントローラーでは機能しない可能性があります。指示に従うのが難しい場合は、コントローラーの製造元にお問い合わせください。
PS4 コントローラーが青、白、赤、オレンジに点滅するのはなぜですか?
ライフワイヤー / ミゲル・コ
PS4 コントローラーにまだ問題がありますか?
コントローラーにまだ問題がある場合は、次のことを試してください。 ルーターまたはモデムを再起動する 。インターネットにアクセスできなくなるので、この手順を実行する前に家の中の人に警告してください。
PS4 コントローラーを同期できなかった場合は、ハード リセットを実行する手順を実行してください。ルーターまたはモデムの電源がオフの状態で。デバイスをペアリングしても不安定な場合は、ルーターとモデムをオフにして使用してみてください。それが機能する場合は、ルーターの Wi-Fi チャネルを変更する必要があります。
よくある質問- PS4コントローラーを同期するにはどうすればよいですか?
に PS4コントローラーを同期する 、まずコンソールに接続します。 PS4の電源を入れて、コントローラーのボタンを押します。 PS ボタン。その後、本体の Bluetooth 設定を使用して、ワイヤレスでコントローラーを追加できます。
- PS4コントローラーのドリフトを修正するにはどうすればよいですか?
に PS4コントローラーのドリフトを修正 、コントローラーの電源がオフになっていることを確認してください。ソフト リセットを試してください。それが機能しない場合はハード リセットを試してください。コントローラーを掃除したり、アナログスティックを交換したりすることもできます。
- PS4コントローラーが充電されないのはなぜですか?
もし PS4コントローラーが充電されない 、充電ポートまたはケーブルに問題があるか、USB 経由で電力を供給できない PS4 に問題があるか、コントローラーのバッテリーに問題がある可能性があります。