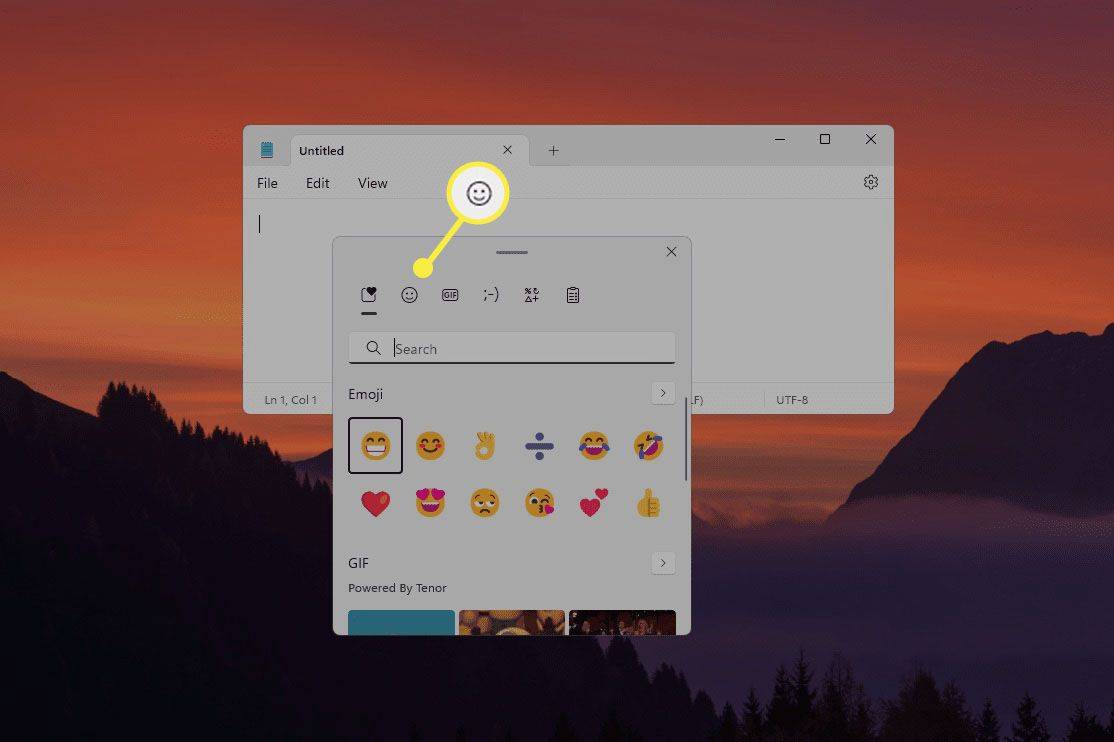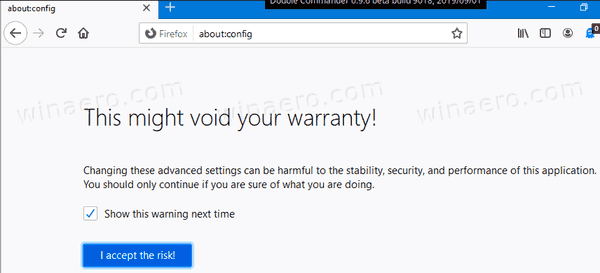写真を一括編集するオプションは、微調整が必要な多数の写真を扱う場合に便利です。一度に複数の画像に同じプリセットを適用すると、編集プロセスが大幅に高速化され、ワークフロー全体が向上します。一貫性が維持されます。これは、事前に設定された基準に従って専門的に作業する場合に不可欠です。
Facebookで投稿を共有できるようにするにはどうすればよいですか

Lightroom は、これをすぐに実行できる優れたユーザー フレンドリーな編集アプリです。大量の画像をすばやく一括編集する方法をいくつか見ていきましょう。
PCのLightroomで一括編集する方法
Lightroom ではさまざまなテクニックが提供されているため、バッチ編集は簡単です。まず、処理を開始するために画像のリストに適用するプリセットを設定する必要があります。それが完了したら、このツールを使用して写真をバッチ編集する最初の方法に進みます。
インポート中にプリセットを適用する
Lightroom では、写真をアプリにインポートする際に、すぐに使用できるプリセットを写真に適用できます。カスタム プリセットまたは組み込みのバッチ編集 Lightroom 設定を使用して、それらを画像の山に適用します。プリセットの準備ができたら、次の手順に従います。この方法は、バッチ内のすべての写真が同じ露出とコントラストなど、類似した事前設定を持っている場合に適しています。
- ライトルームを開きます。
- 「インポート」ボタンをクリックします。

- デバイス上の写真フォルダーのリストが表示されます。編集するものを選択します。

- インポート モジュールの中央パネルで、編集するすべての画像サムネイルを選択します。
- モジュールの右側にある [インポート中に適用] ドロップダウン メニューを開きます。

- このメニューの下にある「現像設定」タブを開き、適用するプリセットを選択します。

- 「インポート」をクリックします。バッチ内のすべての写真に対してプリセットを正常に使用できました。

このテクニックは、写真バッチにさまざまな種類の写真がある場合に便利です。この方法では、写真をより小さなクラスターに分類することで、写真をより選択的にバッチ編集できます。このように、複数の画像を分類された山に分けることで、異なるプリセットを複数の画像に適用できます。
ライブラリ モジュール
Lightroom で処理する方法は次のとおりです。
- 「インポート」ボタンをクリックして、編集が必要な写真を選択します。

- それらを Lightroom ライブラリにインポートします。

写真をライブラリにインポートした後で個別のバッチを作成するには、次の手順に進みます。
- プリセットを適用するシーケンスの最初の画像を選択します。

- Ctrl を押したまま、同じプリセットを使用する画像をさらに選択します。
- ライブラリモジュールの右側にある「クイック開発」タブに移動します。

- 「Saved Preset」でプリセットを選択します。
- 必要なサブバッチの数だけ同じプロセスを繰り返します。
ライブラリ モジュールでは、個々のバッチをカスタム編集することもできます。これらの設定には、「保存されたプリセット」オプションの下の「クイック現像」タブでアクセスできます。
編集を同期する
この方法を使用すると、1 枚の写真に適用した同じ編集を複数の写真に同時にすばやく適用できます。同期オプションは、特定のプリセットを実装し、画像を 1 つずつ編集する時間を無駄にしないための優れたツールです。
このオプションを使用する手順を見ていきましょう。
- 特定の編集を行うバッチ ライブラリからメインの写真を選択します。

- モジュールの右側にある「現像」オプションを使用して画像を編集します。

- メインの写真を設定したら、最初にそれを選択します。次に、カスタマイズを適用する他のすべての画像を選択します。 Lightroom は最初の写真をプリセットのルートとして認識するため、最初に編集した写真を確認してください。

- 右側の「開発」モジュールで、「同期」をクリックします。

- オプションボックスがポップアップします。残りの画像に適用するすべてのプリセットを選択します。

- 「同期」をクリックします。

Lightroom には「自動同期」オプションもあり、1 つの写真に編集を適用しながら同時に他の複数の写真に適用できます。このオプションは、制作前と同じ照明と色の条件で写真を編集する場合に便利です。
モバイルデバイスの Lightroom で一括編集する方法
Lightroom モバイル アプリは、外出先で画像を編集するための最も人気のあるツールの 1 つです。ユーザーフレンドリーで、このアプリを人気のあるものにし、写真の編集に使用しているソーシャルメディアのインフルエンサーによって広く認識されています.
Lightroom のモバイル版で写真を一括編集する方法を学ぶのは簡単で、時間を節約できます。次回、旅行中に撮影した写真を 1 テイクで調整する必要がある場合は、Lightroom を使用してください。数分で作業を完了することができます。
変更を他の写真に適用する前に、まず 1 枚の写真を編集する必要があります。 1 つの画像でトリミングや部分的な調整を行うことは避けてください。代わりに、露出のコントラストやカラー バランスなど、より一般的な調整を編集します。これらの編集は、写真全体にすばやく転送できます。
- メインの写真に編集を設定します。

- アプリの右上隅にある […] ボタンをクリックし、[設定をコピー] を選択します。

- このタブで、他の画像に転送する設定を確認します。
- 画像ライブラリに移動し、設定を適用する写真を選択します。これは、次の方法で行うことができます。
• 3 つの点のアイコンをクリックし、[選択] を選択します。
• 画像をクリックして押したまま選択し、バッチ編集に必要なものをタップします。
- 下部のバーにある [設定を貼り付け] ボタンをクリックします。

Lightroom mobile では、写真にカスタム編集を加えたくない場合に、定義済みの Lightroom プリセットを使用できます。この機能により、すでに定義されている設定を 1 回のタップで適用できるため、さらに時間を節約できます。
iPad の Lightroom で一括編集する方法
iOS プラットフォームでの Lightroom のバッチ編集プロセスは、アプリのモバイル バージョンの場合とほぼ同じです。 Lightroom mobile は、iOS 13.0 以降のバージョンを実行するすべての iPhone または iPad をサポートしています。
iPad で写真をバッチ編集するには、次の操作を行います。
- iPad 用 Lightroom mobile アプリを開きます。

- 「アルバム」に移動します。

- 編集するメインの写真を選択します。

- 「ユーザープリセット」に移動し、プリセットを適用して特定の調整を行います。

- 右上隅の「…」をタップし、「設定をコピー」を選択します。

- グリッドに戻り、「…」を押します

- 「選択」を選択し、プリセットを適用する画像を選択します。

- 画面下部の「貼り付け」を押して、プリセットを使用します。

貴重な時間を節約
写真を一括編集できることは、写真家にとって命の恩人です。同じ設定で画像を1枚1枚編集していると時間がかかりますが、Lightroomはこれを修正しました。 Lightroom プリセットを選択するか、カスタム プリセットを作成して、できるだけ多くの画像に適用します。編集プロセス全体がかつてないほど効率的になりました。
Lightroom で写真を一括編集するには、どの方法を使用しますか?以下のコメントセクションで教えてください!