Disney Plus は、誕生からわずか数か月のストリーミング サービスです。それを念頭に置いて、完璧であることを期待することはできません。バッファリングの問題など、ユーザーから報告されている Disney Plus の一般的な問題がいくつかあります。

私たちのアドバイスは、Disney Plus で再生の問題が発生した理由を特定し、問題を解決するのに役立ちます。それらのいくつかはハードウェア関連ですが、ほとんどがソフトウェア関連です。
インターネット接続から始める
まず、インターネット接続を確認し、安定していることを確認してください。可能であれば、Wi-Fi の代わりにケーブル接続を試してみてください。そうすれば、最高の信号を確実に受け取ることができます。

ディズニー プラスの公式推奨インターネット速度は、コンテンツを高解像度 (720p または 1080p) でストリーミングする場合は 5.0 Mbps、4k Ultra HD でストリーミングする場合は 25 Mbps です。ただし、これは最低限のことであり、最高のパフォーマンスを得るには、おそらくさらに高速にする必要があります。
インターネットが標準に達している場合は、ディズニーが推奨するインターネット速度で十分です。また、接続を整理することも賢明です。つまり、他のデバイスを接続せずにストリーミングのみに使用します。インターネット接続を確認するには、 スピードテストのウェブサイト ダウンロードとアップロードの速度を決定します。

インターネットに問題がない場合は、以下の他の修正を調べてください。インターネットが遅すぎる場合は、パッケージのアップグレードについて ISP に相談するか、より良い ISP に切り替えてください。
ソフトウェアが更新されていることを確認してください
ソフトウェアの問題の最も一般的な原因の 1 つは、古いソフトウェアです。 Disney Plus アプリの最新バージョンを使用していることを確認してください。 アンドロイド または イオス デバイス。
デバイス上でリンクをタップして、[更新] を選択するだけです。アプリを削除して、公式アプリストアから再度ダウンロードすることもできます。
アプリケーションを削除して再インストールするには、次の手順を実行します。
Facebookメッセンジャーアプリのメッセージをすべて削除する方法
- デバイスから Disney Plus アプリを削除します。
- デバイスの電源を切って入れ直します (再起動)。
- 公式アプリ ストアにアクセスし、最新バージョンの Disney Plus をダウンロードしてインストールします。

また、ストリーミング デバイスが最新の OS バージョンで実行されていることを確認してください。おそらく [システム] タブの下で、デバイスの設定を確認してください。パスは、デバイスの種類によって異なる場合があります。
ハードウェアを確認する
ハードウェアも非常に重要です。信じがたいかもしれませんが、Disney Plus は最高のストリーミング体験のためにケーブルを推奨しています。スマート TV、Roku、Fire TV などを使用している場合は、次のケーブルを使用する必要があります: HDCP 2.2。
これらのケーブルは、特に UHD ストリーミングで、バッファリングなしで高品質の高速ストリーミングを提供します。デバイスがこれらのケーブルと互換性があることを確認してください。
言うまでもなく、Disney Plus をサポートするデバイスのみを使用する必要があります。そうしないと、このストリーミング プラットフォームを使用することさえできません。
すべてを再起動してみてください
古い信頼できる再起動を試すこともできます。これをパワーサイクルと呼ぶ人もいます。これは、すべてをオフにして再度オンにするときです。すべてにストリーミング デバイス、モデム、ルーターが含まれます。以下をせよ:
- モデムとルーターから始めます。電源ボタンを押して電源を切るか、電源からプラグを抜きます。
- 次に、使用しているストリーミング デバイス (テレビ、タブレット、コンピューターなど) の電源を切ります。
- 1 分ほど経ってから、モデムとルーターの電源を入れ直します。
- ストリーミング デバイスの電源を入れます。
この電源サイクルには、バッファリングを含む多くの再生問題を解決する力があります。ストリーミング デバイスで Disney Plus をもう一度起動し、問題がまだ解決しているかどうかを確認します。
Google Nowランチャーを無効にする方法
Cookie とキャッシュ データを消去する
ブラウザを使用すると、データの一部がキャッシュとして保存され、Web サイトの Cookie もキャッシュされます。ただし、特にしばらくキャッシュをクリアしていない場合は特に、これによりブラウザーが過負荷になることがあります。手順はブラウザごとに異なるため、公式のサポートページで手順を確認してください。
本質的に、手順は次のとおりです。
- ブラウザを起動します。
- に移動 オプション または 設定 または 環境設定 。
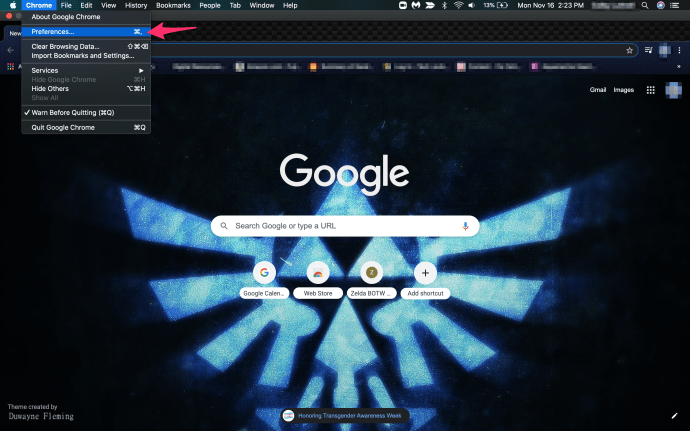
- 選択 歴史 または プライバシー 見つけて 閲覧データを消去できる場所。
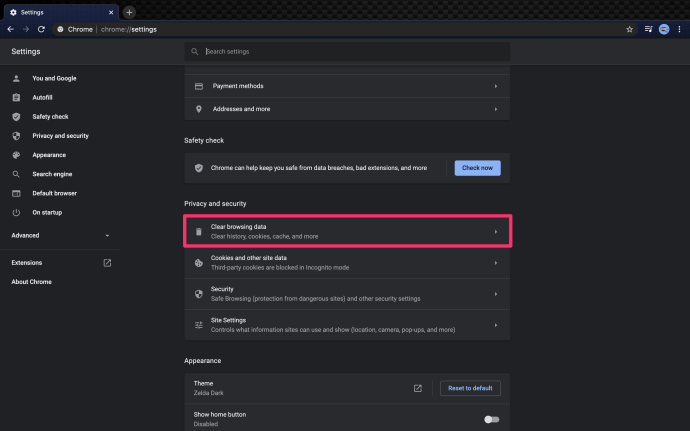
- 最後に、最近の履歴、キャッシュ、およびデータをクリアします。必ずすべてを選択して削除してください。
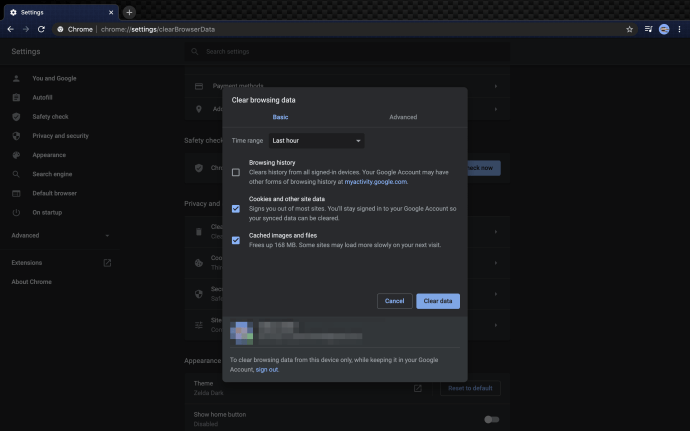
Android タブレットや携帯電話でも、設定にアクセスし、アプリを見つけて、ストレージにアクセスすることで、これを行うことができます。ここでは、Disney Plus を含むすべてのアプリからキャッシュとデータをクリアできます。

よくある質問
楽しめないサービスにお金を払うのは、とてもイライラします。まだ質問がある場合は、ここにいくつかの回答があります。
インターネット接続がよくありません。他に何ができますか?
残念ながら、一部の地域では優れたインターネット接続が得られません。インターネットの速度が遅い場合、ストリーミングで Disney+ を楽しむことはできません。しかし幸いなことに、回避策があります。 Disney+ では、コンテンツをダウンロードして後でオフラインで見ることができます。
この回避策は、より高速な接続を使用しているときにモバイル デバイスにダウンロードするか、低速の接続 (少し時間がかかる場合があります) を使用してコンテンツをダウンロードできるため、優れています。コンテンツをダウンロードすると、すべてのストリーミング デバイスでそのコンテンツを表示できます。
見たいものを選択するだけで、お気に入りの番組や映画をダウンロードできます。ダウンロード アイコン (下に線のある矢印) をタップします。ダウンロードされるまで待ちます。あとは、お好きなように流してください。
すべてを試しましたが、まだバッファリング中です。他に何ができますか?
接続が良好で、アプリケーションが正常に動作していると仮定しても、問題が発生する可能性があります。別のデバイスでストリーミングを試すことをお勧めします。たとえば、Xbox では正常に動作するが PC では動作しない場合は、デバイス固有の問題があります。ただし、すべてのデバイスが Disney+ をバッファリングしている場合は、ストリーミング サービスに問題がある可能性があります。
Iphone ホットスポットをオンにする方法
ディズニー側の問題でないことを確認するには、DownDetector の Web サイトを確認してください。 「Disney Plus」と入力し、Enter キーを押します。報告された停止を確認します。他のユーザーの苦情を読むこともできます。更新された問題の報告があると仮定すると、残念ながらそれを待つ必要があります。 Disney+ の開発者はこの問題を認識しており、修正に取り組んでいる可能性があります。
我慢して
少しの忍耐が長い道のりになることもあります。 Disney Plusはまだ新しく、サービスが過負荷になる場合があります。ユーザー数が多く、サーバーがビジー状態になることがあります。これにより、バッファリングやその他の再生の問題が発生する可能性もあります。
上記のすべての手順を実行してもコンテンツがまだバッファリングしている場合は、最終手段として公式の Disney Plus カスタマー サポートに連絡することをお勧めします。
大丈夫? Disney Plusでのストリーミング体験はスムーズですか?コメント欄でお知らせください。

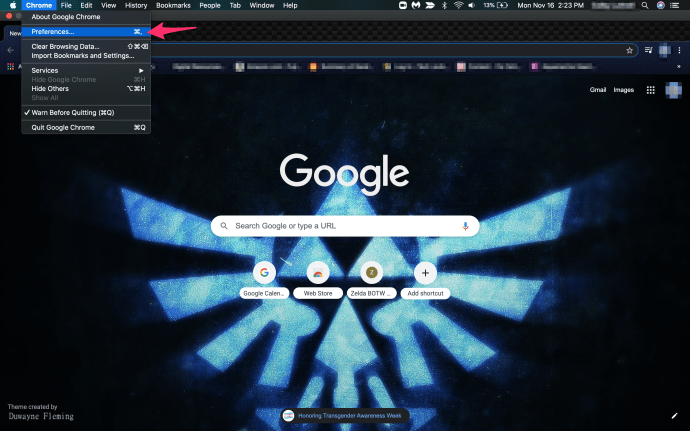
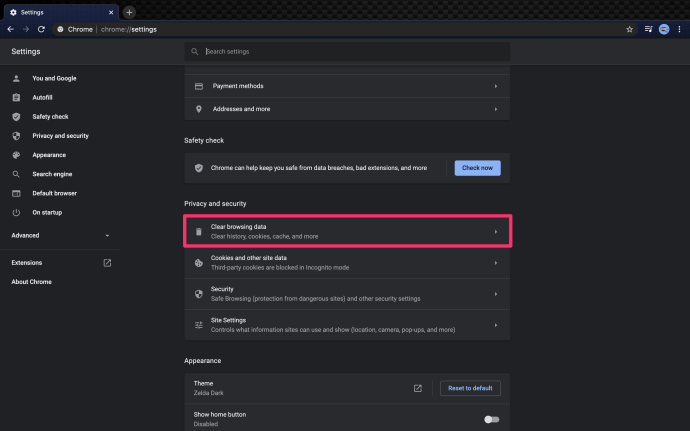
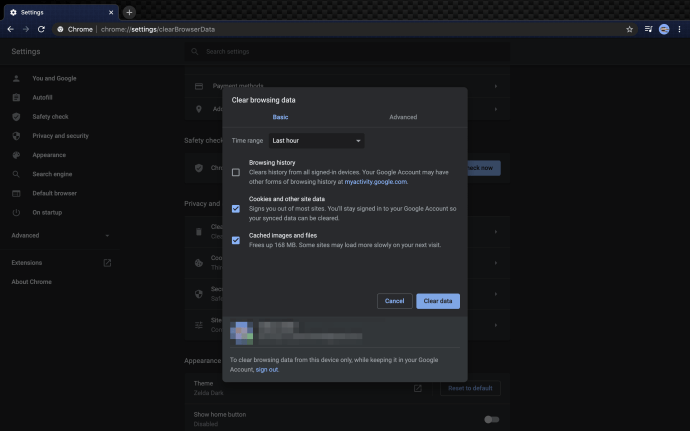




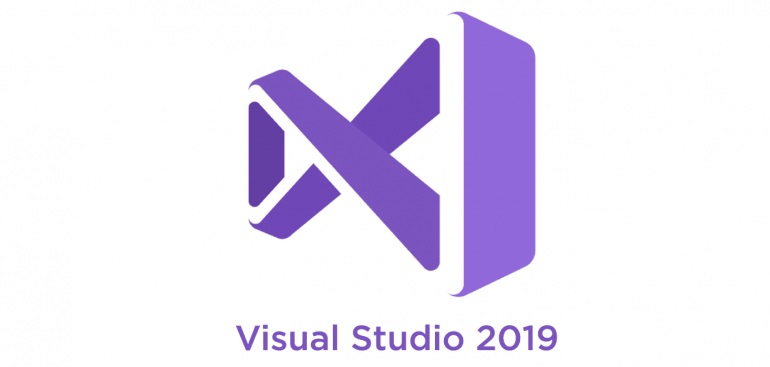



![最新のエコーショーとは何ですか? [2021年1月]](https://www.macspots.com/img/other/52/what-is-latest-echo-show.jpg)