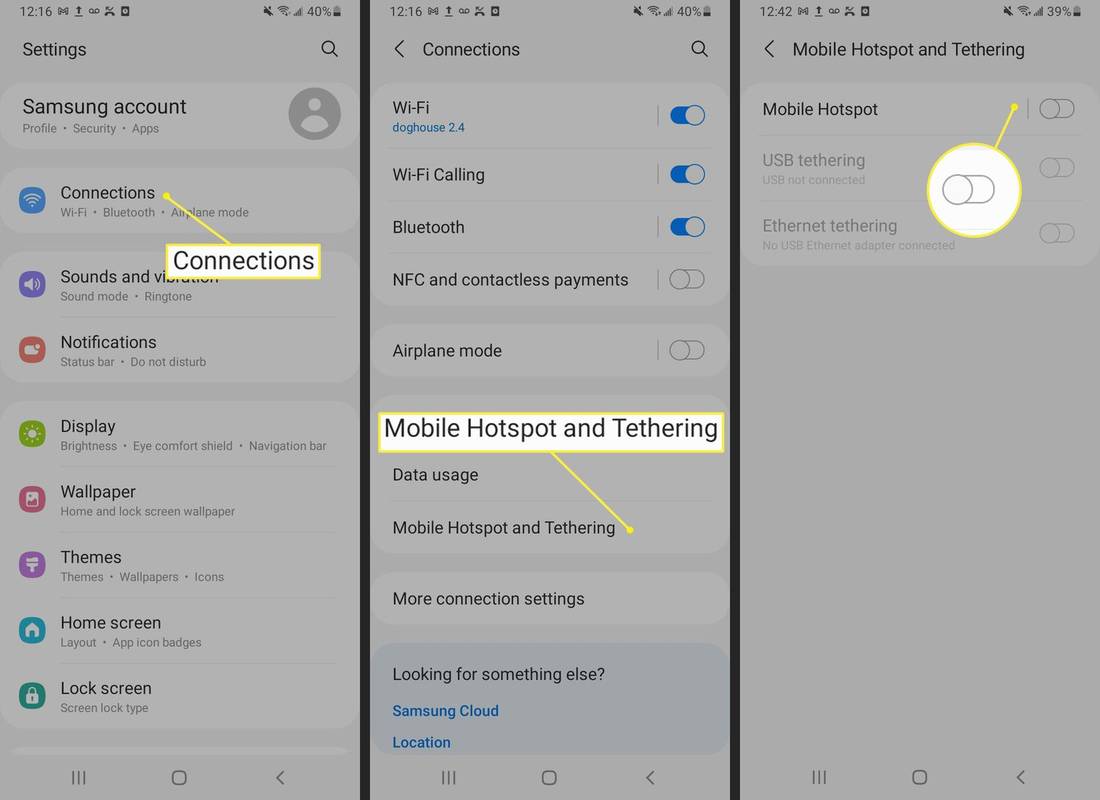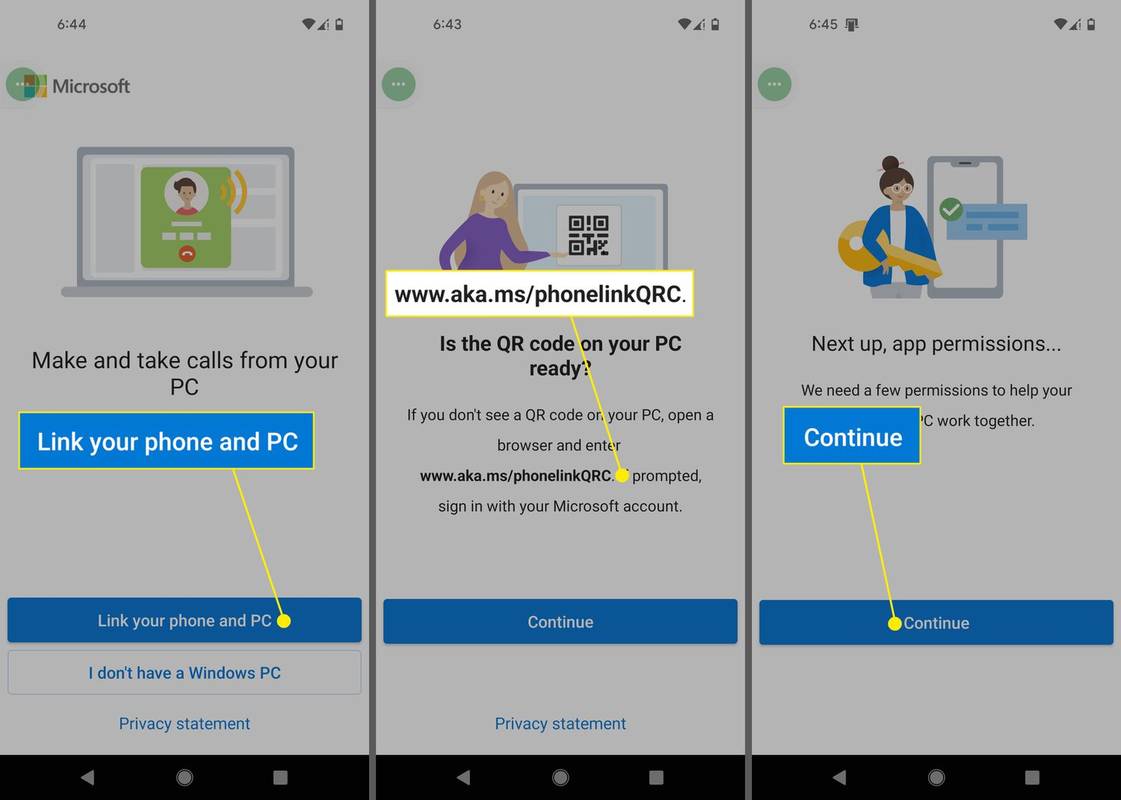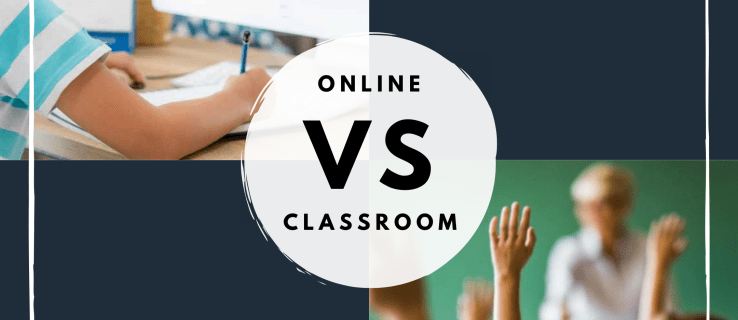知っておくべきこと
- プレス 勝つ + 。 (ピリオド) Windows 11 で絵文字キーボードを起動します。ブラウザーを使用している場合は、 右クリック > 絵文字 。
- 次に、 絵文字 シンボルを参照して参照します。またはキーワード検索を実行します。絵文字を選択して貼り付けます。
- 同じ絵文字キーボード ショートカットを、オンスクリーン キーボードを介してタッチスクリーン デバイスでも使用できます。
この記事では、Windows 11 で絵文字のキーボード ショートカットを使用する方法と、メールやドキュメントなどに絵文字を挿入するその他の方法について説明します。
Windows 11 で絵文字キーボード ショートカットを使用する方法
組み込みの絵文字キーボードを使用すると、Windows 11 で絵文字を簡単に使用できます。知っておく必要があるのは、 Windowsのキーボードショートカット 今回の特別メニューに。次に、サポートされている絵文字の 1 つを選択して、任意のテキスト領域に即座に挿入します。
-
絵文字を挿入するテキスト内の場所を選択します。後でコピー/ペーストでいつでも移動できます。
@everyoneを無効にする方法の不一致
-
プレス 勝つ + 。 (ピリオド) または 勝つ + ; (セミコロン) を押して絵文字キーボードを開きます。
-
使用したい絵文字を検索するか、 笑顔 コレクションを閲覧したい場合は、絵文字カテゴリを見つけてください。

キーボードのみの使用にこだわりたい場合は、次を使用します。 タブ そしてその 矢印キー さまざまなメニューとメニュー内の絵文字をふるいにかけます。プレス 入力 1 つを挿入し、 ESC をクリックしてキーボードメニューを閉じます。
-
絵文字を選択してテキストに挿入します。

-
さらに絵文字を追加したい場合は、絵文字を選択し続けます。それ以外の場合は、選択してください バツ 絵文字キーボードを閉じます。
タッチスクリーンで絵文字キーボードを使用する方法
上記の手順は、キーボードとマウス/トラックパッドを使用している場合には役立ちますが、フル タッチ スクリーンを使用している場合には役に立ちません。代わりに、オンスクリーン キーボードをトリガーして、コンピュータ上で絵文字を表示および入力します。
コンピュータの現在のセットアップによっては、タッチ キーボードがすでにオンになっている場合があります。ステップ 4 に進んで確認してください。
-
タスクバーの空の領域を長押しし、選択します タスクバーの設定 。

-
の横にあるメニューを選択します タッチキーボード をタップし、 いつも または キーボードを取り付けていない場合 (状況に応じてどちらでも構いません)。
フラッシュドライブの書き込み保護を削除します

-
絵文字を挿入する場所を選択します。
-
日付/時刻の横にあるタッチ キーボードのシステム トレイ アイコンをタップします。

-
を選択 Windowsキー そして、 ピリオドキー 。

-
キーボードの上部から絵文字を検索または選択します。
Discordでリージョンを変更する方法
-
1 つ以上の絵文字を選択してテキストに挿入します。もちろん、このキーボードを使用して入力することもできます。そうすると絵文字キーボードが閉じます。

Windows 11 で絵文字を入力するその他の方法
マウスの使用にこだわりたい場合は、絵文字のキーボード ショートカットを完全にスキップできます。代わりに、テキストフィールドを右クリックして、 絵文字 メニューから。上記と同じメニューが表示されますが、この方法は Web ブラウザでのみ機能します。
Windows 11 に組み込まれている絵文字キーボードは便利ですが、必要な絵文字がない場合は、他の方法で絵文字を入力できます。簡単なテクニックの 1 つは、次のような専用の Web サイトを使用することです。 GetEmoji.com 。使用したい絵文字をコピーし、必要な場所に貼り付けるだけです。
一部のアプリには独自の絵文字セットもあります。たとえば、Windows 11 で Google ドキュメントを使用している場合は、次の場所に移動します。 入れる > 絵文字 スマイリー、人物、動物、物体、食べ物、その他無数の絵文字のセット全体を見つけることができます。 Gmailには専用の絵文字セットもあります。








![ルーターにVPNをインストールする方法[すべての主要ブランド]](https://www.macspots.com/img/security-privacy/06/how-install-vpn-router.png)