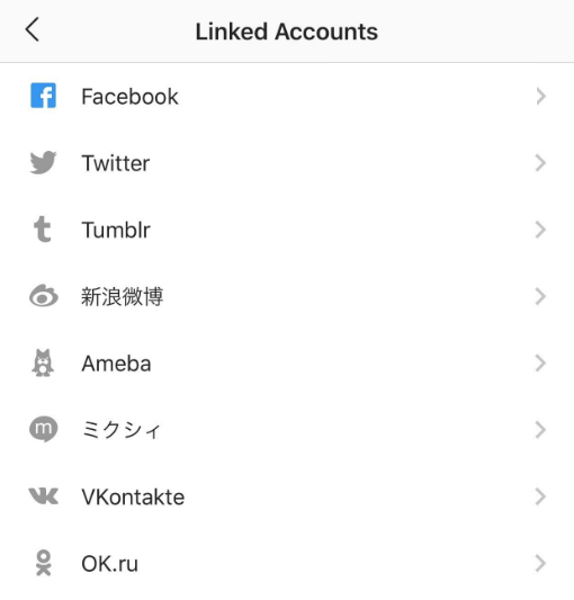Windows 10 および macOS 上の Google Chrome には、閲覧履歴、キャッシュ、サインイン データ、および Cookie を削除するオプションがありますが、Google には「マイ アクティビティ」と呼ばれる、多くの人にとってなじみのない別のデータベースがあります。
Google My Activityとは何ですか?
Googleの 「私の活動」 は、多くの場合Googleに関連するブラウジングとアクティビティの履歴の特別なコレクションです。
もともと、 「ウェブ履歴」 は、Googleがより良いエクスペリエンスを利用して提供するために、ブラウジングとインターネットアクティビティを保存するために使用された2番目のデータベースツールでした。そのツールは最終的に削除され、「マイアクティビティ」にリダイレクトされました。Googleがより優れた検索機能とエクスペリエンスを提供するために使用した、元々保存されていた検索データ。これで、古いツールに保存されていたアイテムが「マイアクティビティ」にマージされます。ただし、何らかの方法でGoogleに関連するアイテムのみがそこに保存されます。そのため、Googleの「マイアクティビティ」ツールは、個人的なGoogleエクスペリエンスを向上させるために使用され、Googleに関連する多くのユーザー要素が含まれています。
現在、「マイ アクティビティ」ページには検索だけではありません。コレクションには、検索からクリックしたページ、Google製品ページ、Google Playアクティビティ、YouTubeの履歴、地図情報なども含まれます。この記事では、iOS、Android、macOS、およびWindows 10でその検索履歴をクリアする方法を説明しますが、次の点に注意してください。「マイアクティビティ」の情報を削除すると、Googleが提供するカスタマイズ/パーソナライズされたサービスや情報が変更される可能性があります。
Google マイ アクティビティの仕組み
特定のトピックで検索を開始し、最小限の単語でさらに検索を実行したことがある場合は、Googleが元の検索に関連する結果を表示していることに気付いたかもしれません。たとえば、「青い車」を検索すると、青い車の結果が得られます。その後、「ティンテッド・ウィンドウ」で検索すると、ティンテッド・ウィンドウを備えた青い車 (およびその用語に関連する広告) が表示されます。
各セッションに保存されているGoogleの検索情報は、Google検索が探していると思われるものを表示するのに役立ちます。 100%正確または正確であることは決してありませんが、違いを生み、検索作業を簡素化します。 Googleデータは、適切な広告、ビデオ、画像などを表示するのにも役立ちます。
Windows 10 のスタートアップ フォルダーはどこですか
PCまたはMacでChromeの検索履歴を削除する方法
Chromeの検索履歴を削除する場合、いくつかのオプションがあります。 Googleの「マイアクティビティ」内のすべてを削除するか、特定のURLを削除できます。 Googleがあなたについて保存した情報を管理する方法は次のとおりです。
オプション#1:すべてを削除する
Google関連の履歴(閲覧、キャッシュ、検索など)をすべて削除する場合、プロセスはかなり簡単です。これは、Webサイトの履歴を削除することと同じではありません。前述のように、Google に何らかの形で関連する Google によって保存されたデータを管理しています。
- Chromeまたはその他のブラウザを開きます。に移動 Googleマイアカウント ログインします。

- 検索 「プライバシーと個人化」 左上隅にある データとパーソナライズを管理します。

- が表示されるまで下にスクロールします 「活動とタイムライン」 ボックス。そこに着いたら、をクリックします 私の活動。

- 完全な検索履歴またはカスタム範囲を削除する場合は、 アクティビティを削除する 画面左側に。

- アクティビティ削除の時間範囲を選択してください ( 過去 1 時間、過去 1 日、全時間、またはカスタム範囲。)。

- を選択して選択を確認します 削除します。

オプション#2:特定のURLを削除する
Googleの「マイアクティビティ」でURLを1つだけ削除する必要があり、すべてを削除したくない場合があります。これがあなたがすることです。
- Chromeまたは別のブラウザを開きます。訪問 Googleマイアカウント まだ行っていない場合は、アカウントにログインします。

- 検索 「プライバシーと個人化」 左上隅にある データとパーソナライズを管理します。

- までスクロールします 「アクティビティコントロール」 セクションをクリックして ウェブとアプリのアクティビティ。

- [アクティビティコントロール]ページを下にスクロールして、[アクティビティの管理]を選択します。

- の中に 「ウェブとアプリのアクティビティ」 ウィンドウで、URLを削除するWebサイト名(Sling TVなど)が見つかるまで下にスクロールします。右側の縦の省略記号アイコンをクリックします。そこから、選択できます 削除 そのセクションのすべてのURLを削除します。 1つまたは2つのURLを削除するだけの場合は、次の手順に進みます。

- 何かを削除する前にURL履歴をさらにドリルダウンする場合は、[垂直の省略記号と選択 詳細 ポップアップフレームにすべてのURLを一覧表示する、または # 件の他のアイテムを表示 リストの一番下にあります。

- 特定の URL を削除するには、右側の縦の省略記号アイコンをクリックしてから、 削除します。 詳細情報が必要な場合は、をクリックしてください 詳細 代わりに。

「マイ アクティビティ」情報をナビゲートして特定の URL を削除する以外に、削除する特定のアクティビティを検索できる検索アクティビティ ボックスがあります。これにより、時間を節約できる場合があります。
URL /ウェブサイトの履歴をまったく保存したくない場合は、完全にオフにする方法があります。これは、URL /ウェブサイトの上部にあります。 Googleマイアクティビティページ 、これがあなたのやり方です。
- 帰ります データとパーソナライゼーション 。

- クリック アクティビティ管理を管理する セクションの下部にあります。

- 中に入ると、「ウェブとアプリのアクティビティ」のスイッチを見つけてオフにします。

これで、Googleは検索履歴を保存しなくなります。しかしながら、Chromeは引き続き、Cookie、閲覧履歴、その他のデータを追跡します。
AndroidでChromeの検索履歴を削除する方法
Mac および Windows 10 の Chrome の場合と同様に、ブラウザのオプションから直接検索履歴を消去することはできません。Google アカウントで行う必要があります。
すべて削除
Chromeを開いて、 私の活動 。右上隅にある3つの水平ドットをタップします。
ステップ1

ステップ2
[アクティビティを削除]を選択します。

ステップ3
時間枠として [全時間] を選択します。

次に、削除を確認して、数秒待ちます。履歴全体が削除されます。
特定の URL を削除する
ステップ1
Chromeを開いて、 私の活動 。下にスクロールして、削除するリンクを見つけます。

ステップ2
その横にある3つの水平ドットをタップします。

当日の検索履歴を消去したり、カスタム範囲を作成したりできる事前定義済みのオプションがあります。
ステップ3
[削除] を選択します。確認画面はありませんのでご注意ください。

iPhoneでChromeの検索履歴を削除する方法
iPhoneでChromeの検索履歴を削除することは、Androidスマートフォンで削除することと似ています。それでも、わずかな違いがあります。
すべて削除
ステップ1
Chrome、Safari、またはその他のブラウザを開き、 私の活動 。

ステップ2
[アクティビティを削除]を選択する前に、3つの水平ドットをタップします

ステップ3
[常時]を選択してから、保持するデータの選択を解除します。選択したら、左下隅にある[次へ]をクリックします。

すべての検索履歴が削除されることが通知されます。それを確認します。
特定の URL を削除する
ステップ1
に移動 私の活動 。下にスクロールして、検索エントリのリストを確認します。検索を使用することもできます。
消したい入口の横にある横に並んだ3つのドットをタップします。

ステップ2
削除を選択すると、確認画面なしでリンクが削除されます。

Googleで検索履歴を削除すると、元に戻すことはできません。
追加のよくある質問
アプリケーションを閉じるときにChromeの検索履歴を自動的にクリアできますか?
Chromeは、ブラウザを終了するたびにCookieを自動的にクリアすることをサポートしていますが、デフォルトでは、キャッシュと検索履歴で同じことを行うことはできません。 Chrome ウェブストアにアクセスしてインストールすることができるため、Windows および Mac 用の回避策があります。 クリック&クリーン 拡張。
その後、ツールバーの[クリックしてクリーン]をクリックし、[オプション]を選択します。 [その他]セクションで、Chromeが閉じたときに個人データを削除することを選択します。このアクションにより、検索履歴と、ブラウザのキャッシュや Cookie を含むその他すべてが削除されることに注意してください。検索履歴のみを削除する場合は、手動で行う必要があります。
残念ながら、モバイルデバイス用のChromeは拡張機能をサポートしていないため、iPhoneまたはAndroidでClick&Cleanを使用することはできません。唯一のオプションは、Googleアカウントで手動でクリアするか、検索履歴を無効にすることです。
再起動時にChromeの検索履歴を自動的にクリアできますか?
Chromeブラウザは、再起動するたびにCookieを自動的にクリアすることをサポートしていますが、検索履歴に同じ機能はありません。 Chrome ウェブストアにアクセスしてインストールする必要があります クリック&クリーン 拡張。完了したら、オプションに移動し、Chromeが閉じたら[プライベートデータを削除]をクリックします。残念ながら、これにより閲覧履歴の痕跡もすべて削除されます。同じプラグインを使用して検索履歴を手動で削除することもできます。これは、Chromeのオプションメニューに移動するよりも高速です。
検索の閲覧履歴はどこで確認できますか?
Chrome で行ったすべての検索を表示するには、Google マイ アクティビティのホームページにアクセスしてログインする必要があります。そこにアクセスすると、最近のすべての Web 検索のリストが表示されます。アイテムまたはバンドルの表示オプション、または画面上部の検索ボックスを使用して、それらを探索できます。これは、特定のエントリや、Googleアカウントの作成以降に行ったすべての検索を削除する場合に役立ちます。
削除した後、検索履歴を復元できますか?
誤ってまたは意図的に検索履歴を削除した場合でも、それらを復元する方法はいくつかあります。
Googleアカウントをお持ちの場合は、次のWebサイトにアクセスしてください。 Google マイ アクティビティ 。このページには、閲覧履歴や検索履歴など、Chromeのすべてのアクティビティが表示されます。ただし、検索履歴をブラウザにインポートして戻すことはできないため、この方法には制限があります。それでも、代わりにシステム回復オプションを使用できます。
- Windows 10では、[スタート]をクリックし、「リカバリ」と入力します。
- [システムの復元を開く] を選択します。
- 次の Windows では、[別の復元ポイントを選択する] をクリックします。
- 検索履歴を削除する前の日付に復元することを選択します。
- コンピュータを再起動すると、検索履歴が復元されます。
システムの復元は、Chrome だけでなく、他のプログラムで行った他のすべての変更を元に戻すことに注意してください。ただし、ファイルが失われることはありません。
検索履歴をクリアする必要があるのはなぜですか?
Chromeを頻繁に使用すると、閲覧や検索の履歴が大量のメモリを消費し、ブラウザの速度が低下する可能性があります。検索履歴と閲覧履歴をクリアすると、Chromeとデバイスの両方のパフォーマンスが向上する場合があります。
デバイスを誰かと共有している場合は、検索履歴を消去するとアクティビティが非公開になります。また、Google などの検索エンジンがデータを収集して広告主に販売することも防ぎます。 Chromeで機密性の高いものを検索していない場合でも、検索履歴を定期的にクリアすることをお勧めします。
シークレットモードで検索履歴を保存できますか?
シークレット モードでは、VPN を使用して現在地を隠す必要があります。ただし、Chromeは、Cookie、閲覧履歴、検索履歴など、シークレットモードのアクティビティを追跡しません。アクティビティを追跡したくない場合は、Googleアカウントでの検索を無効にする代わりに、シークレットモードを使用できます。シークレットモードは、Chromeのデスクトップバージョンとモバイルバージョンの両方で利用できます。
Google Chrome が検索履歴を追跡するのはなぜですか?
Google Chrome が検索履歴を収集する理由はいくつかあります。 1つは、あなたについてもっと学び、より良い結果を提供することです。トラッキングは、お客様に関連するGoogle広告を表示するためにも使用されます。シークレットモードにすることは、Chromeがアクティビティを追跡しないようにするための最良の方法です。
Google検索履歴をダウンロードできますか?
2015年、Googleは収集したすべてのデータをダウンロードするオプションを導入しました。これには、YouTube検索、Androidプロファイル設定、メール、ロケーション履歴、Chromeが含まれます。これを行う方法は次のとおりです。
一時的な電話番号を取得する方法
- 訪問 Google テイクアウト 必要に応じてログインします。
- これで、データのリストが表示されます。デフォルトではすべてが選択されていますが、[すべて選択解除]ボタンがあります。 Chromeをチェックしてから、[含まれているすべてのChromeデータ]を選択します。次に、ダウンロードするブラウザ データを選択します。
- Google は警告を表示し、公共のコンピュータにデータをダウンロードすることは危険であることを通知します。 (また、一部の国では、このオプションの使用を制限する法律がある場合があることに注意してください。)
- [クリエイティブ アーカイブ] をクリックします。
- すべての準備が整うと、Google 検索履歴アーカイブをダウンロードするためのリンクが記載されたメールが届きます。
すべてをダウンロードする場合、Googleアカウントの使用期間によっては、アーカイブが5GB以上になる場合があります。 Google Takeout は、データをオフラインでバックアップして安全な場所に保管するための優れた方法です。
検索履歴を管理する
使用しているデバイスに関係なく、Chromeの検索履歴を削除するには、数回クリックまたはタップするだけです。残念ながら、デフォルトでは自動的に実行できず、拡張機能は限られたヘルプしか提供しません。いくつかの簡単な手順で検索履歴を無効にし、必要に応じてすばやく有効にすることもできます。
デスクトップとモバイル プラットフォームの両方で Chrome が主なブラウザですか?どのくらいの頻度で検索履歴を削除する必要がありますか?