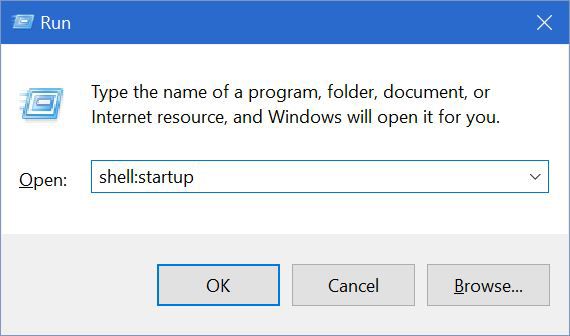Windowsスタートアップフォルダはかなり前にバックバーナーに置かれましたが、それでも利用可能であり、Windows 10の深いデータ構造内に隠されています。検索やアクセスは複雑に聞こえますが、まったくそうではありません。
このフォルダを見つけることができると、特定の状況で非常に役立つ場合があるため、このフォルダに慣れておくことをお勧めします。 Windows10スタートアップフォルダーにすばやく簡単にアクセスする方法を見てみましょう。
Windowsスタートアップフォルダとは何ですか?
スタートアップフォルダは、スタートメニューから見つけることができるフォルダでした。このフォルダに配置されたプログラムは、コンピュータを起動するたびに自動的に起動します。

ユーザーは、アプリケーションのショートカットをスタートアップフォルダーに手動でドラッグすると、ユーザーがログインする前または後にアプリが自動的に起動します。

Windows 10を使用している場合、スタートメニューは左下隅のWindowsロゴによって起動されます。キーボードのWindowsキーをタップするか、Windowsロゴをクリックするだけで、スタートメニューがポップアップ表示されます。ただし、Startupフォルダーはどこにも見つかりません。
Windows 10でスタートアップフォルダーを見つけるにはどうすればよいですか?
始める前に、今あることを覚えておいてください 二 次のようなWindows10のスタートアップフォルダーの場所:
- システムレベルで動作し、すべてのユーザーアカウント間で共有される1つのスタートアップフォルダー
- ユーザーレベルで動作し、システム上の各ユーザーに固有の別のスタートアップフォルダー
たとえば、2つのユーザーアカウントを持つPCについて考えてみます。1つはジェーン用、もう1つはジョン用です。 MicrosoftEdgeのショートカットは全てのユーザースタートアップフォルダ、およびメモ帳のリンクは、のスタートアップフォルダに配置されますジェーンユーザーアカウント。 JaneがWindowsにログインすると、Microsoft Edgeとメモ帳の両方が自動的に起動しますが、Johnが自分のアカウントにログインすると、Edgeのみが起動します。
それを念頭に置いて、Windows10でスタートアップフォルダーを見つける方法を見てみましょう。
エクスプローラーでWindows10スタートアップフォルダーを開く
あなたは両方にナビゲートすることができます 全てのユーザー そして 現在の使用者 次のパスを使用するWindows10のスタートアップフォルダー。
ファイルエクスプローラーを介してこれらのパスに移動するか、[実行]ボックスに相対パスをコピーして貼り付けることができます。[実行]ボックスには、を押してアクセスします。 Windowsキー+ R キーボードで。
ファイルエクスプローラーの使用を選択した場合は、 隠しファイルを表示する パス内の特定のフォルダを表示するオプション。
更新は管理者クロムによって無効にされています

ザ・ 全てのユーザー スタートアップフォルダは次のパスにあります。 C:ProgramDataMicrosoftWindowsStart MenuProgramsStartUp
ザ・ 現在の使用者 スタートアップフォルダは次の場所にあります:
C:Users[User Name]AppDataRoamingMicrosoftWindowsStart MenuProgramsStartup
アクセスするには全てのユーザーWindows 10のスタートアップフォルダーで、[ファイル名を指定して実行]ダイアログボックスを開きます( Windowsキー+ R )、タイプ shell:common startup 、をクリックします OK 。

のために 現在の使用者 スタートアップフォルダで、 実行 ダイアログとタイプ shell:startup 。
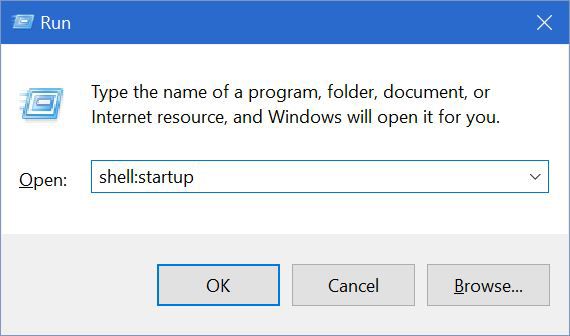
Windows10スタートアップフォルダーの起動順序
最後に、あなたがあなたの中に置くアイテムに言及することは重要です 全てのユーザー または 現在の使用者 スタートアップフォルダが起動しない すぐに Windows10アカウントにログインしたとき。さらに、一部のリンクがまったく起動しない場合があります。
代わりに、 オペレーティング・システム プログラムを特定の順序で起動します。Windowsはまず、必要なシステムプロセスと、タスクマネージャの[スタートアップ]タブの項目を読み込みます。 それから それが完了した後、スタートアップフォルダアイテムを実行します。
ほとんどのユーザーにとって、これらの最初の手順は長くはかからず、指定されたスタートアップフォルダーアプリがWindows 10デスクトップに到達してから1〜2秒以内に起動するのがわかります。起動時に起動するように既に構成されているアプリケーションやサービスが多数ある場合は、スタートアップフォルダーの項目が表示されるまでに少し時間がかかることがあります。
コンピュータの起動が遅い場合は、起動フォルダをチェックして、起動時に起動する必要のないプログラムがそこにないことを確認することをお勧めします。数を最小限に抑えるのが最善です。
ここにいくつかのヒント(起動時に開くソフトウェアの変更を含む)があります Windows 10PCを高速化する方法 。