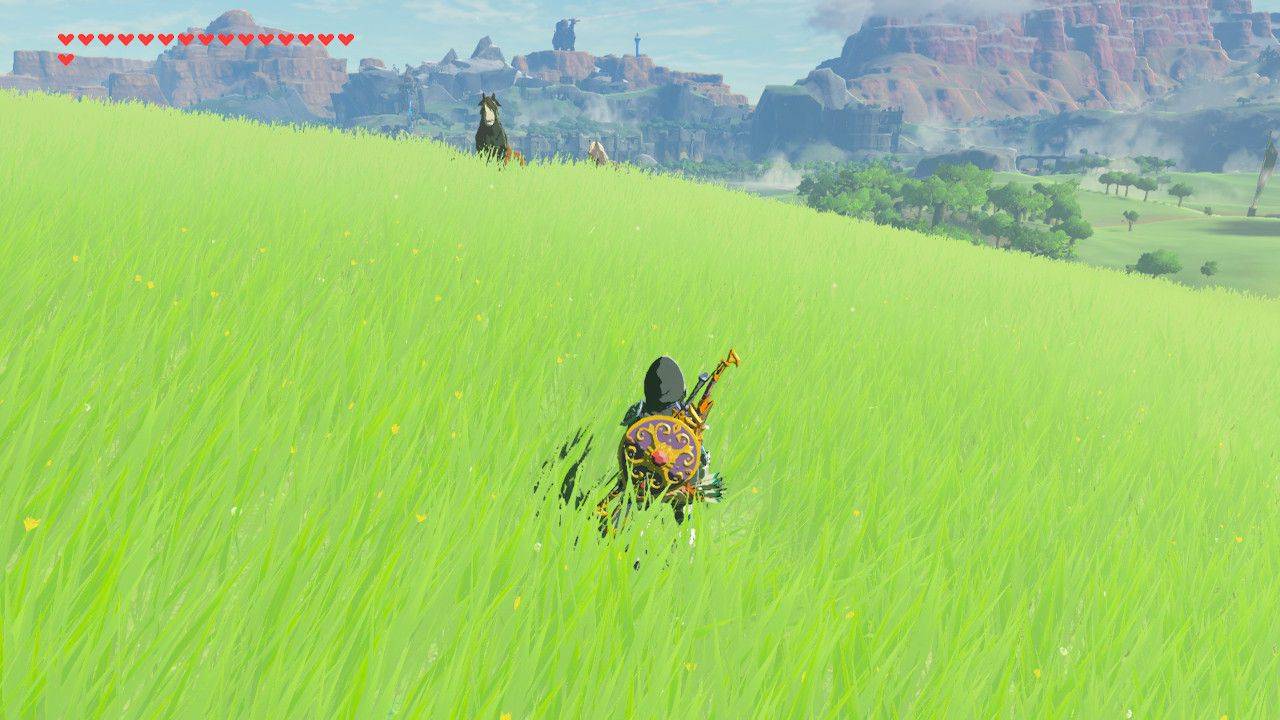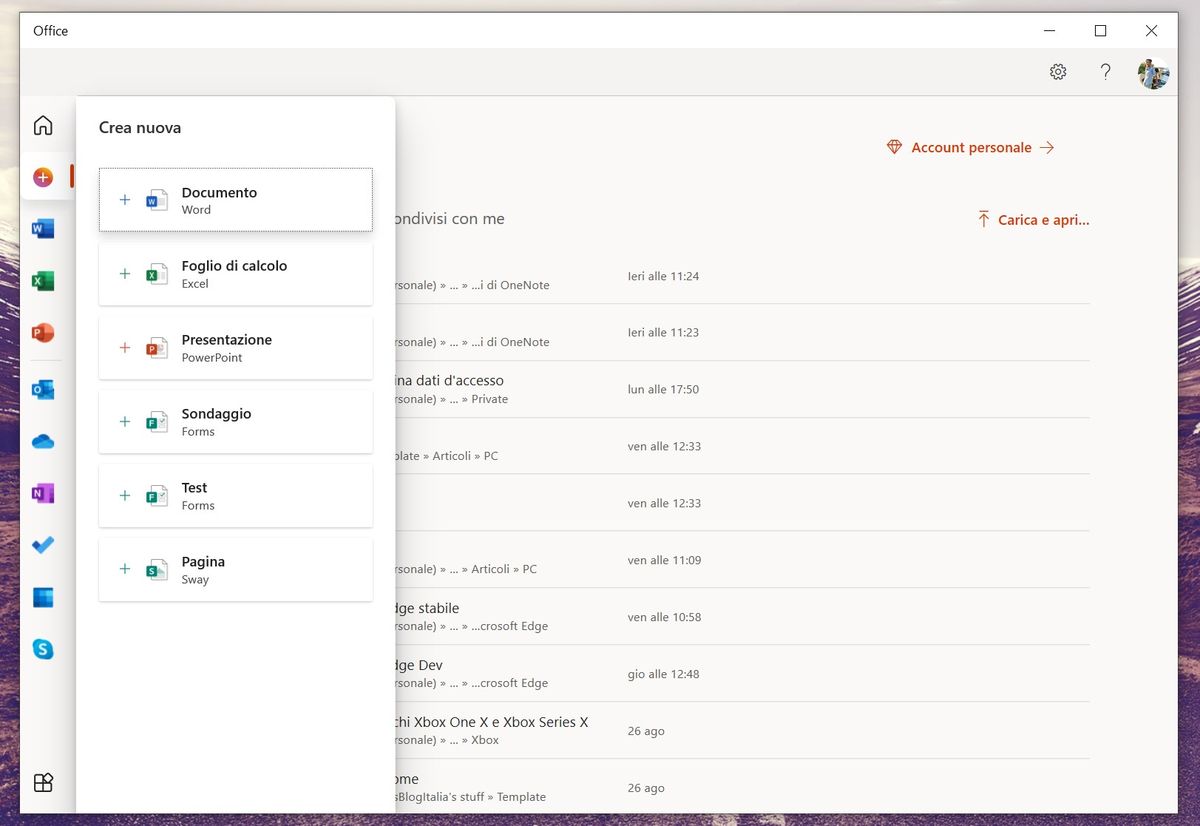ほとんどのラップトップまたはPCアプリケーションは、ランドスケープモードで完全に機能します。ただし、画面の位置によって生産性が低下する場合があります。特に、高くて薄いウィンドウで情報を操作する場合はそうです。
このような状況では、ポートレートモードにピボットできるモニターがあると仮定すると、作業ウィンドウを180度回転させる価値があるかもしれません。このクイックガイドでは、デスクトップを横向きに回転させて生産性を維持する方法について説明します。
画面を反転して、従業員が離れるときに画面をロックすることを忘れないようにすると便利な場合があります。理由が何であれ、たとえあなたが不親切な同僚によって行われたオフィスギャグの受信者であっても、画面を90度回転させるのは簡単な作業です。ここでは、それを行うためのいくつかの方法について説明しました。
キーボードを使用してノートパソコンまたはPCの画面を回転させる方法
Windows 7、8、または10を実行している場合は、3つのキーを押すことで、いつでも画面を90度、180度、または270度すばやく回転できる場合があります。

- 押し続けるだけ Control + Alt 次に、 矢印キー ノートパソコンやPCの画面をどちらの方向に向けたいか。
- その後、モニターは一時的に空白になり、数秒後に別の向きに戻ります。これを元の設定に戻すには、を押します Ctrl + Alt +上矢印 。
このキーボードの組み合わせにより、画面全体とその上で開いているすべてのアプリが回転します。
プルートTVにローカルチャンネルはありますか
この機能は、それをサポートするデバイスでのみ使用できます。 インテルグラフィックス設定 お使いのデバイスがそうするかどうかを確認します。
WindowsでIntelグラフィックス設定を確認する方法
- デスクトップの任意の場所を右クリックして、 インテルグラフィックス設定 。

2.選択する必要があります オプションとサポート 。

3.次に、を選択します ホットキーマネージャー 。

4.画面回転のショートカットを探しています。存在しない場合、デバイスはそれをサポートしていません。
これが機能しない場合は、以下のいずれかの方法を使用する必要があります。
コントロールパネルを介してラップトップまたはPCの画面を回転させる方法
コントロールパネルにアクセスして画面を反転させることはできますが、外観が反転するだけでなく、マウスの動きも反転するため、元に戻すのは非常に困難です。
誰かがスナップチャットであなたを追加したが、あなたが追加しなかった場合
- 画面を回転させるもう1つの方法は、Windowsデスクトップを右クリックして、 ディスプレイの設定 表示されるドロップダウンメニューから。コントロールパネルを介して画面の向きを変更することも同様に簡単です。 Windowsキーを押して入力します画面の解像度次にを押します 入る 。

または、Windows 7を使用している場合は、[ スタート>コントロールパネル>ディスプレイ>画面解像度 。

2.ここから、回転するモニターを[ディスプレイ]ドロップダウンボックスから選択し、最後に[ディスプレイ]ドロップダウンボックスを選択します。 ポートレート または 風景 オリエンテーションフィールドで。

を使用してこれらの設定にアクセスすることもできます Win + I キーボードショートカットをクリックしてから システム 。ここから、ディスプレイの向きを選択できます。

Intelグラフィックスとメディアコントロールパネルを使用してラップトップまたはPCの画面を回転させる方法
グラフィックカードのコントロールパネルを使用してディスプレイを回転させることもできます。 (ソフトウェアスイートが多すぎてそれぞれを個別にリストできないことに注意してください。したがって、これを一般的なガイドとして扱ってください。)

- グラフィックコントロールパネルへのショートカットは、いくつかの場所にあります。デスクトップを右クリックして適切なオプションを選択すると、Intel、Nvidia、またはAMDグラフィックカードのコントロールパネルにアクセスできますが、グラフィックドライバーとソフトウェアは、タスクバーの右側にあるシステムトレイにアイコンを追加することがよくあります。これらのアイコンをダブルクリックするか、右クリックすると、通常はコントロールパネルにアクセスでき、多くの場合、他のさまざまなオプションも利用できます。便利なことに、それぞれのアイコンを右クリックして、ドロップダウンメニューから画面の回転を選択できるものもあります。
- 関連するコントロールパネルが開いたら、[ディスプレイ]または[デスクトップ]メニューをよく読んで、モニターの回転オプションを見つける必要があります。正確な場所はメーカーによって異なるため、すばやく探し回ると、必要なオプションがすぐに見つかります。

画面をロックする
画面が回転しないように画面をロックできます。あまりにも多くのオフィスジョークを受け取った場合、または新しいエンドユーザーが誤って画面をめくるのを防ぎたい場合は、画面の回転をロックするだけです。
これをする:
- クリック アクションセンターアイコン 。

クリックすることもできます Windows + A アクションセンターを開くためのキー。
次に、[回転ロック]をクリックします。

これを行ったら、画面の回転機能のロックを解除するために同じ手順を実行する必要があります。
画面の向きが動かない
何人かのユーザーは、画面が一方向で動かなくなったと述べています。ホットキーはそれを修正するために機能せず、多くの場合、ユーザーは自分のPCにアクセスするためにパスワードを入力することさえできません。画面が一方向に固定されていて、上記の方法がうまくいかない場合は、いくつかのオプションを確認してみましょう。
PCの電源を切る以外に(システムが最後の向きを記憶しているため、機能しない可能性があります)、周辺機器のプラグを抜いて、数分待ってから再度接続してみてください。これにより、システムが強制的に再起動する場合があります。正しい向き。
- 画面の回転が機能しない場合は、を使用してシステムのレジストリにアクセスできます。 Win + R キーボードショートカット。
- 次に、「regedit‘をボックスに入れてヒット 入る 新しいウィンドウを開きます。

- ここから、次のパスに従います。HKEY_LOCAL_MACHINE / SOFTWARE / Microsoft / Windows / CurrentVersion / AutoRotation'。

4.ダブルクリックします LastOrientation と入力します 0 値ボックスに入力します。これは、画面の向きをリセットするのに役立ちます。画面が上下逆さままたは横向きの場合、このプロセスを実行するのは非常に困難です。他に何も機能しない場合は、モニターを物理的に回転させて、これらの手順を簡単に実行できるようにします。
よくある質問
最もよくある質問に対する回答を次に示します。
コンピュータの電源を切ると、画面が回転して戻りますか?
いいえ、ほとんどの場合、最後に使用したのと同じ向きで再起動します。それを元に戻す唯一の方法は、上記の方法の1つを使用することです。
画面が動かなくなり、最新の更新後に回転しません。私に何ができる?
更新後に画面が回転しなくなった場合は、まず回転機能がロックされていないことを確認してください。そうでない場合は、Intelコントロールパネルを使用して上記の手順に従います。
画面がまだ回転しない、他に何ができますか?
回転ロック機能がオフになっていて、コントロールパネルを試した場合は、デバイスの電源を入れ直して、問題が自動的に修正されるかどうかを確認する必要があります。そうでない場合は、周辺機器を取り外して再接続してみてください。
最後に、Microsoftの組み込みのトラブルシューティングソフトウェアを使用してセンサーをチェックします。コンピューターにドライバーの問題がある場合、コンピューターの画面の向きが正しく機能しなくなる可能性があります。ドライバーを自分で変更するか、メーカーの保証を確認するか、修理店に連絡して支援を求めることができます。
リーグ・オブ・レジェンドで名声ポイントを獲得する方法
2つの画面があり、そのうちの1つだけが反転した場合はどうなりますか?
ほとんどの場合、調整が必要な画面をクリックし、キーボードを使用してその1つの画面の問題を修正できます。別の方法は、コントロールパネルに移動し、回転する必要のある画面を選択して、向きを選択することです。
問題がすぐに修正されない場合は、周辺機器のプラグを抜いて、モニターをコンピューターに接続し直してみてください。
Ctrl + Alt +矢印キーが機能しないのはなぜですか?
上記のホットキーが機能しない場合は、PCのグラフィックカードがその機能をサポートしていない可能性があります。 Ctrl + Alt + F12キーボードショートカットを使用して[オプションとサポート]を選択すると、機能を確認できます。次に、ホットキーマネージャーをクリックして、キーボードショートカットを参照します。