しばらく前に楽しんだInstagramリールをもう一度見る方法をお探しですか?はいの場合、あなたは正しい場所にいます。 InstagramリールはInstagramの比較的新しい機能ですが、人々はすぐにそれに恋をしました。それはあなたがあなたの最高の瞬間のビデオモンタージュを作成し、あなたのフォロワーとそれらを共有することを可能にします。しかし、他の人のリールを見ることは、新しいアイデアを紹介し、彼らの創造性を評価するのに最適な方法です。

Instagramは、視聴履歴をすばやく表示できる組み込みツールをまだ開発していませんが、いくつかの簡単な手順で完全な視聴履歴を取得できます。
Instagramリールの視聴履歴を表示する方法
どうすればそれを実現できるか見てみましょう。
マインクラフトでレイトレーシングを有効にする方法
解決策1-Instagramからアカウントデータファイルをリクエストする
ソーシャルメディアは、私たちの最高の瞬間だけでなく、他の人々の生活の中で特別な瞬間の無料アーカイブを提供してくれました。
ソーシャルメディアに何かがアップロードされると、それは永遠に続く可能性があります。これは侵略のように見えるかもしれませんが、実際には、それはあなたがそれらの特別な瞬間を追体験する機会を常に持っていることを意味します。そして、それはInstagramリールに関しては確かに真実です。
Instagramは、プラットフォーム上のすべてのユーザーの詳細なアカウントアクティビティレポートを保持しています。これをアクティビティログと呼ぶことができます。これは、Instagramで行ったすべてのことを詳しく説明したレポートです。サインインした瞬間からサインアウトした瞬間まで、すべてが文書化されています。
レポートには、アカウントで視聴したすべてのリールの詳細が含まれています。レポートを手に入れるということは、それらすべてのビデオへのリンクがあることを意味します。
アカウントレポートを表示するには、Instagramに公式リクエストを提出する必要があります。方法は次のとおりです。
- PCでInstagramアカウントにサインインします。 Instagramデスクトップアプリがない場合は、ChromeやInternetExplorerなどのブラウザで問題なく動作します。
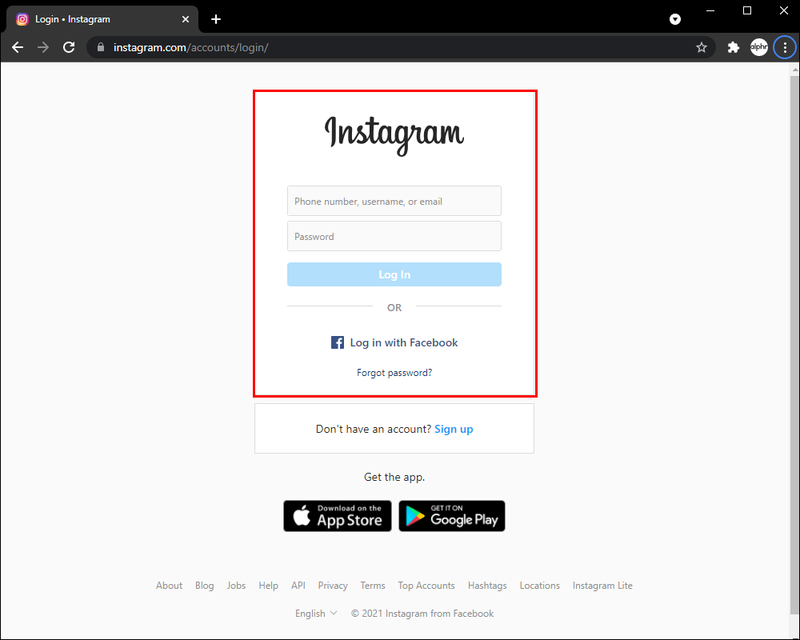
- 画面の右上隅にあるプロフィールアバターをクリックします。これにより、プロファイル管理ページが開きます。
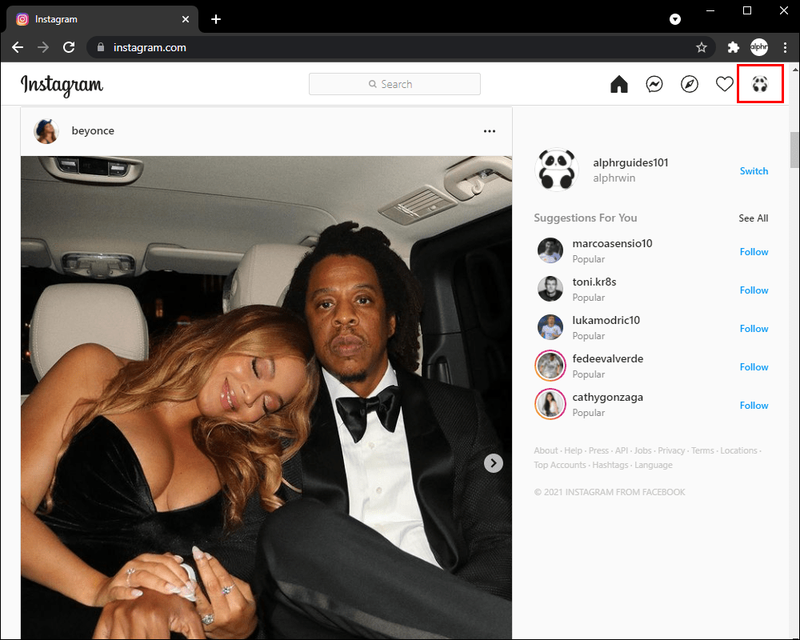
- ドロップダウンメニューから[設定]を選択します。画面の左側に拡張設定メニューが表示されます。
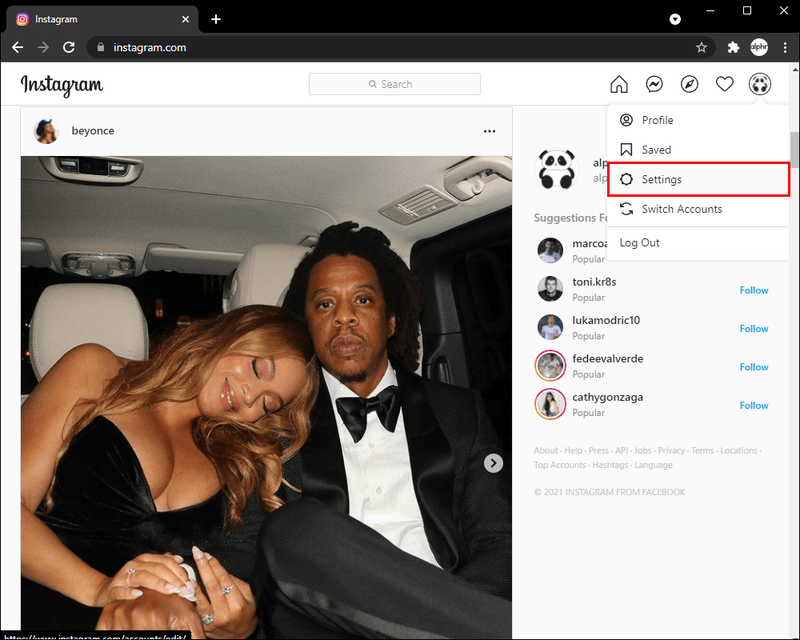
- プライバシーとセキュリティをクリックします。
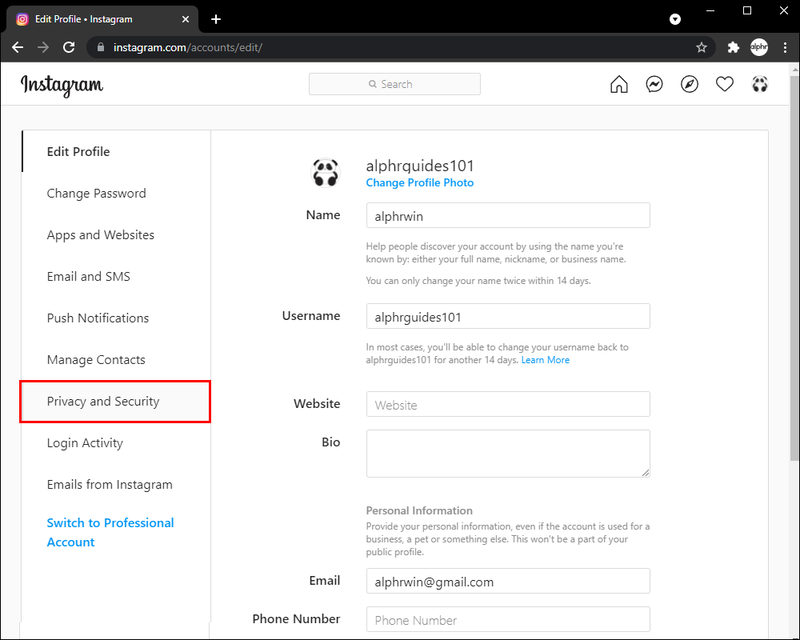
- [データのダウンロード]まで下にスクロールします。
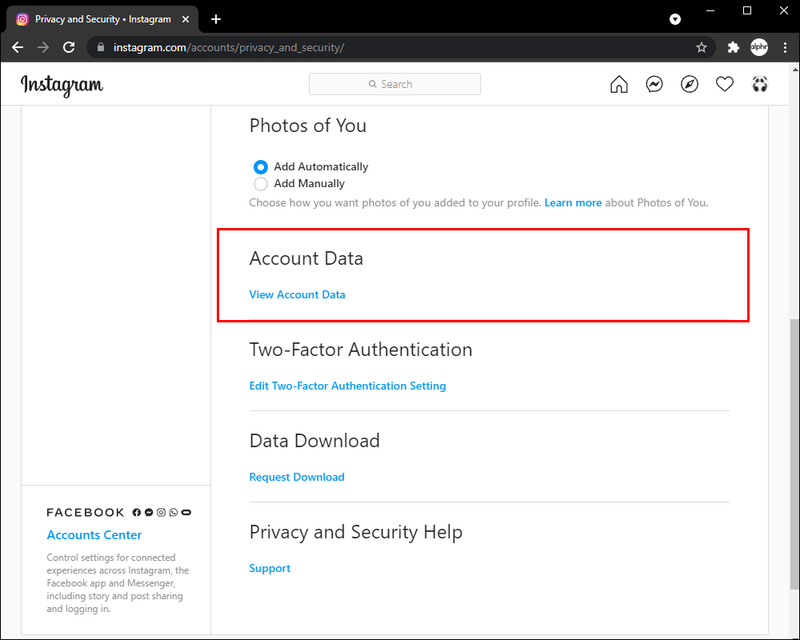
- この時点で、新しいウィンドウが開き、レポートの受信に使用するメールアドレスを入力するように求められます。プラットフォームにサインアップするときに使用したアドレスである必要はありません。ただし、問題なくアクセスできる有効なアドレスを指定してください。
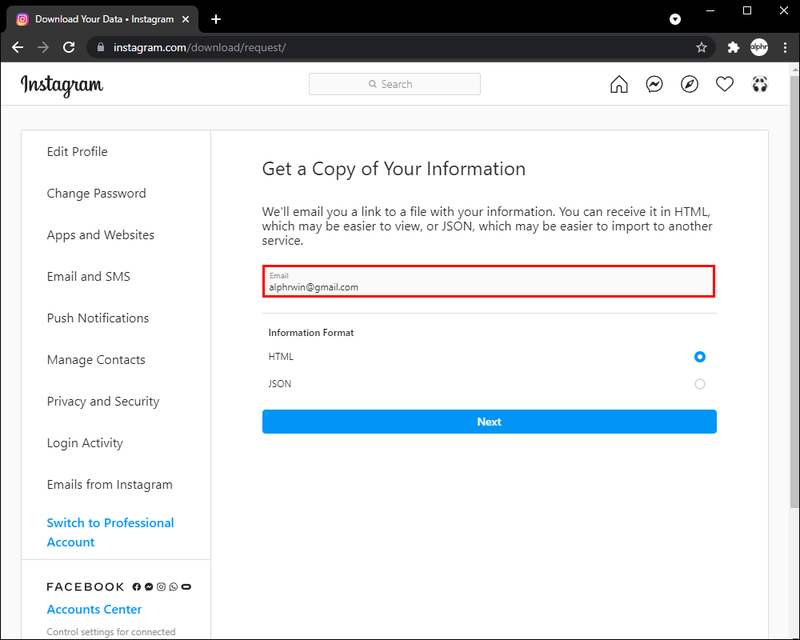
- 有効なメールアドレスを入力したら、[次へ]をクリックします。
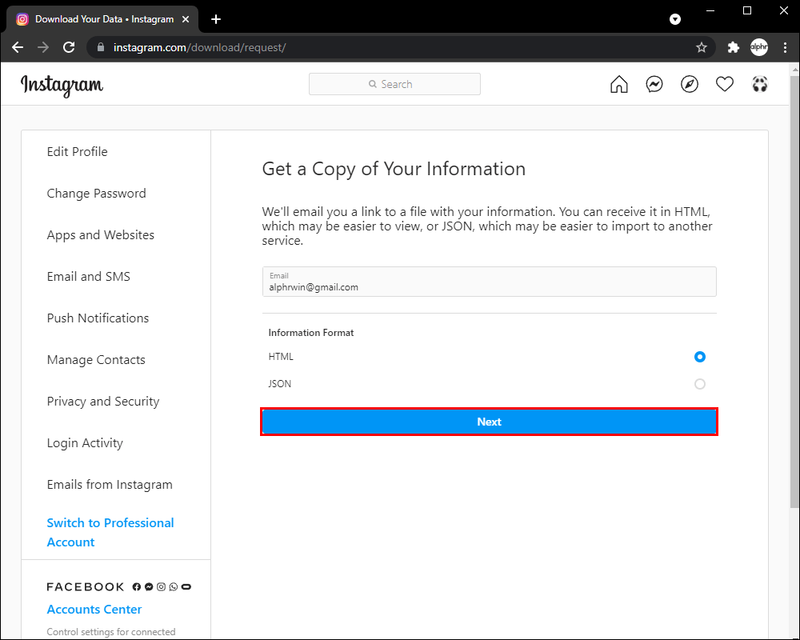
- Instagramアカウントのパスワードを入力するように求められます。
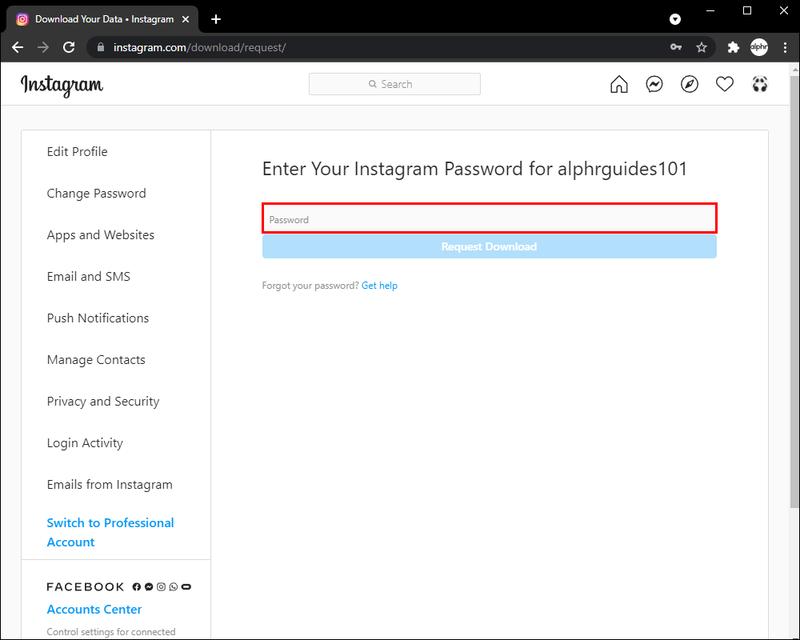
- [ダウンロードのリクエスト]をクリックして、プロセスを完了します。この後、Instagramサポートチームはあなたのアーカイブに飛び込み、あなたのアカウントレポートを生成します。 Instagramでのアクティブ度によっては、このプロセスに数分以上かかる場合があります。
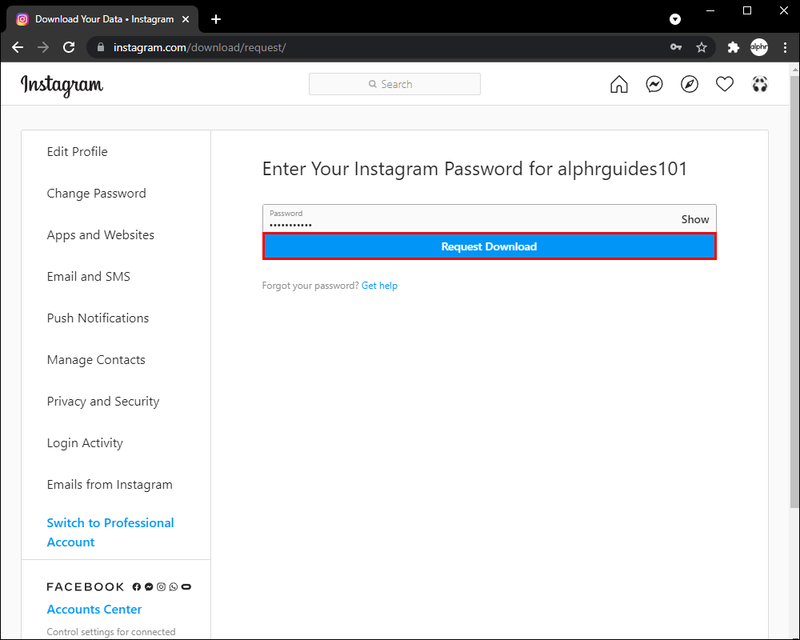
- Instagramから公式メールを受け取ったら、[情報のダウンロード]をクリックします。
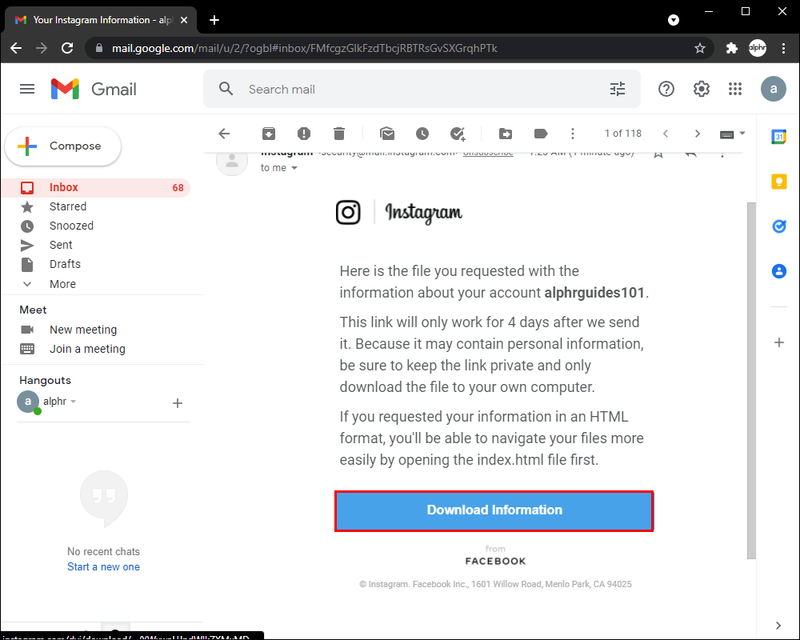
- 本人確認のためにアカウントのクレデンシャルを入力するよう求められます。詳細を入力し、[ログイン]ボタンをクリックします。
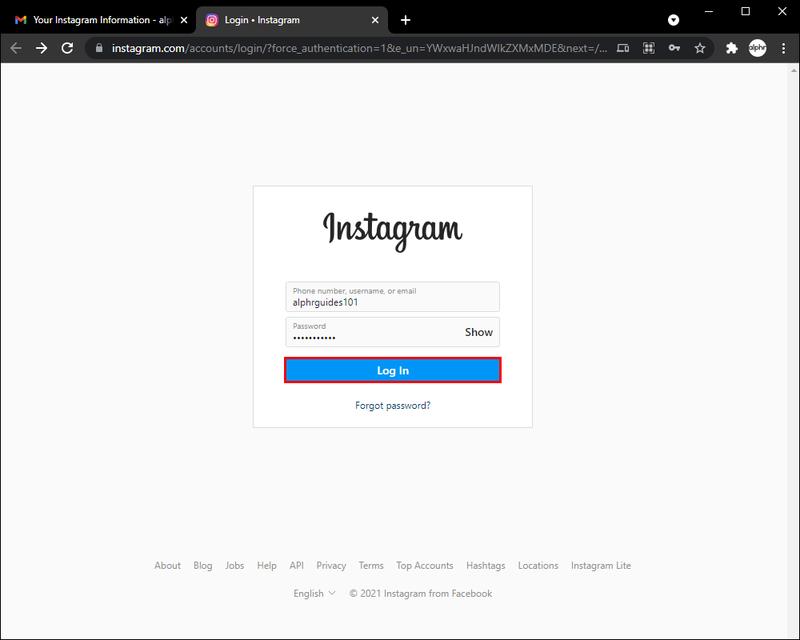
- これで、新しいページにリダイレクトされ、ダウンロードしようとしている情報の種類とその使用方法に関するいくつかのヒントについて簡単に説明します。続行する準備ができたら、[情報のダウンロード]をクリックします。
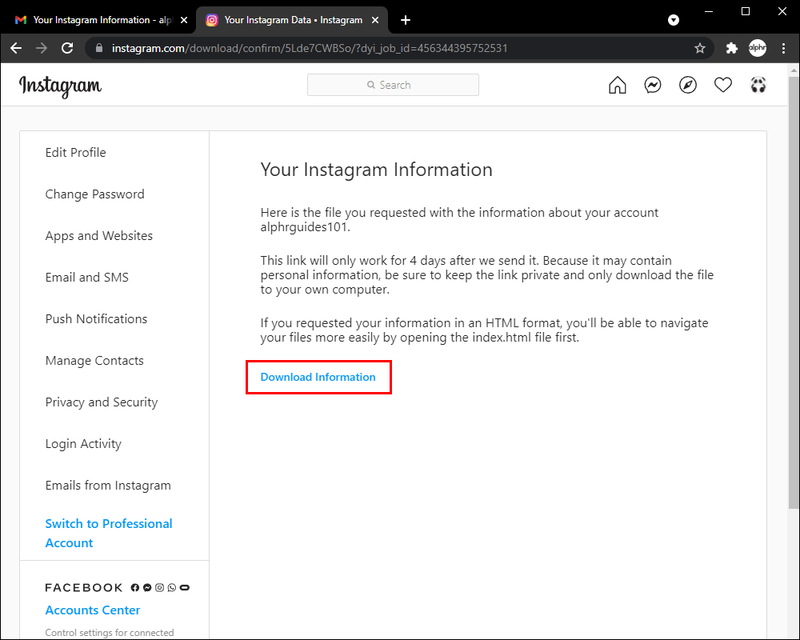
- ファイルが正常にダウンロードされたら、ファイルをダブルクリックします。これにより、ファイルが解凍され、データを含むフォルダーのリストが表示されます。
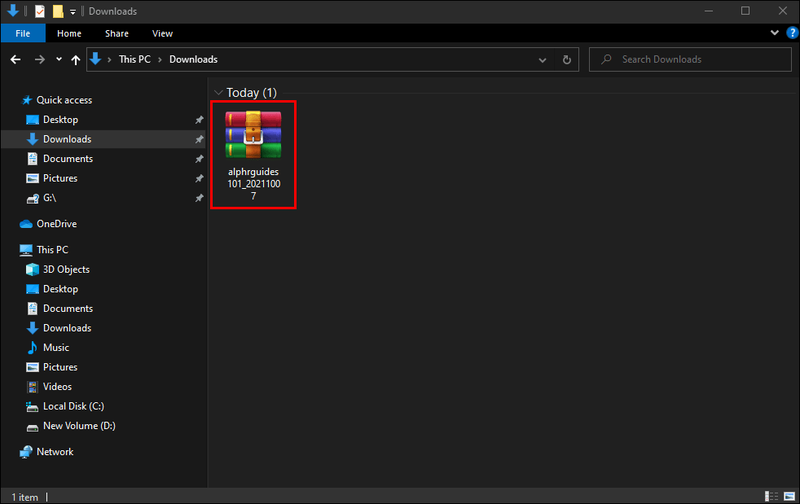
- Contentという名前のフォルダをダブルクリックします。
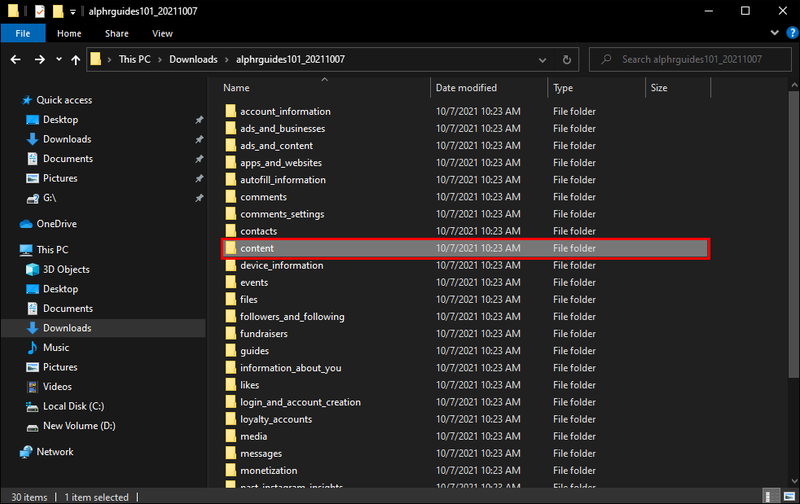
- [コンテンツ]サブメニューをスクロールして、reels.htmlという名前のファイルをクリックします。これにより、これまでに見た各リールへのリンクのリストが開きます。
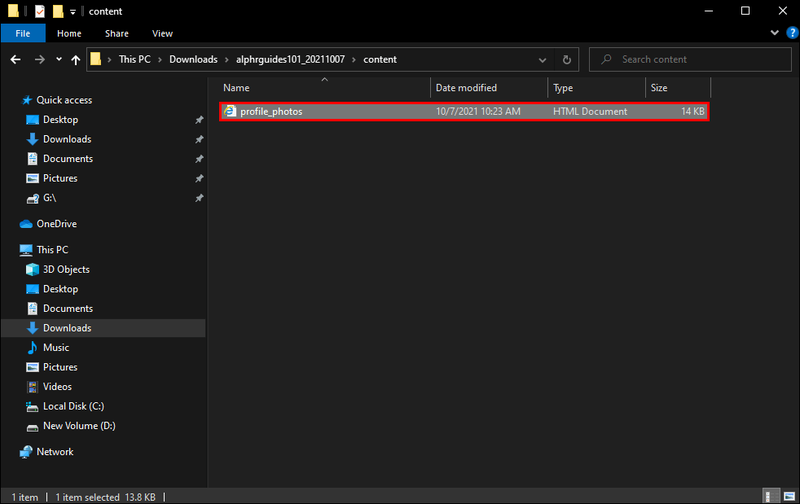
- 特定のリールを見るには、ブラウザでリンクを実行するだけです。
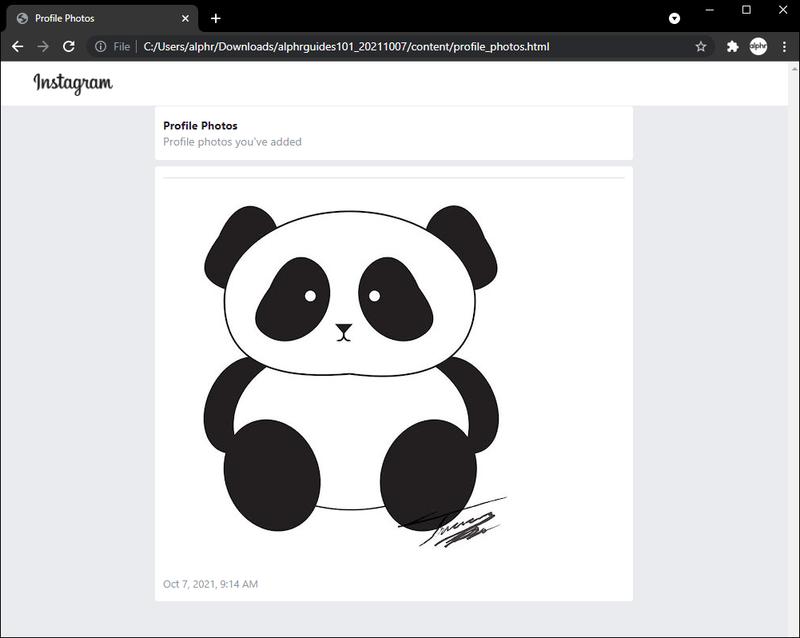
以上です。この方法には時間がかかる場合がありますが、時計の履歴を表示する確実な方法です。
解決策2–保存したリールをトレースする
Instagramリールの最も優れた点の1つは、保存ボタンが付属していることです。心を奪うリールを保存して、いつでも見ることができます。
保存したコンテンツにアクセスする方法は次のとおりです。
- アカウントにサインインします。
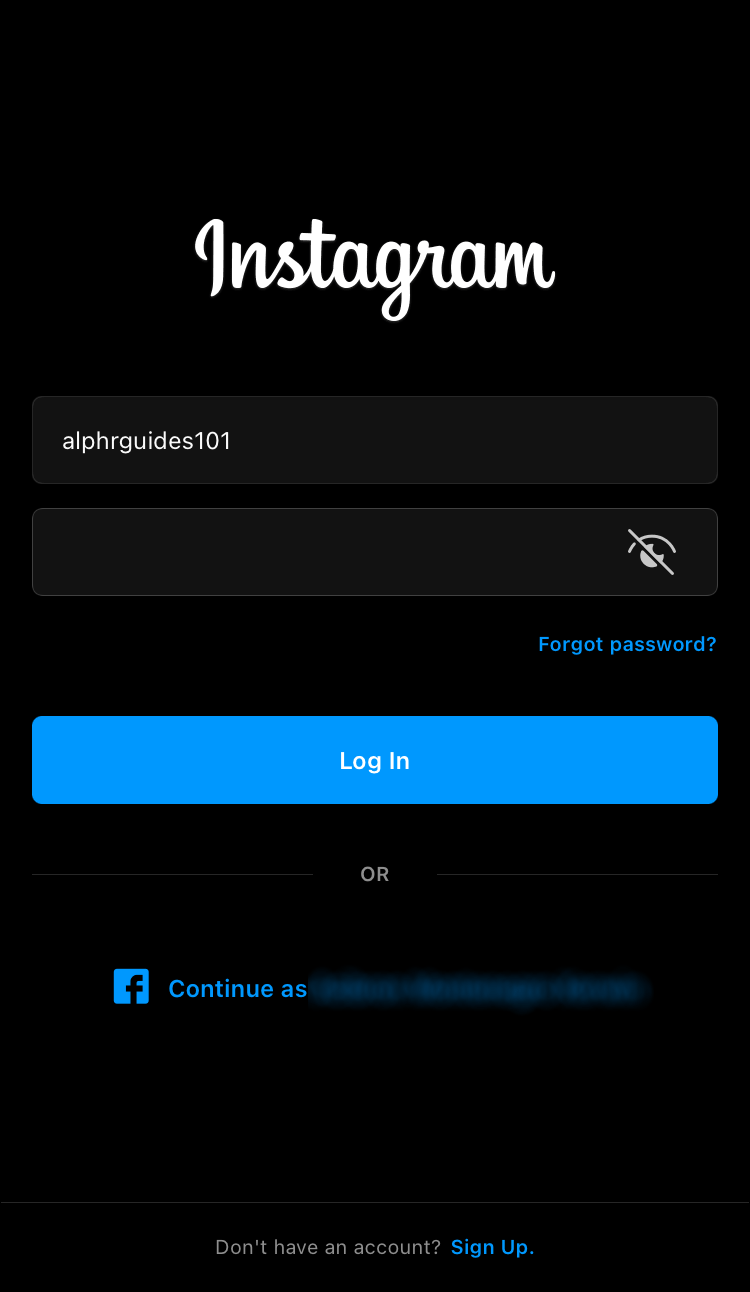
- 画面の右上隅にあるプロフィールアバターをタップします。
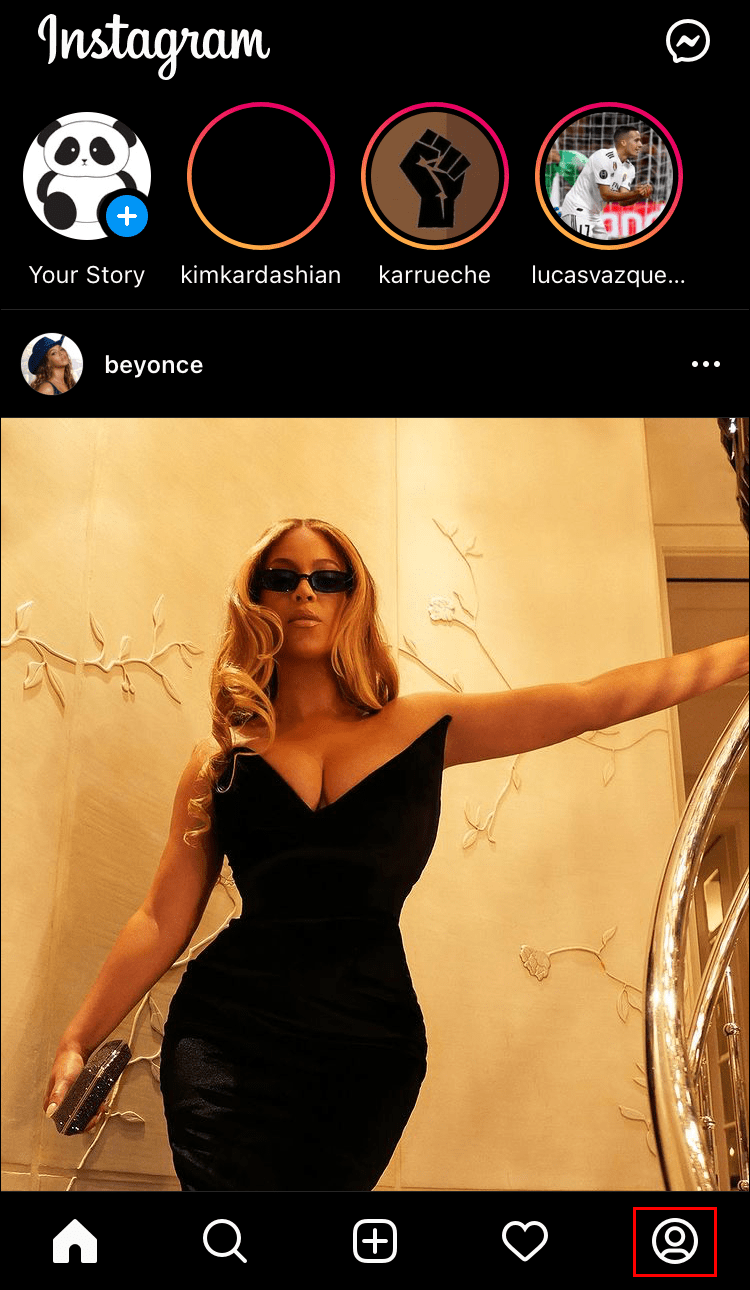
- ハンバーガーアイコンをタップして、コンテンツ管理セクションを開きます。
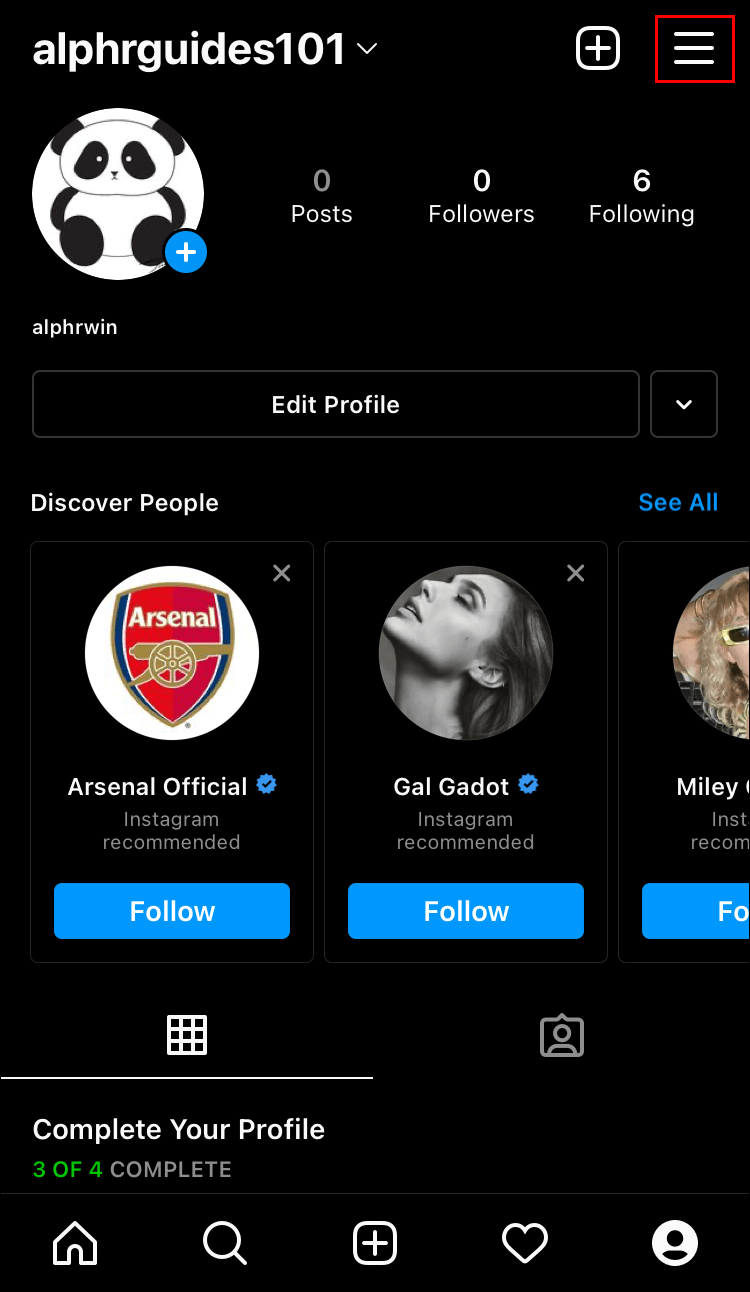
- [保存済み]をタップします。この時点で、新しいページが開き、保存されているすべての投稿が一方に表示され、保存されているリールがもう一方に表示されます。
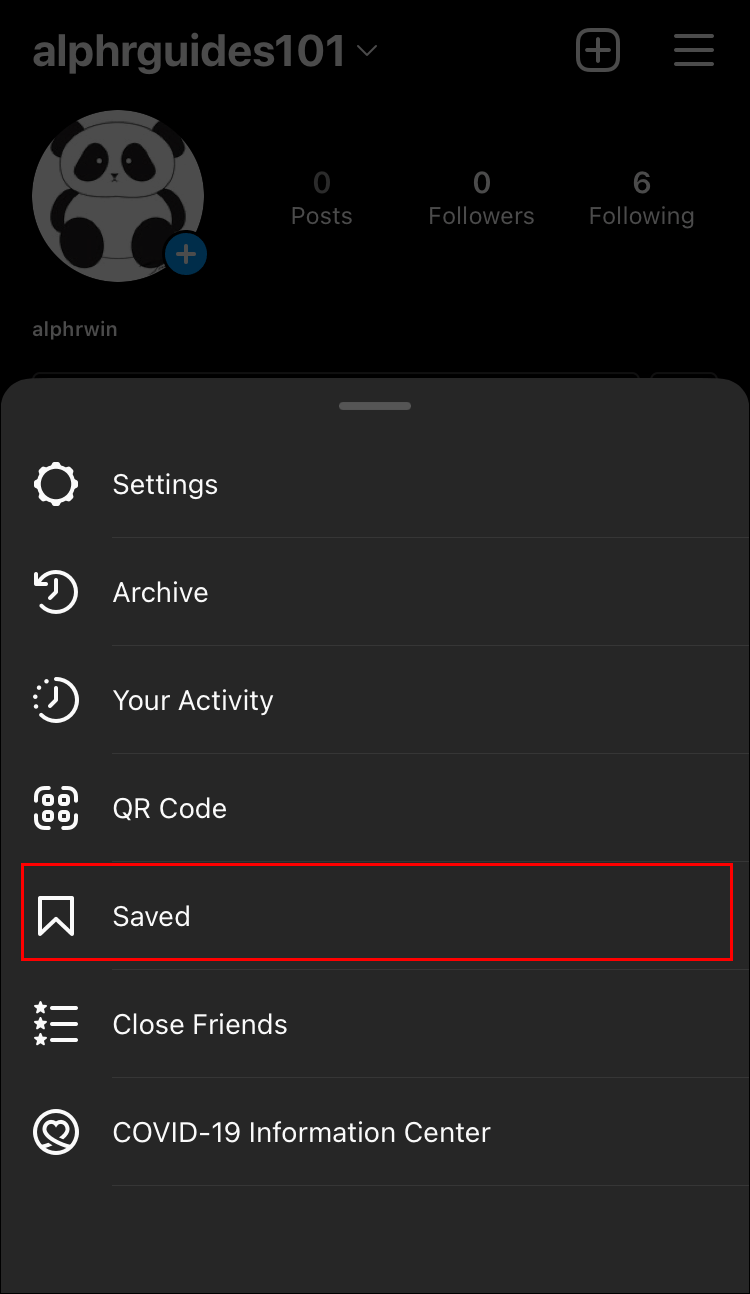
- 保存したリールを見るには、タップするだけです。
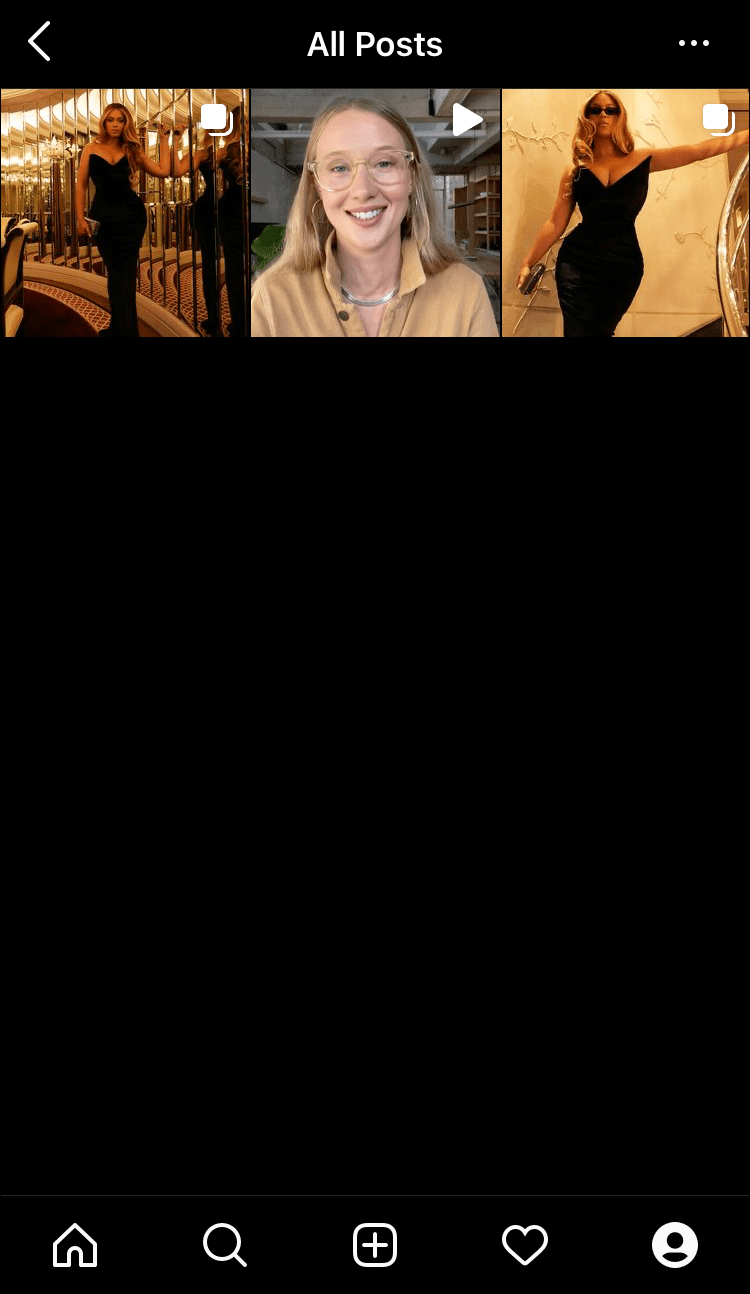
探している特定のリールを保存したかどうかわからない場合でも、保存した投稿にアクセスするのにかかる時間はほんのわずかなので、努力する価値があります。
解決策3–気に入ったリールを追跡する
あなたは見た後に同じように再訪する価値があるリールを与えたかもしれません。
リールが好きなときはいつでも、Instagramのアルゴリズムがメモを取り、アカウントの設定セクション内にこの情報を保持します。したがって、数回タップするだけで、気に入ったすべてのリールを簡単に確認できます。方法は次のとおりです。
- アカウントにサインインします。
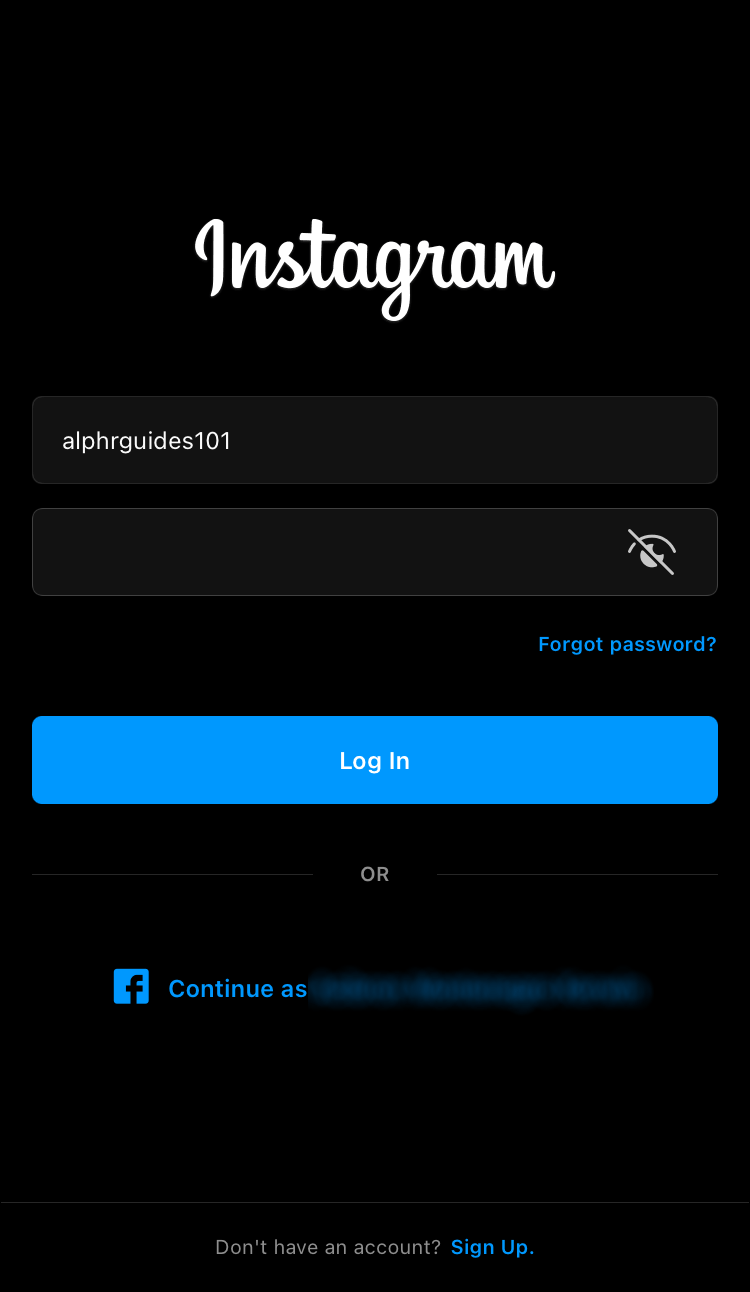
- 画面の右上隅にあるプロフィールアバターをタップします。
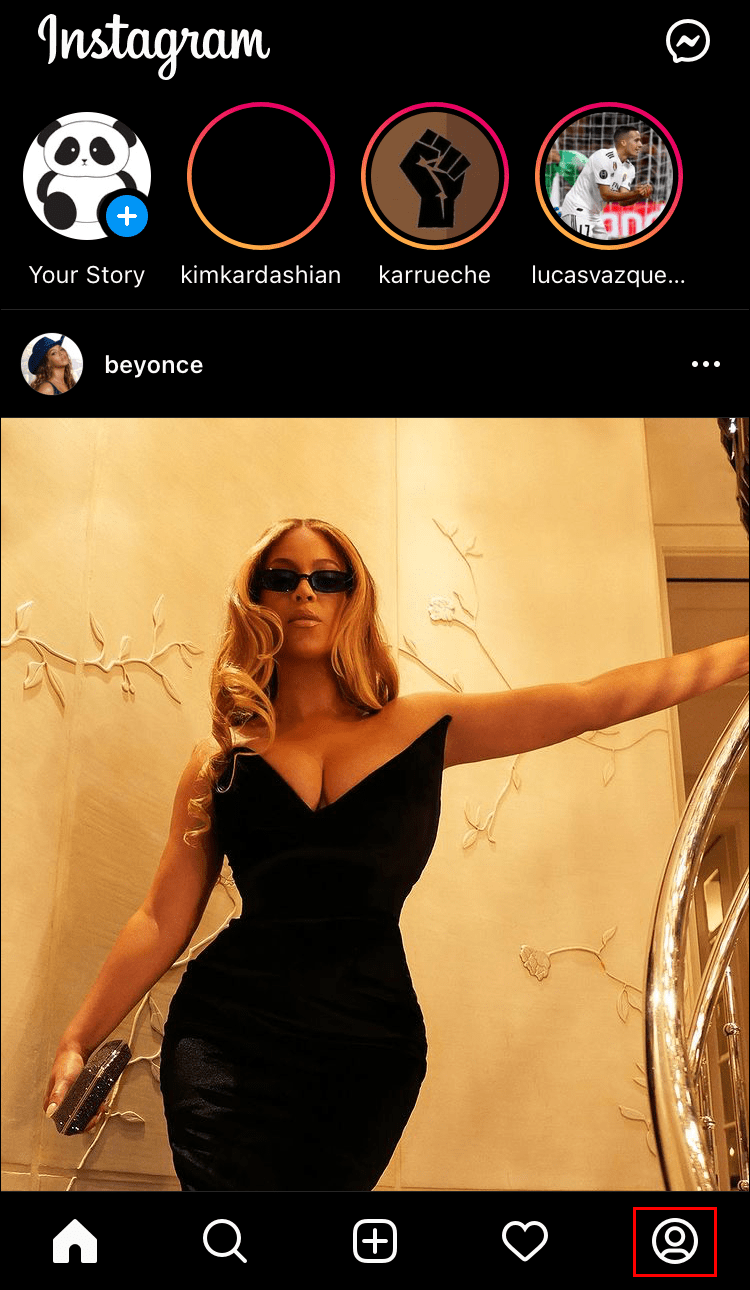
- ハンバーガーアイコンをタップして、コンテンツ管理セクションを開きます。
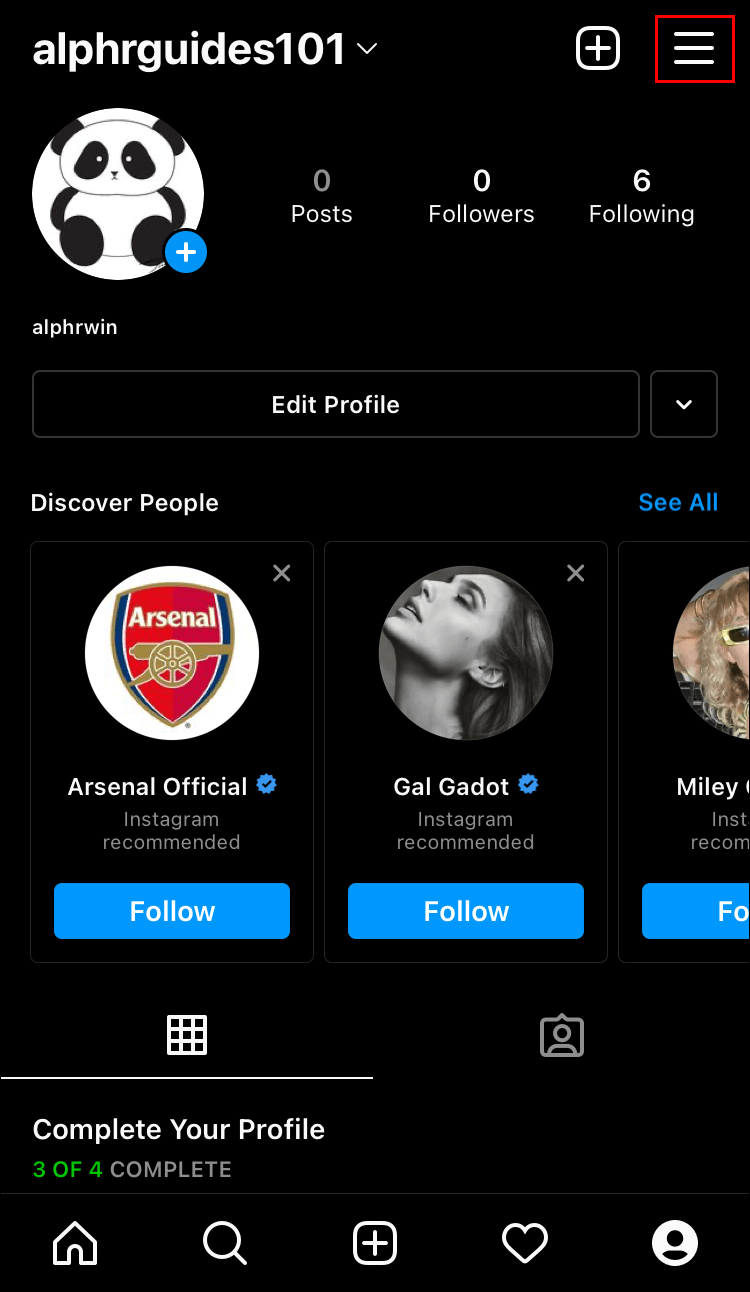
- 画面下部の[設定]アイコンをタップします。
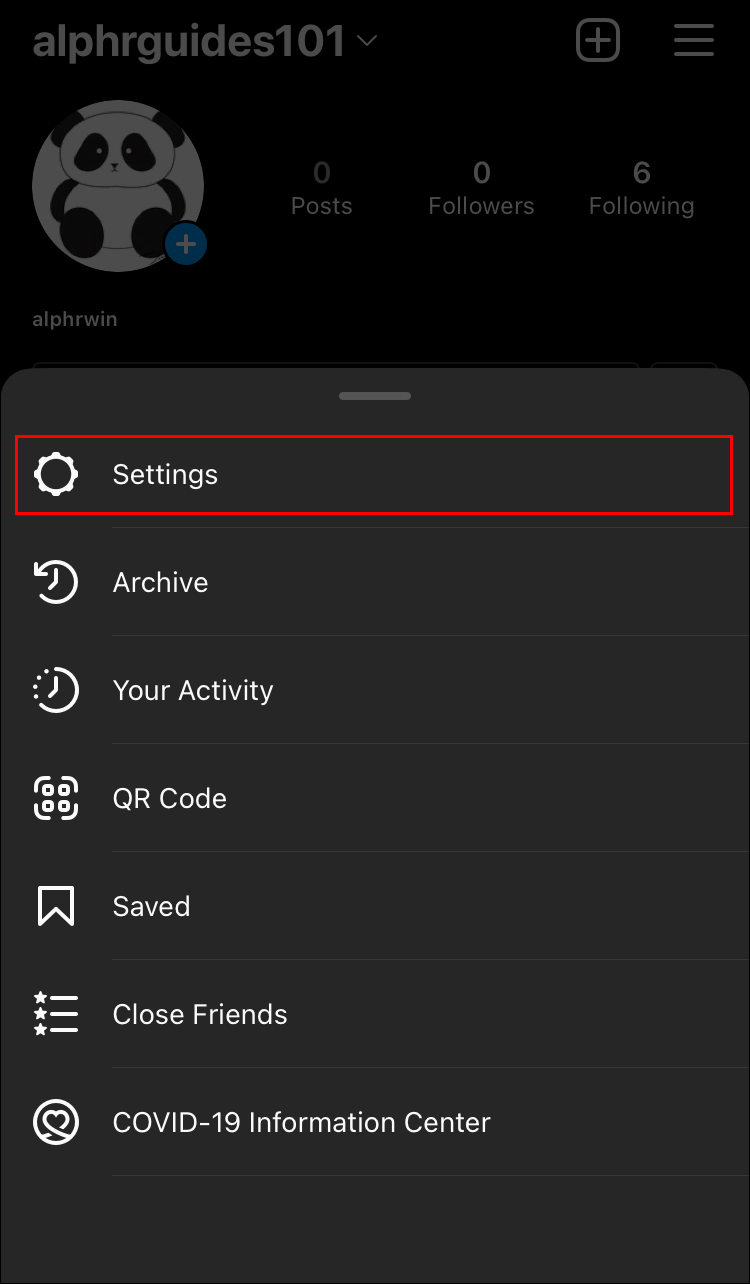
- 設定セクションが開いたら、使用可能なオプションから[アカウント]を選択します。
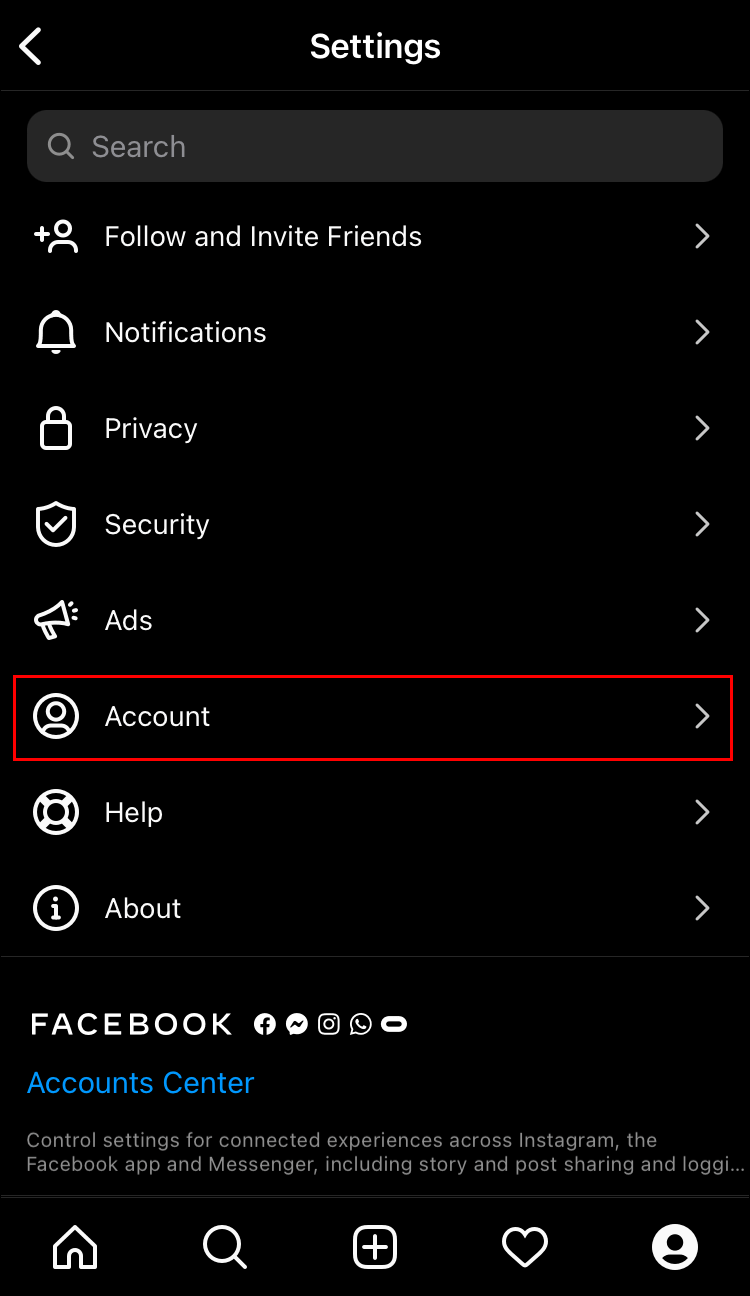
- アカウントページが開いたら、下にスクロールして[いいね!]をタップします。これにより、最初にサインアップしてから気に入ったすべての投稿とリールを表示する新しいページが開きます。
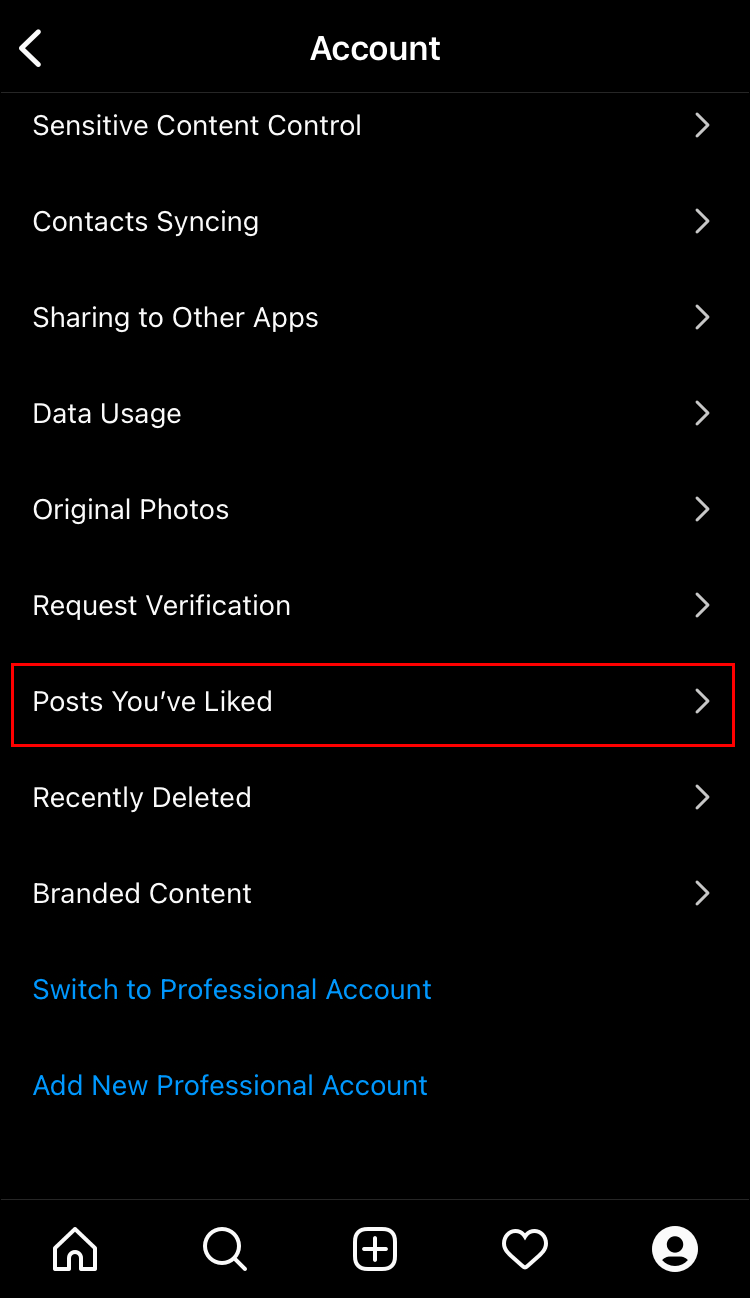
- リールを見るには、タップするだけです。
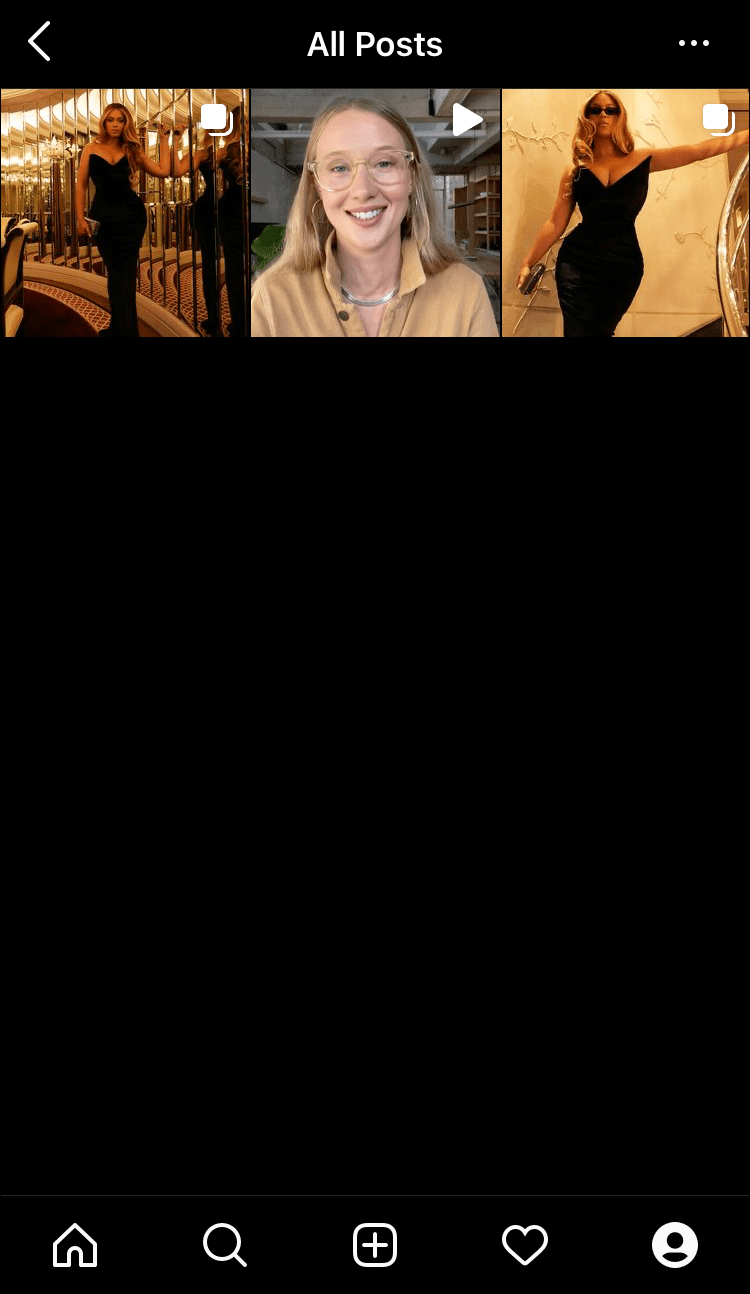
あなたの最高の瞬間を追体験
Instagramにはたくさんの優れた機能がありますが、リールの時計の履歴を表示する公式の方法はありません。運に頼ってそれらの古い宝石が再び現れることを期待する代わりに、あなたはあなたのアーカイブを掘り下げてそれらを探すことができます。
まず、Instagramサポートチームに公式のアカウントデータリクエストを提出することができます。この方法は、見たいリールがたくさんあるが、一度に1つずつ探す時間がない場合に最適です。
または、設定セクションに移動して、保存または高評価したリールを表示することもできます。探している動画が見つかる可能性は十分にあります。特に、好きになった動画に反応を残したりコメントしたりする習慣がある場合はなおさらです。
この記事で説明した方法のいずれかを使用して、Instagram Reelsの視聴履歴にアクセスしてみましたか?どうだった?
以下のコメントセクションでお知らせください。

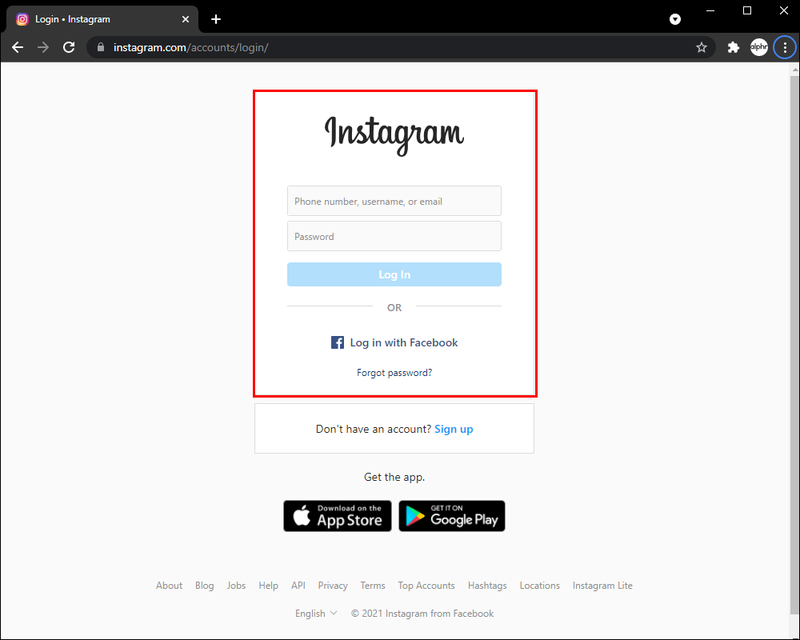
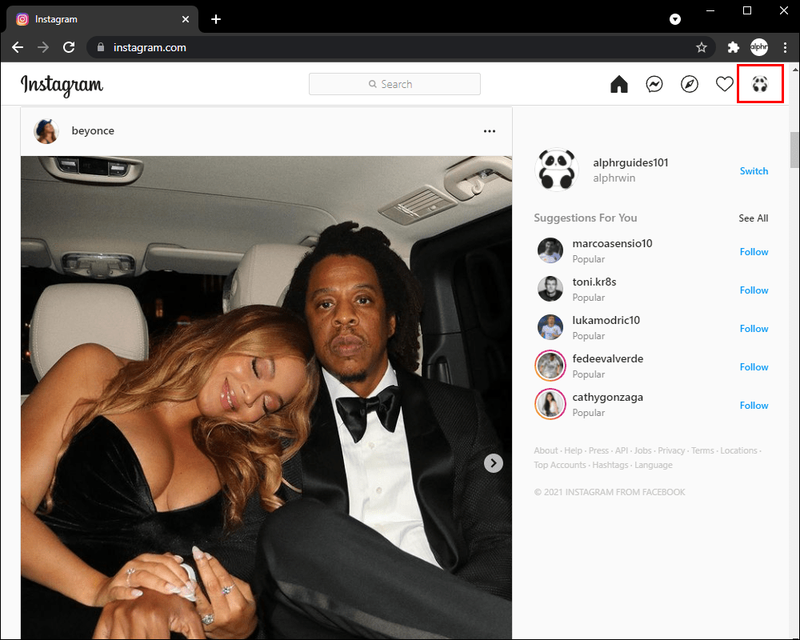
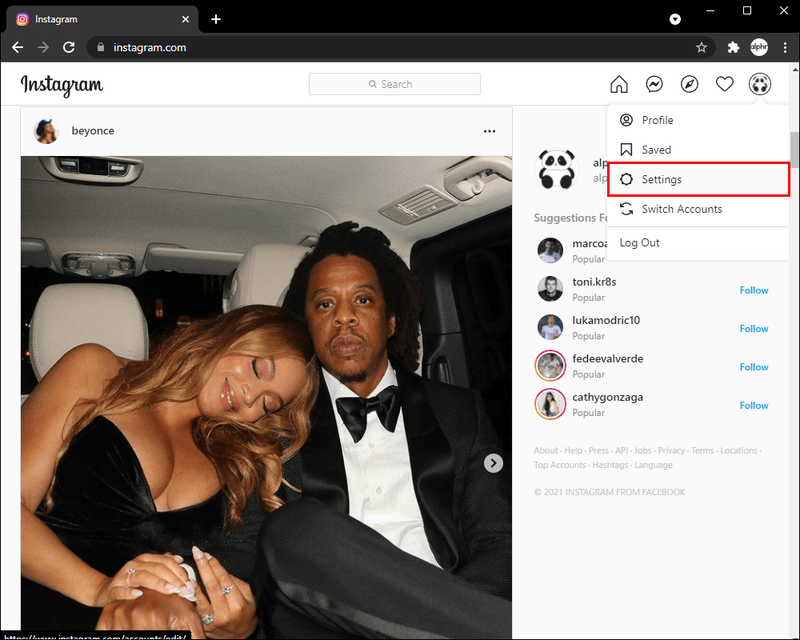
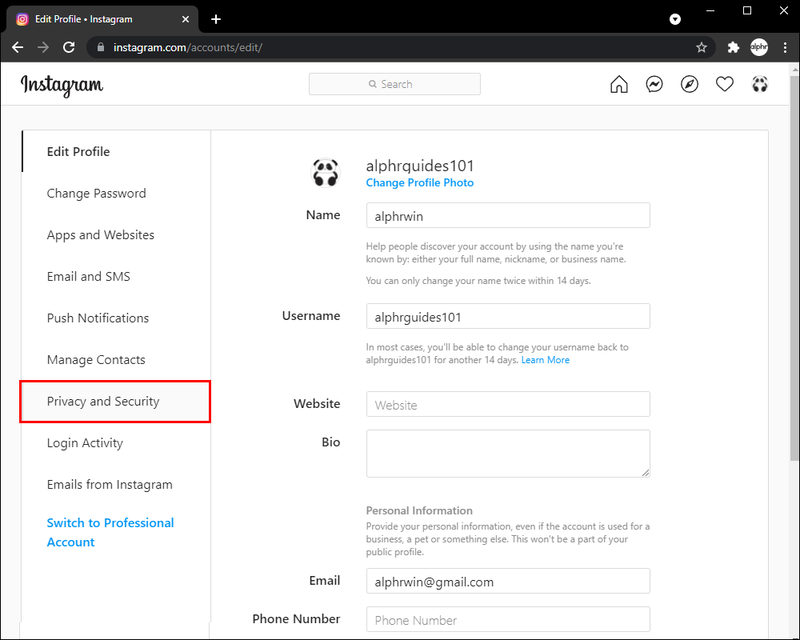
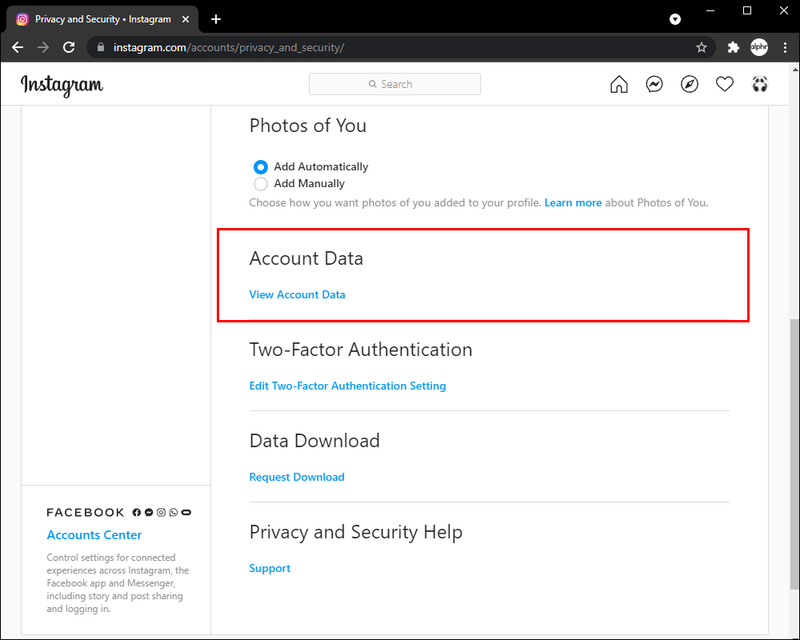
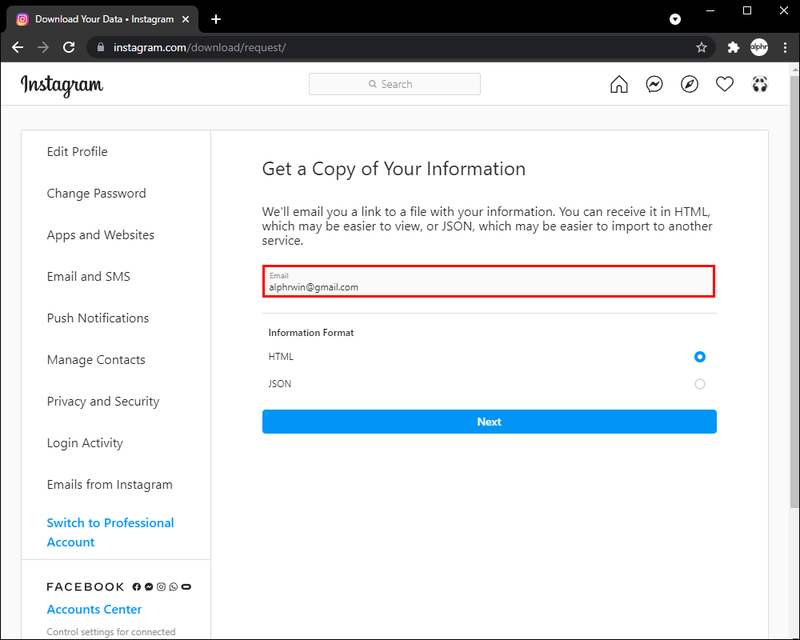
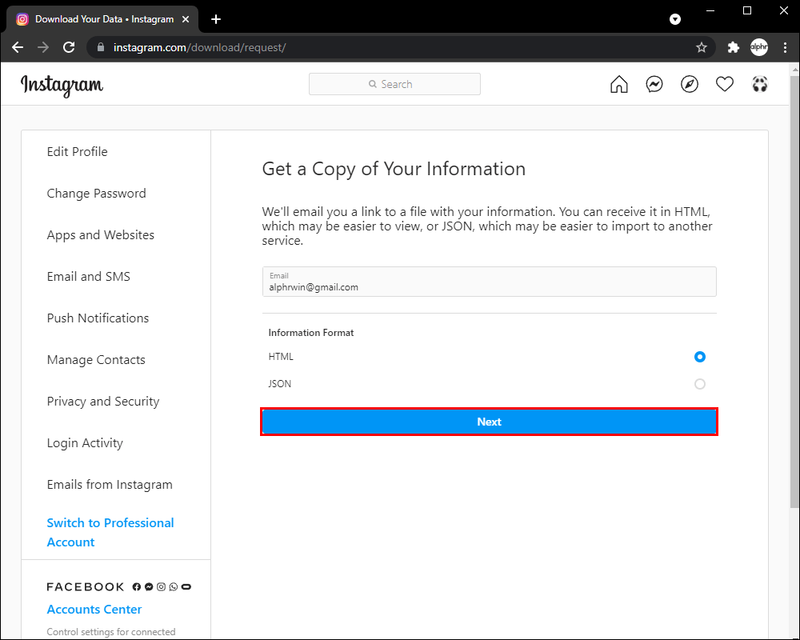
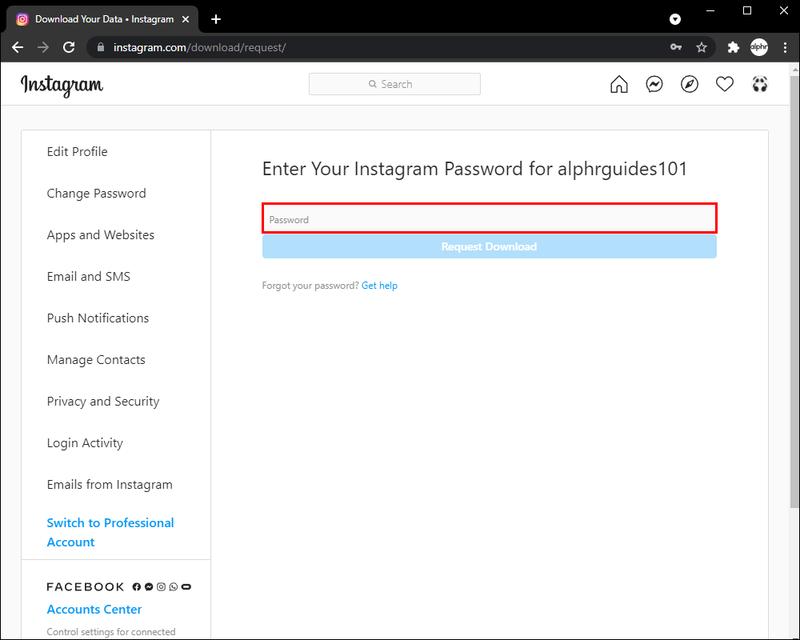
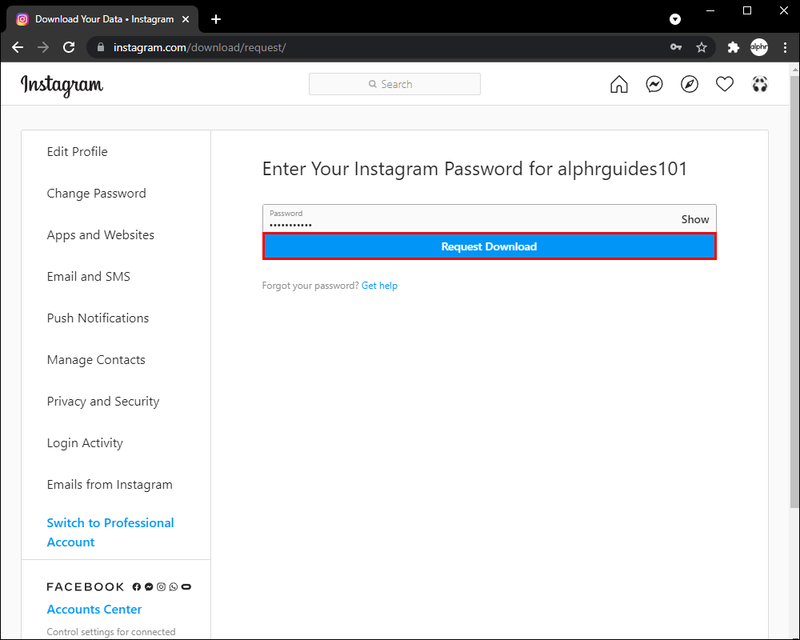
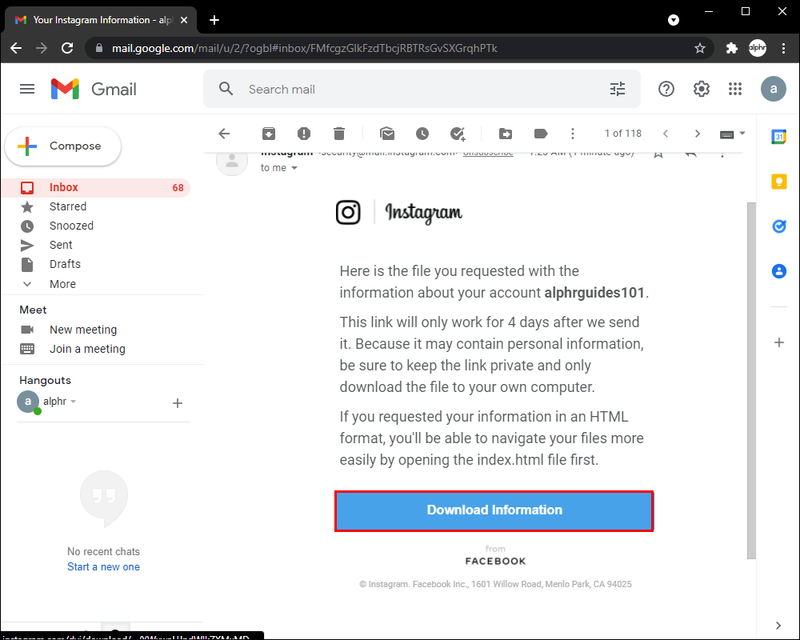
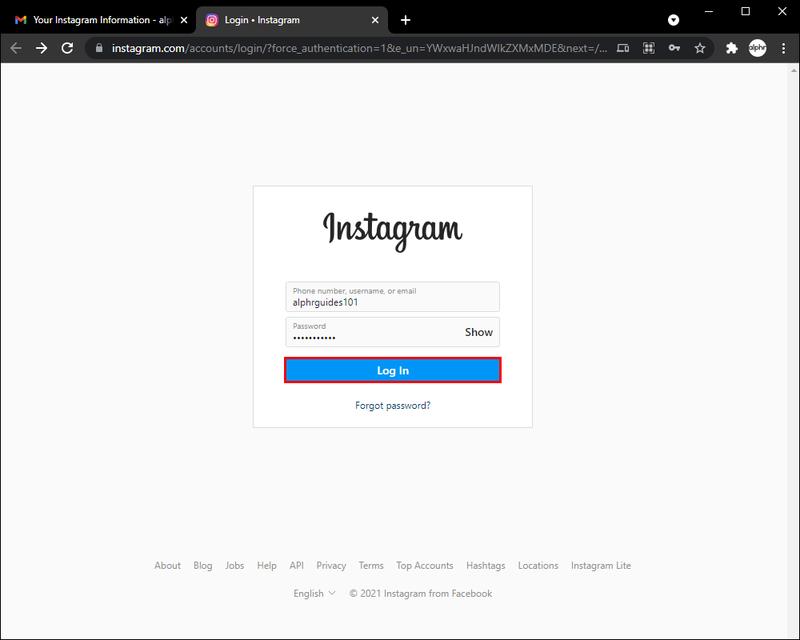
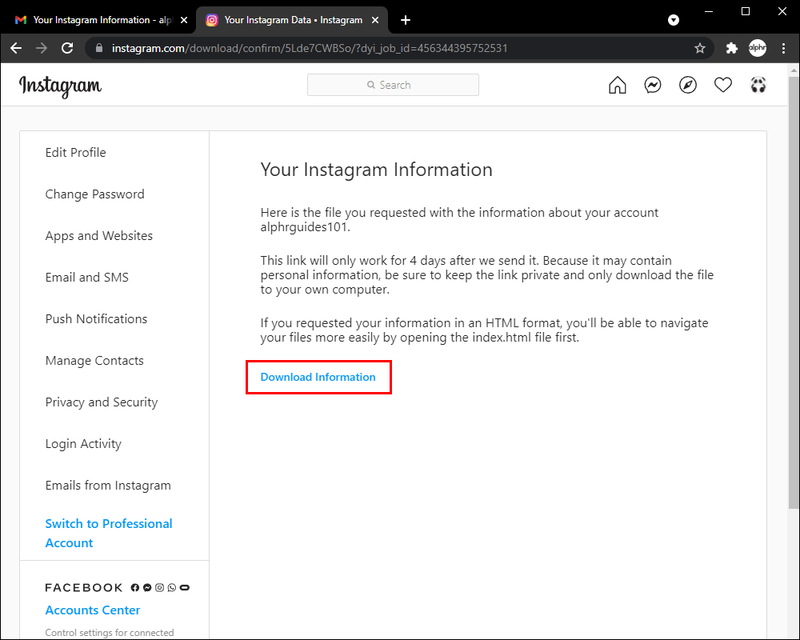
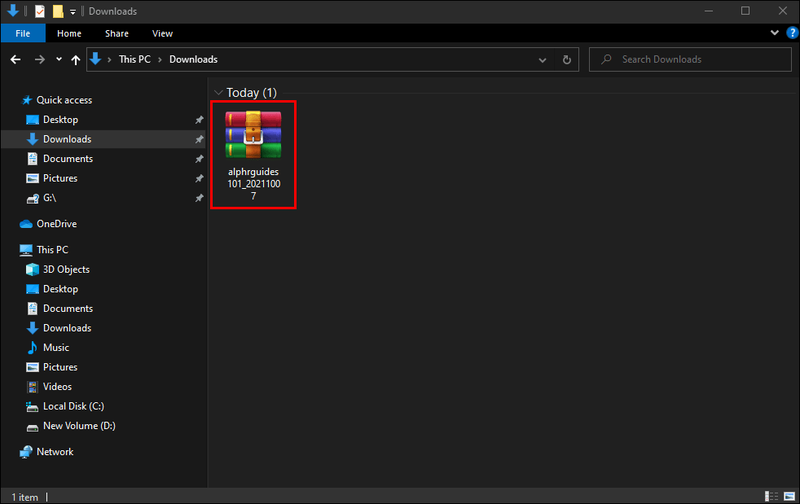
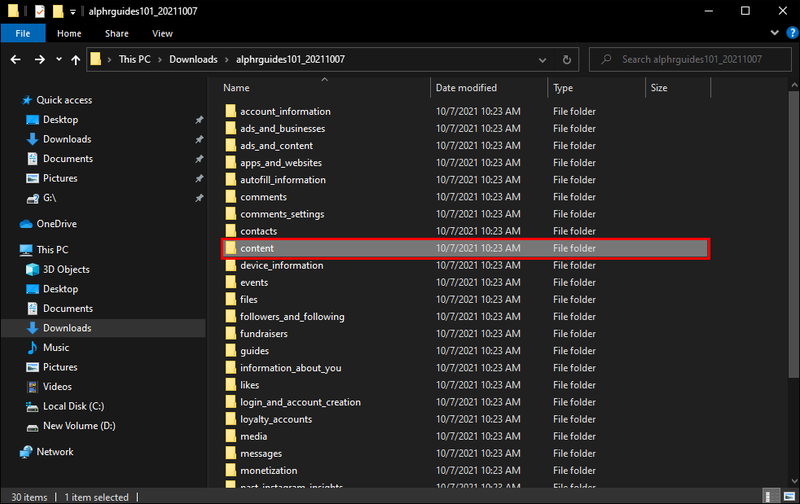
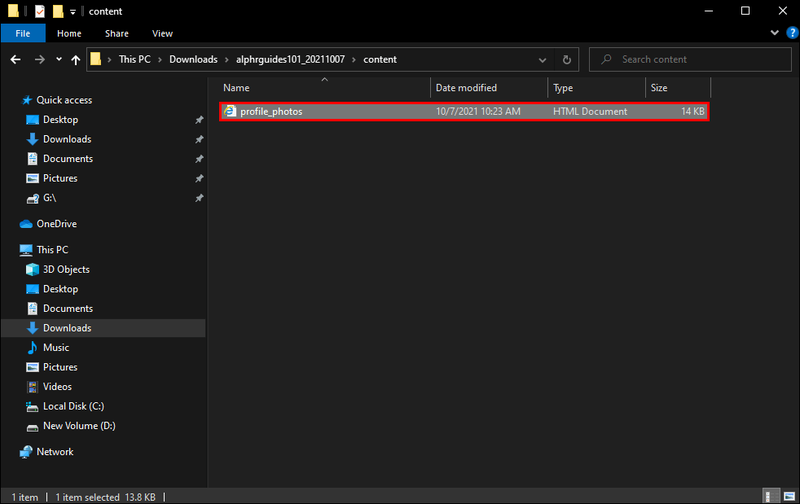
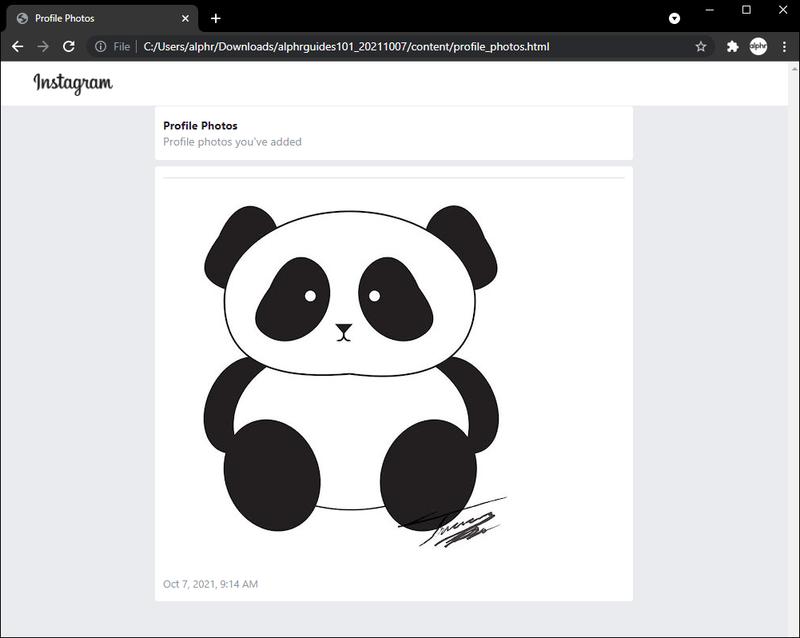
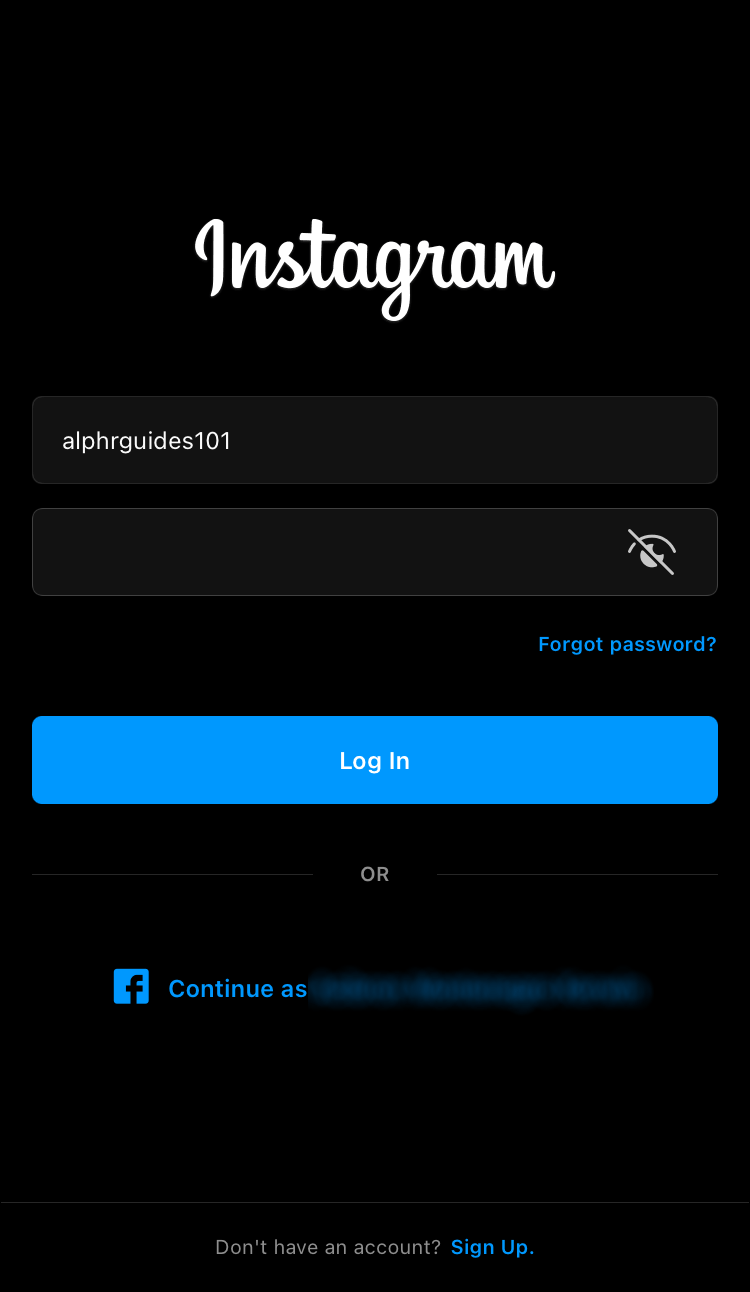
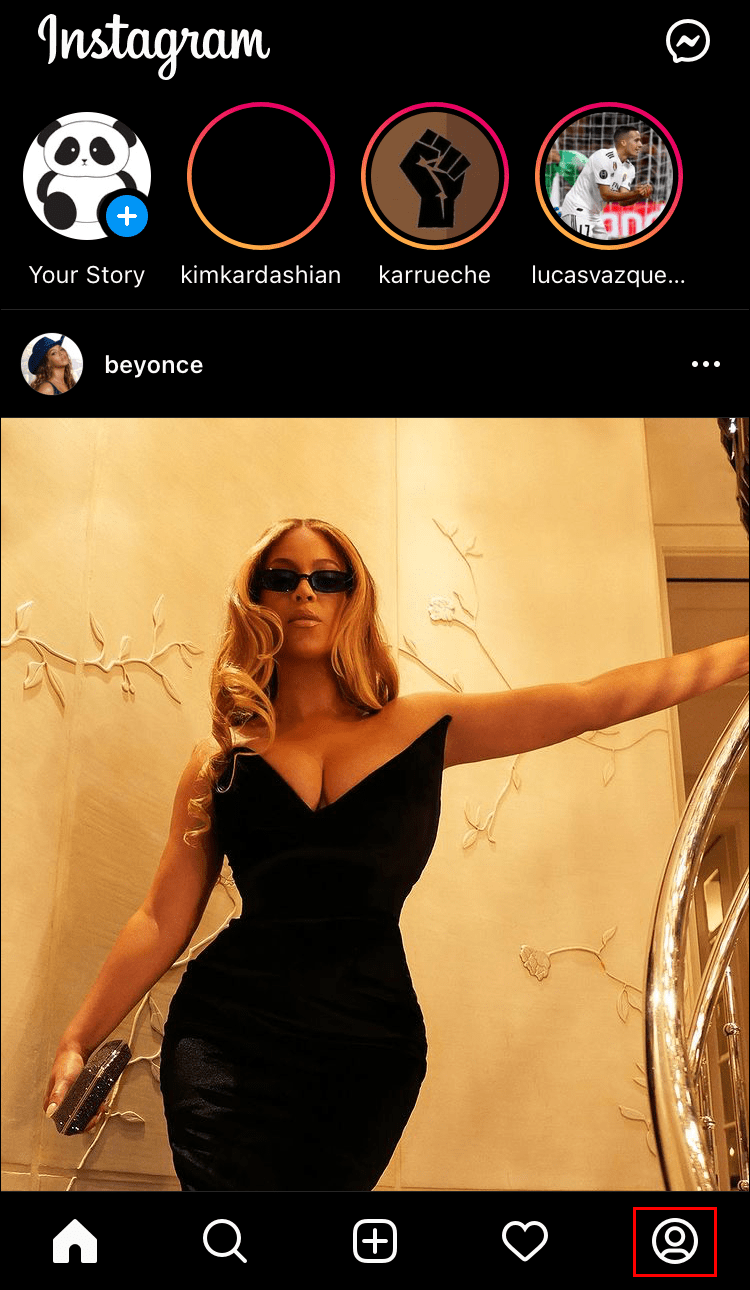
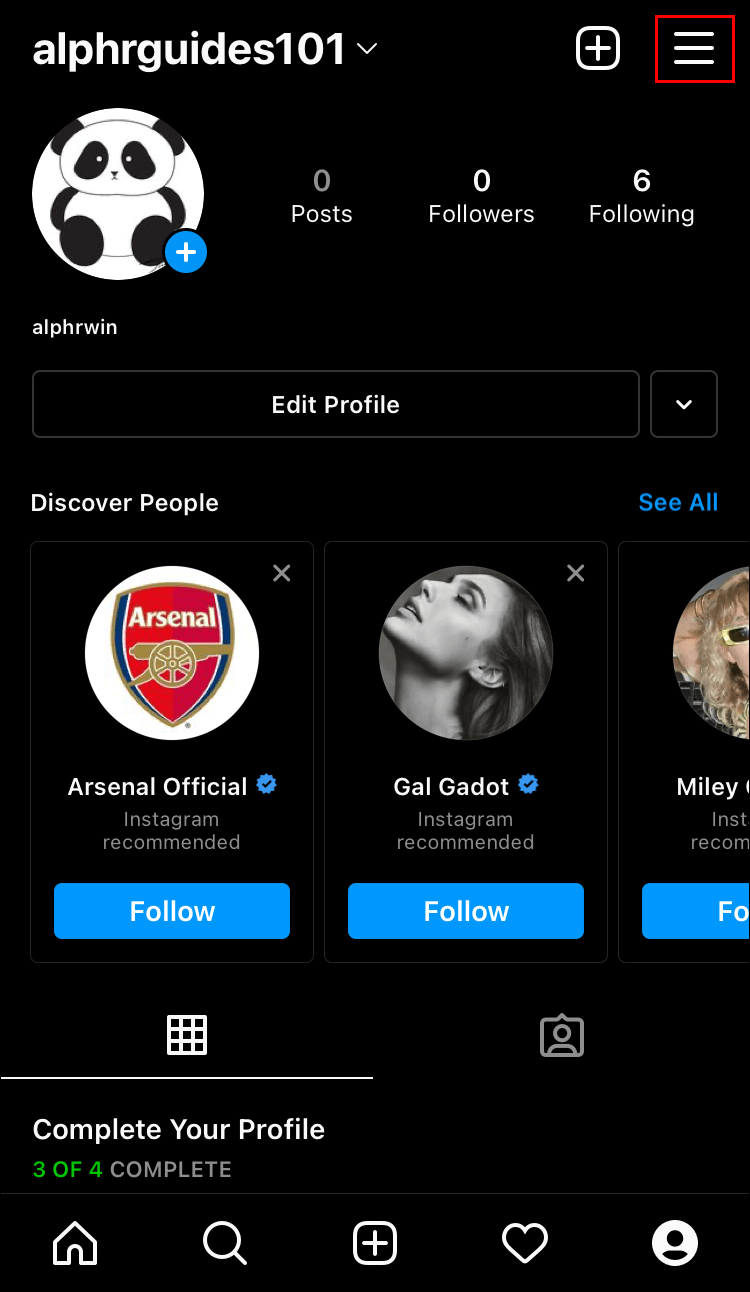
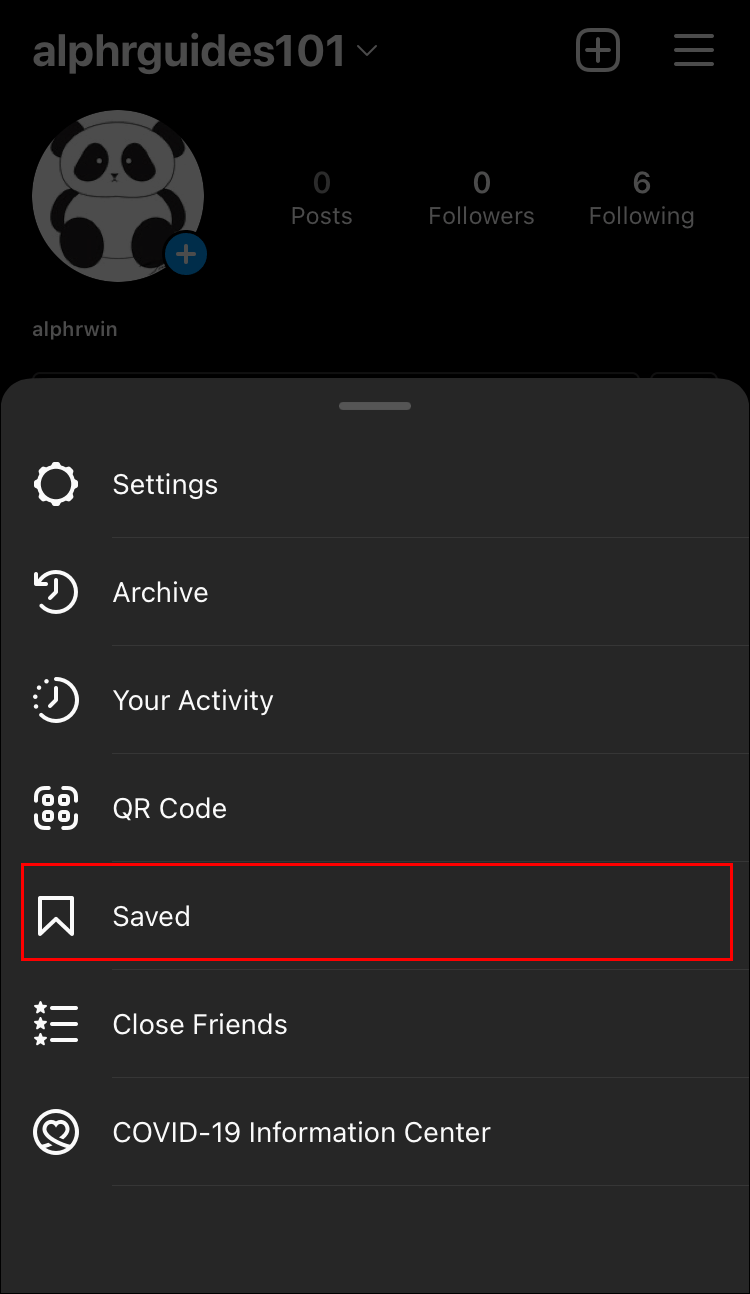
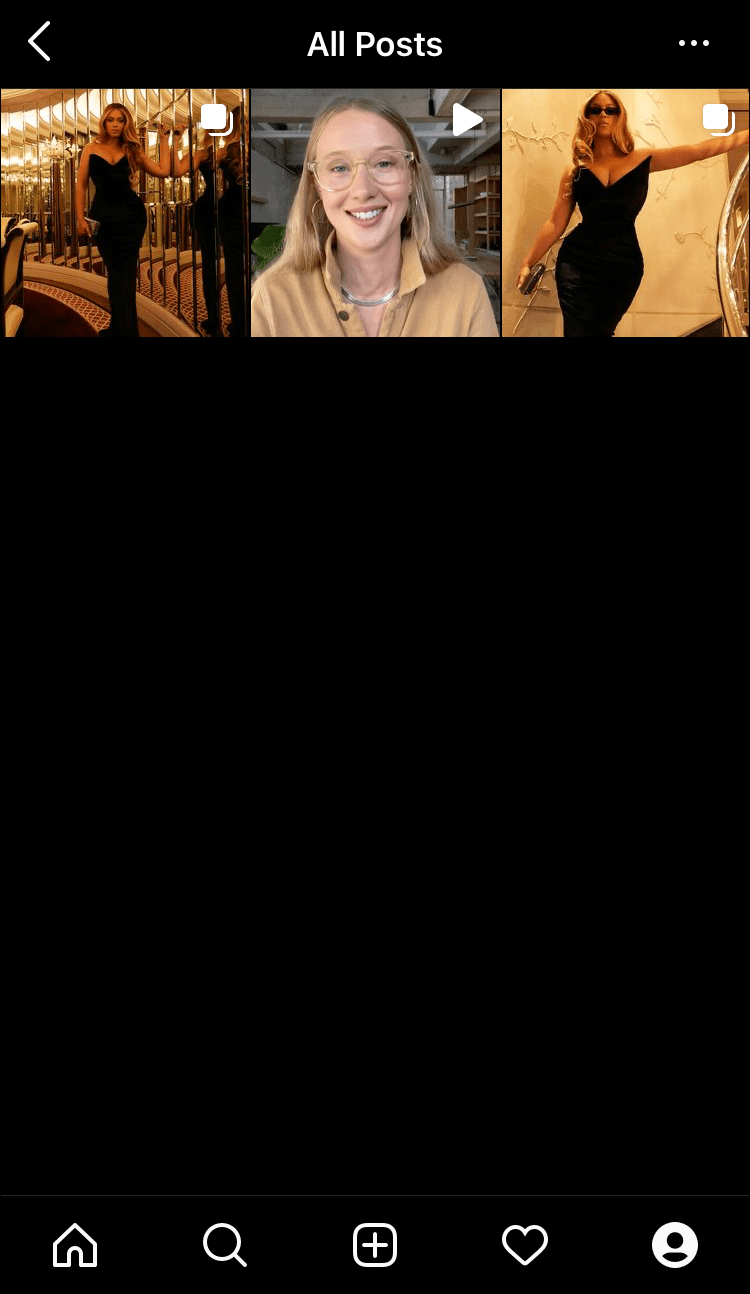
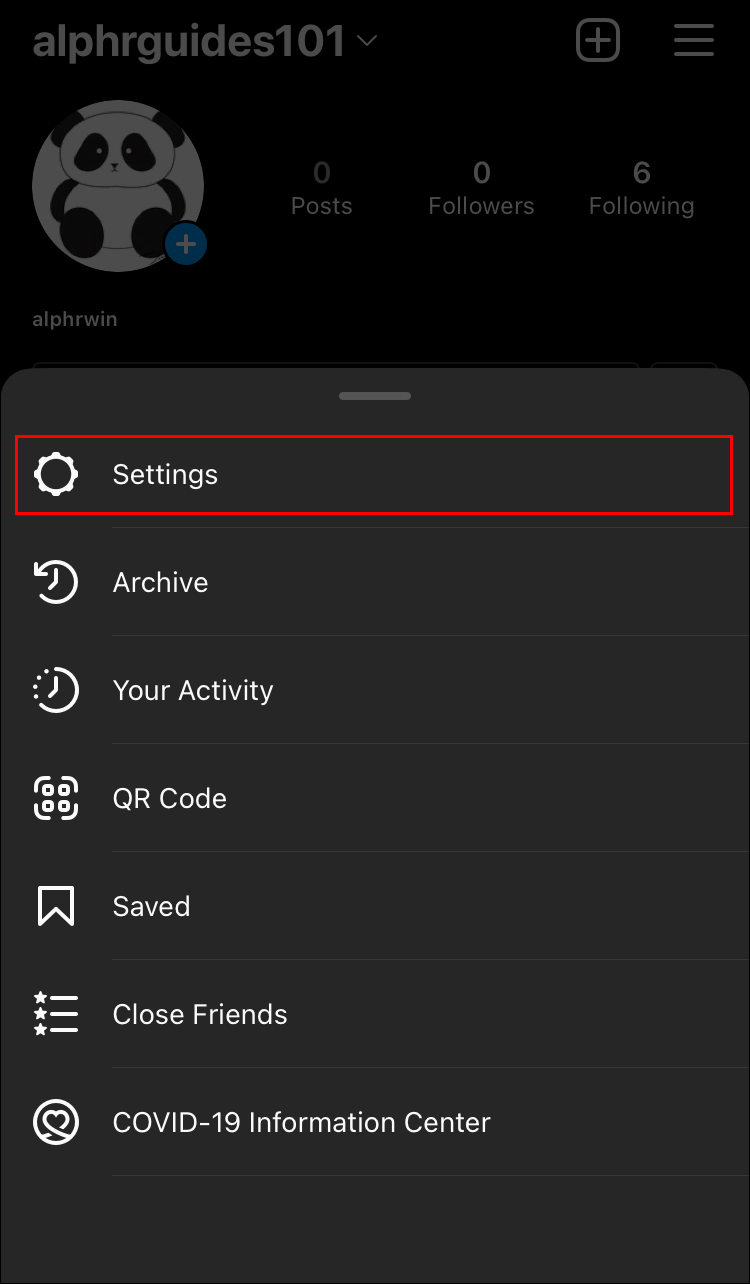
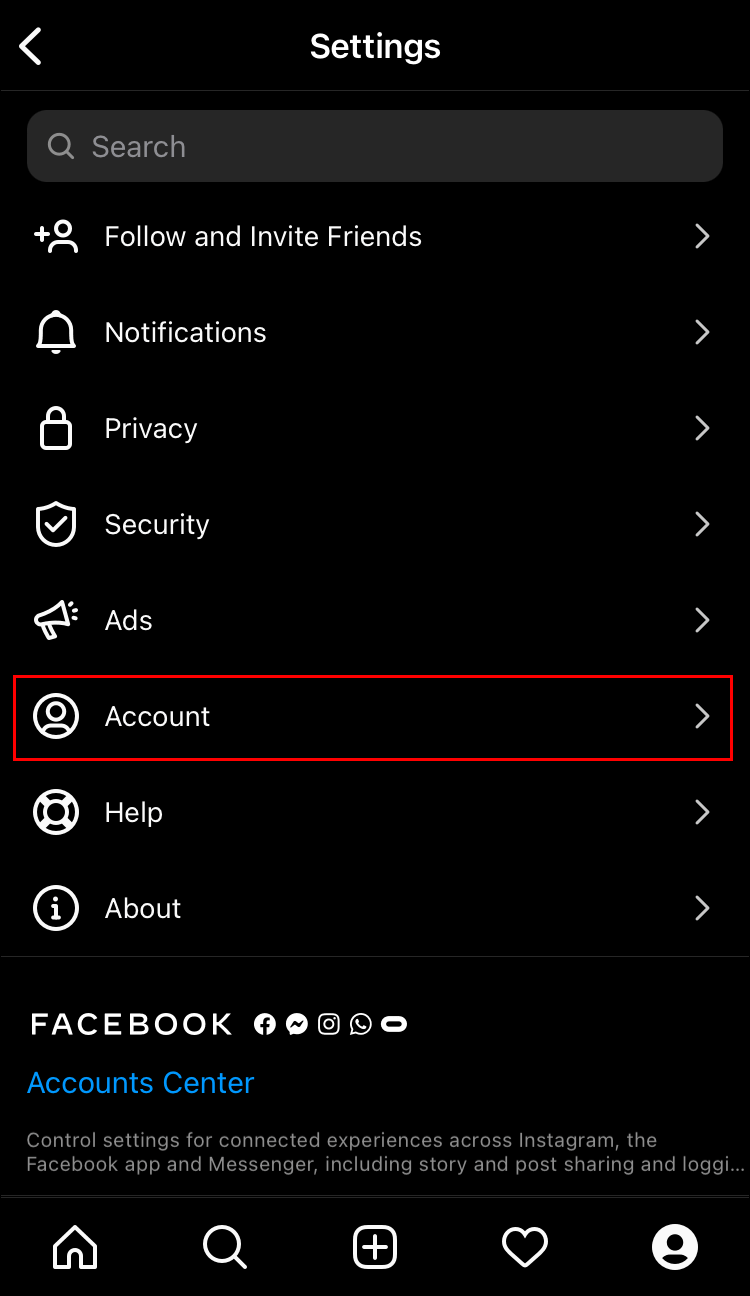
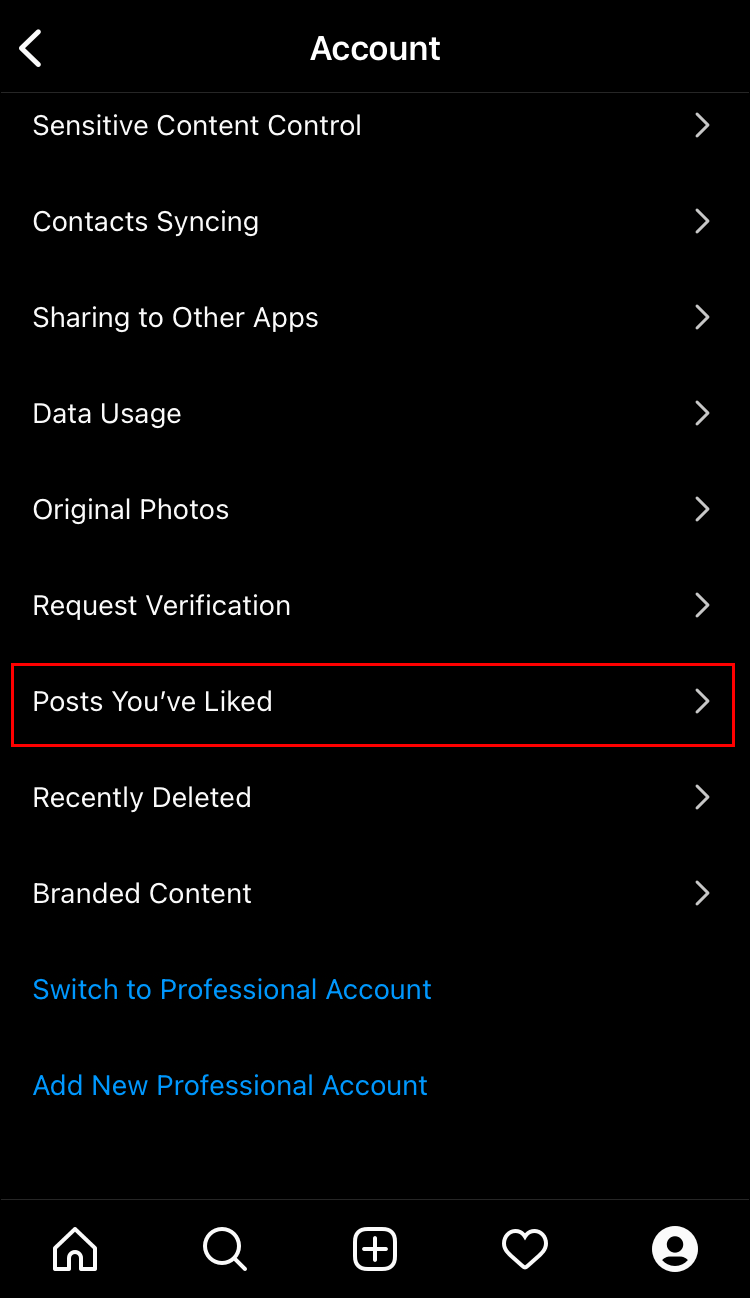




![Googleスプレッドシートでテキストを折り返す方法[すべてのデバイス]](https://www.macspots.com/img/smartphones/40/how-wrap-text-google-sheets.jpg)



