Google フォームは、データ収集に役立つフォームを生成するために使用される Web ベースのアプリケーションです。これは、登録フォーム、投票、クイズなどを作成する簡単な方法です。 Google フォームを使用すると、オンラインでリアルタイムにフォームを編集し、結果を即座に確認することもできます。

このプラットフォームには、シンプルでナビゲートしやすいユーザー インターフェイスも備えており、回答者やそれぞれの対象市場とフォームを直接共有することが簡単になります。 Google フォームを使用する場合、キーボード ショートカットは作業を容易にし、時間を大幅に節約するのに非常に役立ちます。
この記事では、知っておくべき Google フォームのキーボード ショートカットについて説明します。読む!
Google フォームでキーボード ショートカットが重要な理由
Google フォームのキーボード ショートカットを使用すると、できるだけ短時間で多くの作業を行うことができます。クリックするだけでほとんどの操作を行うことができますが、キーボード ショートカットを使用すると、通常よりも多くのことを達成できるショートカット ルートが提供されます。
macbook airをリセットする方法
さらに、キーボード ショートカットによりエクスペリエンスが向上し、作業が簡単になります。マウスは定期的に使用されないため、ユーザーはキーボードのさまざまな部分を操作する機会が得られます。その結果、Google フォームの作成と編集が楽しくエキサイティングな体験になります。
さらに、キーボード ショートカットにより、さまざまな運動障害を持つ人々が仕事で Google フォームを簡単に使用できるようになりました。
知っておくべきGoogleフォームのキーボードショートカット
Windows /Linux を使用している場合は、Ctrl + N を使用して新しい Google フォームを作成し、Ctrl + Shift + S を使用して保存します。 Mac ユーザーの場合は、Command + N を使用して新しいフォームを作成し、Command + Shift + S を使用してフォームを保存します。 Mac で Google フォームのプレビューを表示するには、Command + L を使用し、Windows/Linux では Ctrl + Shift + L を使用します。
一般的な Google フォームのキーボード ショートカット
以下は、知っておく必要がある一般的なキーボード ショートカットです。
Ctrl + Enter – フォームを送信する
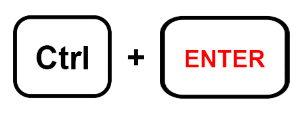
Ctrl + Z – 元に戻す
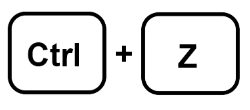
Ctrl + Y – やり直し
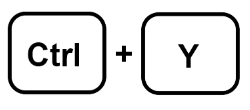
Ctrl + X – カット選択
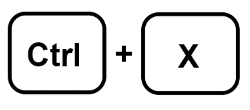
Ctrl + V – クリップボードから貼り付け
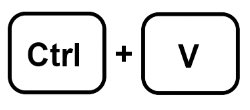
Ctrl + F – 検索 (上部に [検索] ダイアログ ボックスが開きます)
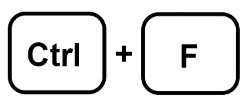
Ctrl + C – 選択範囲をコピー
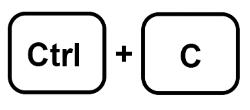
Ctrl + Shift + C – フォームをコピーする
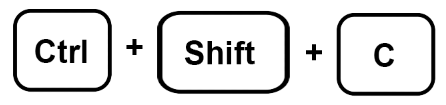
Ctrl + Shift + R – フォームを印刷する
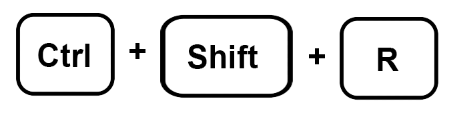
Ctrl + Shift + S – 設定メニューを開きます
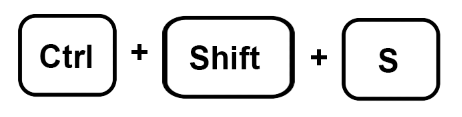
Ctrl + A - すべて選択
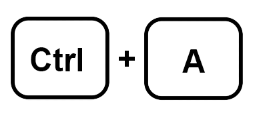
Ctrl + Shift + V – フォーム要素をコピーする
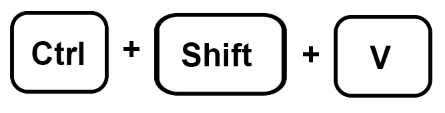
Ctrl + Shift + P - 印刷プレビュー
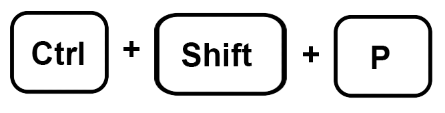
Ctrl+ / – キーボード ショートカットのヘルプを開く
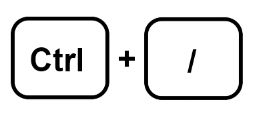
Google フォーム編集のキーボード ショートカット
Google フォームを編集するときは、以下に説明するショートカットが非常に役立ちます。
Ctrl + D – ハイライトされた項目を複製します
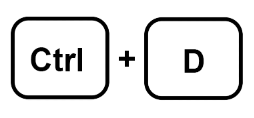
消去 – ハイライトされた項目を削除します

Ctrl + G – 選択したアイテムをグループ化します
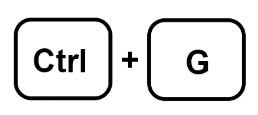
Ctrl + Shift + G – ハイライトされた項目のグループ化を解除します
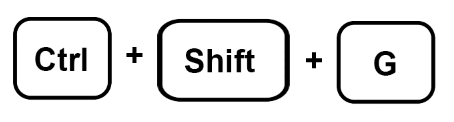
Ctrl + A – ページ上のすべての項目を強調表示します
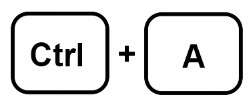
Ctrl + Shift + Z – 最後に元に戻した操作をやり直す
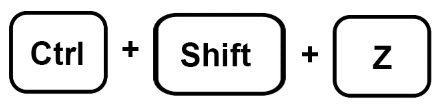
Ctrl + Z – ページ上の前の操作を元に戻す
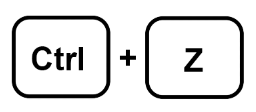
Ctrl + V – コピーまたは切り取った項目を貼り付けます
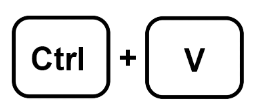
Google フォームのキーボード ショートカットの移動
Google フォーム ダッシュボード内を移動するときは、以下のキーボード ショートカットを利用できます。
入力 – フォームを送信する

ESC – ダイアログまたはフォームを閉じる
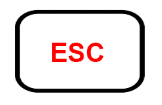
タブ – 次のフィールドに移動します
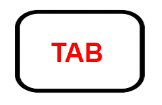
Ctrl + Enter – 保存して後で続行します
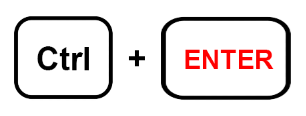
Ctrl + Shift + Enter – フォームを送信する
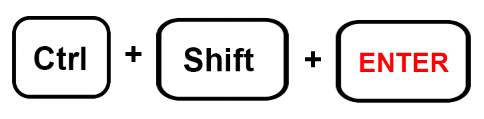
Shift + Tab – 前のフィールドに移動します
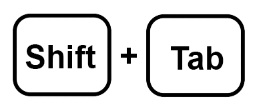
Ctrl + / – すべてのキーボード ショートカットを表示します
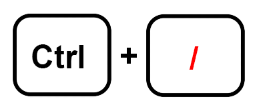
フォームを作成するための Google フォームのキーボード ショートカット
さまざまなキーボード ショートカットの使い方を理解していれば、Google フォームの構築は非常に簡単です。チェックしてみましょう!
Ctrl + Shift + T – テキストの質問を追加します
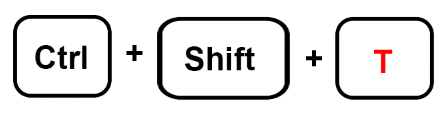
Ctrl + Shift + J – 日付の質問を追加します
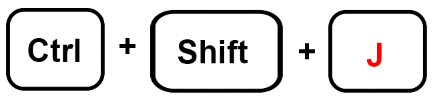
Ctrl + Shift + P – 段落の質問を追加します
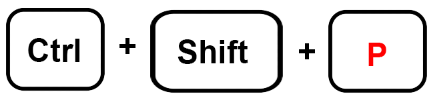
Ctrl + Shift + D – 時間に関する質問を追加します
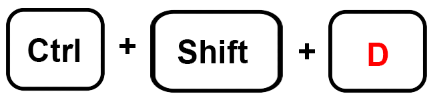
Ctrl + Shift + C – 多肢選択問題の追加
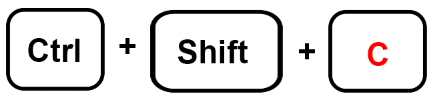
Ctrl + Shift + R – ファイルのアップロードが必要な質問を追加します
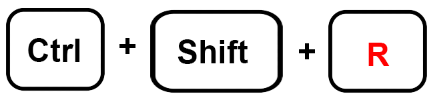
Ctrl + Shift + S – グリッドの形式で多肢選択の質問を追加します
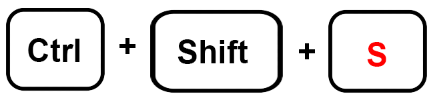
Ctrl + Shift + N – チェックボックスグリッドの質問を含めます
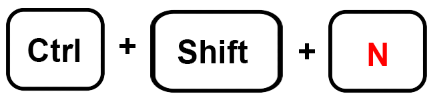
Ctrl + Shift + L – 線形スケールの質問を含める
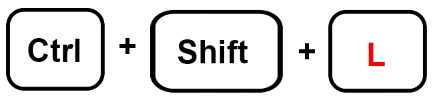
Google フォームの編集と書式設定のキーボード ショートカット
Google フォームの編集と書式設定は、ほとんどの人にとって大きな苦労の 1 つです。以下のショートカットは、プロセスをナビゲートするのに役立ちます。
Ctrl + C – テキストをコピーする
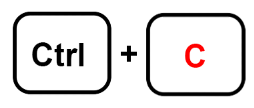
Ctrl + U – 下線
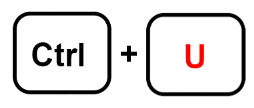
Ctrl + Z – 最新の変更を元に戻す
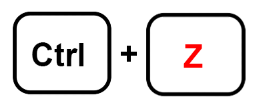
Ctrl + Shift + S – 箇条書きリストを削除または適用する
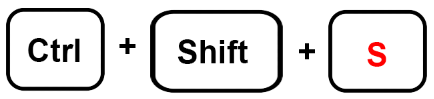
Ctrl + Y – 最新の変更をやり直す
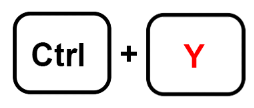
Ctrl + I – 斜体
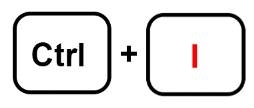
Ctrl + B – テキストを太字にする
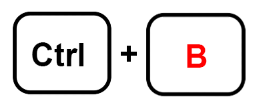
Ctrl + X – テキストをカットする
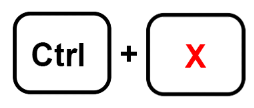
Ctrl + V – テキストを貼り付けます
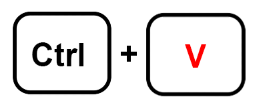
Google フォームでテキストを編集するためのキーボード ショートカット
Google フォームを対象ユーザーと共有する前に、必ず適切に編集されていることを確認してください。以下のショートカットを使用してプロセスを要約します。
Ctrl + Shift + 下 – 質問を下に移動します
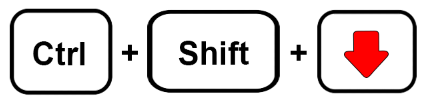
Ctrl + Shift + 上 – 質問を上に移動します
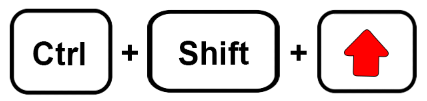
Ctrl + E – 質問を編集します
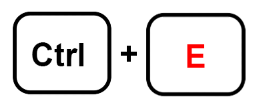
Ctrl + Alt + C – 質問をコピーする
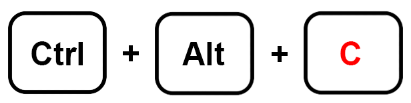
Ctrl + D – 質問を複製します
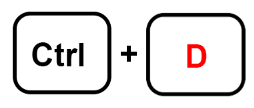
Ctrl + Alt + V – 質問を貼り付けます
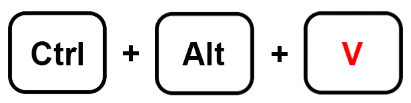
さまざまなプラットフォームで使用される Google フォームのキーボード ショートカット
Google フォームのキーボード ショートカットの使用方法を学びマスターすると、短期間でより多くのことを簡単に達成できるようになります。理解する必要があるのは、使用しているデバイスによってショートカットが異なることです。
Windows/Linux で使用されるキーボードは、Mac で使用されるものとは若干異なります。たとえば、Windows/Linux では質問を編集するには Ctrl + E などのショートカットを使用しますが、Mac では「Ctrl」の代わりに「Command」を使用します。
Mac 上の Google フォームのキーボード ショートカット
コマンド + シフト + L – フォームをプレビューする
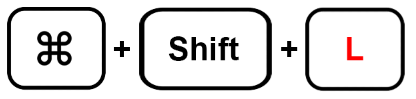
コマンド + シフト + Z – 最近の変更を元に戻す
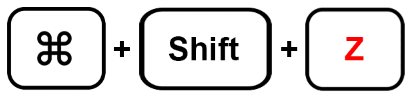
コマンド + N – 新しいフォーム
ハイライトカラーウィンドウを変更する 10
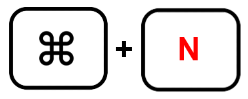
コマンド + シフト + C – フォームをコピーする
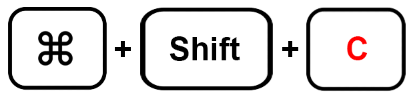
コマンド + シフト + H – 画像を挿入する
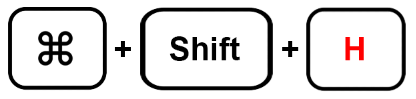
コマンド + シフト + S – 変更を保存します
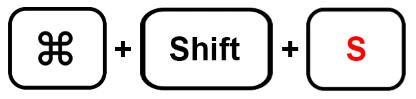
コマンド + シフト + P – フォームを印刷する
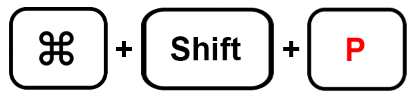
コマンド + シフト + X – フォーム要素を切り取る
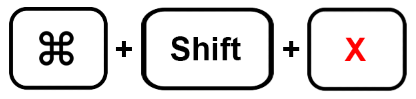
コマンド + シフト + Y – 変更をやり直す
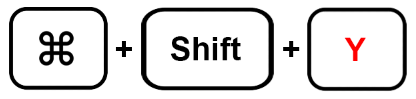
コマンド + / – キーボードショートカットを表示します
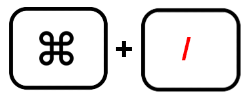
コマンド + シフト + D – フォーム要素を削除する
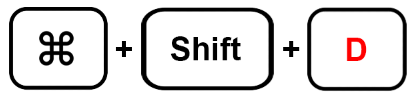
コマンド + シフト + V – フォームを貼り付けます
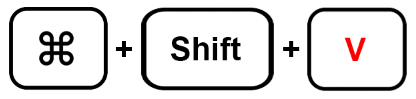
Windows/Linux 上の Google フォームのキーボード ショートカット
Ctrl + Shift + C – フォームをコピーする
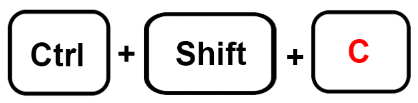
Ctrl + Shift + X – フォーム要素を切り取る
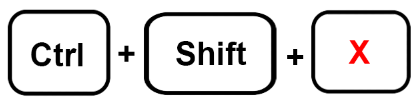
Ctrl + Shift + D – フォーム要素の削除
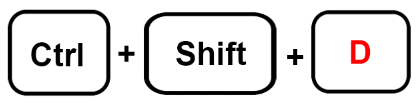
Ctrl + Shift + P – フォームを印刷する
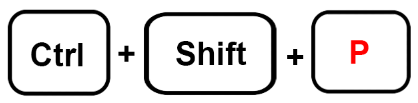
Ctrl + N – 新しいフォーム
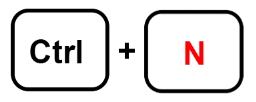
Ctrl + Shift + V – フォームを貼り付けます
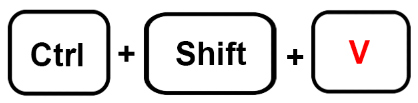
Ctrl + Shift + H – 画像を挿入する
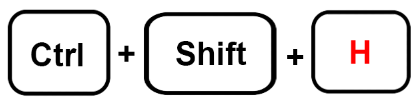
Ctrl + / – キーボードショートカットを表示する
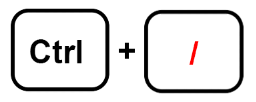
Ctrl + Shift + Z – 最近の変更を元に戻す
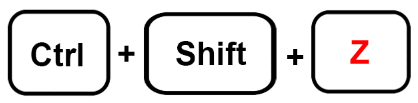
Ctrl + Shift + Y – 最近の変更をやり直す
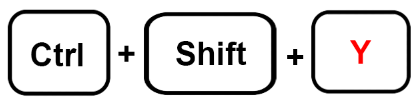
Google フォームのキーボード ショートカット
Google フォームは、世界中の何百万人もの人々に使用されている優れたアプリケーションです。キーボード ショートカットを使用して、Google フォームのユーザー エクスペリエンスを簡単に変えることができます。必要なのは、Google フォームでの作業中にショートカットをいつどのように適用するかを学ぶことだけです。
他のユーザーが知っておくべきキーボード ショートカットはありますか?以下のコメントに入力してください。









