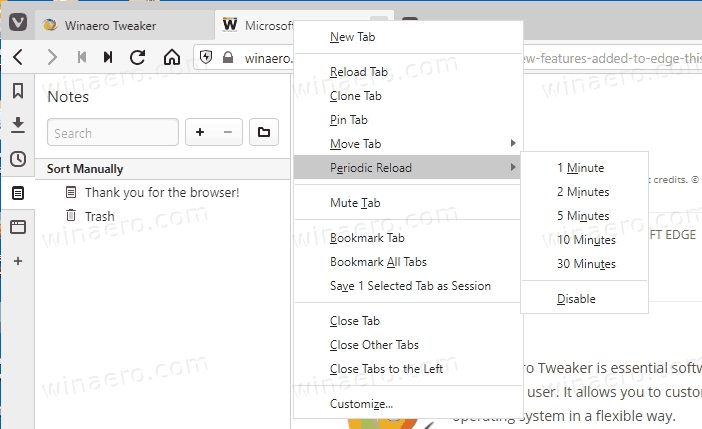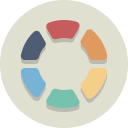Googleフォトは、適正な価格と大量の無料ストレージを備えた優れたクラウドサービスです。機能が満載で、あらゆるプラットフォームとオペレーティングシステムで利用できます。ただし、容量制限に達することなく、すべての写真を元の品質で保存することはできません。

最終的に、Googleフォトフォルダに写真を追加し続ける場合は、料金を支払う必要があります。それはあなたが画質を妥協したくない場合です。ただし、スペースを解放して新しい写真を追加したい場合は、いつでも一部またはすべてを削除できます。
これが、所有している可能性のある任意のデバイスでそれを実行する方法です。このチュートリアルでは、削除された写真を復元する方法と、削除された写真が永久に失われないようにするためにできることについても説明します。
Windows PC、MacBook、またはChromebookからすべてのGoogleフォトを削除する方法
パソコンからGoogleフォトを削除するプロセスは、PC、Mac、Chromebookのいずれを使用していても同じです。ブラウザで実行できるため、手順はどのOSでも同じです。
Googleアカウントのクレデンシャルを使用してGoogleフォトのウェブサイトにログインします。

削除する写真を選択します。

写真の上にある[チェック]ボタンをクリックすると、フォルダ内のすべての写真が選択されます。

ビンアイコン(ゴミ箱)をクリックして削除します。

[ビンに移動]をクリックして確認します。

aol を Gmail に転送する方法
注意 これを行い、デバイスを同期した場合、プロセスはクラウドストレージだけでなく、他のデバイスからも写真を削除します。これを回避するためにできることは次のとおりです。
iPhoneまたはAndroidデバイスでGoogleフォトアプリを起動します。

[設定]、[Google]、[バックアップ]の順に移動します。

[バックアップと同期]オプションを無効にします。

この設定により、デバイスの同期が解除され、携帯電話やタブレットで何も削除せずにクラウドストレージを解放できるようになります。それは逆にも機能します。
個々の写真を削除する場合は、削除する写真を開き、右上隅にあるビンアイコンをクリックします。このアクションにより、画像がごみ箱フォルダに送信されます。
潜在的な問題を回避するために、Googleフォトを調べて変更を加えるときは、ブラウザとしてGoogleChromeを使用することをお勧めします。
Chromebookユーザーへの注意 – 2019年以降、GoogleフォトとGoogleドライブは同期しなくなりました。これは、ChromebookのGoogleドライブショートカットからGoogleフォトにアクセスできないことを意味します。したがって、ブラウザを使用してアクセスする必要があります photos.google.com あなたの写真を削除します。
AndroidデバイスからすべてのGoogleフォトを削除する方法
特に大規模なライブラリがある場合、モバイルデバイスでは、すべての写真を選択して削除するのに時間がかかります。使用できる方法は次のとおりです。
スマートフォンでGoogleフォトアプリを起動します。

メニューアイコン(右上の3つのドット)をタップします。

[写真を選択]をクリックします。

最初の写真を長押しします。

削除したい写真をタップします。
完了したら、ディスプレイの右上隅にある青いゴミ箱アイコンをタップします。

[ビンに移動]をタップして、削除を確認します。

完全に削除するには、メニューに戻ります。

Windows ボタンが Windows 10 で機能しないのはなぜですか
ごみ箱フォルダをタップします。

[ゴミ箱を空にする]オプションを選択して確認します。

iPhoneからすべてのGoogleフォトを削除する方法
多くのiPhoneユーザーもGoogleフォトを使用しており、その理由は単純です。 iCloudと比較して、Googleフォトはより多くの無料のストレージ容量を提供します。同時に、Googleのストレージを使用すると、アップグレードも安価になります。
Googleフォトの空き容量を増やしたいが、iPhoneを使用している場合は、次の手順が適用されます。
iPhoneからアプリを起動します。

ごみ箱フォルダの下にある[空き容量を増やす]ボタンをタップします。
これにより、すべての写真が削除されます

別の方法として、フォルダ内のすべての写真を手動で選択します。次に、ゴミ箱アイコンをタップして写真を削除します。

これによりスペースが解放されますが、ごみ箱フォルダから写真を復元できることに注意してください。
iPhoneユーザーはいくつかの課題に直面する可能性があります。たとえば、Googleフォトアプリから写真を削除すると、iCloudストレージの写真も削除される場合があります。ただし、アクションに同意するかどうかを尋ねる通知を受け取る必要があります。
追加のFAQ
PCとモバイルデバイスのユーザーが持っている一般的なGoogleフォトの質問に対するいくつかの追加の回答があります。
Googleフォトの削除を取り消す方法は?
PCユーザーの場合は、ごみ箱に精通している必要があります。何かを削除しても、自動的に消えることはありません。多くのファイルや写真がゴミ箱に入れられます。このシステムは、一部のストレージスペースをクリアするだけでなく、後でファイルを回復できるため、有益です。
ごみ箱フォルダにアクセスして、写真のすべてまたは一部のみの削除を取り消すことができます。ただし、60日間の猶予期間はフォルダ全体ではなく、個々の削除日時に基づいて画像ごとに行われるため、注意が必要です。
復元したい画像をタップしてから、[復元]ボタンをタップします。または、カウンターをスキップして写真をすぐに破棄する場合は、[削除]ボタンをタップします。
削除した後、Googleフォトは完全に削除されますか?
削除されたGoogleフォトはゴミ箱に捨てられます。ただし、無期限にそのままにしておくことはできません。写真を永久に失う前に、デフォルトの猶予期間があります。
Googleフォトは、削除された写真を60日間ゴミ箱に保管します。 60日後、それらは消えます。もちろん、各画像はごみ箱フォルダに追加してから60日間の回復期間があります。新しいインジケータシステムをチェックして、各画像を回復するためにどれだけの時間が残っているかを確認することをお勧めします。
それらの60日の終わりに、あなたはもうそれらの写真を回復することができません。これは、すべてのデバイスを同期する場合に特に当てはまります。デバイスを同期しない場合、Googleフォトで何かを削除しても、写真の撮影に使用したデバイスから写真が失われることはありません。
Google ドキュメントで 1 ページの向きを変更する
最終的な考え
画質を落とすことを本当に気にしない限り、Googleフォトのストレージが不足する可能性があります。遅かれ早かれ、ストレージのアップグレードが必要であるという事実に直面しなければならない場合があります。しかし、グーグルがいくつかのリーズナブルな価格を提供しているにもかかわらず、誰もがそれに費やしたいと思うわけではありません。
良いニュースは、古い写真や悪いショットの一部をいつでも削除できることです。プッシュが押し寄せてきたら、数回クリックするだけですべての写真を削除できます。そして、あなたの気まぐれでそれらを永久に削除することさえできます。
Googleフォトのストレージ容量を解放する方法がわかったので、プロセスをもっと簡単にできると思いますか? Googleフォトが有利だと思われる場合、または他のクラウドストレージオプションをご希望の場合はお知らせください。また、デバイスの同期や写真の消失で予期しない問題が発生した場合はお知らせください。