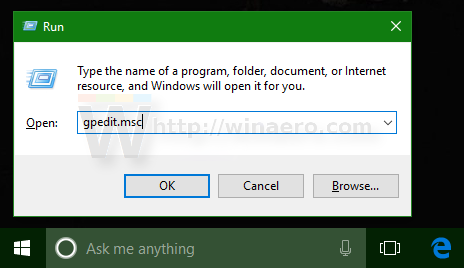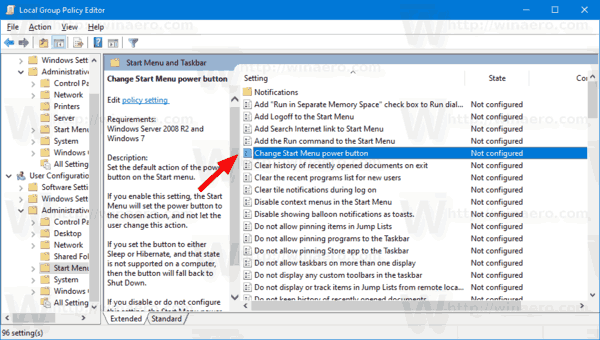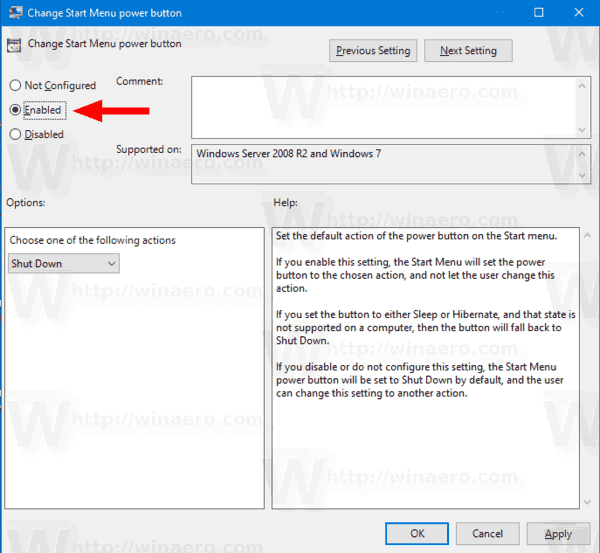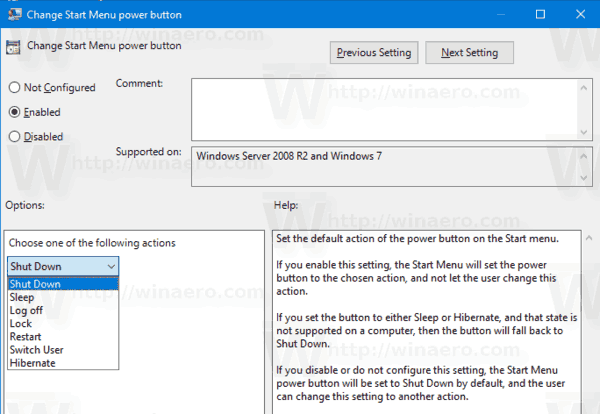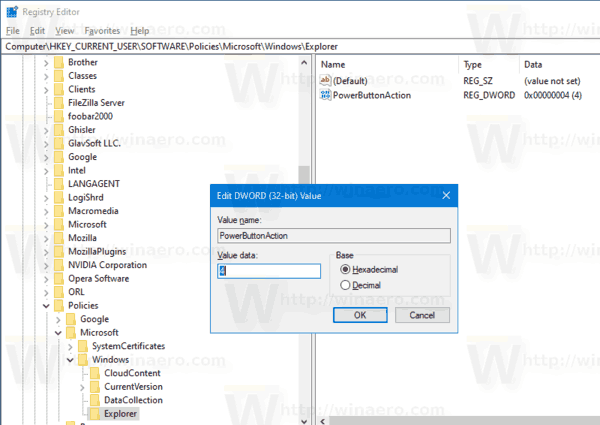Windows10でグループポリシーを使用してデフォルトのシャットダウンWindowsダイアログアクションを設定する方法
Windows Vistaでは、MicrosoftがWindowsのシャットダウン方法を変更しました。それらは、古典的なシャットダウンウィンドウダイアログを目立たなくしました。代わりに、スタートメニューのシャットダウンボタンのドロップダウンメニューを実装しました。 Windows 10にはPCをシャットダウンする方法がたくさんありますが、従来のシャットダウンダイアログには、ホットキーを使用してのみアクセスできます。 Windows 10には、従来の[シャットダウン]ダイアログのデフォルトの[シャットダウン]コマンドを変更する方法はありません。
広告
従来の[Windowsのシャットダウン]ダイアログを開くには、すべてのウィンドウを最小化し、クリックしてデスクトップにフォーカスし、最後にAlt + F4を押して表示する必要があります。

個人的には、クラシックなシャットダウンダイアログが好きです。 Windows10をシャットダウンする他の可能な方法 それは私に確認を与えるからです。ありがたいことに、それはまだ可能です ショートカットを作成する それを開きます。
デフォルトの[Windowsのシャットダウン]ダイアログアクションを設定するには、次のことができます。 レジストリの調整を使用する 。また、Windows 10は、アクションの構成にも使用できるグループポリシーオプションを引き続きサポートします。このポリシーは以前のバージョンのWindowsで利用可能でしたが、Windows 10でも引き続き利用可能であり、正しく機能します。 Windows 10 Pro、Enterprise、またはEducationのユーザー エディション ローカルグループポリシーエディターアプリ(gpedit.msc)を使用して、GUIでオプションを構成できます。 Windows 10エディションがgpedit.mscをサポートしていない場合は、代わりにグループポリシーレジストリの調整を適用できます。
スタート メニュー ウィンドウにアクセスできません 10
グループポリシーを使用してデフォルトのシャットダウンWindowsダイアログアクションを設定するには、
- キーボードのWin + Rキーを同時に押して、次のように入力します。
gpedit.msc、次にEnterキーを押します。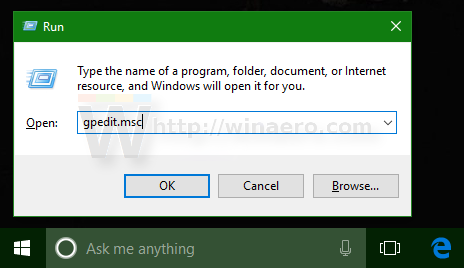
- グループポリシーエディターが開きます。に移動ユーザー構成管理用テンプレートタルトメニューとタスクバー。
- 右側で、ポリシーオプションをダブルクリックしますスタートメニューの電源ボタンを変更する。
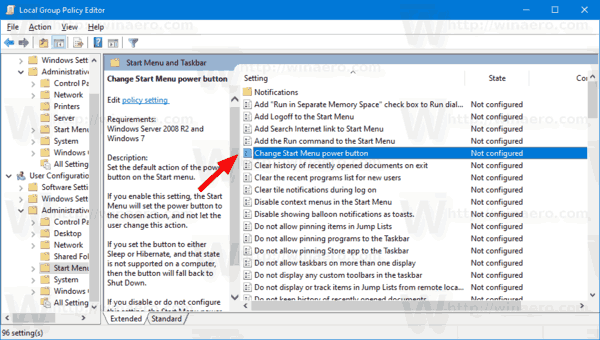
- 次のダイアログで、オプションをに設定します有効。
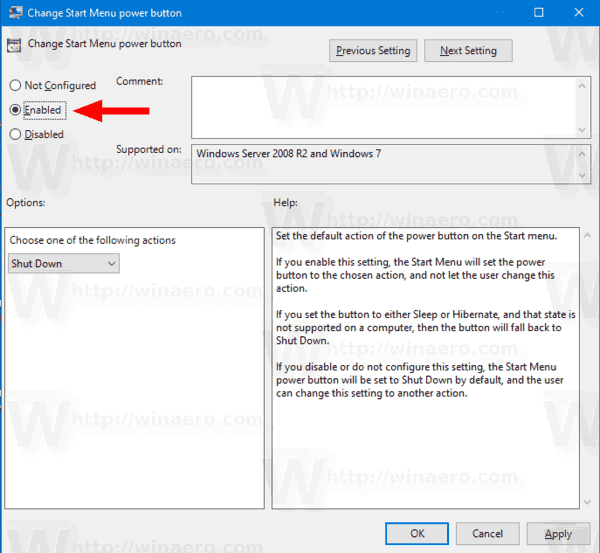
- から目的のアクションを選択します次のいずれかのアクションを選択してくださいドロップダウンリスト。ご了承くださいロックWindows 10のデフォルトのアクションとしてサポートされていません、OSは使用しますシャットダウン代わりに。
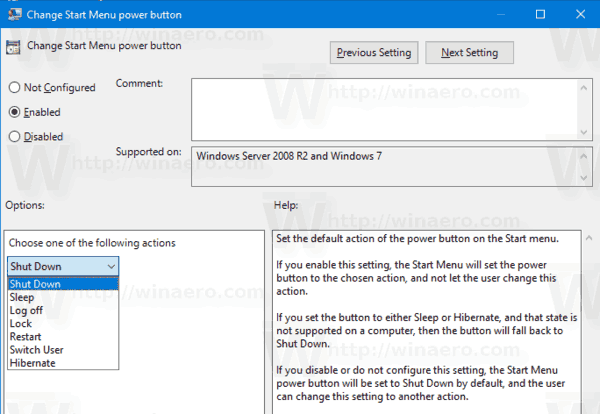
- クリック適用するその後OK。
これで完了です。
それでは、Windows 10エディションのグループポリシーを使用せずに、目的のシャットダウンアクションを強制する別の方法を確認しましょう。gpedit.msc。
レジストリのグループポリシーを使用してデフォルトのシャットダウンアクションを設定する
- を開きます レジストリエディタアプリ 。
- 次のレジストリキーに移動します。
HKEY_CURRENT_USER SOFTWARE Policies Microsoft Windows Explorer
レジストリキーに移動する方法を見る ワンクリックで 。 - 右側で、新しい32ビットDWORD値を変更または作成します PowerButtonAction 。
注:あなたが 64ビットWindowsを実行している それでも、32ビットのDWORD値を作成する必要があります。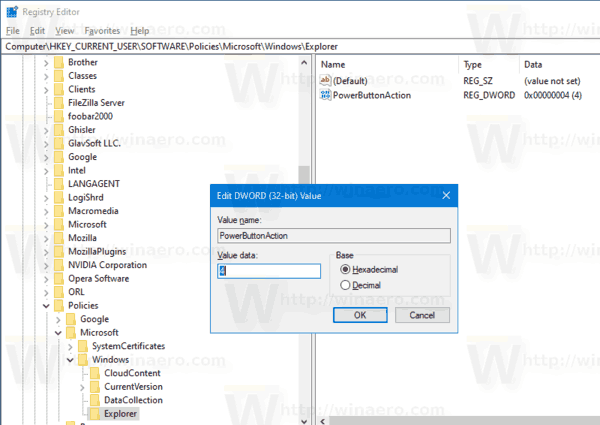
- その値データを次のいずれかの値に設定します( 16進数 ):
1 =サインアウト
2 =シャットダウン
4 =再起動
10 =スリープ
40 =休止状態
100 =ユーザーの切り替え - レジストリの調整によって行われた変更を有効にするには、次のことを行う必要があります。 サインアウト ユーザーアカウントにサインインします。または、 Windows10を再起動します 。
これで完了です。すぐに使用できるレジストリファイルは、次の場所からダウンロードできます。
レジストリファイルをダウンロードする
元に戻す調整が含まれています。
ヒント:使用 Winaero Tweaker 、 あなたはできる
あなたはkodiを使って捕まることができますか
- Windowsのシャットダウンダイアログショートカットを簡単に作成
- レジストリを編集せずに、ダイアログのデフォルトのシャットダウンアクションをすばやく設定します。


ここからアプリをダウンロードできます: WinaeroTweakerをダウンロード 。
興味のある記事:
- Windows10のグループポリシー設定を手動で強制的に更新する
- Windows10で適用されたグループポリシーを確認する方法
- Windows10で適用されるWindowsUpdateグループポリシーを参照してください
- Windows10の管理者を除くすべてのユーザーにグループポリシーを適用する
- Windows10の特定のユーザーにグループポリシーを適用する
- Windows10ですべてのローカルグループポリシー設定を一度にリセットする