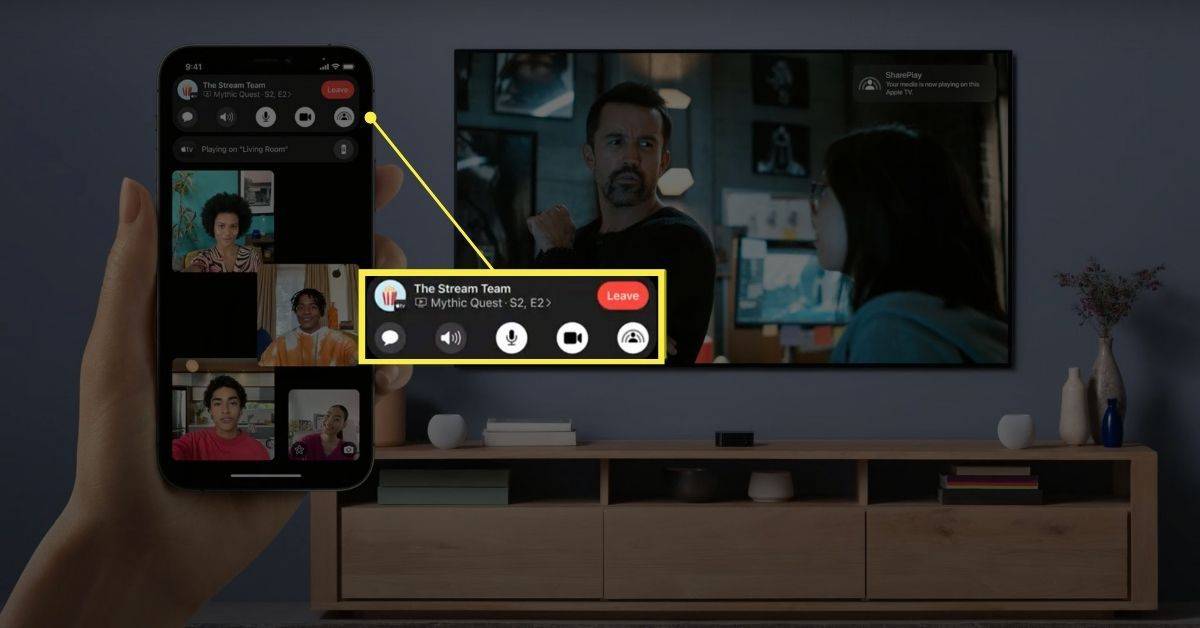知っておくべきこと
- クロム: 選択します メニュー > 設定 > サイト設定 > Cookieとサイトデータ > すべての Cookie とサイト データを表示 。サイトを見つけてクリックします ごみ 。
- Firefox: Cookie をクリアしたいサイトに移動し、 南京錠 URL の横にある を選択し、 Cookie とサイトデータをクリアする 。
- Safari: Go to サファリ > 環境設定 > プライバシー > ウェブサイトデータの管理 。ウェブサイトを選択して選択します 取り除く 。
この記事では、Chrome、Firefox、Safari、Opera の個々の Web サイトから Cookie を削除する方法について説明します。 Microsoft Edge では、個々のサイトの Cookie を削除できないことに注意してください。
Google Chrome で 1 つのサイトの Cookie をクリアする方法
Chrome Web ブラウザーに保存されている Cookie をクリアする方法は次のとおりです。
-
を選択 縦に3つの点 右上隅にある をクリックして Chrome メニューを開き、[ 設定 。
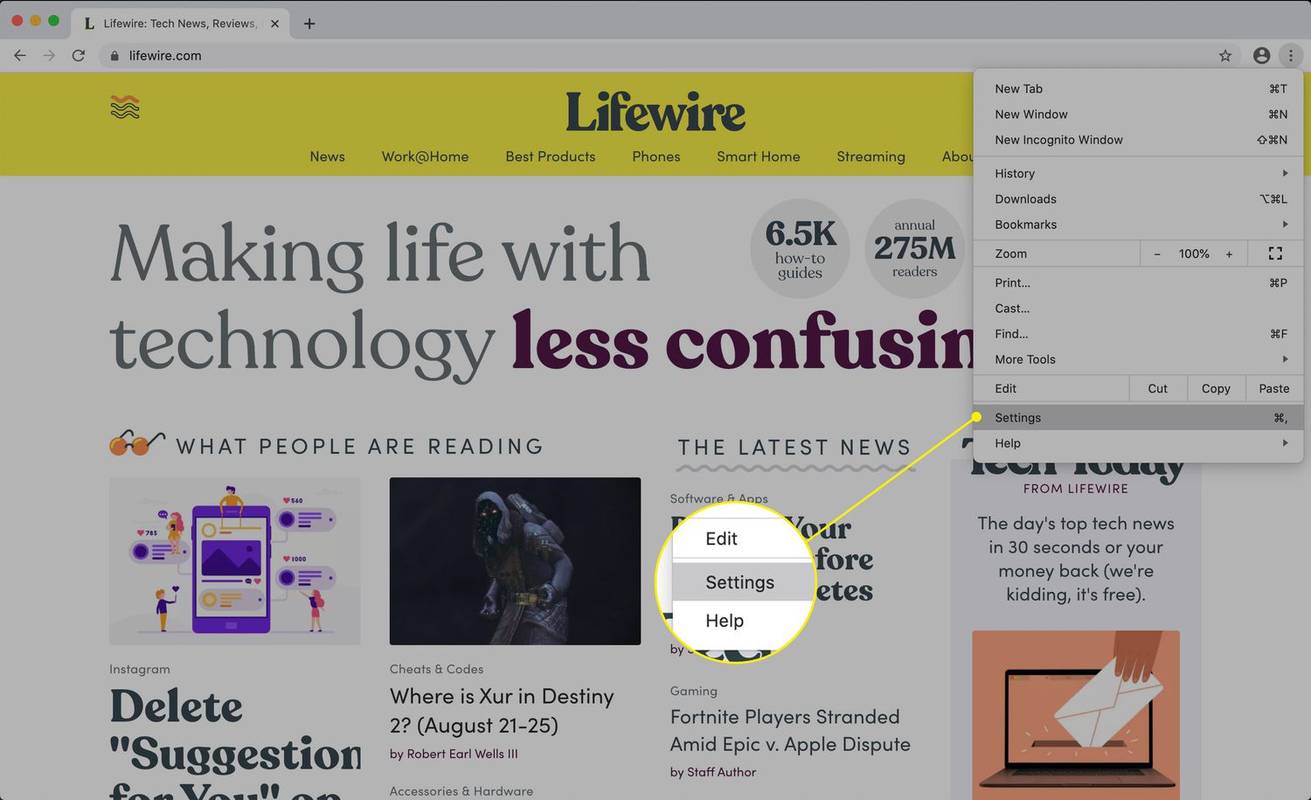
-
までスクロールして、 プライバシーとセキュリティ セクションを選択して サイト設定 。
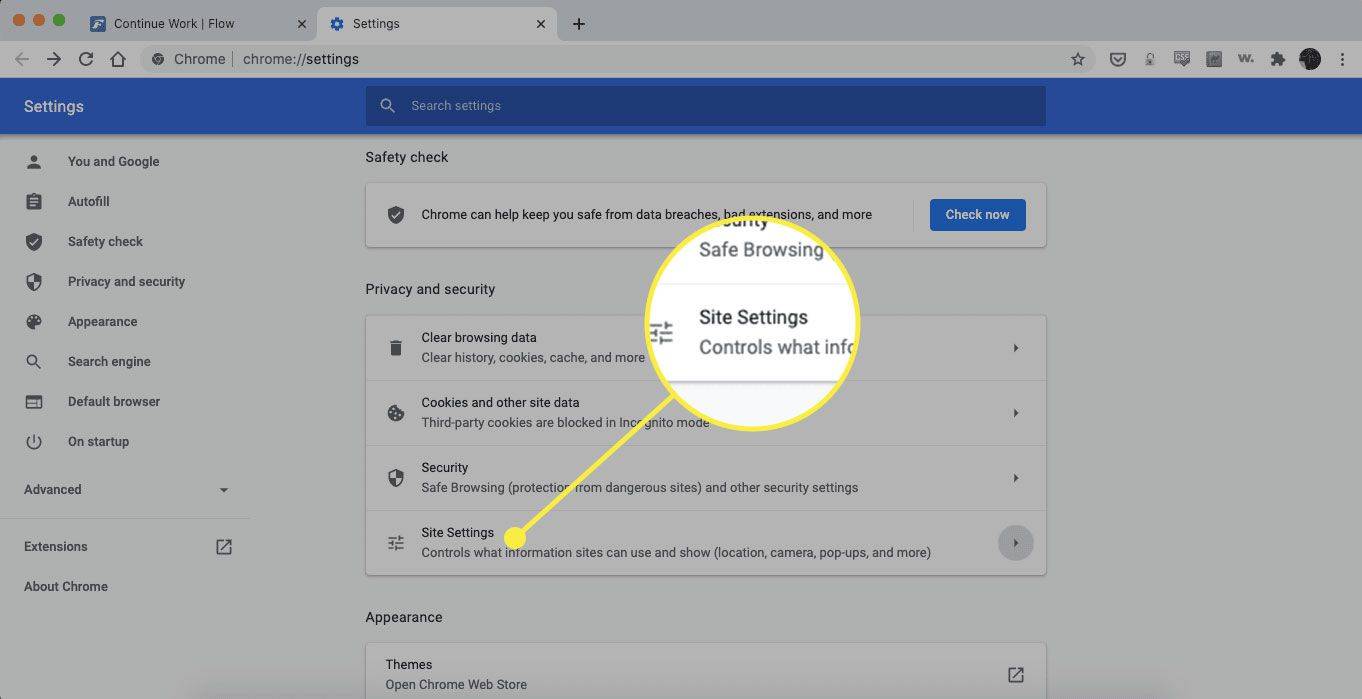
-
下にスクロールして選択します Cookieとサイトデータ 。
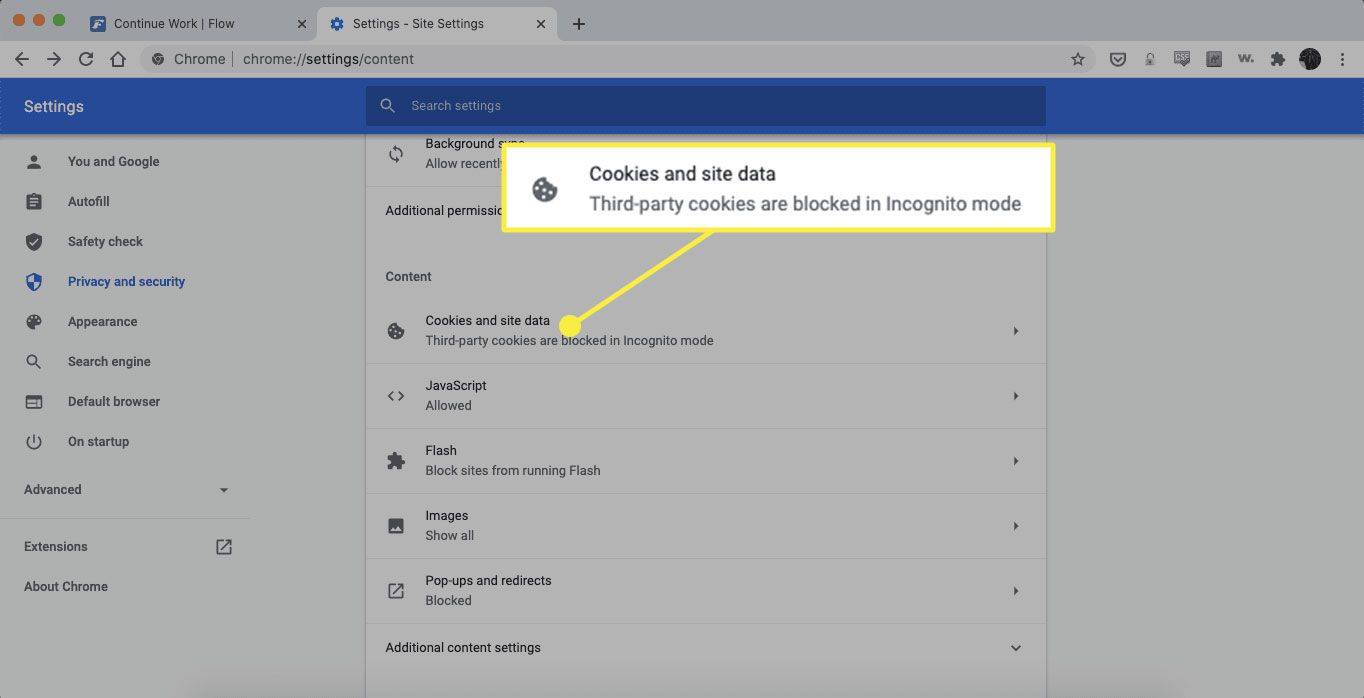
-
下にスクロールして選択します すべての Cookie とサイト データを表示する 。
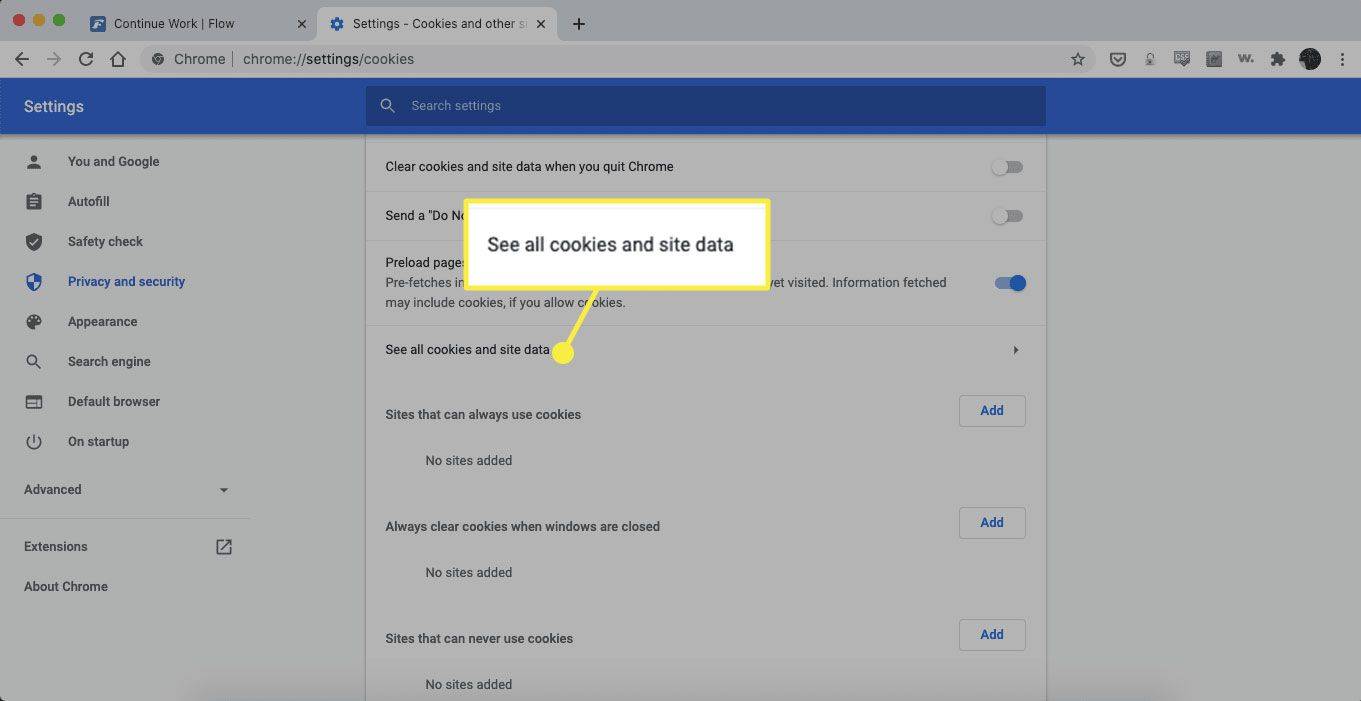
-
Cookie を削除するサイトを見つけます。
サイトをすばやく見つけるには、検索ボックスに Web サイトの名前を入力します。
-
を選択 ごみ箱 アイコンをクリックして Cookie を削除します。
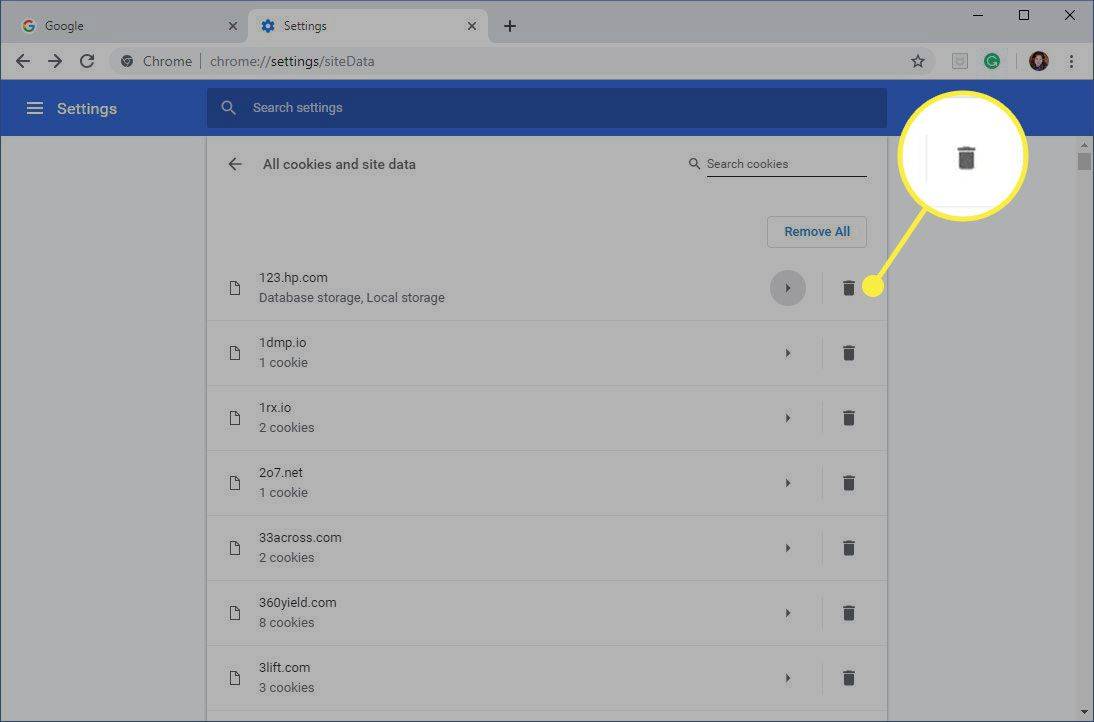
-
それを閉めて 設定 完了したらタブをクリックします。
閲覧中に Cookie を削除することもできます。を選択 ロック アドレスバーの Web サイト名の横にある アイコンを選択し、 クッキー 。の中に 使用中のクッキー ダイアログ ボックスでサイト名を展開し、Cookie を選択して、 取り除く 。
Windows 10 でスタート ボタンが機能しない
Firefox で 1 つのサイトの Cookie をクリアする方法
Firefox を使用して個々の Web サイトの Cookie を削除するには、次の手順に従います。
-
を選択 3本の水平線 を選択し、 オプション 。 (選択する 環境設定 Mac の場合。)
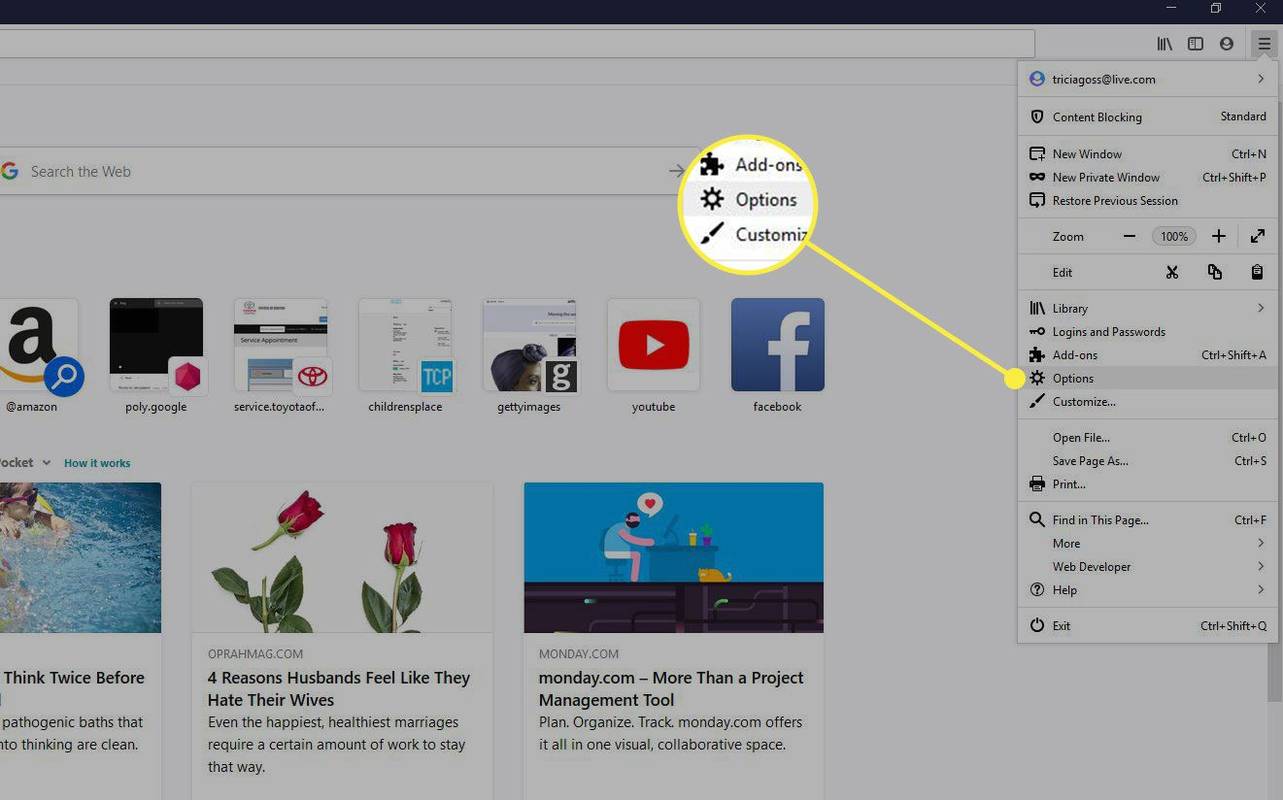
-
選択する プライバシーとセキュリティ 。
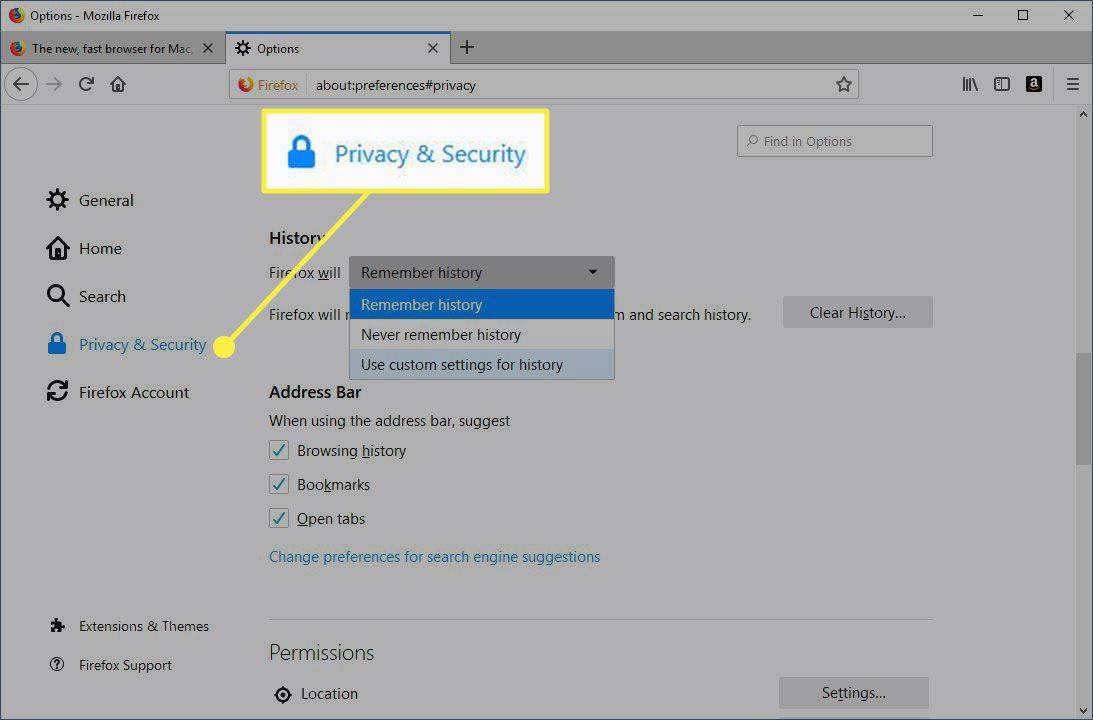
-
の中に 歴史 セクションで、次のドロップダウン矢印を選択します。 Firefox は、 を選択し、 履歴にカスタム設定を使用する 。
-
の中に Cookie とサイトデータ セクション、選択 データの管理 。
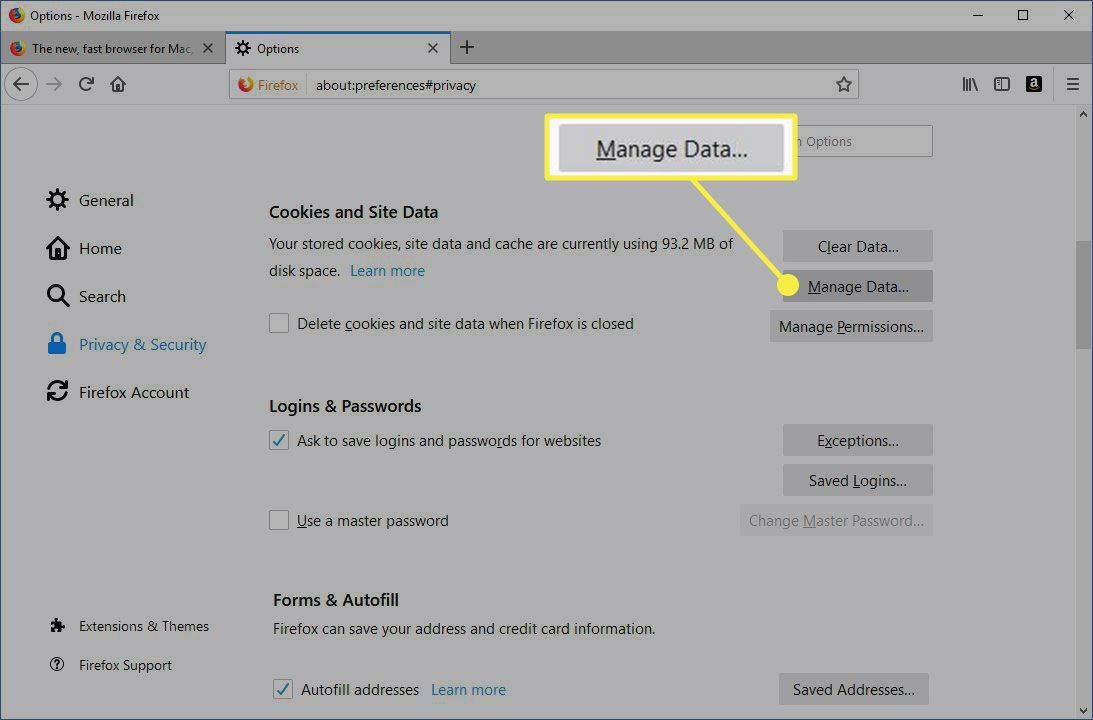
-
の中に Cookie とサイトデータの管理 ダイアログ ボックスでサイトを選択します。
-
選択する 削除選択 。
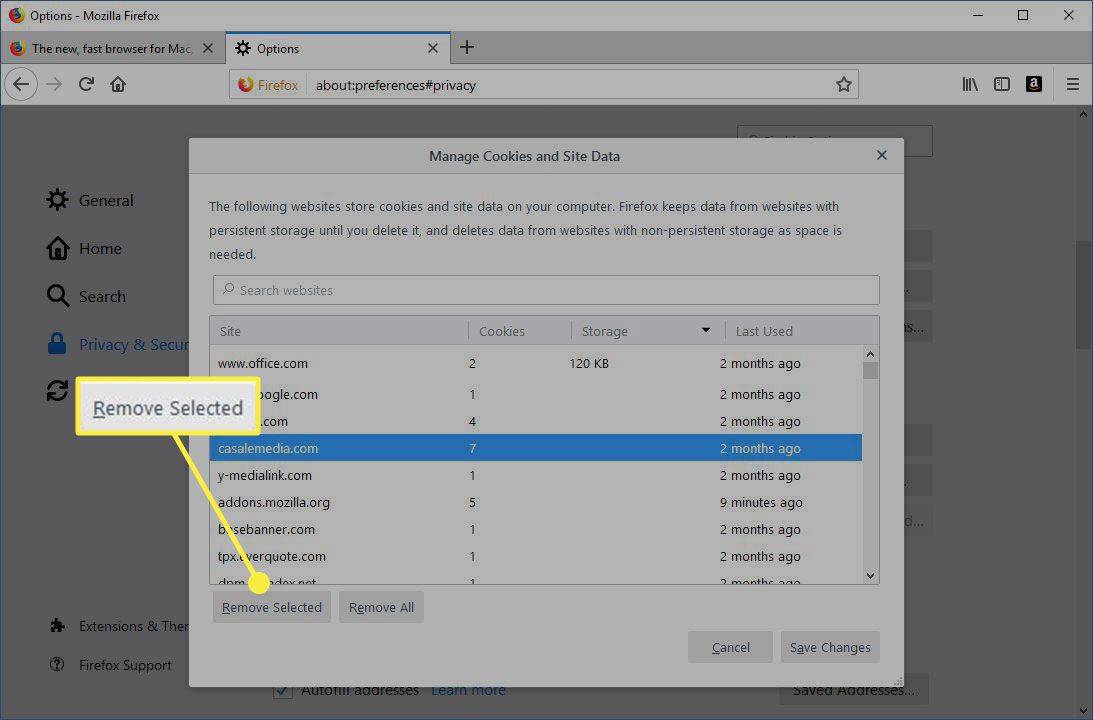
-
選択する 変更内容を保存 。
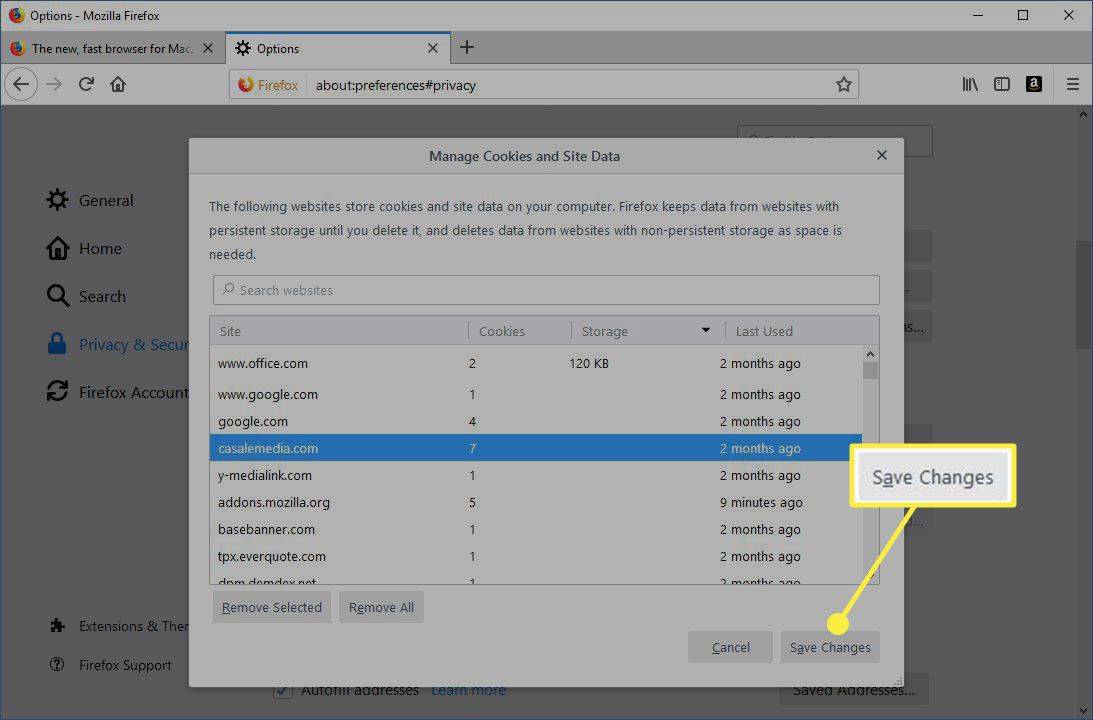
-
の中に Cookie とサイトデータの削除 ダイアログ ボックスで、選択します わかりました 。
サイトにアクセスしているときに Firefox でサイトから Cookie をすばやくクリアするには、 南京錠 サイトのアドレスの横にある を選択し、 Cookie とサイトデータをクリアする 。
Safari で 1 つのサイトの Cookie をクリアする方法
Cookie を管理する場合、 サファリ を使用すると、ブラウザのパフォーマンスと Web サイトとの対話方法が向上します。
スクリーンタイムをなくす方法
-
選択する 環境設定 下 サファリ メニュー。
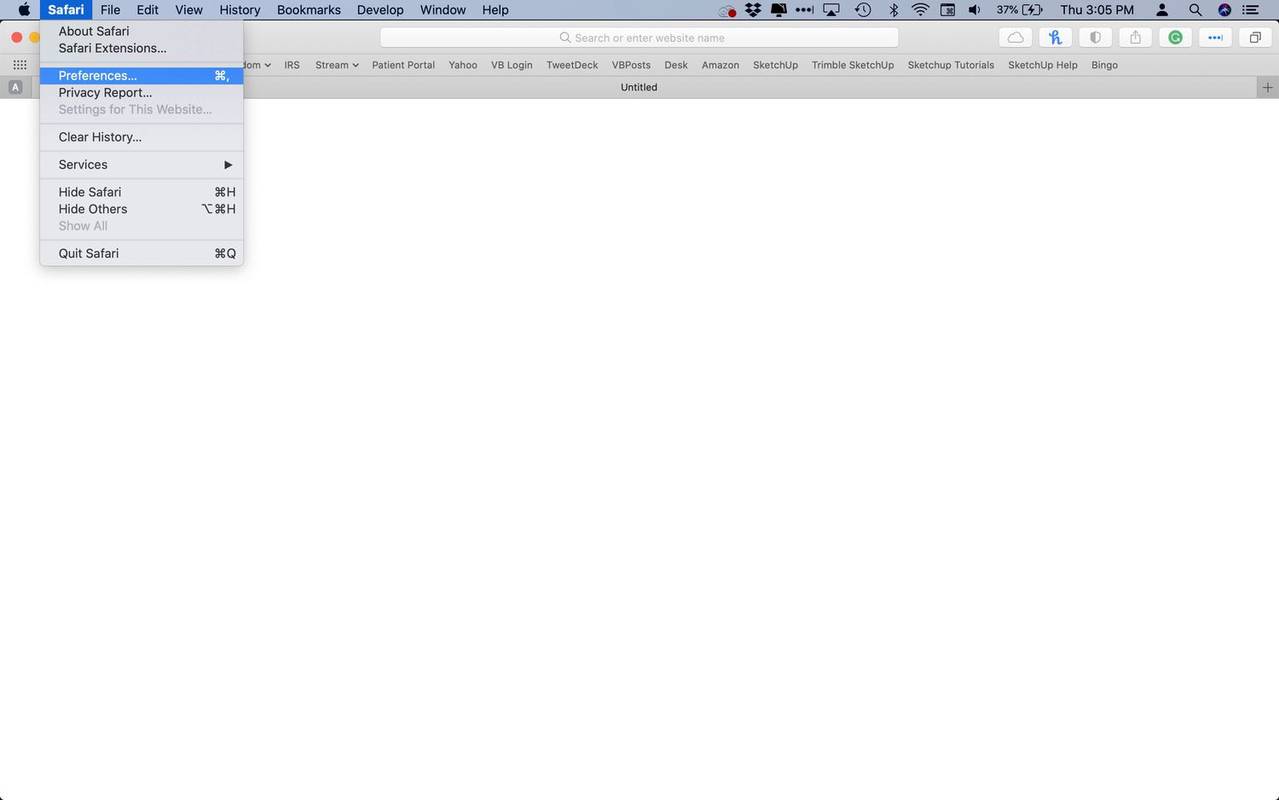
-
を選択 プライバシー タブ。
![Safari 環境設定の [プライバシー] タブ](//macspots.com/img/browsers/06/how-clear-cookies-15.jpg)
-
選択する ウェブサイトデータの管理 。
![Safari のプライバシー設定の [Web サイト データの管理] ボタン](//macspots.com/img/browsers/06/how-clear-cookies-16.jpg)
-
ブラウザに Cookie を配置したサイトを選択し、 取り除く 。
![Safari のサイト Cookie の [削除] ボタン](//macspots.com/img/browsers/06/how-clear-cookies-17.jpg)
-
選択する 終わり Safari からすべての Cookie を削除したとき。
Opera で 1 つのサイトの Cookie をクリアする方法
Opera Web ブラウザーでサイトの Cookie をクリアするには、アドレス バーで錠前アイコンまたは地球儀アイコンを探します。
-
を選択 ロック アイコンまたは グローブ アイコンをクリックし、選択します クッキー 。
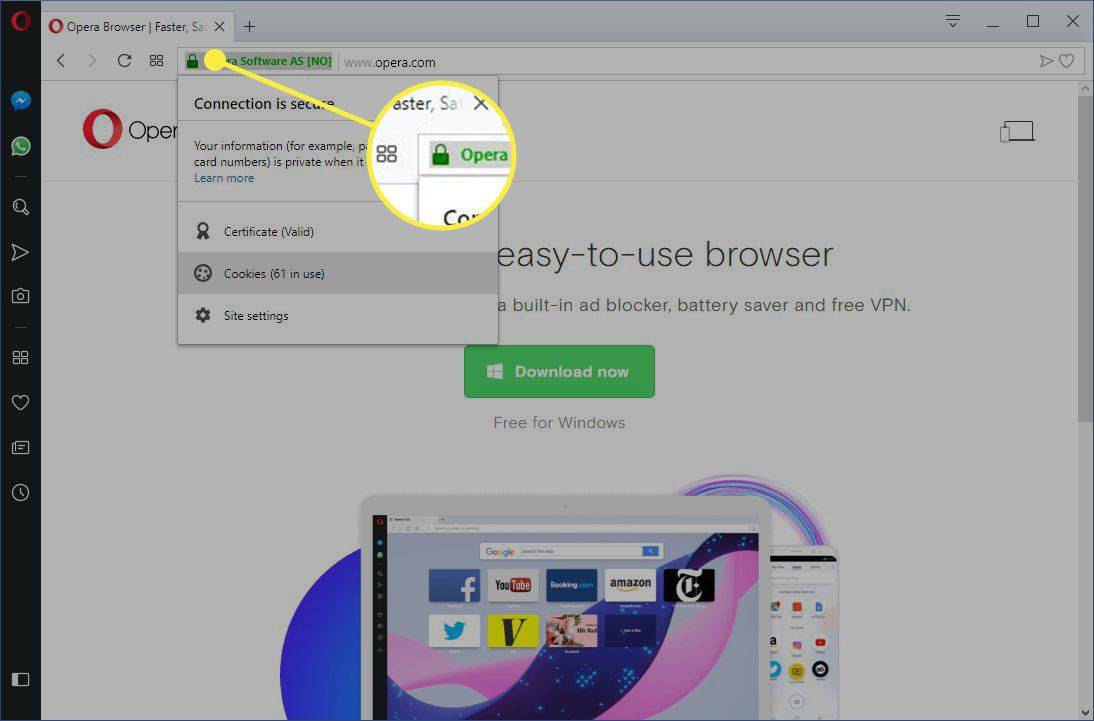
-
コンピューター上で Cookie を配置した Web サイトを展開します。
-
を選択 クッキー フォルダーをクリックして展開します。
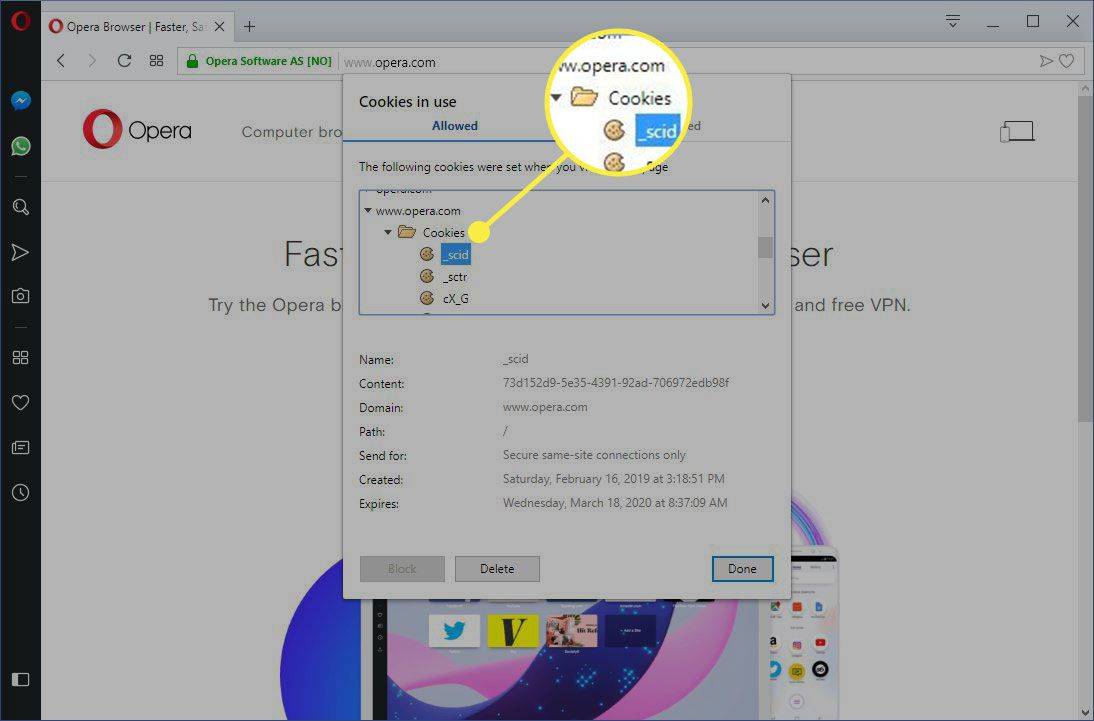
-
削除したいCookieを選択します。
-
選択する 消去 。
![Opera の [削除] ボタン](//macspots.com/img/browsers/06/how-clear-cookies-21.jpg)
-
選択する 終わり サイトの Cookie の削除が完了したら。
Web ブラウザの Cookie を削除するとどうなりますか?
コンピューターに Cookie を保存したくない場合があります。例えば:
閉じたタブを元に戻す方法
- Web ページの読み込みが遅い。
- Web サイトに 400 Bad Request エラーが表示されます。
- Web サイトには、デバイスに Cookie を保存する広告が多すぎます。
- Web サイトが Web 内でユーザーを追跡するために Cookie を使用しているのではないかと思われます。
- Web ブラウザでフォームに自動的に入力する必要はなくなりました。
Cookie を削除すると、よくアクセスする Web サイトに自動的にサインインできなくなり、サイトはユーザーの好みに合わせてカスタマイズされなくなります。また、2 要素認証を使用している場合、Cookie を削除すると、2 要素認証を再度完了する必要があります。
同じ Web ブラウザを使用している場合、次のようになります。 グーグルクローム , ただし、別のデバイスでは、ラップトップの Chrome から Cookie を削除しても、タブレットの Chrome から Cookie は削除されません。 Cookie は、使用されているハードウェア デバイスに固有です。
さらに、同じデバイス上で Firefox と Opera などの異なる Web ブラウザを使用している場合、Firefox から Cookie を削除しても、Opera に保存されている Cookie は削除されません。 Cookie は、同じデバイスにインストールされている Web ブラウザ間では共有されません。
ブラウザのキャッシュをクリアすると、パフォーマンスが向上する可能性があります。
よくある質問- Chrome を閉じるたびにキャッシュをクリアするにはどうすればよいですか?
を選択 3つの点 アイコンをクリックし、 設定 > プライバシーとセキュリティ > Cookie およびその他のサイトデータ をオンにしてから、 Chrome を終了するときに Cookie とサイト データを消去します 。これで、Chrome はブラウザを終了するたびにキャッシュを自動的にクリアします。
- Chrome で Web サイトから特定の Cookie をクリアできますか?
Web サイトから個々の Cookie を 1 つずつ削除することはできませんが、特定の期間内に Cookie をクリアすることはできます。を選択 木の点 右上のアイコンをクリックし、選択します その他のツール > 閲覧履歴データの消去 。 [時間範囲] の横の上部にあるドロップダウンを開き、期間 (時間、日、週など) を選択します。だけ確認してください Cookie およびその他のサイトデータ にチェックが入っているので選択します データのクリア 選択した期間からすべての Cookie を削除します。

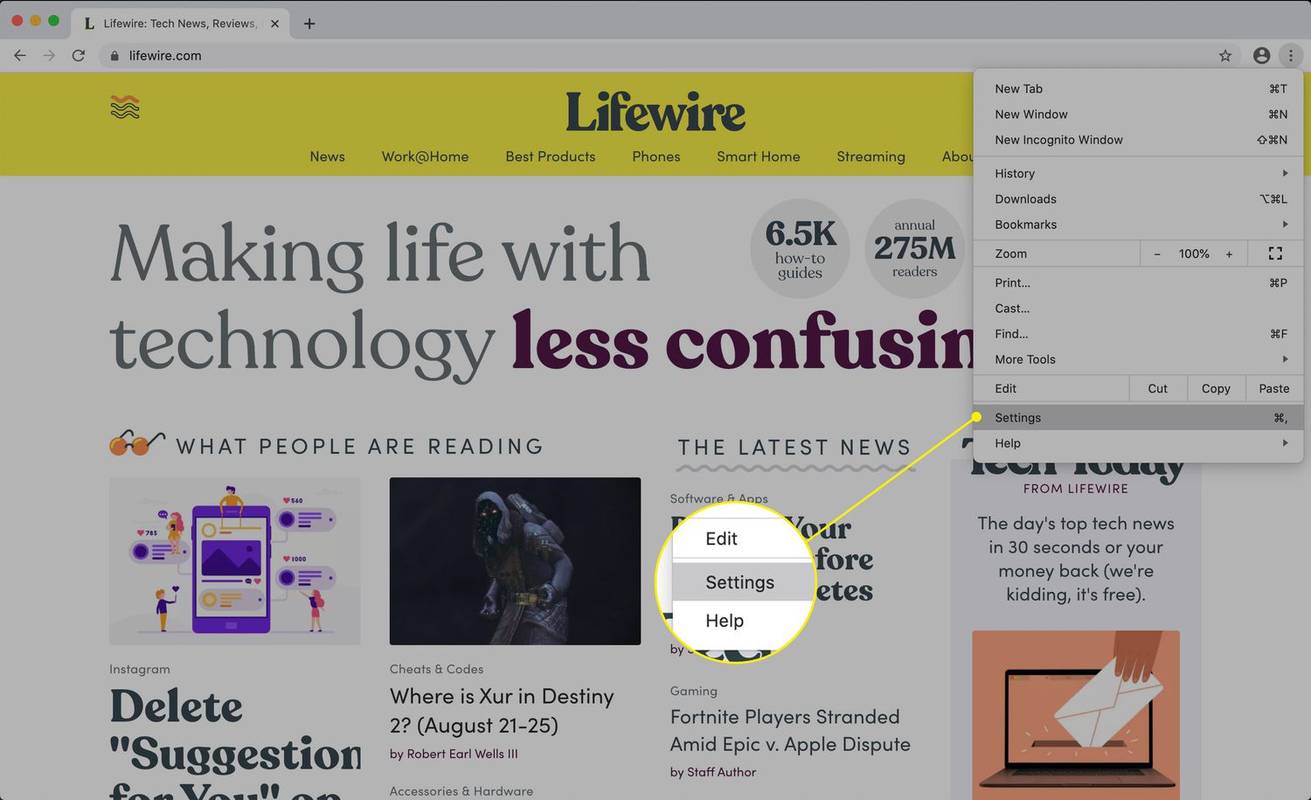
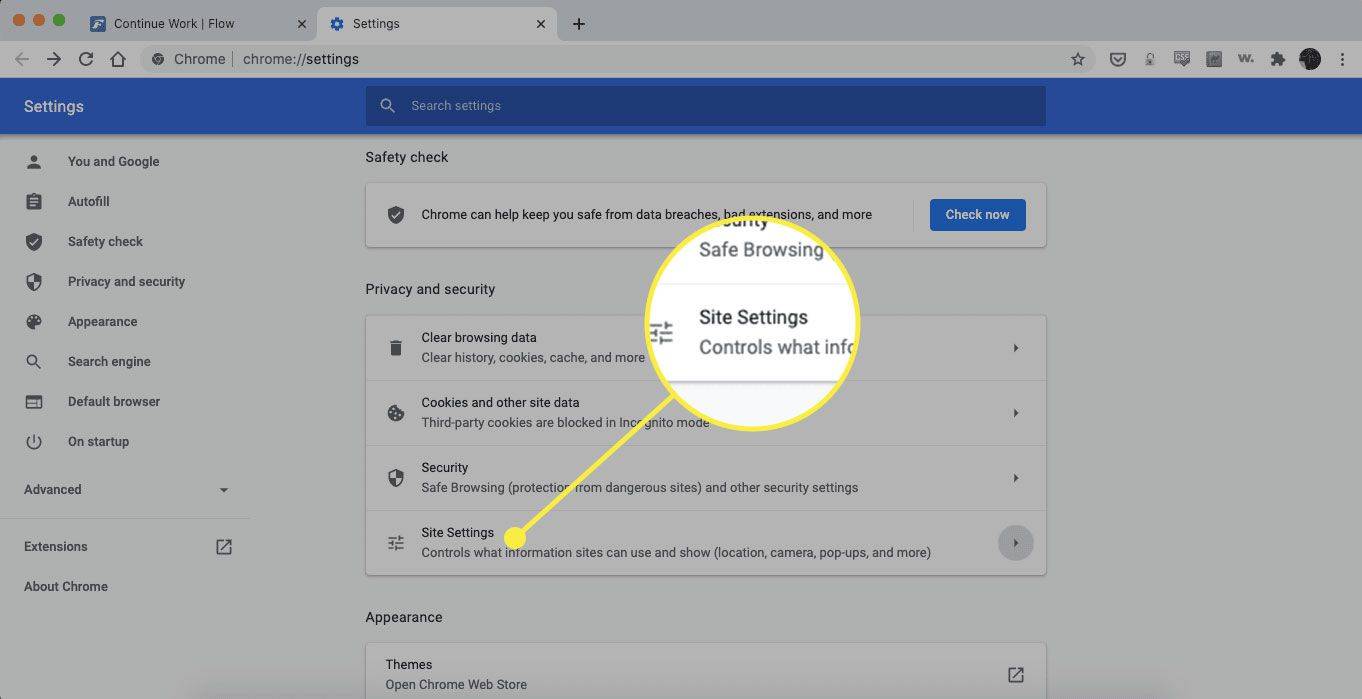
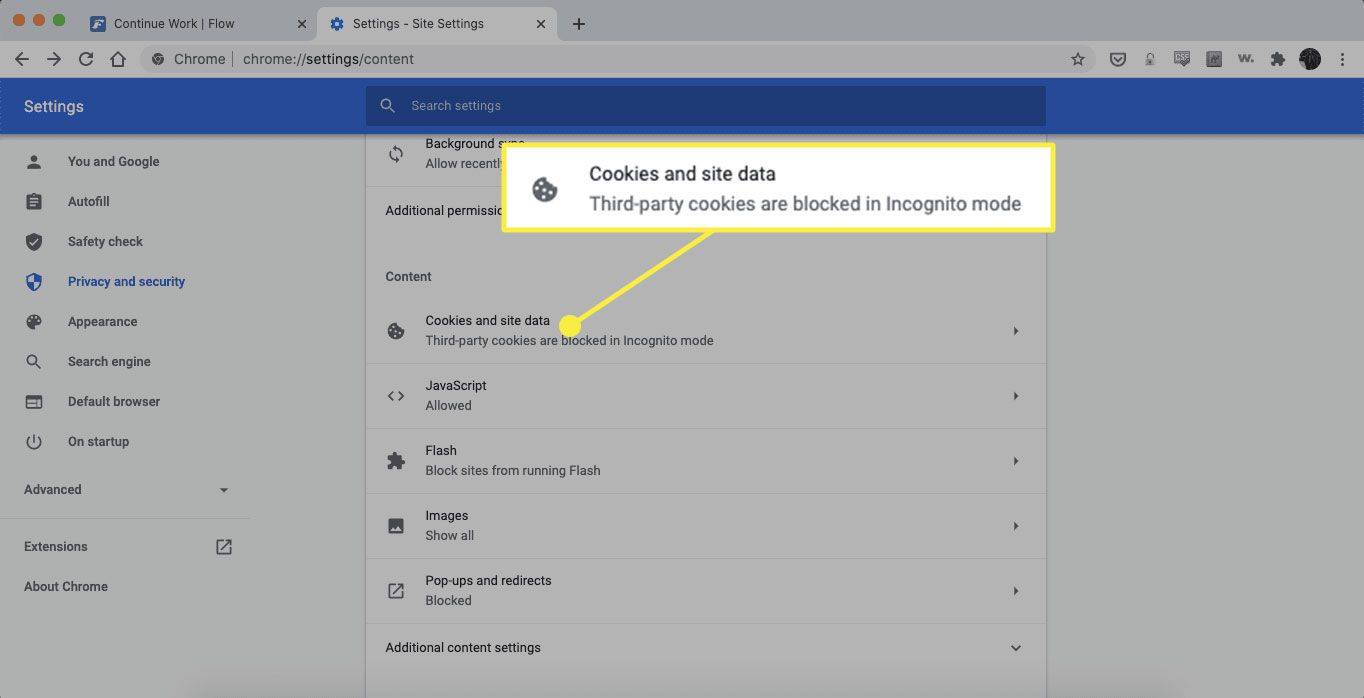
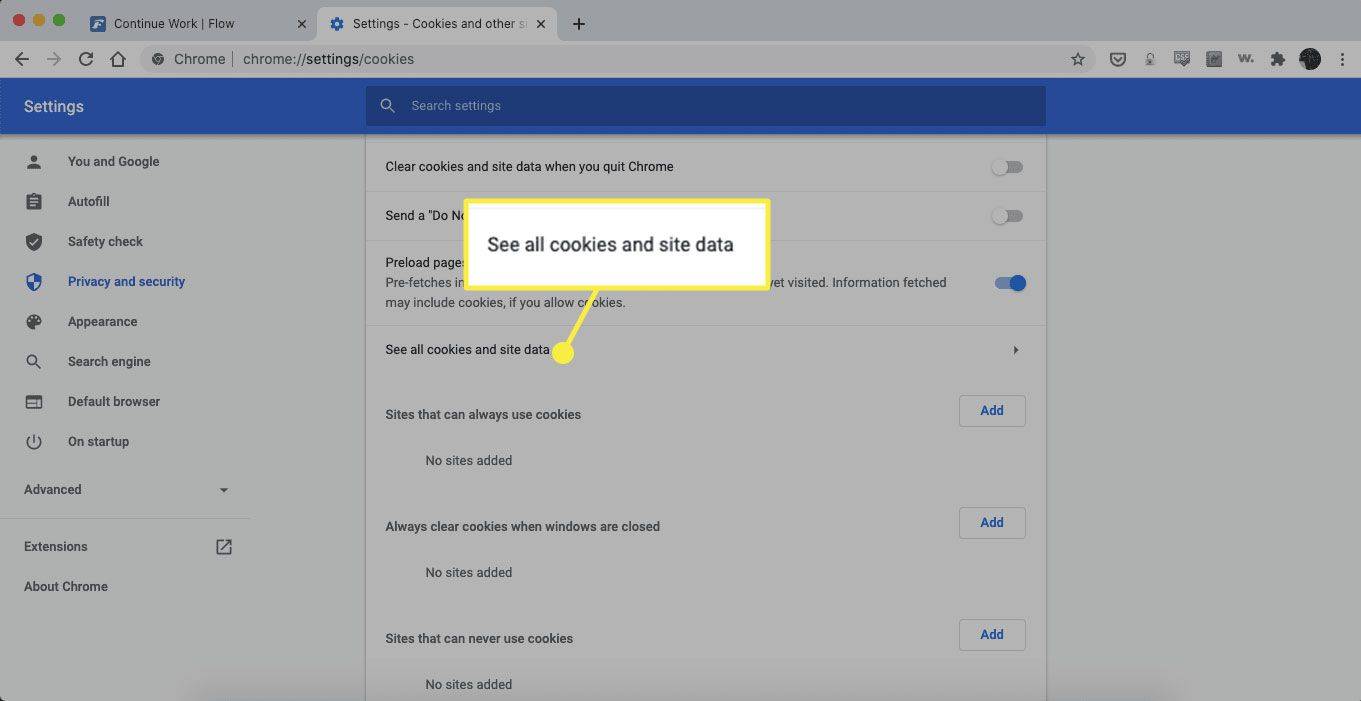

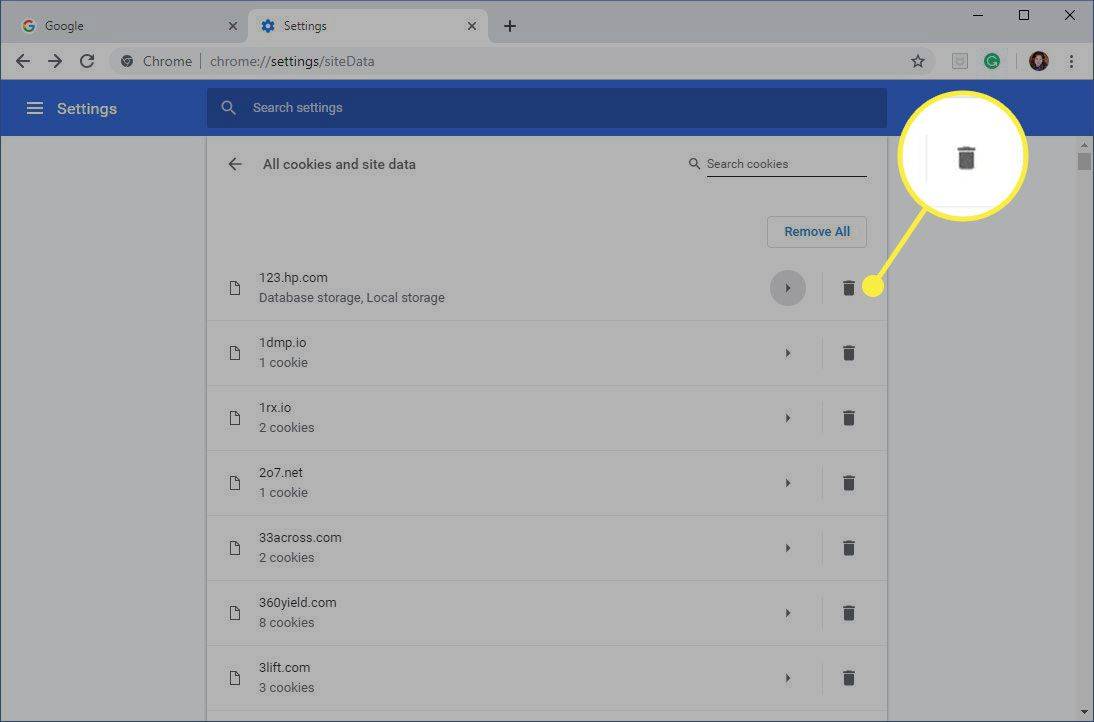
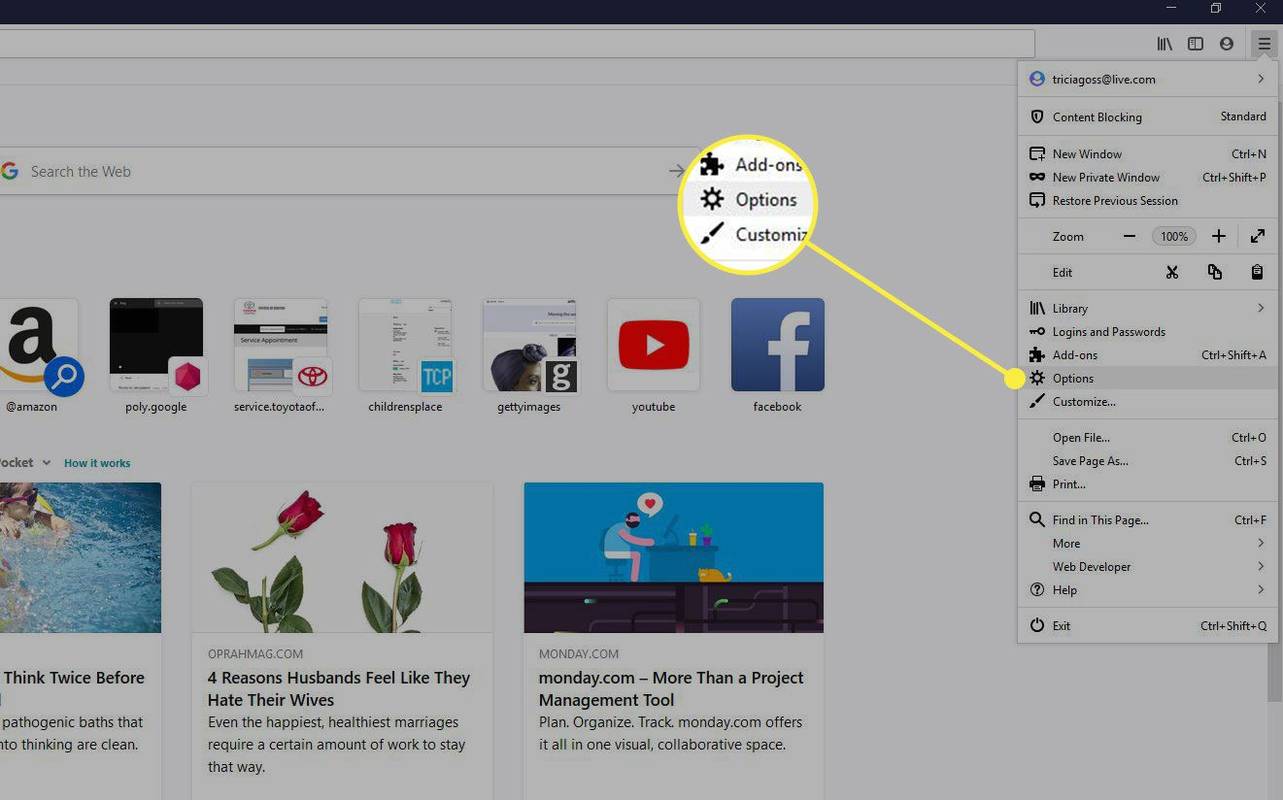
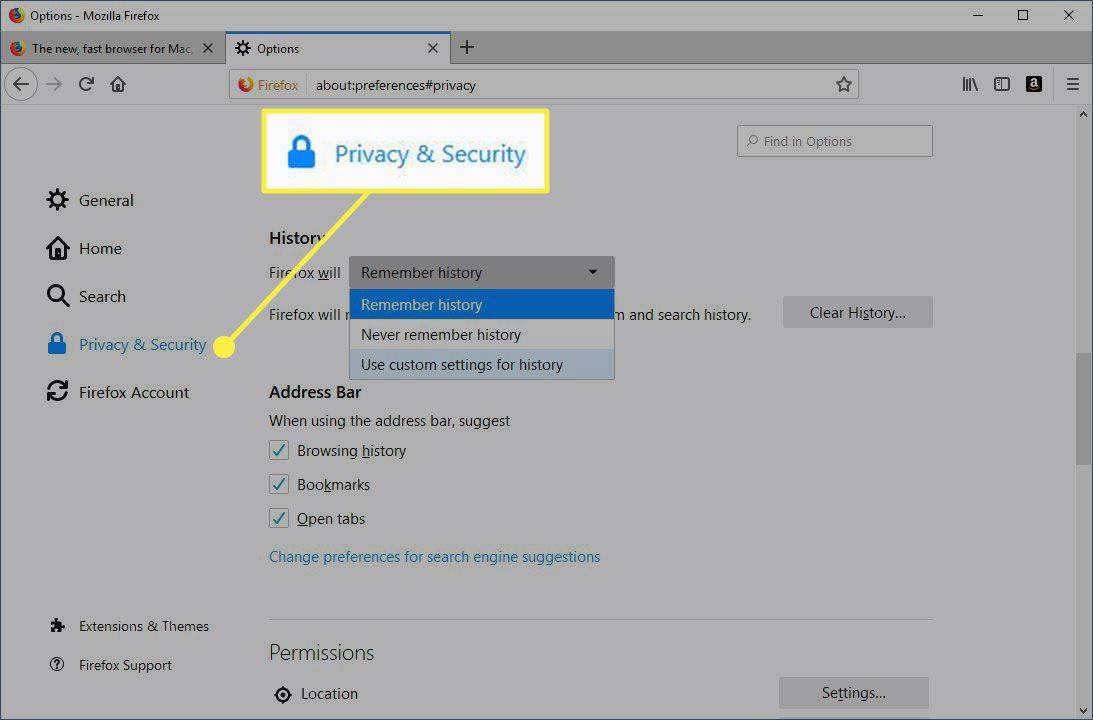

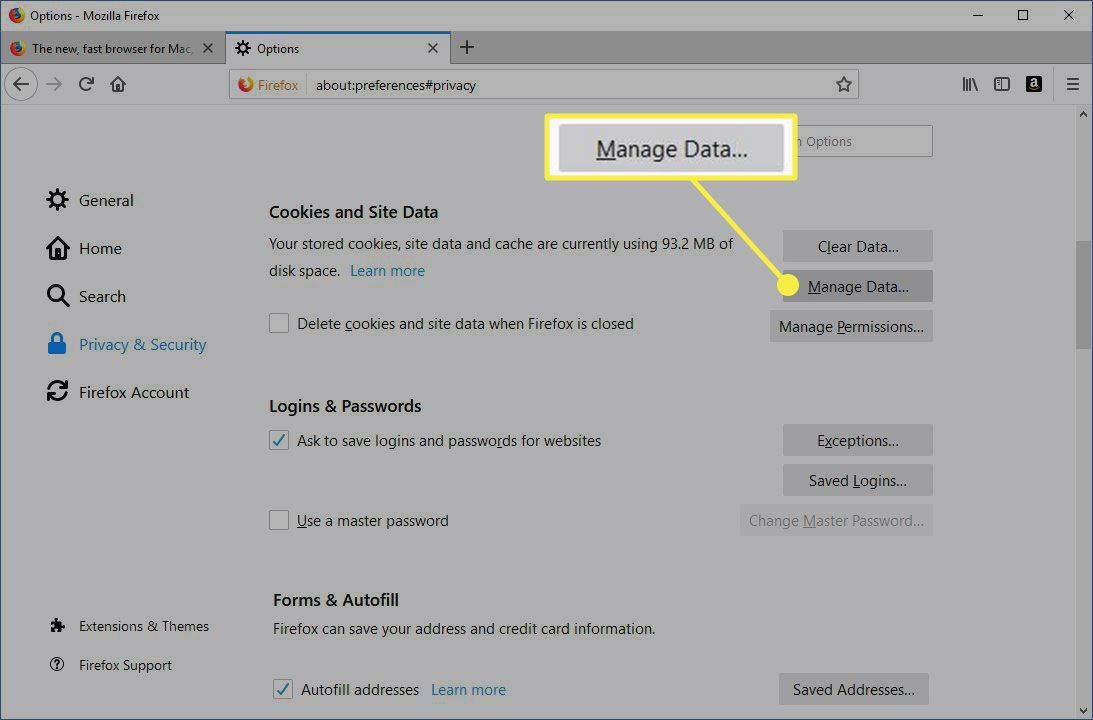

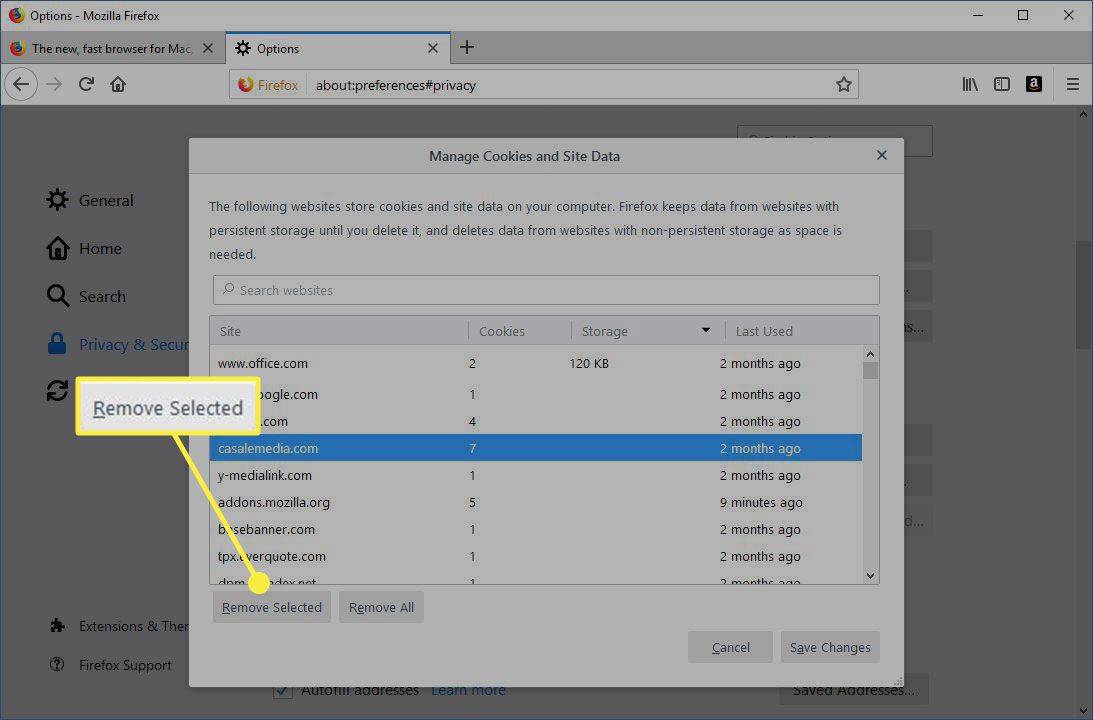
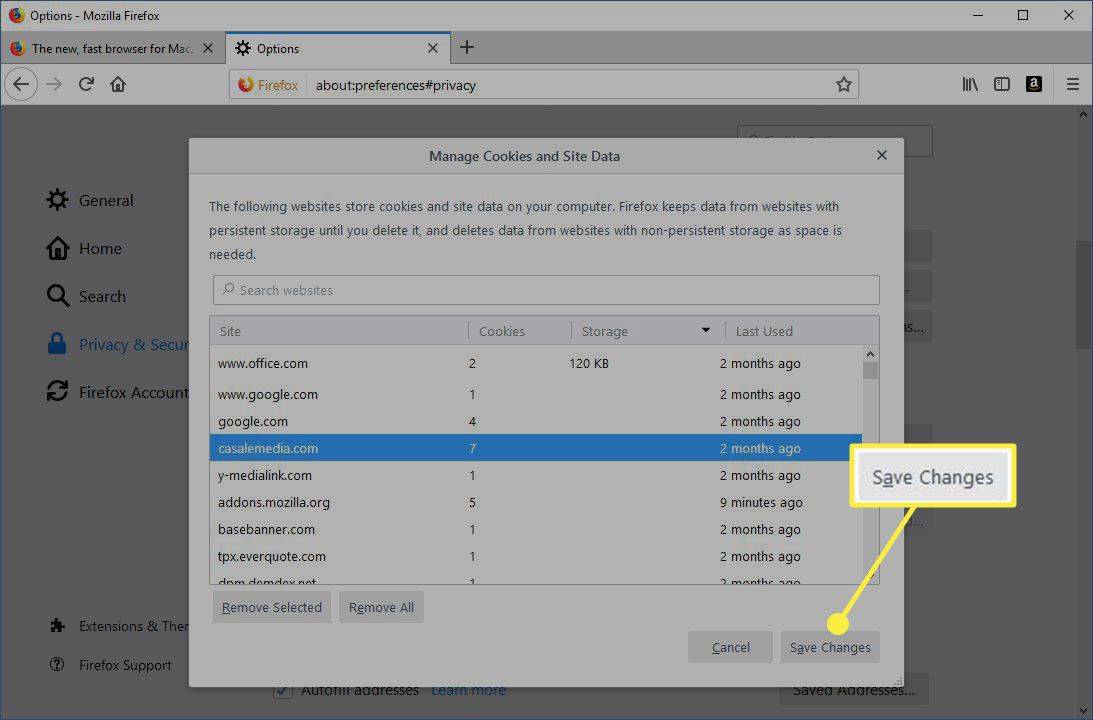
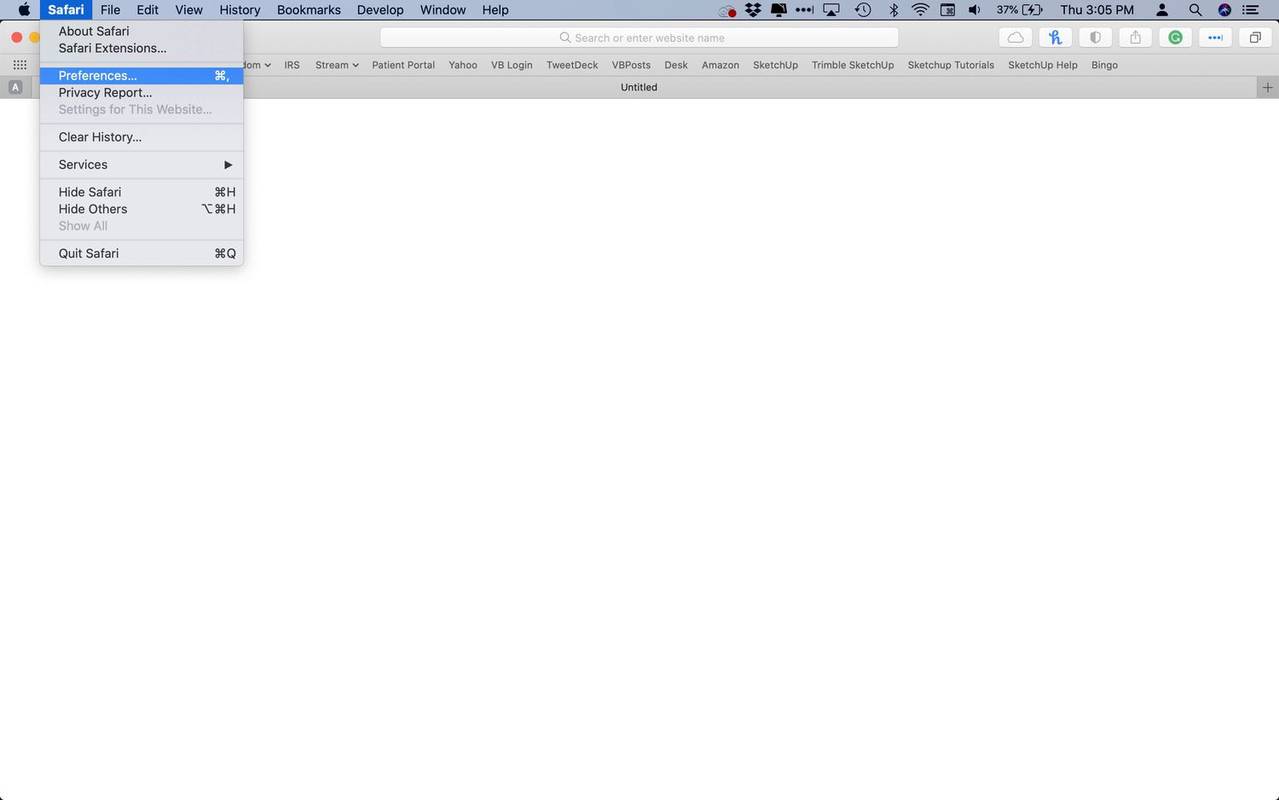
![Safari 環境設定の [プライバシー] タブ](http://macspots.com/img/browsers/06/how-clear-cookies-15.jpg)
![Safari のプライバシー設定の [Web サイト データの管理] ボタン](http://macspots.com/img/browsers/06/how-clear-cookies-16.jpg)
![Safari のサイト Cookie の [削除] ボタン](http://macspots.com/img/browsers/06/how-clear-cookies-17.jpg)
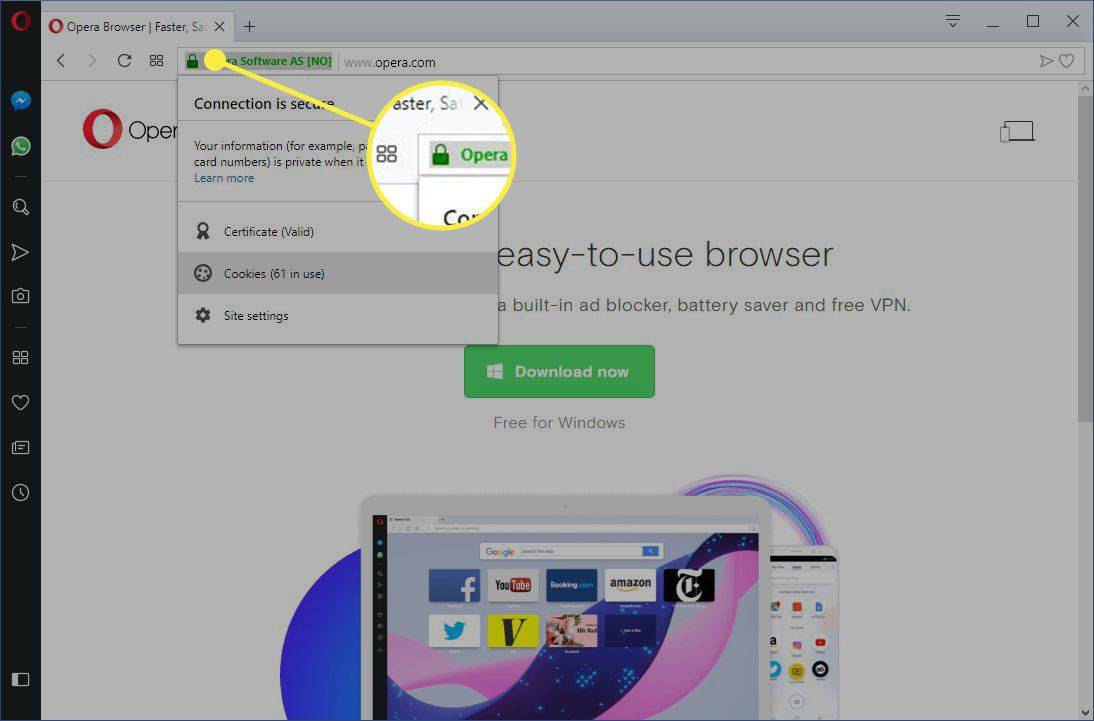

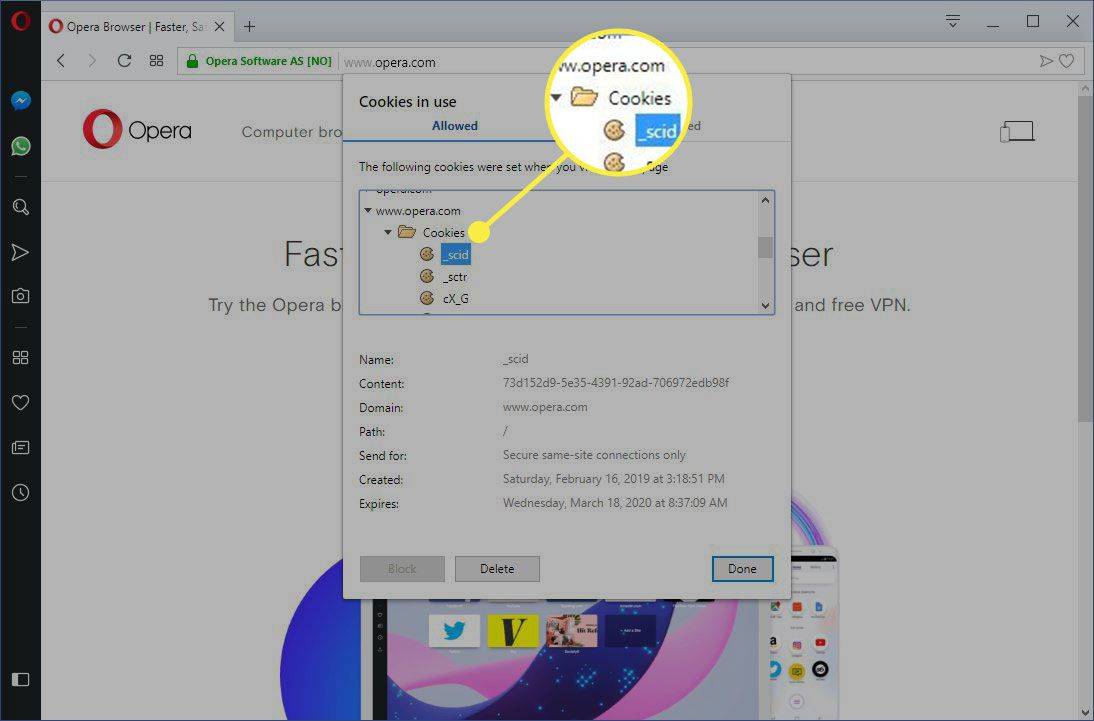
![Opera の [削除] ボタン](http://macspots.com/img/browsers/06/how-clear-cookies-21.jpg)