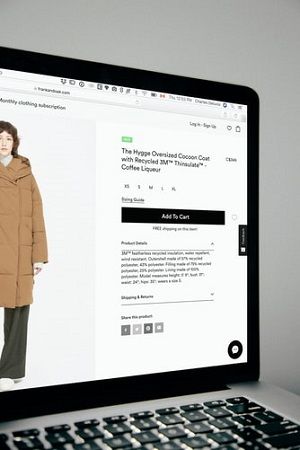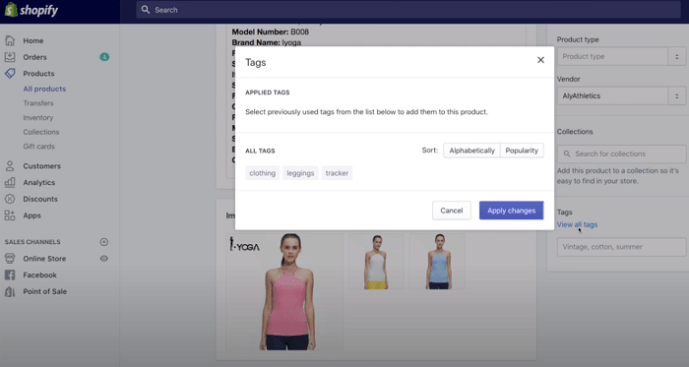Shopifyには、オンラインストアをよりSEOフレンドリーにし、より多くのユーザーに見えるようにするためのオプションがたくさんあります.画像と商品説明の最適化は、タグと同様にいくつかの例です。

タグを使用すると、顧客は探しているものをすばやく見つけることができ、新しい見込み顧客にリーチする可能性が高まります。また、それらはあなたのショップをより整理整頓します。しかし、それらが不要になったとき、どのようにそれらを削除しますか?この記事でわかります。
商品タグの追加と削除
不要になったタグをすぐに削除できます。製品、注文、下書き、ブログ投稿、さらには顧客や転送からそれらを削除できます。 2つの方法があります。
次のいずれかを実行できます。
- 目的の製品をクリックして詳細を開きます (または、顧客名、転送、ブログ投稿、注文などをクリックします)。
- タグ名の横にある x アイコンに移動してクリックします。
- [保存] を選択すると、この特定の商品からタグが消えます。
または:
- [タグ] タブを開きます。
- [すべてのタグを表示] を選択します。
- 削除するタグの名前の横にある [x] アイコンを選択します。
- [変更を適用] を選択すると、完全なリストからタグが削除されます。
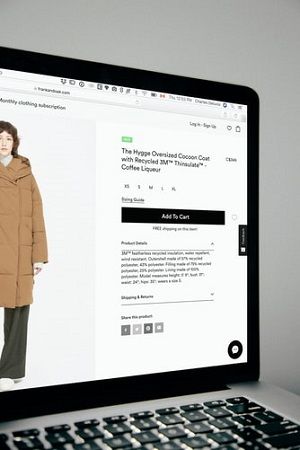
タグを完全に削除する方法
Shopifyストアからタグを完全に削除する前に、そのタグを使用していた可能性のある各製品からタグを削除する必要があります。
- Shopify 管理パネルから、製品に移動します。
- すべての製品を開きます。
- [商品の編集] ボタンの横にあるチェックボックスをオンにして、すべての商品を選択します。チェックボックスをクリックすると、選択された製品の数が表示されます。
- [アクション] タブをクリックして、ドロップダウン メニューを表示します。
- そこから、[タグの削除] を選択します。
- 削除する 1 つ以上のタグを入力します。
- [変更を適用] をクリックします。
新しいタグを追加する方法
削除されたタグを置き換えるために新しいタグを追加したい場合は、次のようにします。
- 目的の製品、顧客、注文、または別の要素をクリックします。
- [タグ] セクションに移動し、目的のタグを入力します。プリセットのリストから新しいタグを選択することもできます。タグを作成すると、後でそのタグを使用する他のすべての要素で使用できるようになります。
- [保存] を選択して終了します。
商品や注文などを作成する際や、既存の要素を編集する際にタグを追加できることに注意してください。また、タグを追加するときは、記号、アクセント、または通常の文字、数字、またはハイフン以外のものを使用しないでください。記号またはアクセント付き母音を含むタグは、検索結果に表示されません。したがって、顧客がタグでアイテムを検索した場合、これらのタグを含む製品を表示することはできません。
完全なリストからタグを削除できるのと同じように、そこからタグを追加することもできます。
- タグセクションを開きます。
- [すべてのタグを表示] を選択します。
- 追加するタグを選択し、[変更を適用] を選択して終了します。
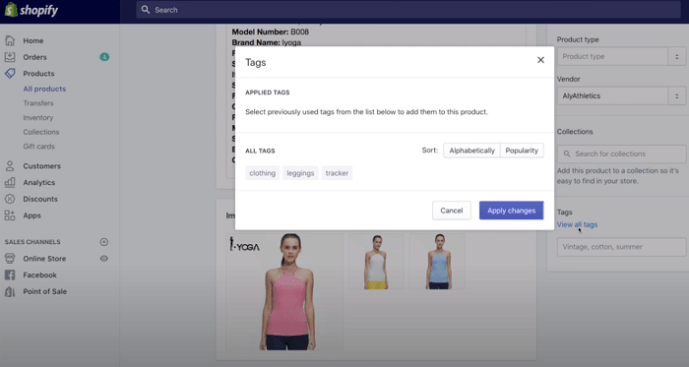
タグにはどのような種類がありますか?
Shopifyにはいくつかのタイプのタグがあります。
商品タグは商品詳細ページに表示され、自動コレクションの作成に役立ちます。また、顧客は必要な製品をより迅速に見つけることができます。各製品には最大 250 個のタグを付けることができます。
また、転送をフィルタリングして整理し、必要なときに特定の転送を見つけるのに役立つ転送タグと注文タグもあります。
下書き注文タグは、下書き注文のフィルタリングにも役立ちます。下書きから最終注文を作成すると、タグも転送されるため、それらは注文タグになります。
ChromeでデフォルトのGoogleアカウントを変更する方法
顧客タグを使用すると、保存された顧客の詳細を整理およびフィルタリングできます。それらは、あなたの Web サイトでよく注文する購入者である可能性があります。タグを追加すると、見つけやすくなります。
ブログ投稿にはタグを含めることもできます。これにより、検索結果でより目立つようになります。
タグをフィルターとして使用する方法
オンライン ストアに多数の製品がある場合、タグを使用すると作業がはるかに快適になります。たとえば、すべての製品のページを開いて、特定の製品を見つけたい場合は、次のようにします。
- [すべての製品] ページでドロップダウン メニューを選択します。
- [フィルターの選択] オプションを見つけて、[タグ付き] を選択します。
- リストをフィルタリングするタグを入力します。
- [フィルターの追加] を選択します。
- 選択したタグを含む製品のリストが表示されます。さらにフィルターを追加して、選択したすべてのタグを含む製品を表示することもできます。
タグを使用してコレクションを作成する方法
タグは自動コレクションの作成に役立ちます。作成方法は次のとおりです。
- 管理ダッシュボードから、製品を開きます。
- [コレクション] をクリックし、[コレクションの作成] を選択します。
- コレクションに名前を付け、簡単な説明を追加します。
- [コレクション タイプ] セクションから [自動化] を選択します。このコレクションに含めることができる製品のタイプを選択してください。タグは、コレクションが基づく条件を表すことができます。これは、同じタグを持つすべての商品がグループ化されることを意味します。
- [保存] を選択します。
顧客がコレクションを表示してコレクション画像を追加できるように、コレクションが使用可能に設定されていることを確認してください。
より迅速な検索のためのタグ
タグは、あなたとあなたの顧客の両方にとって非常に便利です。管理パネルのアイテムの長いリストから特定の製品を見つけやすくなります。一方、顧客は特定のタグを入力することで必要なものを正確に見つけることができるため、ストアを延々とスクロールする必要はありません。
タグを使用しなくなったら、混乱を避けるためにタグを削除してください。
最近タグを削除しましたか?毎週何個の新しいものを追加していますか?以下のコメントセクションでお知らせください。