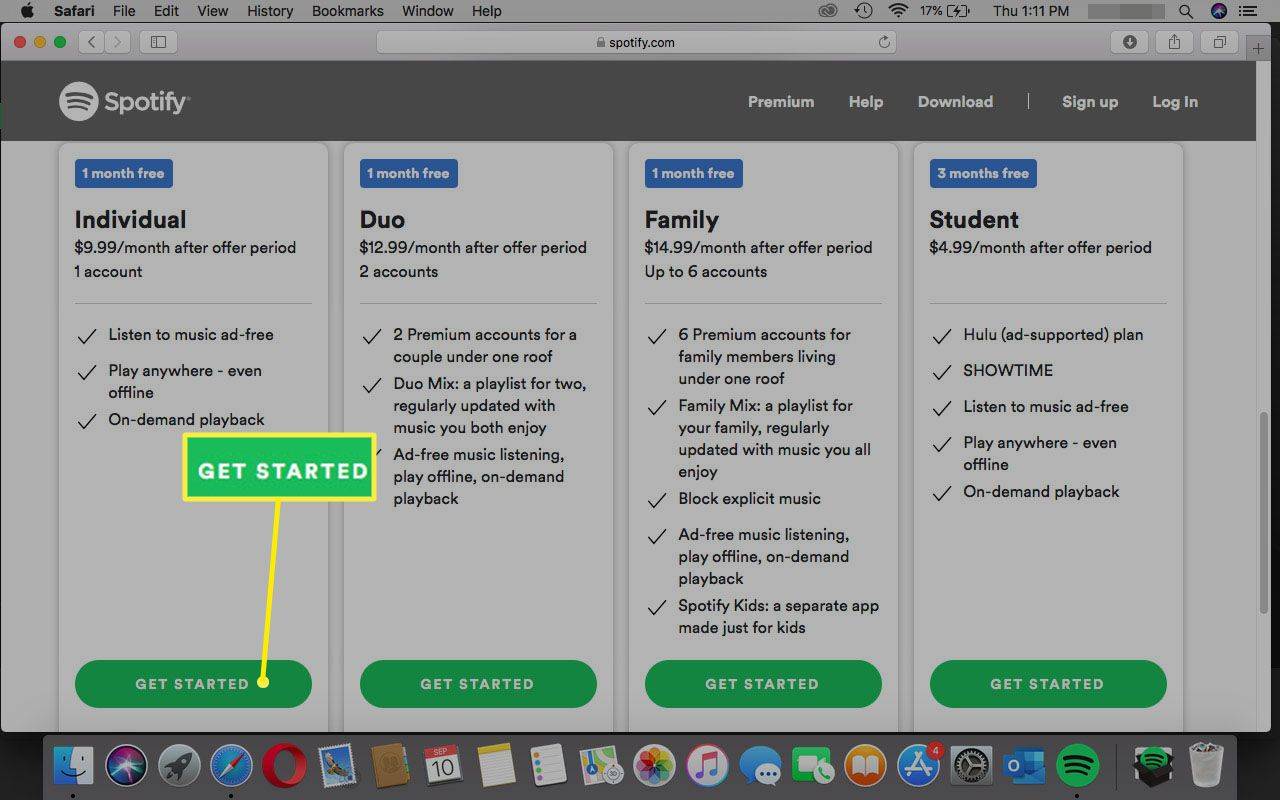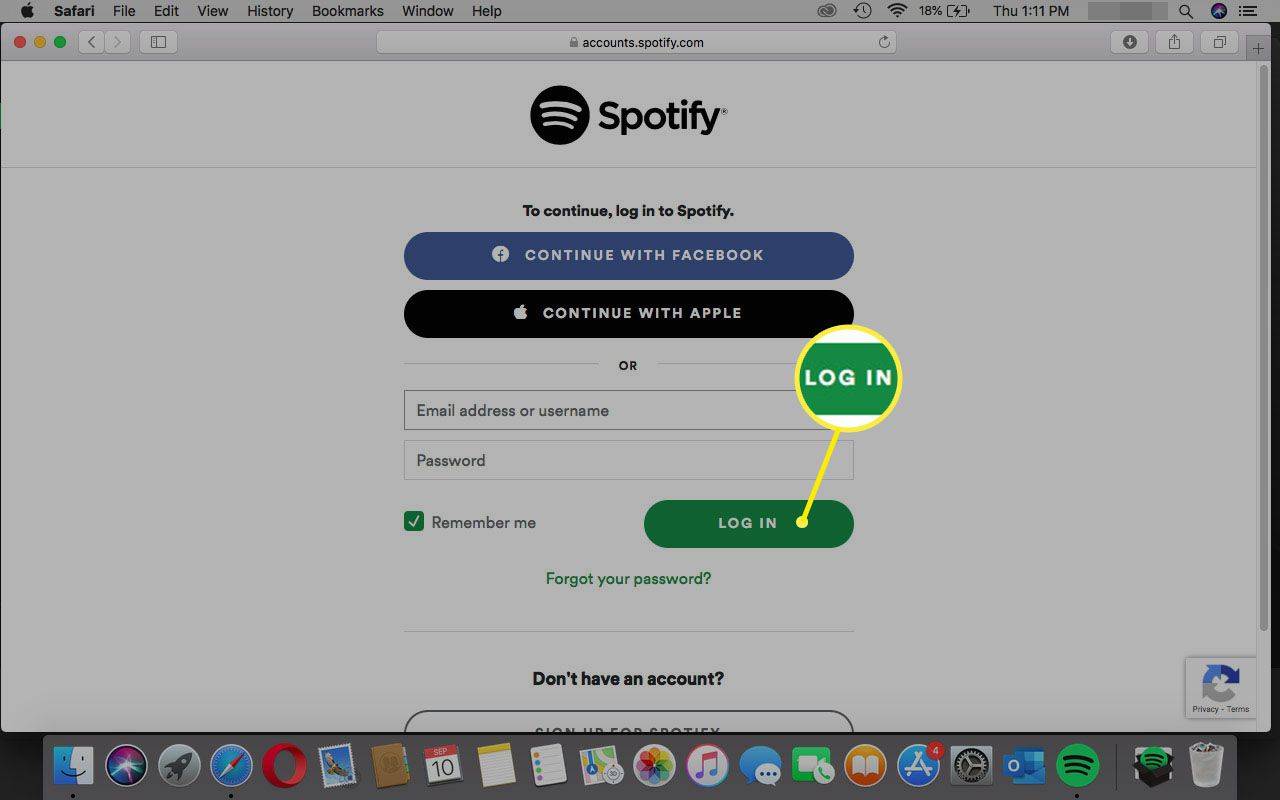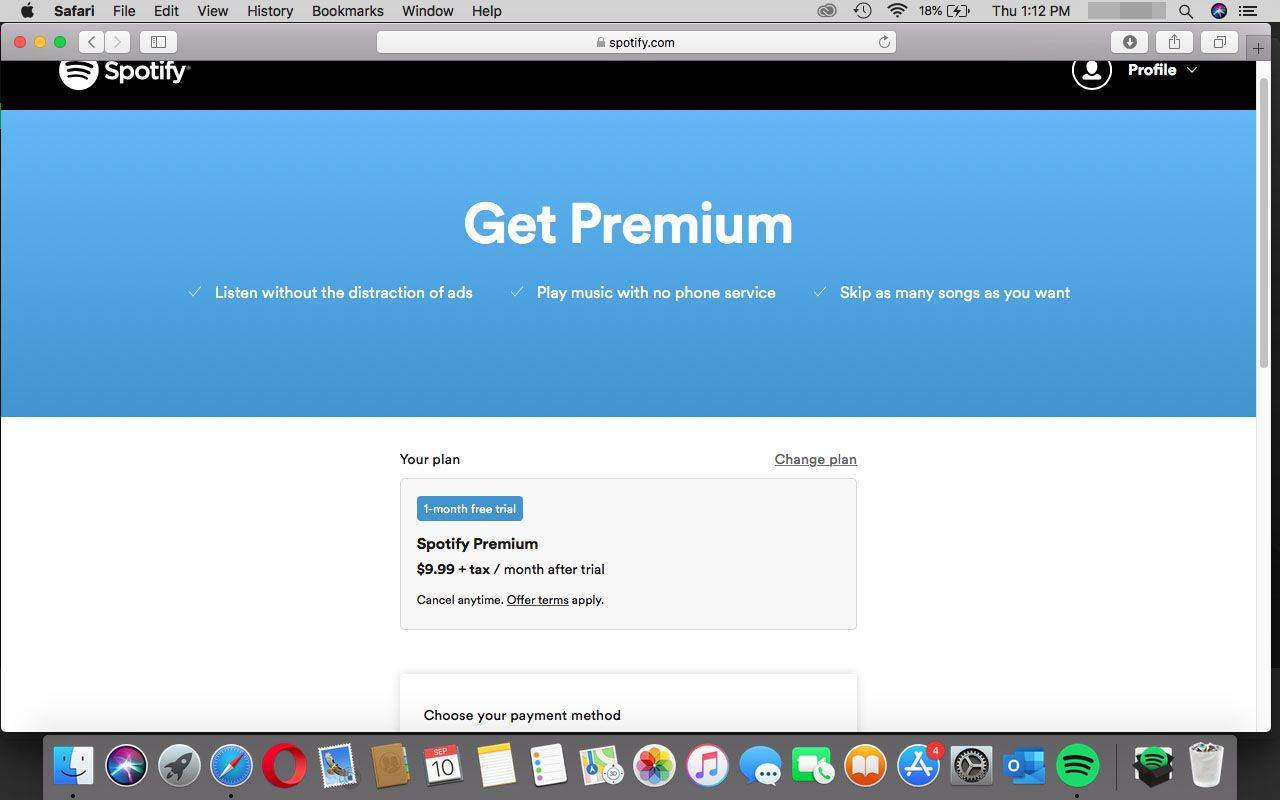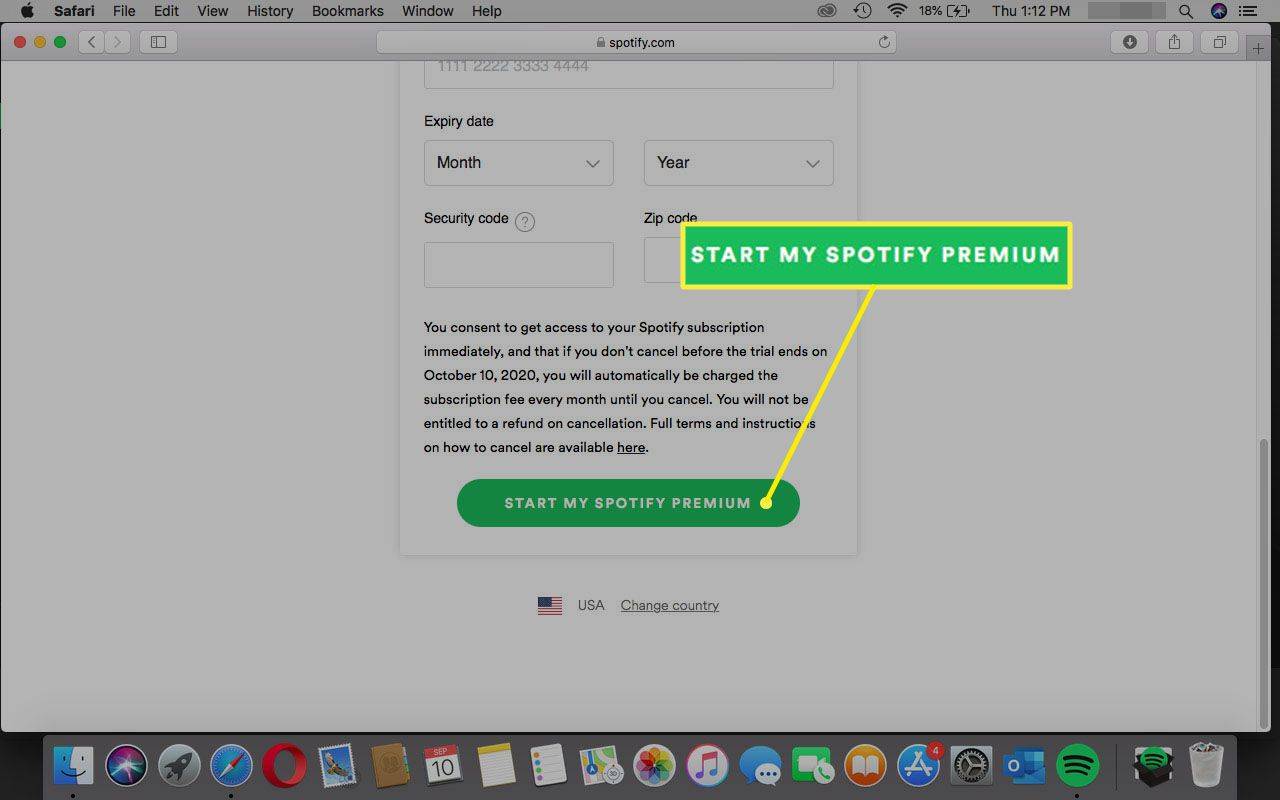Spotify プレミアム Spotify のストリーミング音楽サービスの有料階層です。 PC、Mac、Android、iOS などの主要なプラットフォームを使用して購読できます。このサービスを利用すると、ユーザーはプラットフォーム上で利用可能なすべての音楽を広告なしで何度でもストリーミングできます。 Spotify プレミアムを入手する方法は次のとおりです。
Spotify と Spotify Premium は別のアプリではありません。プレミアムは、無料アカウントと同じ Spotify アプリを使用して、広告なしの音楽を聴くためのサブスクリプションです。

ゲッティイメージズ
iPhoneでSpotifyプレミアムを入手する方法
-
まずは Spotify をダウンロードしてください AppleのApp Store 。すでに Spotify アカウントをお持ちの場合は、サインインします。まだお持ちでない場合は、アカウントに登録して開始できます。
Spotify アプリの下部メニューの右端に Spotify Premium のアイコンがありますが、これはサービスに関する詳細情報を提供するだけであり、購読する方法はありません。
-
携帯電話のモバイル ブラウザを使用して、次のサイトにアクセスします。 Spotify.com/プレミアム をタップしてから、 プレミアムを入手 。
-
選択する プランを見る 。
-
Spotify のユーザー名とパスワードを使用してログインします。
-
選択する 始めましょう ご希望のプランで。
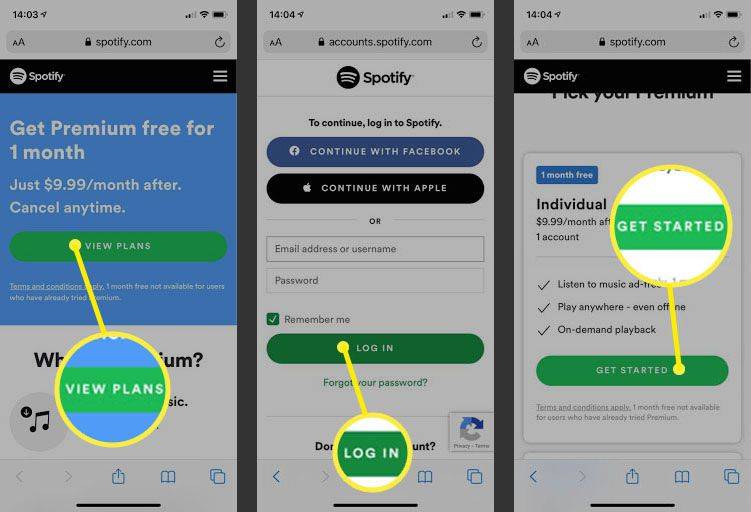
-
クレジット/デビットカード情報またはPayPal情報を入力します。
-
タップ My Spotify プレミアムを始める 購入を完了します。
-
Spotify アプリに戻って聴き始めます。
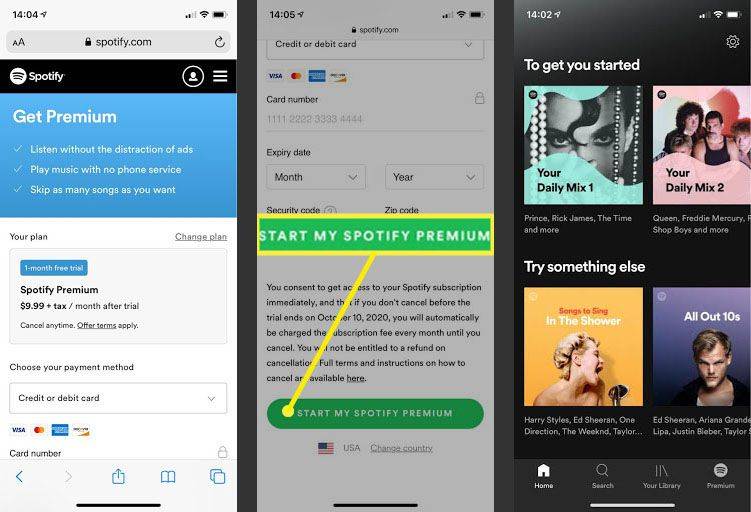
Android で Spotify プレミアムを入手する方法
-
まずは Spotify をダウンロードしてください GoogleのPlayストア 。すでに Spotify アカウントをお持ちの場合は、サインインします。まだお持ちでない場合は、アカウントに登録して開始できます。
-
ログイン後、Spotify ではプレミアムのオファーが全画面で表示されることがよくあります。タップ プレミアムに行く 支払い情報を入力します。
サインイン後にこのプレミアム オファーが表示されない場合は、設定からも見つけることができます。
-
タップ プレミアム 下部のメニューにあります。
-
をタップします。 プレミアムを入手 画面の右上隅にあります。
-
すると決済画面が表示されます。クレジット/デビットカード情報またはPayPal情報を入力します。
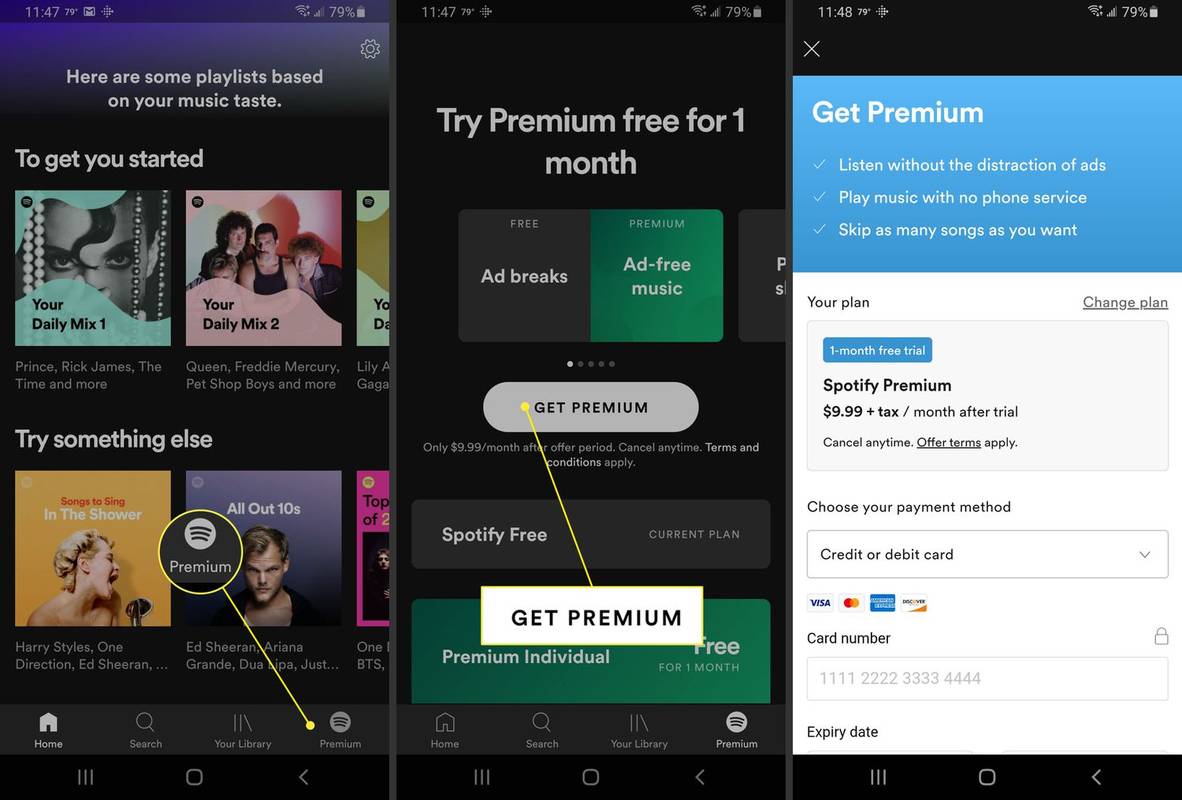
-
タップ My Spotify プレミアムを始める そして聞き始めます。
破損した Word ファイルを修正する方法
PC で Spotify プレミアムを入手する方法
-
まずは Spotify for Windows をダウンロードします。に行くことでこれを行うことができます Spotify.com/ダウンロード または検索しています スポティファイ Windows App Storeで。
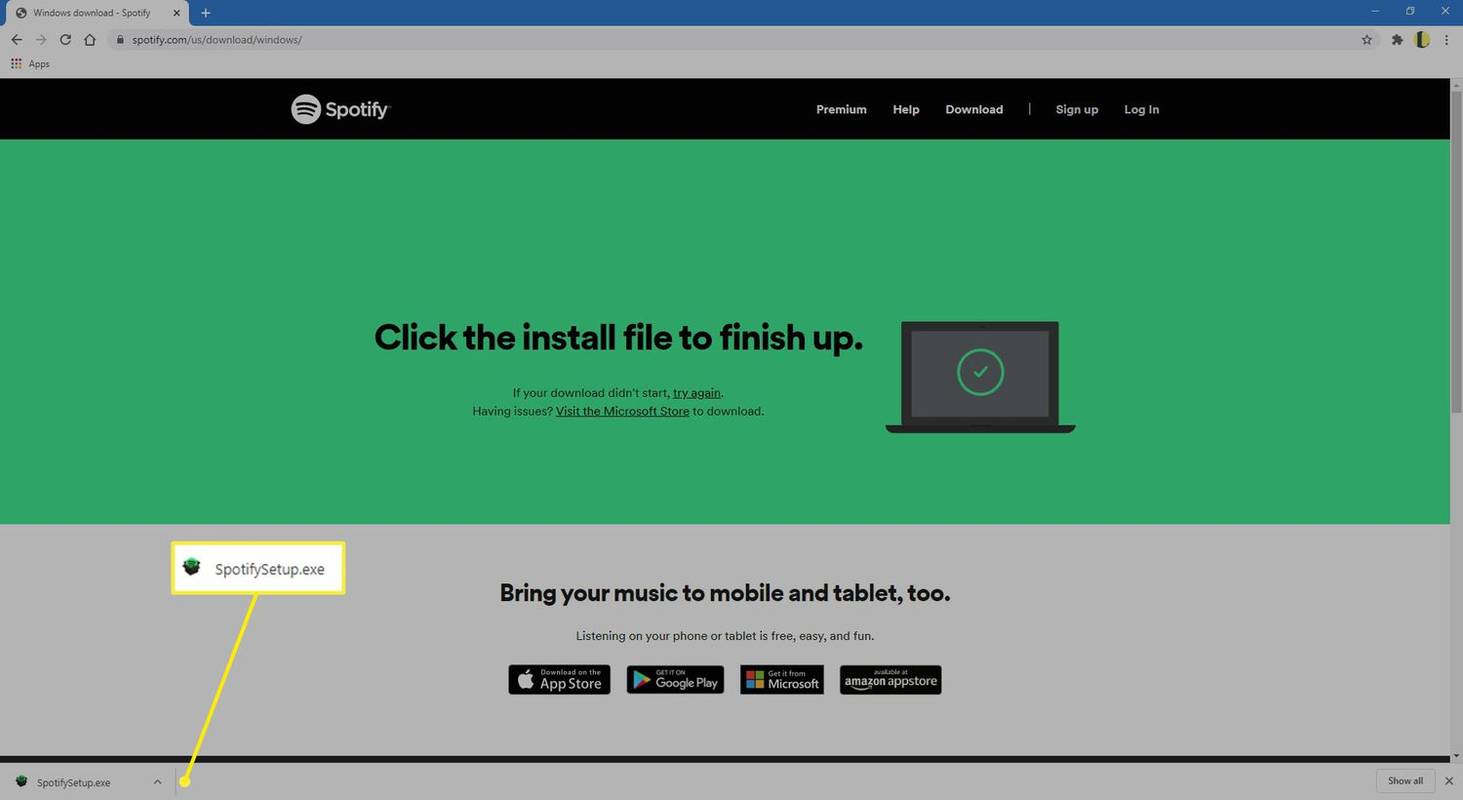
-
サインアップまたはログインしたら、選択します アップグレード アプリケーションの上部付近。これにより、Spotify の Web サイトに自動的にリダイレクトされ、プロセスが完了します。
![Spotify アプリで [アップグレード] を選択します。](//macspots.com/img/spotify/05/how-get-spotify-premium-your-pc-6.jpg)
-
選択する プランを見る ウェブページ上で。
![Spotify Web サイトで [プランの表示] を選択します。](//macspots.com/img/spotify/05/how-get-spotify-premium-your-pc-7.jpg)
-
選択する 始めましょう 希望のプレミアム プランで。
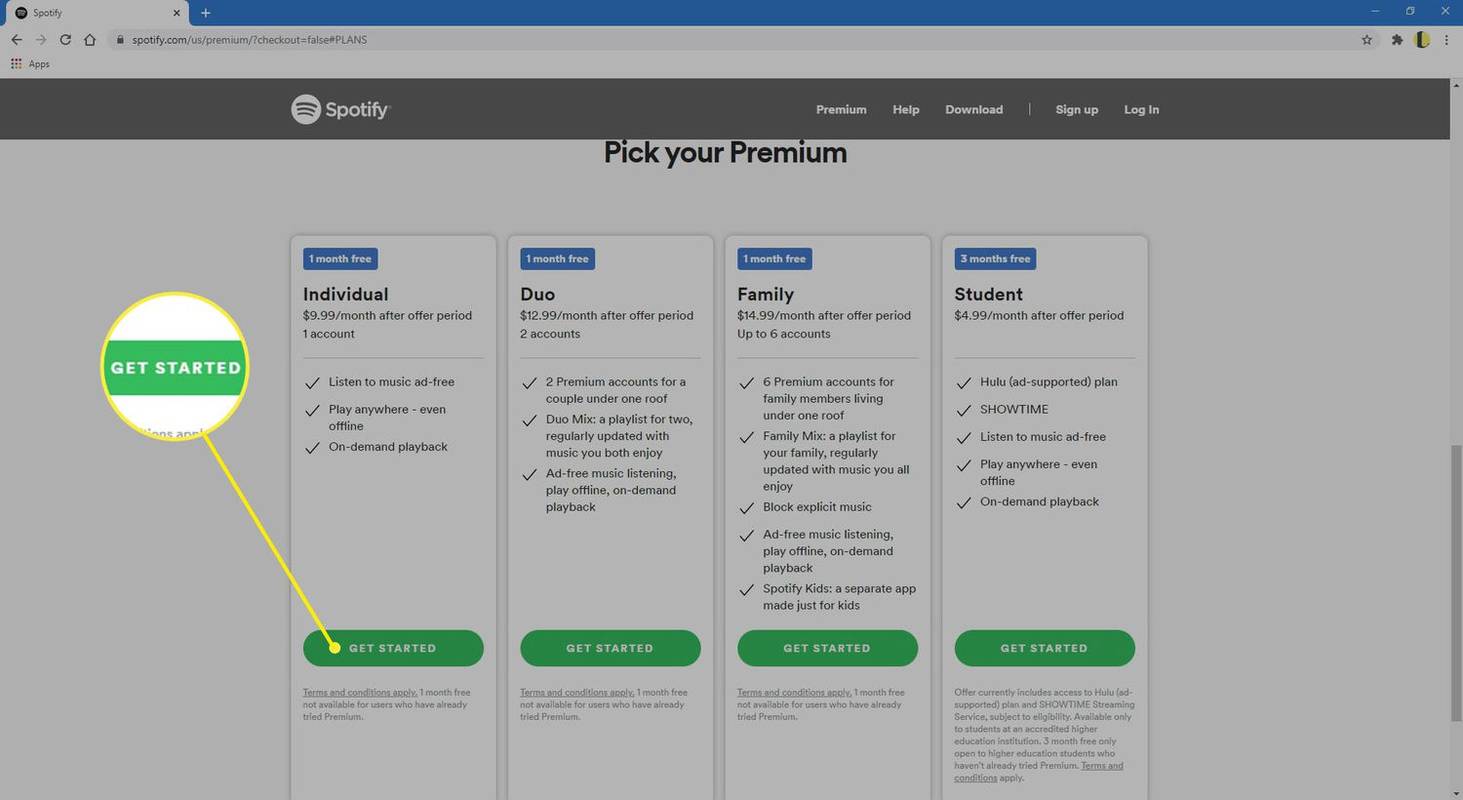
-
無料の Spotify アカウントでログインします。
![Spotify Web サイトで [ログイン] を選択します。](//macspots.com/img/spotify/05/how-get-spotify-premium-your-pc-9.jpg)
-
支払いの詳細を入力します。プランの変更も可能です。
米国にお住まいの場合は、Visa、MasterCard、American Express、および PayPal を使用するオプションがあります。
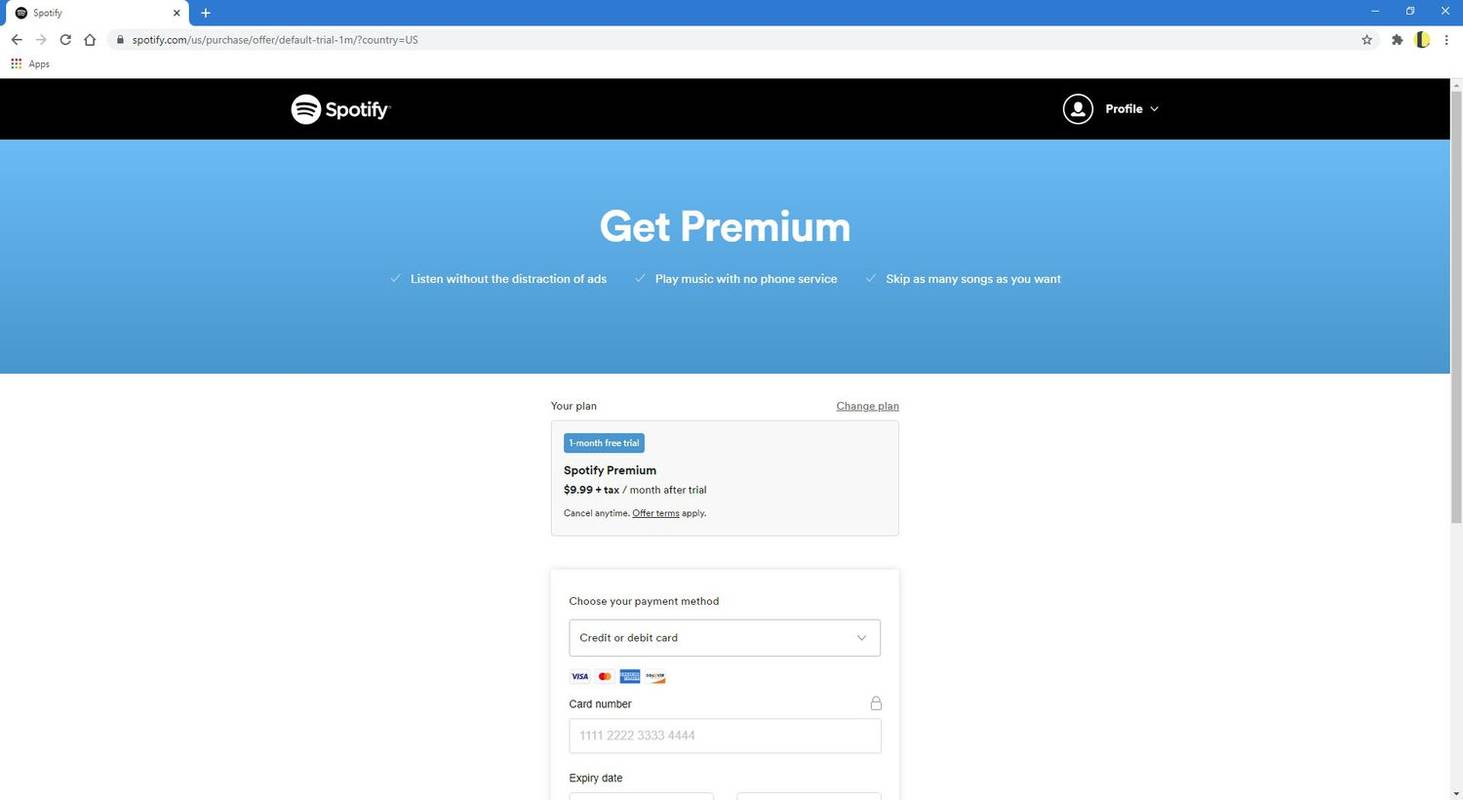
-
選択する My Spotify プレミアムを始める そしてアプリに戻って聞き始めてください。
![[Start My Spotify Premium] ボタンを選択します。](//macspots.com/img/spotify/05/how-get-spotify-premium-your-pc-11.jpg)
Mac で Spotify プレミアムを入手する方法
-
まずは Spotify for Mac をダウンロードします。このアプリは Mac App Store にないため、Mac App Store から直接ダウンロードする必要があります。 Spotifyのウェブサイト 。
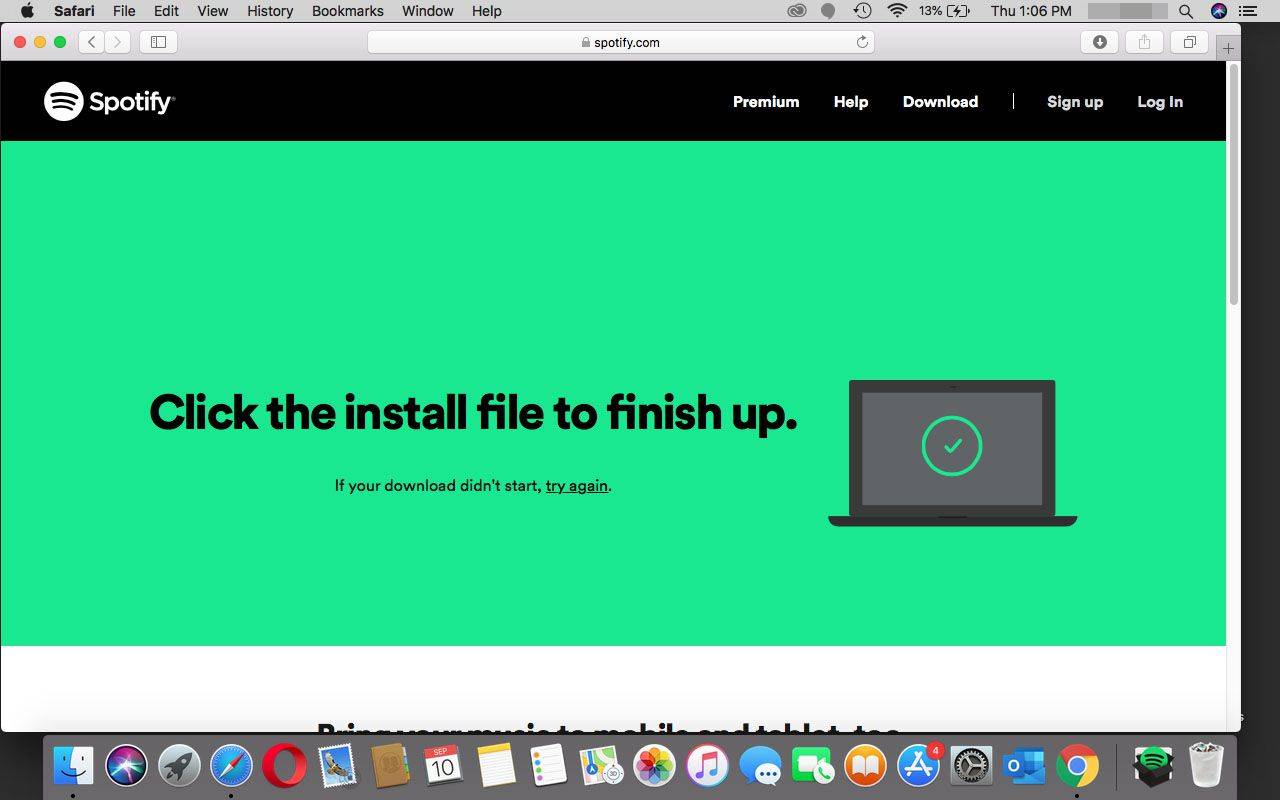
-
サインアップまたはログインしたら、をクリックします アップグレード アプリケーションの上部付近。これにより、Spotify の Web サイトにリダイレクトされ、プロセスが完了します。
![macOS の Spotify アプリで [アップグレード] を選択します。](//macspots.com/img/spotify/05/how-get-spotify-premium-your-pc-13.jpg)
-
選択する プランを見る ウェブページ上で。
![Safari の Spotify Web サイトで [プランの表示] を選択します。](//macspots.com/img/spotify/05/how-get-spotify-premium-your-pc-14.jpg)
-
選択する 始めましょう 希望のプレミアム プランで。
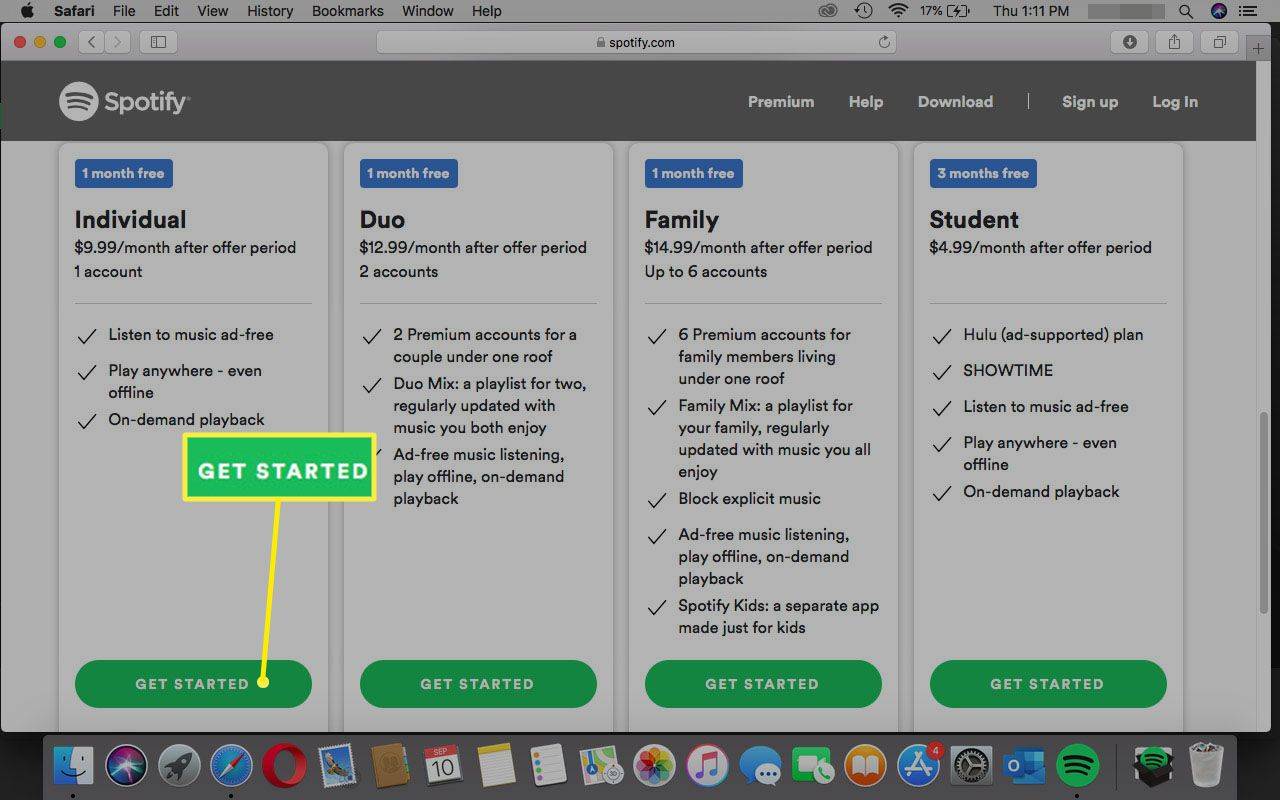
-
無料の Spotify アカウントでログインします。
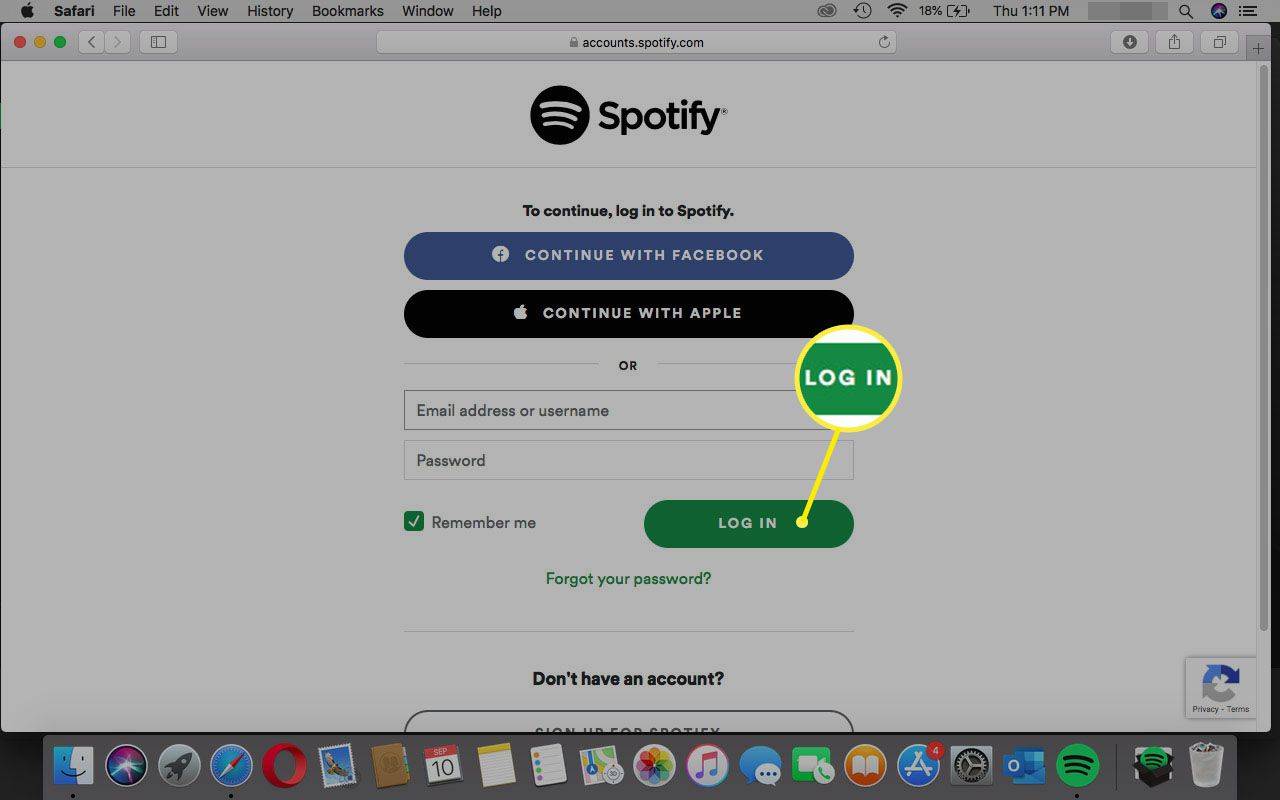
-
支払いの詳細を入力します。プランの変更も可能です。
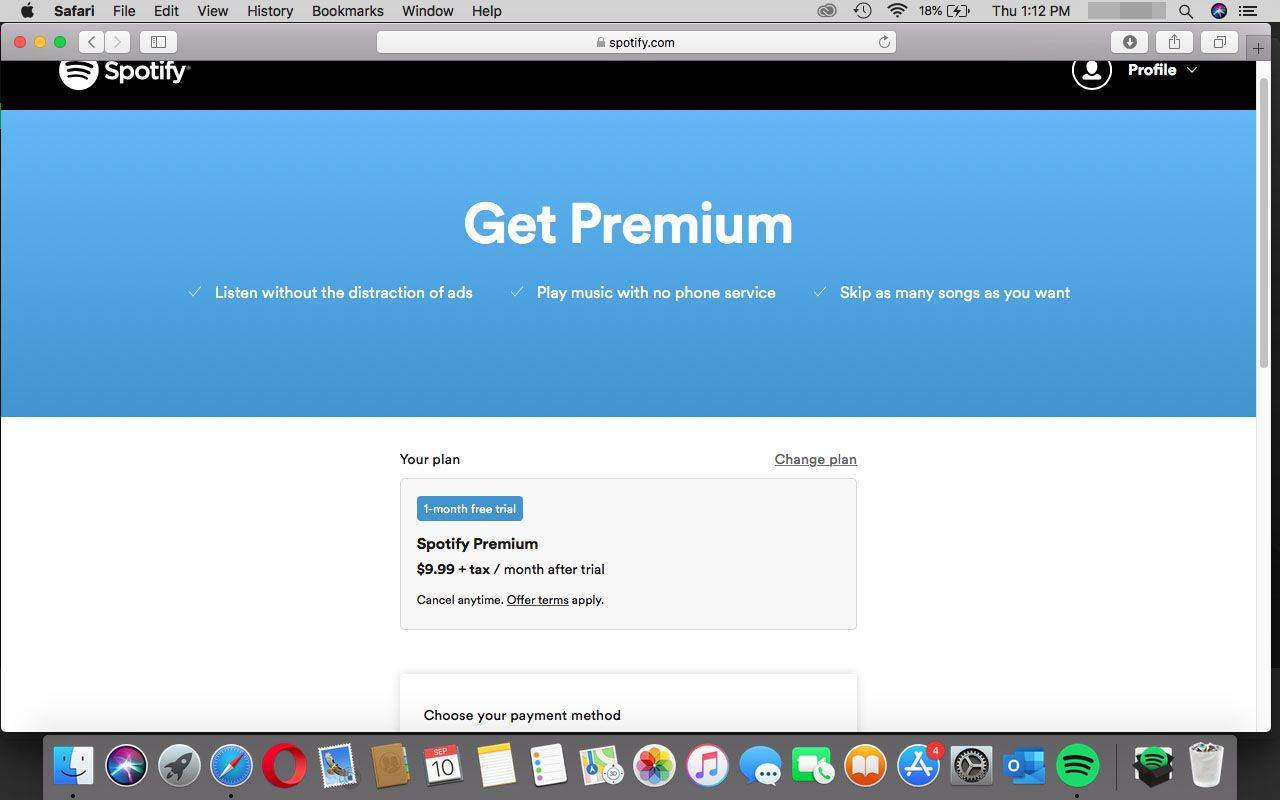
-
クリック My Spotify プレミアムを始める そしてアプリに戻って聞き始めてください。
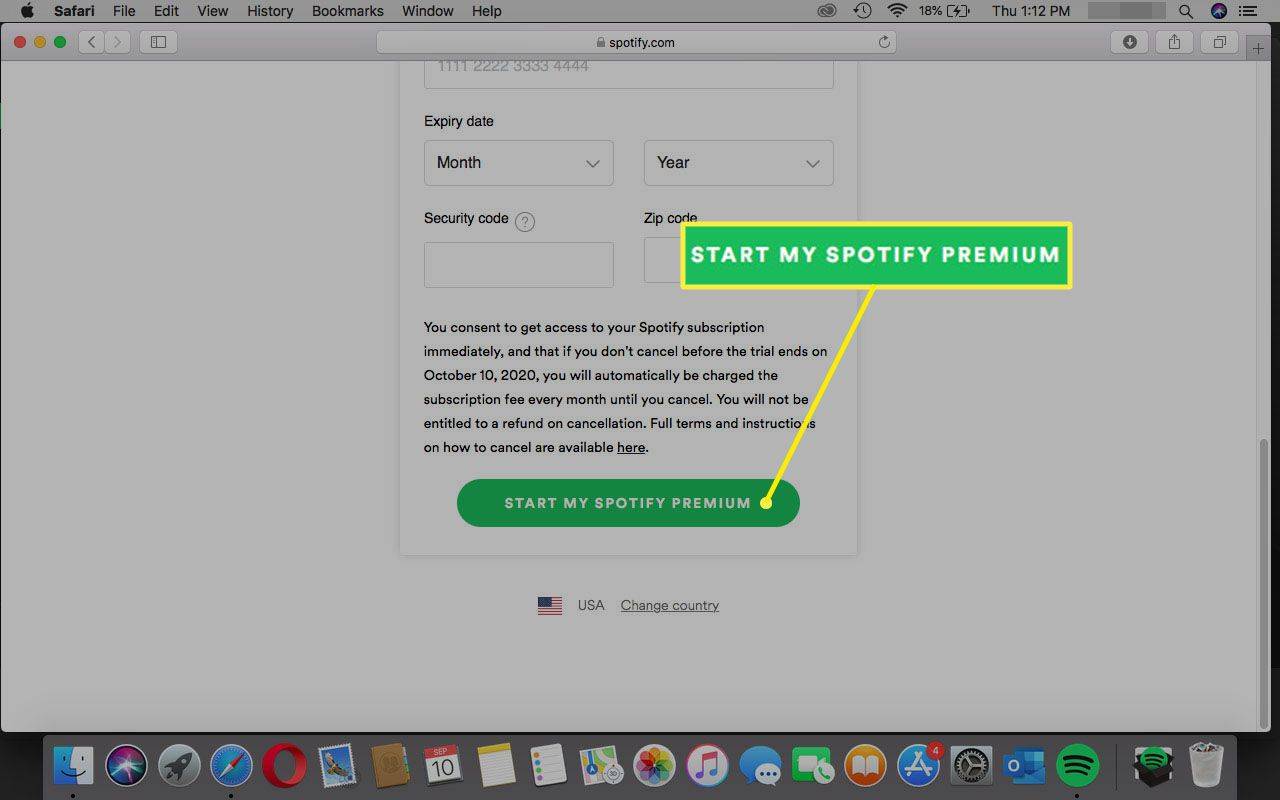
Spotify プレミアムを無料で入手する方法
無料の Spotify Premium アカウントを取得する合法的な方法はありませんが、Spotify では、サインアップ時にテストして機能を確認するためのさまざまなプロモーションが行われることがよくあります。
数年前から存在する最も人気のあるプロモーションは、最初の 3 か月間 Spotify プレミアム サービスをわずか 0.99 ドルで利用できるというものです。 1 ドル未満の場合、無制限の音楽に料金を支払うことが自分にとって良い選択肢であるかどうかを判断するのに 1 年の 4 分の 1 の猶予が与えられます。 Spotify では、新規ユーザーに試してもらうこともあります プレミアムを 30 日間無料で利用できる 。
Spotify は、5 アカウントのプレミアム ファミリー プランに加入すると Google Home Mini デバイスを無料で配布する Google との提携など、他のプロモーションも行っていることで知られています。
Windows 10 ログアウト ショートカット
ただし、これらすべてのプロモーションを利用して、聴けるすべての音楽にアクセスするには、1 つのプレミアム アカウントの場合は 9.99 ドル、ファミリー アカウントの場合は 14.99 ドルを支払うことになることに注意してください。

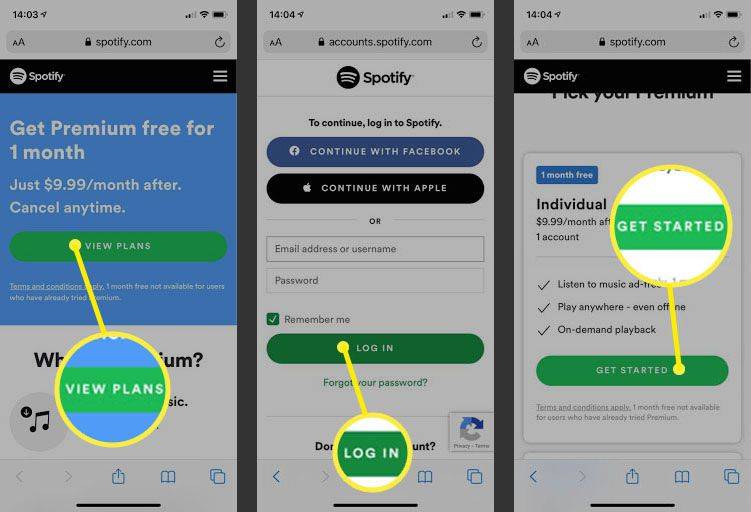
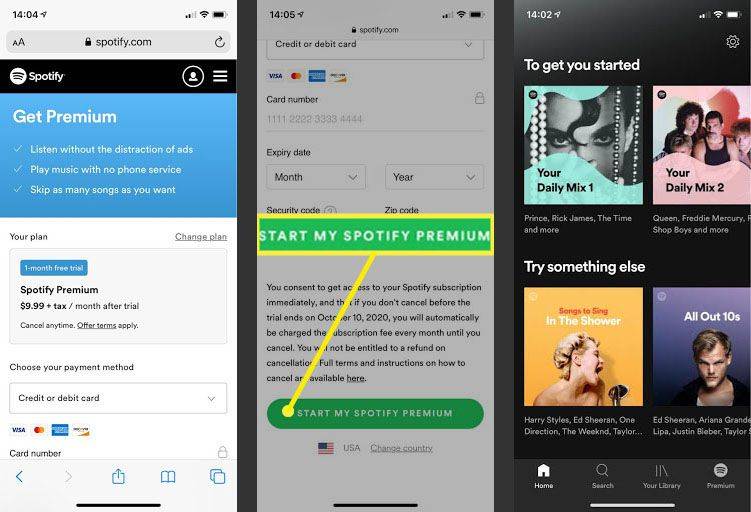
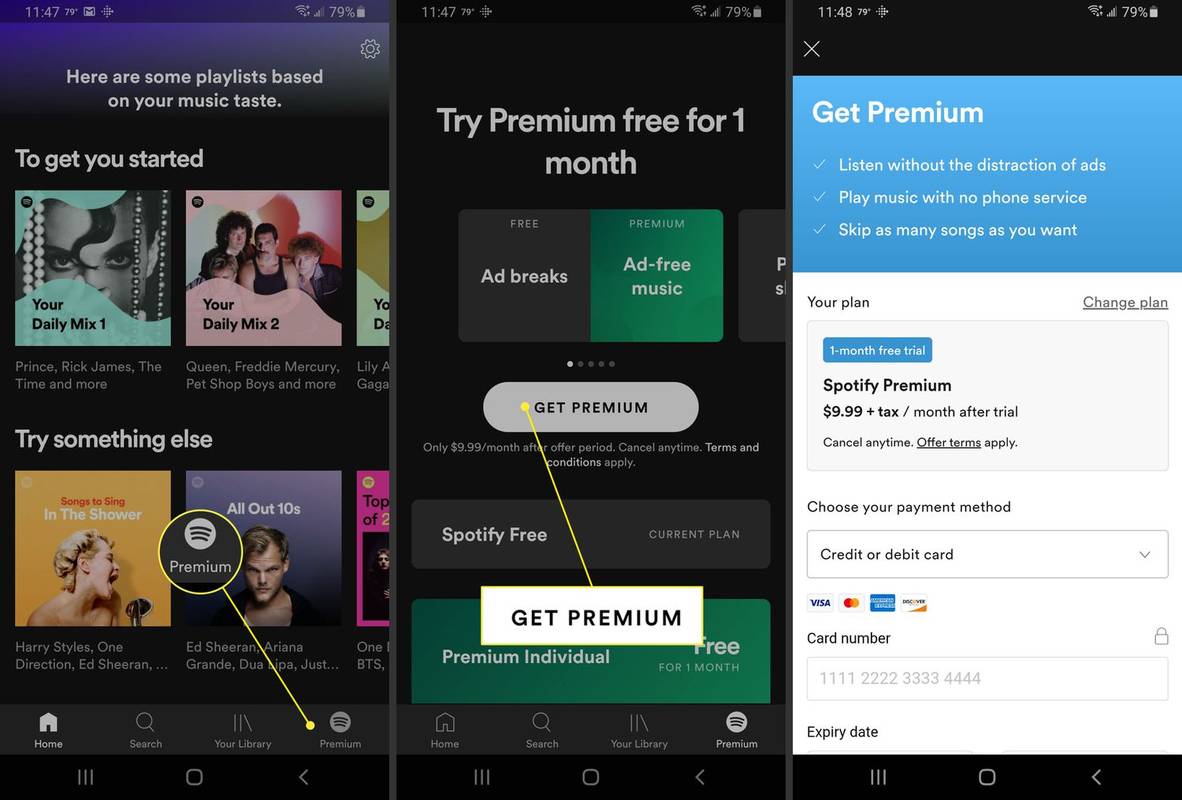
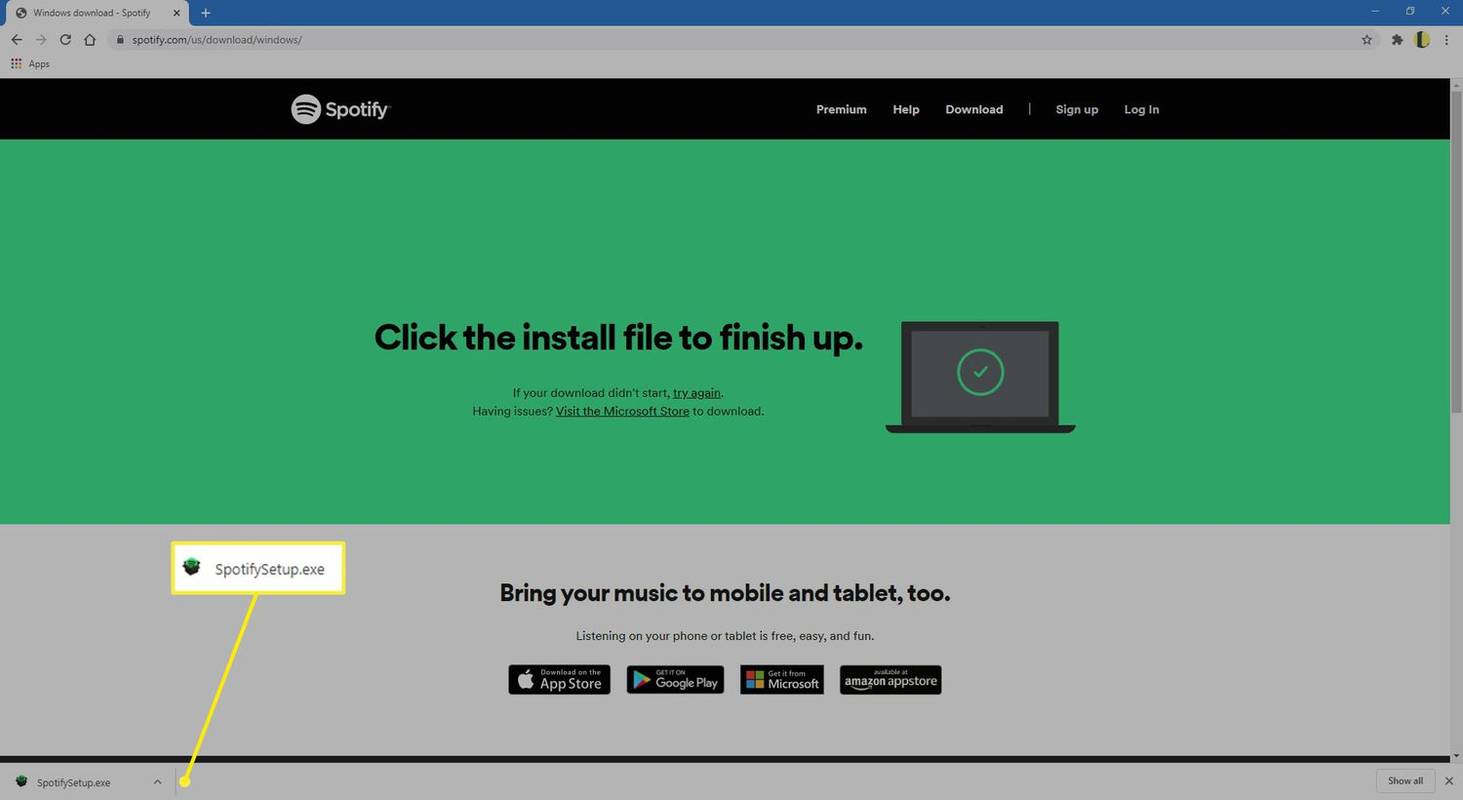
![Spotify アプリで [アップグレード] を選択します。](http://macspots.com/img/spotify/05/how-get-spotify-premium-your-pc-6.jpg)
![Spotify Web サイトで [プランの表示] を選択します。](http://macspots.com/img/spotify/05/how-get-spotify-premium-your-pc-7.jpg)
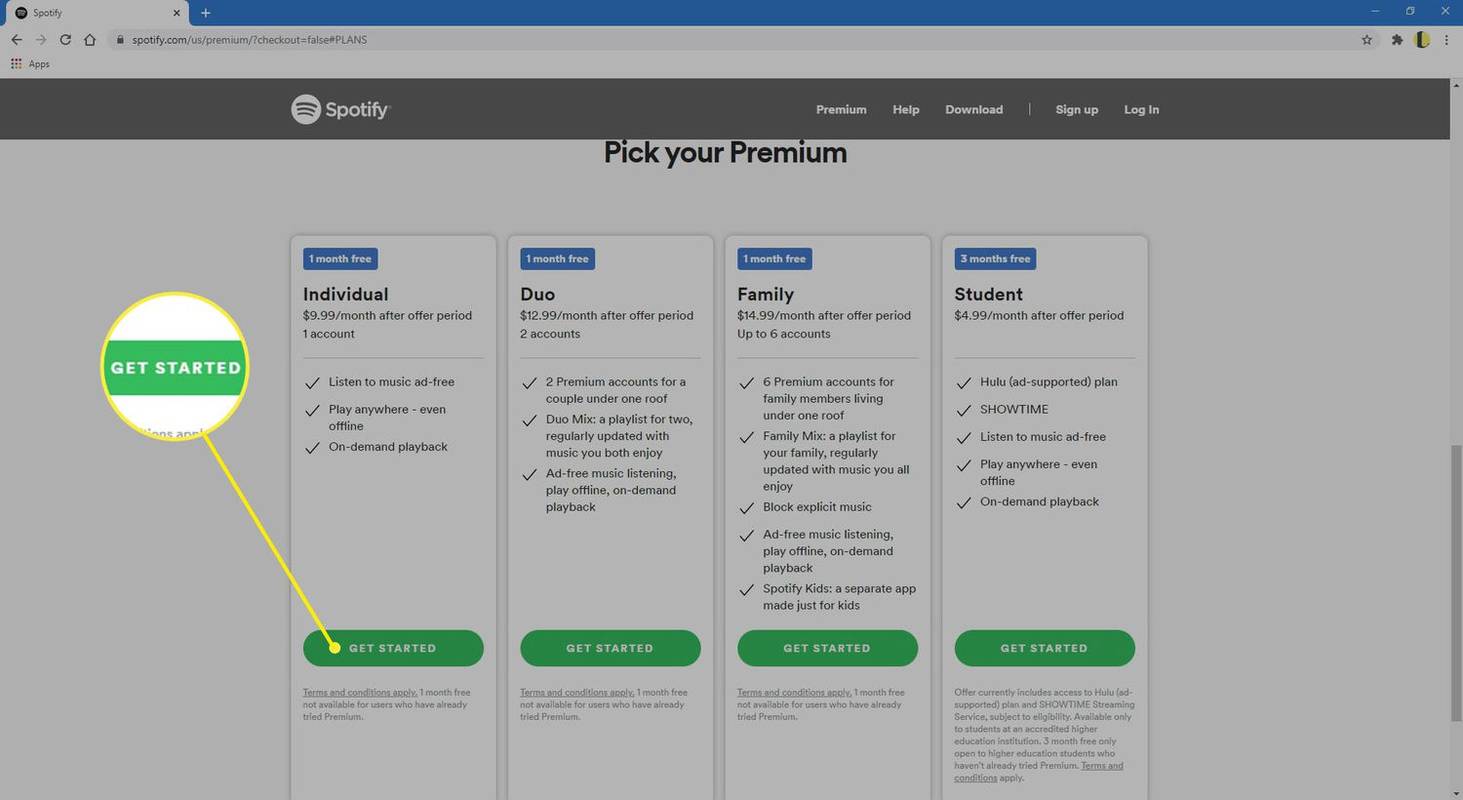
![Spotify Web サイトで [ログイン] を選択します。](http://macspots.com/img/spotify/05/how-get-spotify-premium-your-pc-9.jpg)
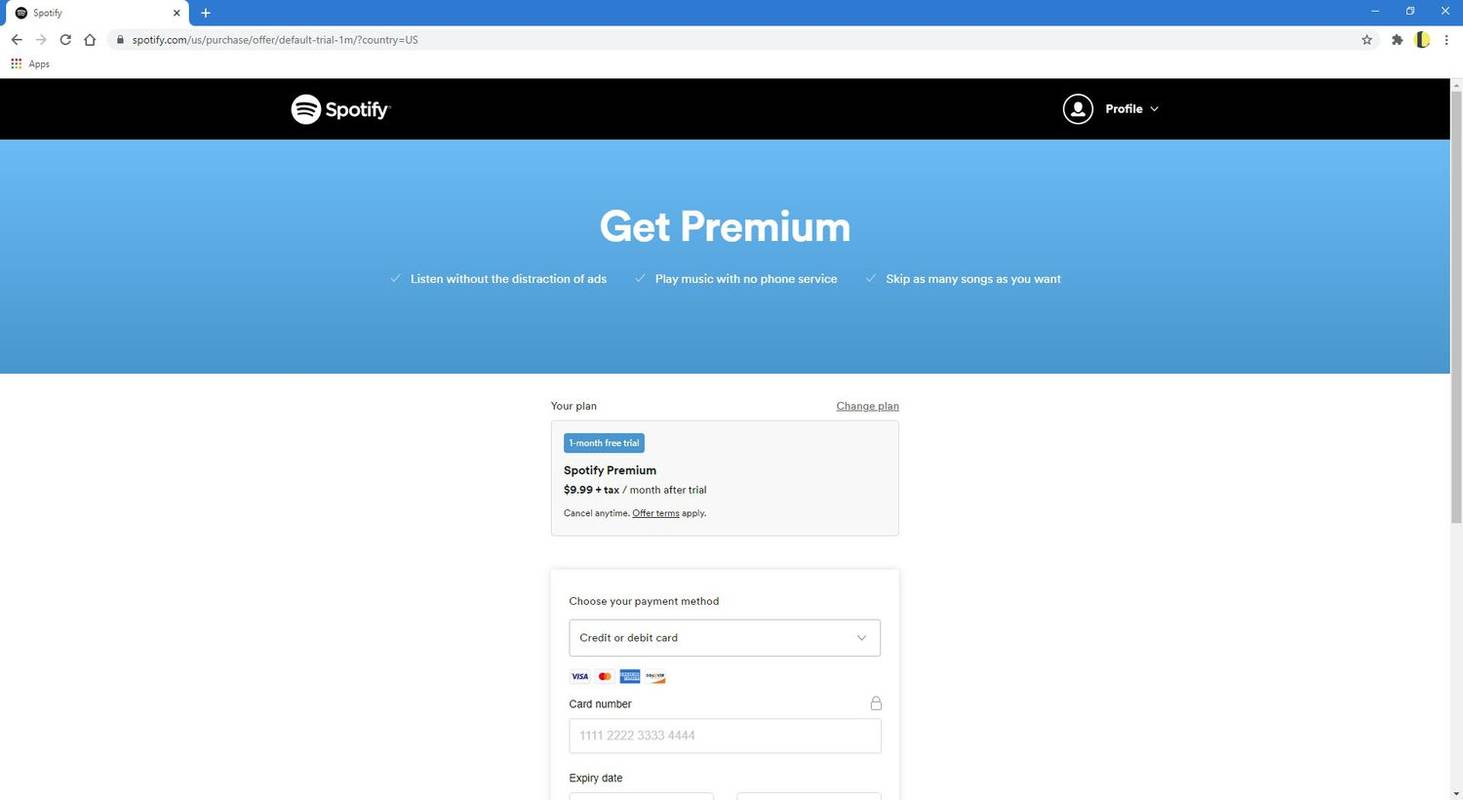
![[Start My Spotify Premium] ボタンを選択します。](http://macspots.com/img/spotify/05/how-get-spotify-premium-your-pc-11.jpg)
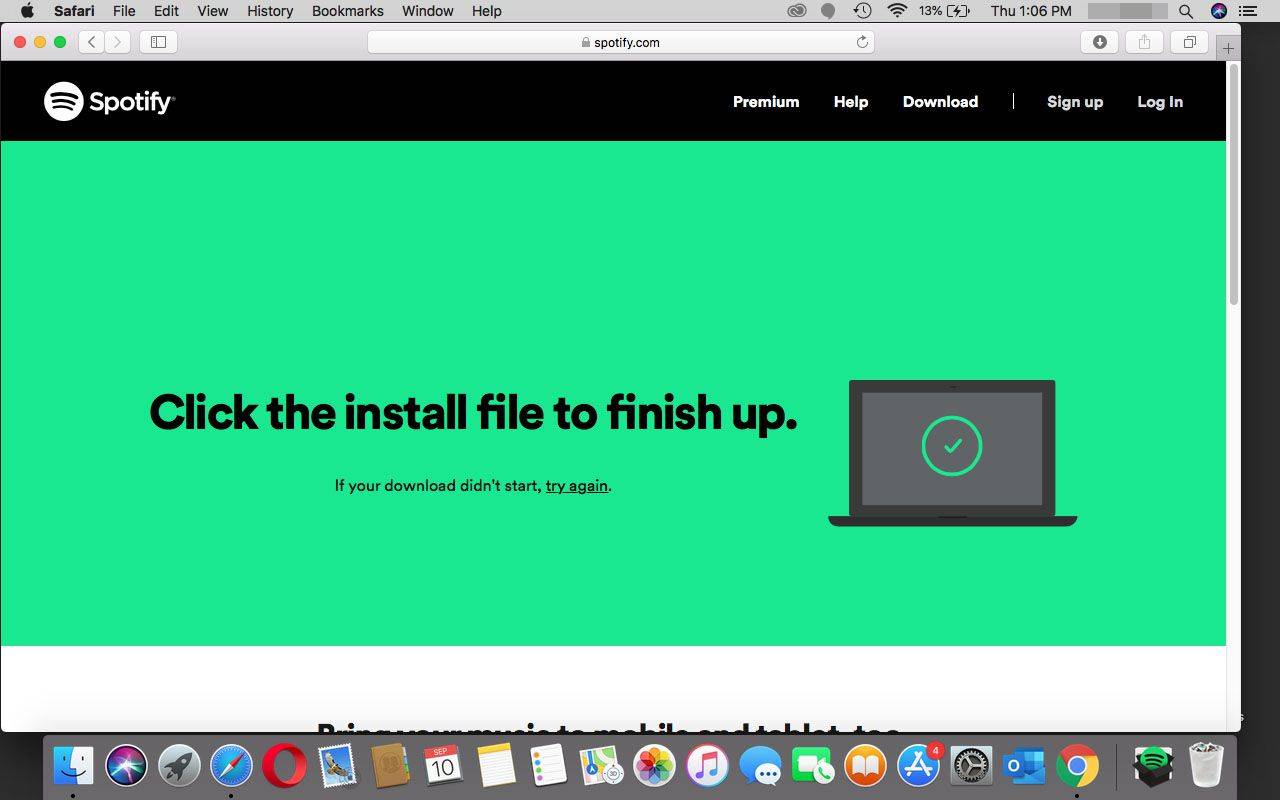
![macOS の Spotify アプリで [アップグレード] を選択します。](http://macspots.com/img/spotify/05/how-get-spotify-premium-your-pc-13.jpg)
![Safari の Spotify Web サイトで [プランの表示] を選択します。](http://macspots.com/img/spotify/05/how-get-spotify-premium-your-pc-14.jpg)