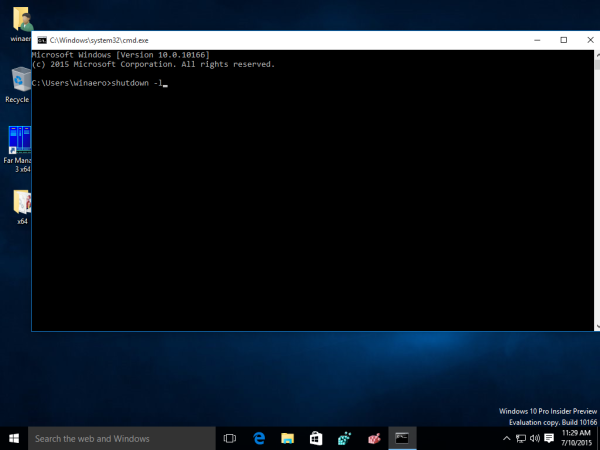Windows 10には、Windows7のスタートメニューやWindows8のスタート画面とはまったく異なり、新しい設定アプリと異なるスタートメニューを含む別のユーザーインターフェイスが付属しています。システムフォルダのサブメニューはありませんが、誰もが慣れている基本的な機能を提供します。電源ボタンは別の場所にあり、ロックまたはログオフするコマンドは別の場所にあります。興味がある場合は、Windows10ユーザーセッションからサインアウトするすべての方法について説明します。
広告
Windows10からサインアウトするすべての方法は次のとおりです。
- スタートメニュー。
[スタート]メニューでユーザー名をクリックします。ドロップダウンメニューに、 サインアウト コマンド: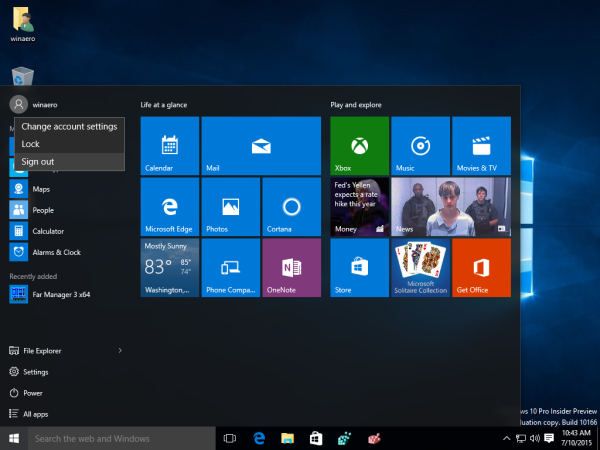
- Win + XPowerユーザーメニュー。
Windows 10のタスクバーの[スタート]ボタンを右クリックします。コンテキストメニューから、[サインアウト]コマンドにアクセスできます。または、キーボードのWin + Xショートカットキーを押すこともできます。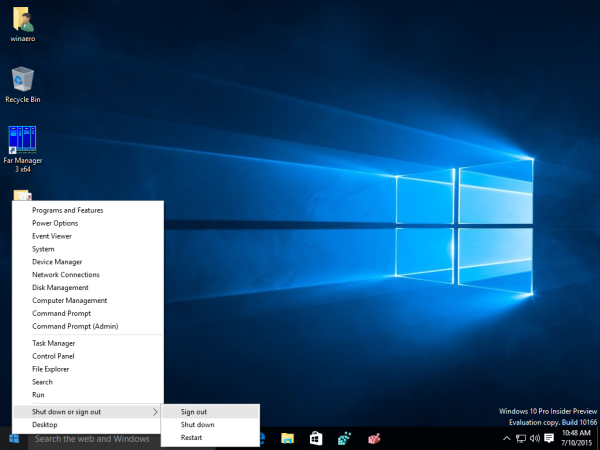 これにより、Win + Xメニューが開きます。記事を見る Win + Xメニューを使用して、Windows10のタスクをより高速に管理します 。
これにより、Win + Xメニューが開きます。記事を見る Win + Xメニューを使用して、Windows10のタスクをより高速に管理します 。
ヒント:を参照してください Winキーを使用したすべてのWindowsキーボードショートカットの完全なリスト 。 - Ctrl + Alt + Delセキュリティ画面。
キーボードのCtrl + Alt + Delショートカットキーを同時に押し、そこから[サインアウト]コマンドを選択します。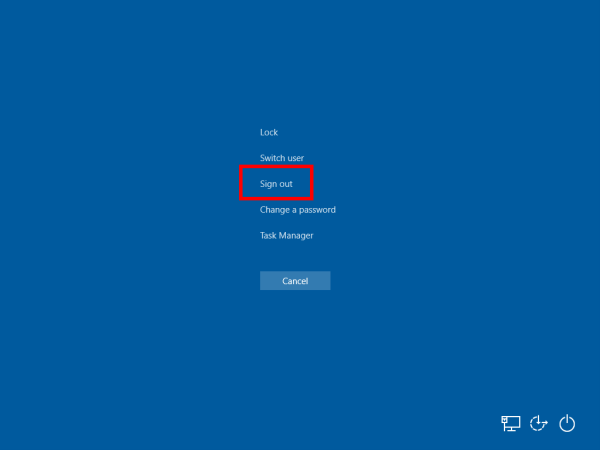
- 従来の[シャットダウン]ダイアログ。
開いているウィンドウがある場合はすべてのウィンドウを最小化し、デスクトップをクリックしてフォーカスを合わせます。次に、キーボードのAlt + F4ショートカットキーを同時に押します。 [Windowsのシャットダウン]ダイアログで、[サインアウト]項目を選択します。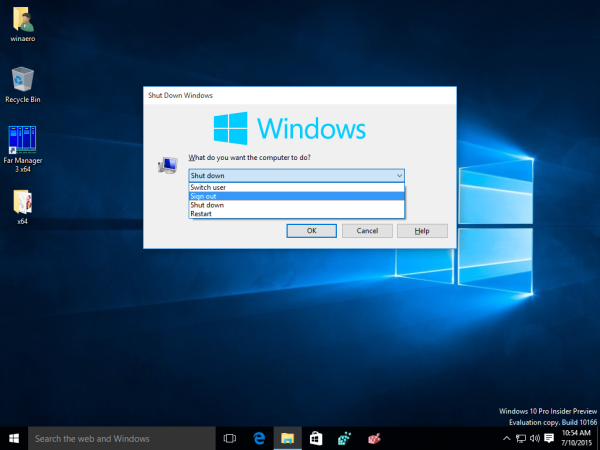 ヒント:を参照してください [Windowsのシャットダウン]ダイアログへのショートカットを作成する方法。
ヒント:を参照してください [Windowsのシャットダウン]ダイアログへのショートカットを作成する方法。 - シャットダウンコンソールツール。
コマンドプロンプトを開き、次のように入力します。シャットダウン-L
これにより、Windows10からサインアウトします。
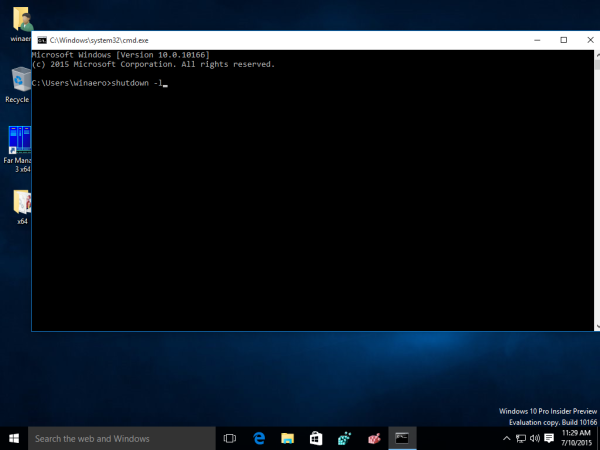
それでおしまい。ありがたいことに、MicrosoftはこれらのオプションをWindows 10に保持しているため、誰もが最も好ましい方法を選択できます。

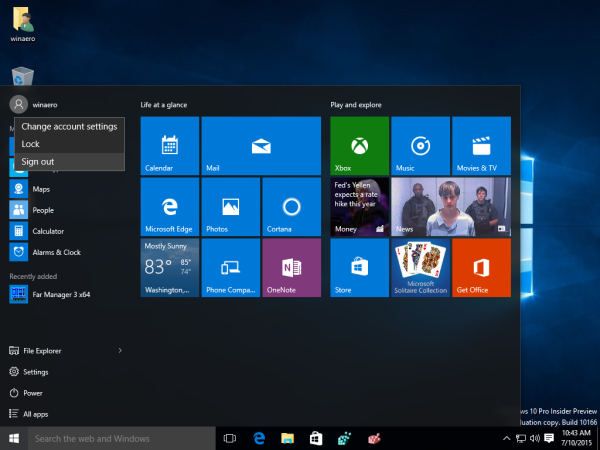
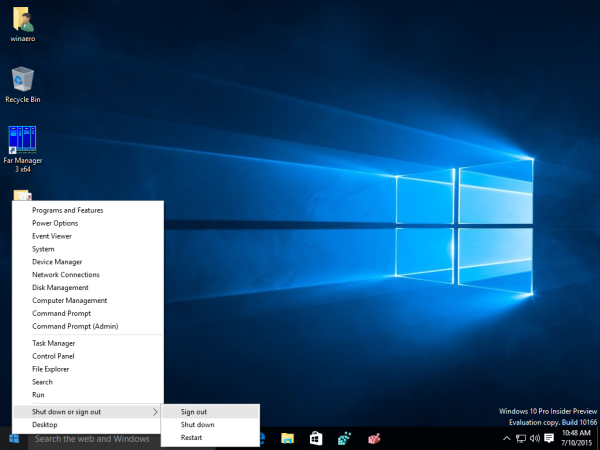 これにより、Win + Xメニューが開きます。記事を見る Win + Xメニューを使用して、Windows10のタスクをより高速に管理します 。
これにより、Win + Xメニューが開きます。記事を見る Win + Xメニューを使用して、Windows10のタスクをより高速に管理します 。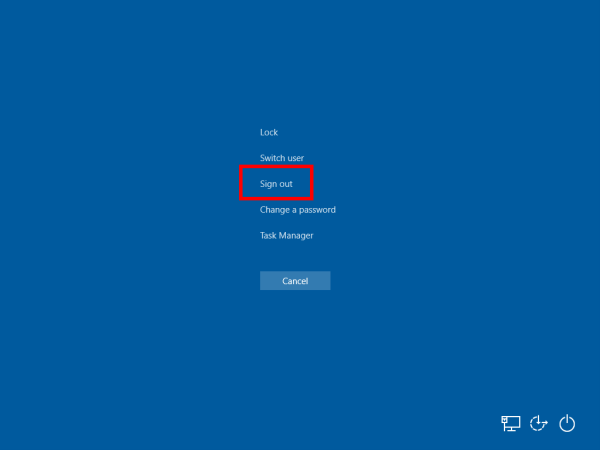
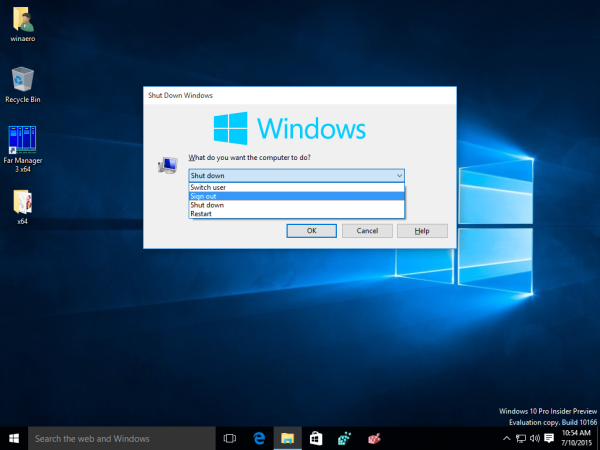 ヒント:を参照してください [Windowsのシャットダウン]ダイアログへのショートカットを作成する方法。
ヒント:を参照してください [Windowsのシャットダウン]ダイアログへのショートカットを作成する方法。