できるだけ多くの視聴者の注目を集めたい場合は、利用可能なすべての CapCut ツールを使用する必要があります。オーバーレイはビデオをより複雑にし、より多くの視聴者を魅了するのに役立ちます。これにより、フォロワーと名声を増やすことができます。 CapCut では、オーバーレイなどのさまざまなツールを使用して、トレンドの注目を集めるビデオを作成できます。

オーバーレイは、複数の次元の形で深くクリエイティブな要素をビデオに追加しますが、そのプロセスは比較的簡単です。この記事では、CapCut でオーバーレイを使用する方法を説明します。
CapCut オーバーレイの使用方法
ビデオにさらに華やかさを加えたいが、元のコンテンツは変更したくない場合、オーバーレイ機能は最適なツールです。これらの手順では、CapCut ビデオにオーバーレイを追加するプロセスを説明します。
- 編集する CapCut ビデオを開きます。

- 「追加」をタップして、オーバーレイを保持する新しいプロジェクトを開始します。
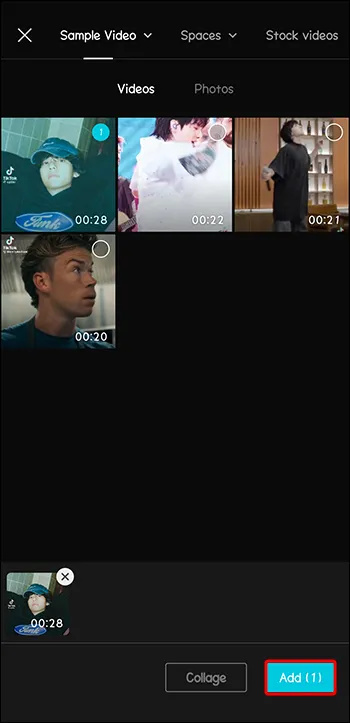
- 下部のメニューから「オーバーレイ」機能を選択します。
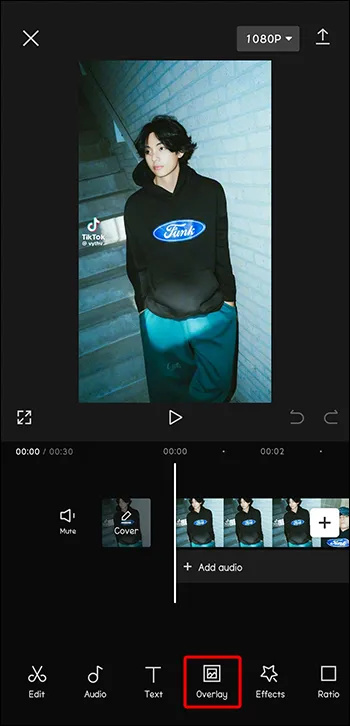
- スクロールして、使用するオーバーレイを見つけます。
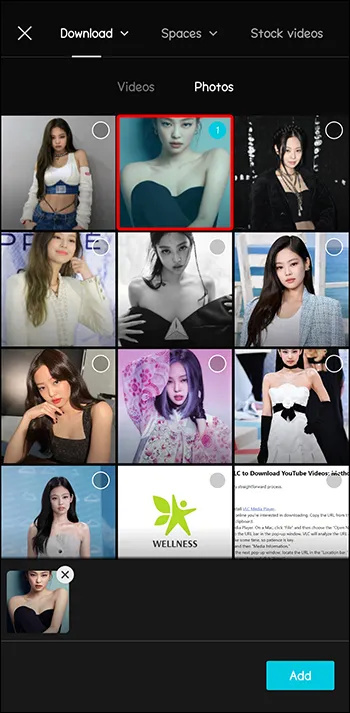
- このオーバーレイを使用するには、「追加」をクリックします。
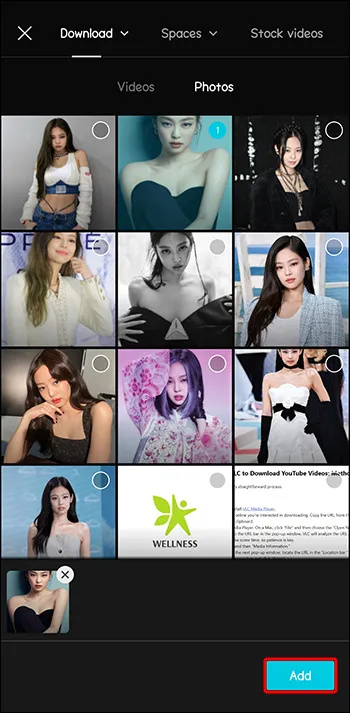
- オーバーレイのサイズとビデオに対する位置をドラッグして調整します。
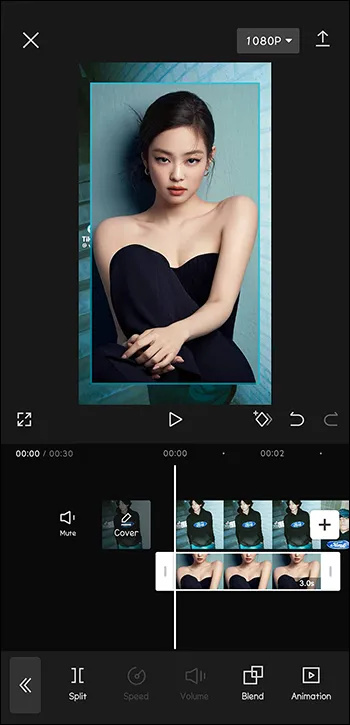
- 満足のいくオーバーレイのデザインになるまで調整してください。
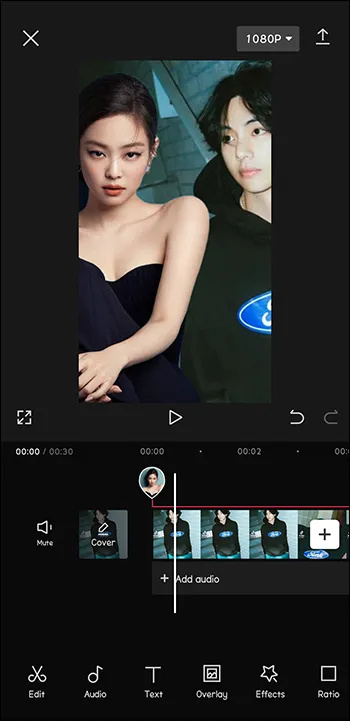
テキストオーバーレイを追加する方法
オーバーレイのように表示されるテキストをビデオに追加する場合も、追加プロセスは簡単です。実際には、そのためにオーバーレイ メニューにアクセスする必要はありません。
- CapCut でテキストを追加するビデオを開きます。

- 「テキスト」オプションを選択して、ビデオにテキストを追加し始めます。
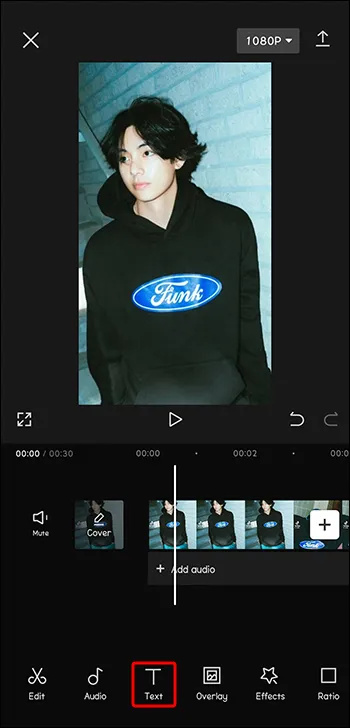
- 指定された入力ボックスにオーバーレイとして使用するテキストを入力します。
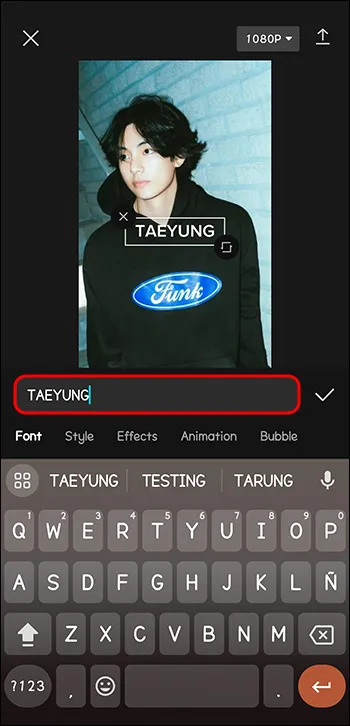
- 必要に応じて、色、サイズ、フォントを調整します。
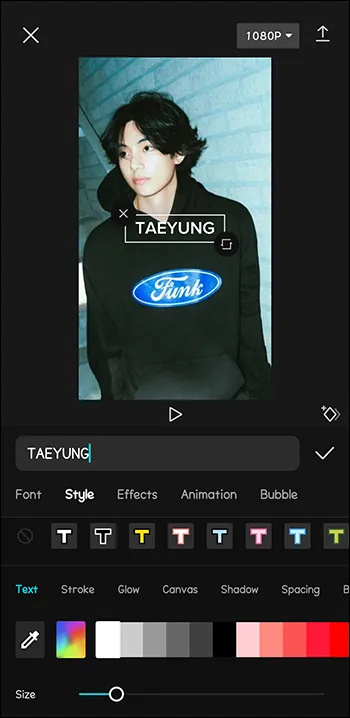
- 必要に応じて、アニメーションやバブル効果を追加します。
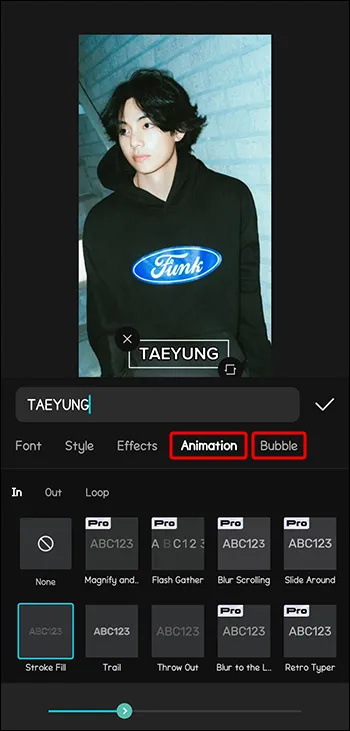
- テキストを目的の位置までドラッグします。
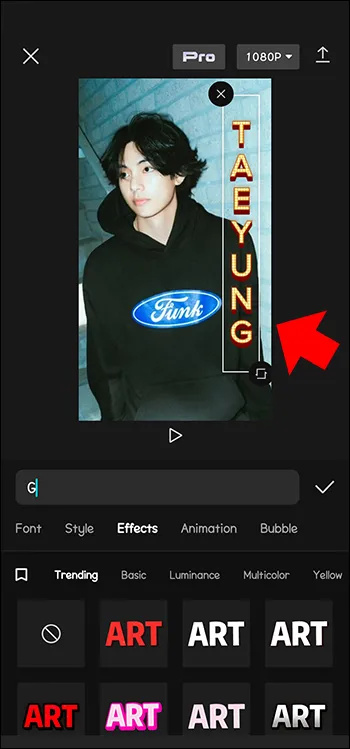
- 保存が終わったら「確認」をタップします。
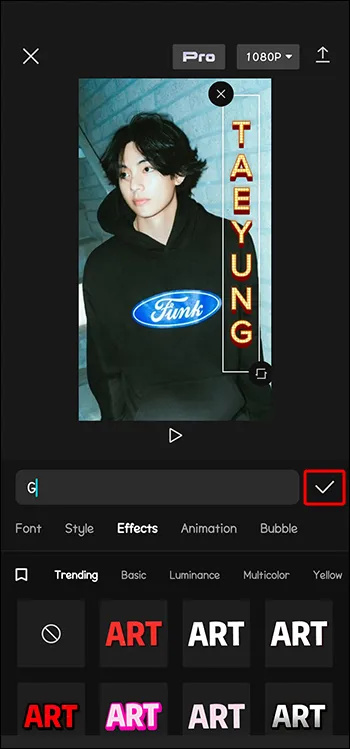
ビデオをテキストで装飾すると、テキスト文字列は自動的にオーバーレイとしてフォーマットされます。そのため、追加したテキストをオーバーレイ メニューから編集する必要はありません。
ステッカーオーバーレイを追加する方法
ステッカーは、CapCut ビデオをドレスアップする一般的な方法です。彼らは本当に楽しくてポップなビデオを作っています。幸いなことに、CapCut にはステッカーのライブラリがあり、そこから選択できます。
悪意のあるダウンロード クロームのブロックを解除する方法
- ビデオを開いた状態で、メニューから「ステッカー」を選択します。
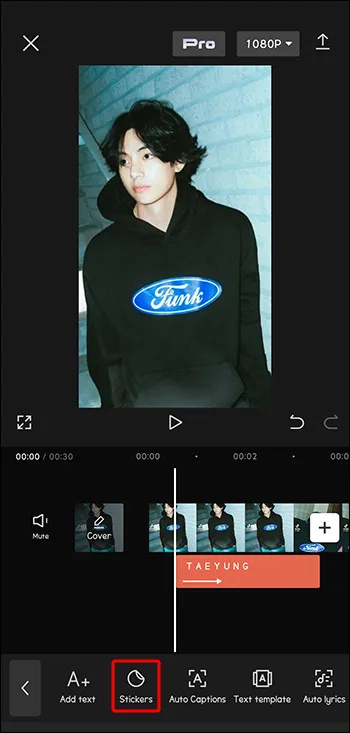
- あなたのプロジェクトに最適なステッカーを探してください。
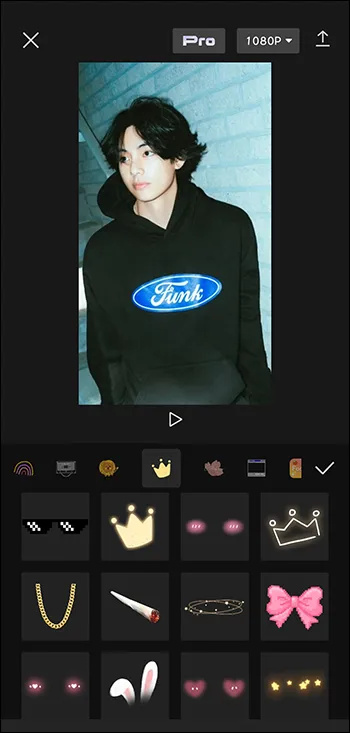
- ステッカーを移動して配置します。サイズ変更も可能です。
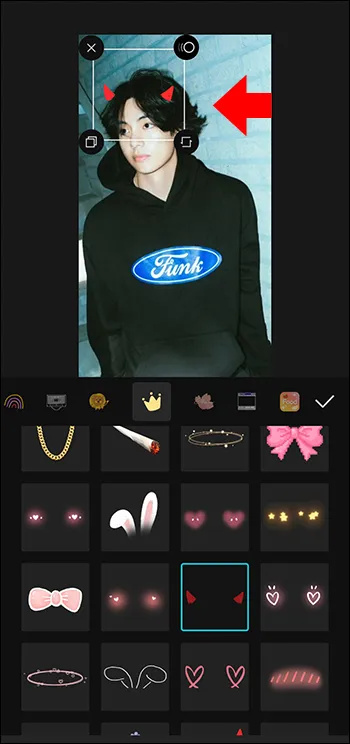
- 「チェック」をタップして保存します。
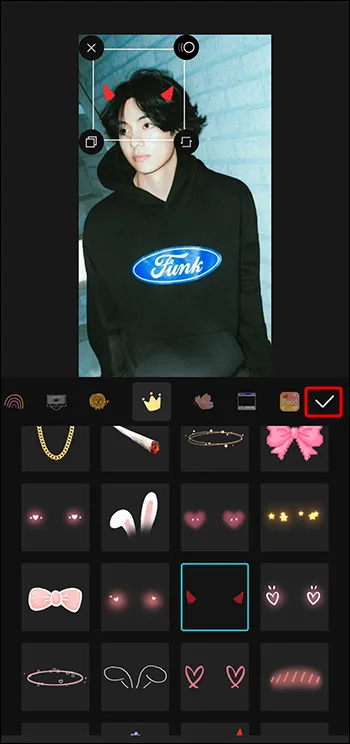
オーディオオーバーレイを追加する方法
キャッチーな音楽やサウンド クリップを含むビデオは、より魅力的で記憶に残ります。ビデオに音声が含まれていない場合、または音声を追加するとメリットが得られると思われる場合は、画像または既存の音声トラックの上に音声トラックをオーバーレイして、見た目を強化し、改善することができます。
- CapCut でビデオを開き、メニュー オプション「オーディオ」を選択します。
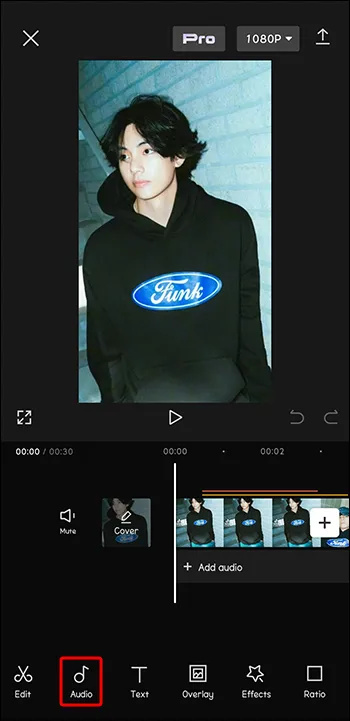
- ライブラリをスクロールしてオーディオ オーバーレイを選択します。
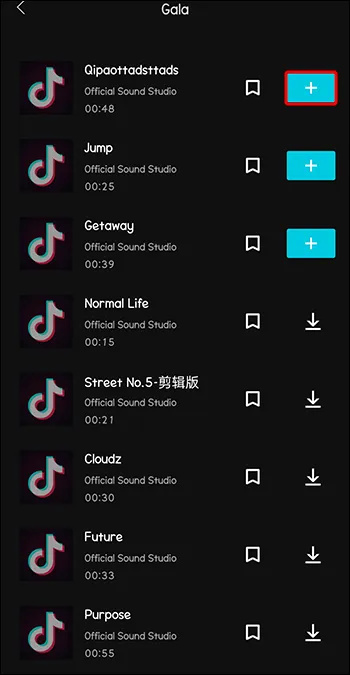
- 必要に応じて音声の位置を調整します。
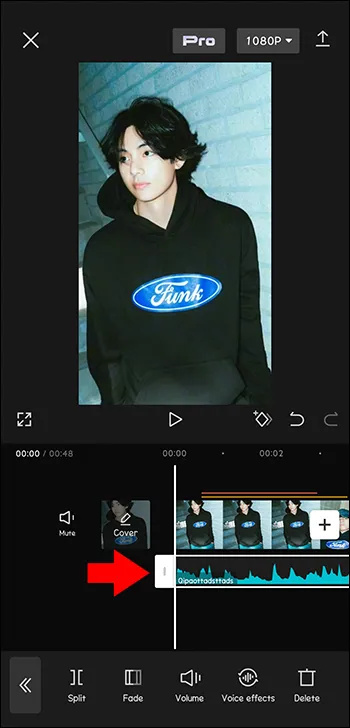
- オーディオの音量コントロールを調整します。
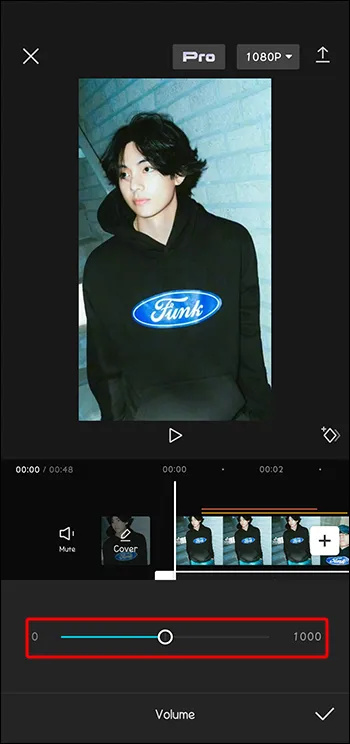
- 完了したら、「チェックマーク」をタップして作業を保存します。
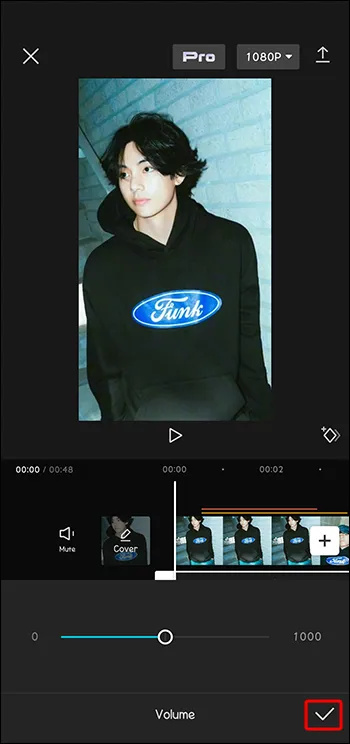
ビデオオーバーレイを追加する方法
ビデオにエフェクトを追加できることはよく知られていますが、ビデオの上に別のビデオをオーバーレイすることもできることに驚かれるかもしれません。このレイヤー効果により、完成したプロジェクトに素晴らしい複雑さが加わります。
- 下部のメニューから「オーバーレイ」を選択します。
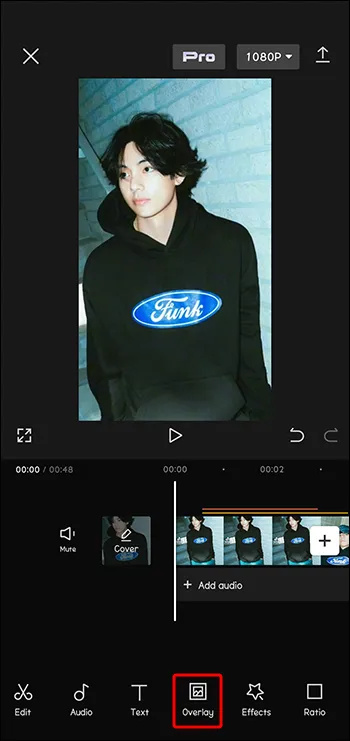
- 「オーバーレイを追加」アイコンをクリックして、使用する 2 番目のビデオを選択します。
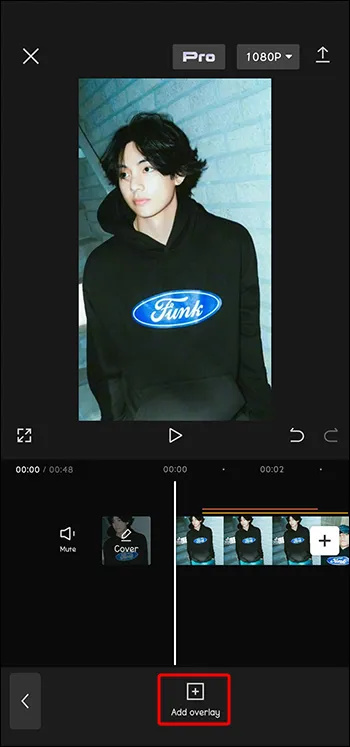
- 両方のビデオが画面に表示されます。それらをドラッグしてズームして、プロジェクトの外観を調整できます。
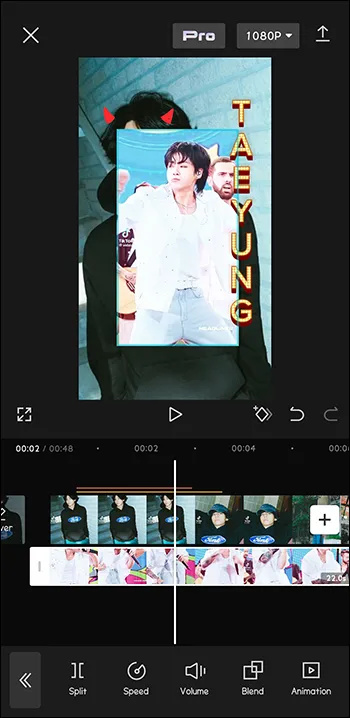
オーバーレイの編集
ビデオにぴったりのオーバーレイを完成させたら、それをカスタマイズする方法がいくつかあります。編集オプションには、不透明度の調整、アニメーション、ブレンド モードの変更、フィルターの適用が含まれます。これらの個別化オプションにより、オーバーレイがビデオ プロジェクトを完全に補完することができます。
オーバーレイの不透明度を調整する方法
プロジェクトにオーバーレイを追加したら、それを編集して適切な外観を得ることができます。オーバーレイの側面の 1 つは、その不透明度、つまりレイヤーの透明度です。不透明度を編集するには、次の手順に従います。
- 問題のオーバーレイを選択します。
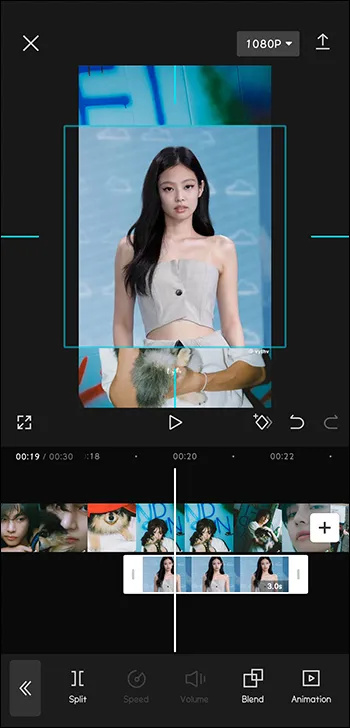
- メニューから「不透明度」を選択します。
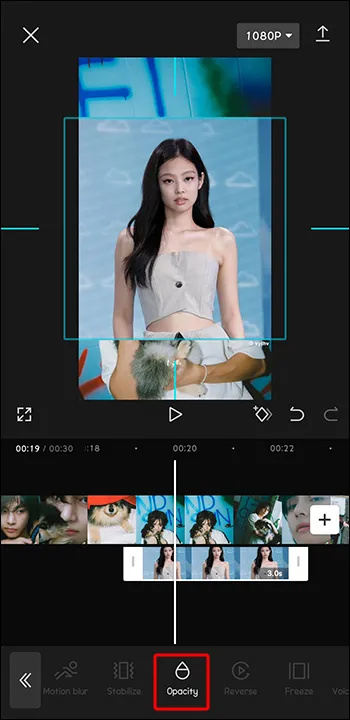
- スライダーを使用して、オーバーレイの透明度を調整します。
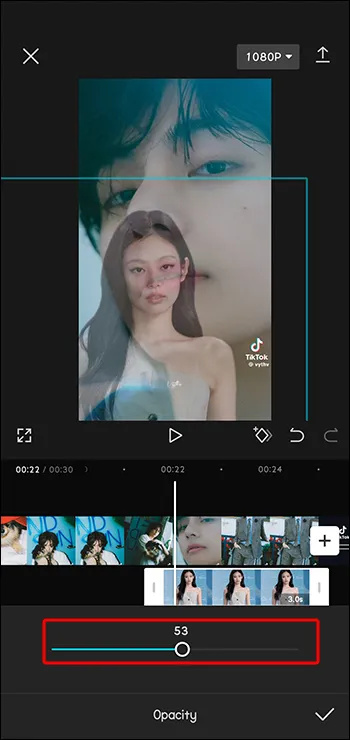
- 調整が完了したら、「チェックマーク」アイコンをタップします。
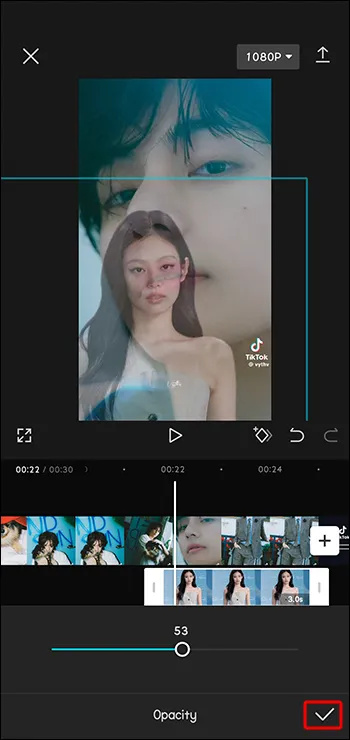
オーバーレイにフィルターを適用する方法
フィルターは、追加されたビデオやオーバーレイに独特の雰囲気を加えます。 TikTok ビデオ全体の外観と雰囲気を変えることができます。
- オーバーレイを選択した状態で、メニューから「フィルター」アイコンを選択します。
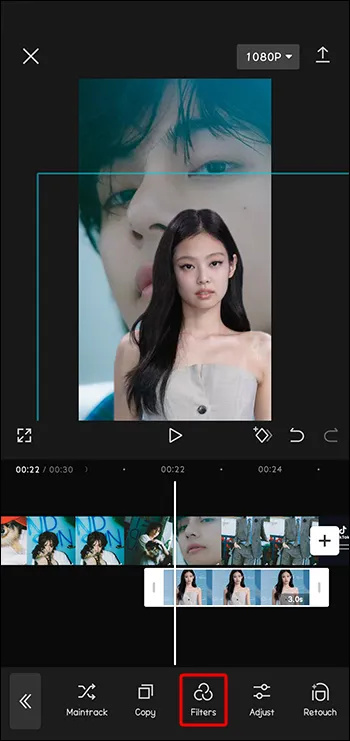
- フィルターを選択して調整します。
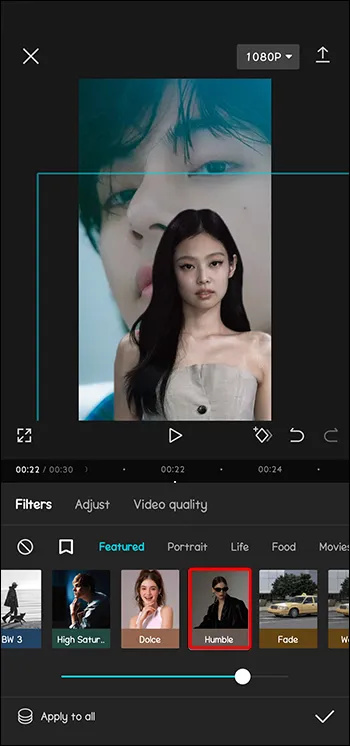
- オーバーレイの編集が完了したら「チェック」をタップします。
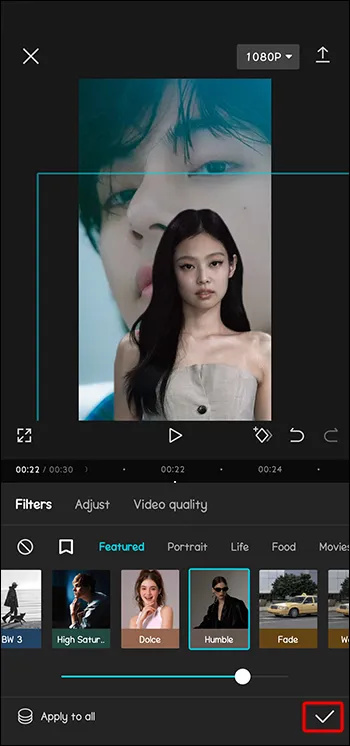
興味深いオーバーレイの使用
ビデオ プロジェクトで CapCut オーバーレイを使用する方法はわかったので、それを使ってどのようなことができるでしょうか? CapCut オーバーレイを使用する創造的な方法をいくつか紹介します。
グリーンスクリーンオーバーレイ
グリーンスクリーン オーバーレイは、あるビデオの一部を別のビデオの特定の領域で表示できるようにする一般的な追加機能です。たとえば、テレビにグリーンスクリーン オーバーレイが含まれるビデオを使用できます。次に、前景ビデオのテレビで再生されているように見える 2 番目の背景ビデオを挿入できます。グリーンスクリーンを使用すると、非常にクリエイティブなビデオ レイヤリングが可能になります。
ダークフィルターオーバーレイ
優れた照明 (明るい日中の輝きなど) でビデオを撮影し、暗いフィルター オーバーレイを追加して、ビデオを夜間に撮影したように見せることができます。これにより、夜間の写真撮影に伴う照明の問題をまったく受けずに、完璧なビデオを撮影することができます。ダーク フィルター オーバーレイを使用すると、昼間のビデオ品質で夜の雰囲気を模倣することができます。
アニメーションオーバーレイ
美しいフィールドでビデオを撮影することはできますが、周囲を旋回する何百もの蝶を調整することはできません。ただし、アニメーション オーバーレイを使用して追加することはできます。アニメーションオーバーレイは、鳥が頭上を飛んでいるような効果を追加できます。被写体の周りに落ちてくる葉をシミュレートできます。渦を巻く花や蝶は、ビデオにおとぎ話のようなタッチを加えることができます。オーバーレイは、日常のカメラでは提供できない動的なコンテンツを写真やビデオに追加します。
よくある質問
同じビデオに複数のオーバーレイを使用できますか?
はい、同じビデオに複数のオーバーレイを追加できます。 CapCut ではオーバーレイの数に 6 つの制限が設定されていますが、制限を回避し、必要に応じてさらにオーバーレイを追加する方法を説明するオンライン チュートリアルがあります。
snapchatでpplを見つける方法
オーバーレイがビデオの長さと一致しない場合はどうすればよいですか?
オーバーレイがビデオと重なる場合は、ビデオの長さに合わせてオーバーレイの長さを調整できます。 「レイヤー」タブの「トリム」機能を使用して、オーバーレイの長さを固定するだけです。
CapCut オーバーレイでビデオを完璧にする
魅力的なビデオで視聴者を魅了したい場合は、想像力を駆使して、CapCut オーバーレイを使用して新しくユニークなアイデアを実現させます。オーバーレイは、平均的なビデオ プロジェクトを優れたプロジェクトにアップグレードするクリエイティブな効果を追加します。オーバーレイを使用すると、ビデオをより魅力的にし、作品にプロフェッショナルな雰囲気を与えることができます。 CapCut オーバーレイは、プロジェクトを新しいレベルに引き上げ、より多くのフォロワーを引き付けるのに役立ちます。
TikTok やその他のビデオにスパイスを加えるために CapCut オーバーレイを使用したことがありますか?何度も使用するお気に入りのオーバーレイはありますか?以下のコメント欄でそれらについてすべて教えてください。









