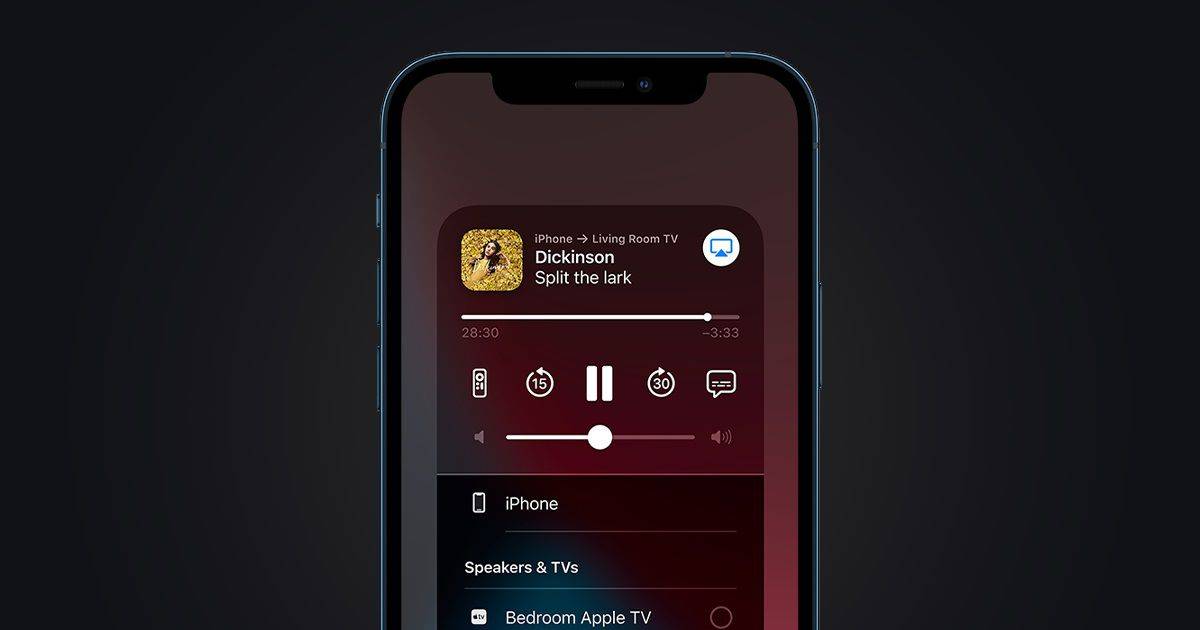Steam ディスク書き込みエラーは、Steam で購入したゲームをダウンロードまたはアップデートするときに発生することがあります。 Steamプラットフォーム 。これらのメッセージは通常、新しいゲームをインストールまたはダウンロードしようとしたり、以前にインストールしたゲームを更新しようとしたときに表示されます。アップデートが必要なゲームを起動しようとしたときにも発生する可能性があります。
この記事の手順は、Windows、macOS、および Windows の Steam クライアントに適用されます。 Linux 。
Steam ディスク書き込みエラーの原因
Steam ディスク書き込みエラーは、アップデートまたは新規インストール中に Steam がゲーム データをダウンロードしてコンピュータのストレージ ドライブに保存できないときはいつでも表示されます。通常、次のいずれかのエラー メッセージが伴います。
ゲーム タイトルのインストール中にエラーが発生しました (ディスク書き込みエラー): C:Program Files (x86)steamsteamappscommongame_titlegame_title の更新中にエラーが発生しましたgame_title のインストール中にエラーが発生しました
ディスク書き込みエラーは、次の場合に発生する可能性があります。
Chrome ですべてのブックマークを削除する方法
- ドライブまたは Steam フォルダーが書き込み禁止になっています。
- ハードドライブに欠陥があります。
- ウイルス対策またはファイアウォールにより、Steam のデータのダウンロードと保存がブロックされます。
- Steam ディレクトリに破損したファイルまたは古いファイルがあります。

d3sign/モーメント/ゲッティイメージズ
Steamディスク書き込みエラーを修正する方法
Steam ディスク書き込みエラーが発生した場合は、次の修正を試してください。
-
Steamを再起動する 。一時的な問題を除外する最も簡単な方法は、Steam クライアントを閉じて再度開き、再度ダウンロードまたはプレイすることです。
-
コンピュータを再起動します 。 Steam を閉じて再度開いても問題が解決しない場合は、PC を再起動して、Steam に干渉する可能性のある進行中のプロセスを閉じることで問題を解決できる可能性があります。
再起動すると多くのコンピュータの問題が解決するのはなぜですか? -
ドライブから書き込み保護を解除します 。書き込み保護は、コンピューターがフォルダーまたはドライブ全体にファイルを変更したり追加したりすることを防ぎます。これが問題の原因であると思われる場合は、Steam ゲームが保存されているドライブを確認し、そのドライブから書き込み保護を解除してください。
-
Steamフォルダーの読み取り専用設定をオフにする 。 Steam ディレクトリが読み取り専用に設定されている場合、ディレクトリ全体が書き込み保護されます。 Steam フォルダーのプロパティに移動し、 読み取り専用 設定が選択されていません。
-
Steam を管理者として実行します。管理者としてソフトウェアを実行すると、追加の権限が与えられ、いくつかの奇妙な問題を解決できる可能性があります。
-
破損したファイルを削除する 。 Steam のゲームのダウンロード中に問題が発生すると、Steam ディスク書き込みエラーの原因となる破損したファイルが作成されることがあります。この問題を解決するには、メインの Steam フォルダーに移動し、 steamapps/共通 ディレクトリ。プレイしようとしているゲームと同じ名前の、サイズが 0 KB のファイルが見つかった場合は、それを削除して、ゲームを再度ダウンロードまたは起動してみてください。
誰かがwhatsappであなたをブロックしたかどうかをどのように知ることができますか
-
ゲームファイルの整合性を確認する 。 Steam ライブラリでゲームを右クリックし、 プロパティ 。次に、に行きます ローカルファイル タブをクリックして選択します ゲームファイルの整合性を検証する 。 Steam が破損したファイルを見つけた場合、それらのファイルは自動的に置き換えられます。
ゲームで追加のアップデートをダウンロードするランチャーを使用している場合は、この手順を完了しないでください。これを行うと、更新されたゲームが基本ランチャーに置き換えられるため、ランチャーから更新を再ダウンロードする必要があります。
-
Steamのダウンロードキャッシュをクリアする 。 Steam ダウンロード キャッシュが破損している場合、ディスク書き込みエラーが発生する可能性があります。この問題を解決するには、Steam を開いて次の場所に移動します。 蒸気 > 設定 > ダウンロード > ダウンロードキャッシュのクリア 。
-
Steam を別のドライブに移動します。場合によっては、ドライブに問題があり、Steam による書き込みが妨げられている可能性があります。複数のドライブがある場合、または パーティション , Steamのインストールフォルダーを別のドライブに移動します。
この手順で Steam ディスク書き込みエラーが解決した場合は、元のドライブにエラーがないか確認してください。
-
ドライブにエラーがないか確認してください。場合によっては、このプロセスにより不良セクターが特定され、今後それらのセクターを無視するように Windows に指示することができます。問題が解決しない場合、または悪化する場合は、次のことが必要になる場合があります。 ハードドライブを交換する 。
-
ウイルス対策プログラムをオフにするか、例外を追加します 。まれに、ウイルス対策プログラムが Steam を脅威として誤って認識し、ゲーム データのダウンロードや保存を妨げる場合があります。ウイルス対策機能をオフにして Steam ディスク書き込みエラーが解消された場合は、ウイルス対策スキャンに Steam の例外を追加します。
Google ドキュメントで余白を削除する方法
ノートン アンチウイルスをオフにする方法 -
ファイアウォールをオフにするか、例外を追加します 。ファイアウォールを一時的にオフにすることで問題が解決する場合は、Windows ファイアウォールに例外を追加します。
Windows ファイアウォールをオフにする方法 -
Steam に問い合わせてサポートを受けてください 。 Steam のテクニカル サポート チームは、特定の問題に対する潜在的な解決策を案内します。次の場所にもヘルプがあります。 Steam コミュニティ フォーラム 。
- Steam.dll が見つからない、または見つからないエラーを修正するにはどうすればよいですか?
Steam.dll が見つからない、または見つからないエラーを修正するには、コピーしてください steam.dll メインのインストール ディレクトリからファイルをダウンロードし、エラー メッセージで見つからないというゲームのフォルダーに貼り付けます。それでも問題が解決しない場合は、Steam を再インストールする必要がある場合があります。
- Steam での接続エラーを修正するにはどうすればよいですか?
もし、あんたが Steamに接続できません , Steam 接続を再起動し、Steam サーバーのステータスを確認し、Steam クライアントを更新して、Steam を管理者として実行してみてください。それでも問題が解決しない場合は、デバイスを再起動し、バックグラウンド アプリを閉じて、インターネット接続のトラブルシューティングを行ってください。
- Steam クラウドのエラーを修正するにはどうすればよいですか?
Steam クラウド エラーが発生した場合は、ゲーム ファイルを同期する必要があります。 Steamを再起動して選択します 同期を再試行します のそばに 遊ぶ ボタンをクリックして Steam ファイルを強制的に同期します。