知っておくべきこと
- Steam はデジタル ゲームのストアフロントであり、友達が何をプレイしているかを確認できるソーシャル プラットフォームです。
- サインアップするには、選択してください ログイン > スチームに参加する ホームページにアクセスし、情報を入力してください。
- Steam は無料で使用できますが、通常はゲームに料金を支払います。
Steam は、Windows、macOS、Linux で動作するデジタル ゲーム ストアフロントです。また、コミュニティ ポータルでもあります。 友達とつながる プレイ内容を確認したり、スクリーンショットやビデオを共有したり、協力および競争力のあるマルチプレイヤー ゲームをプレイしたりできます。 Steam アカウントへのサインアップは無料で、サービスの使用に継続的な費用はかかりません。
ベスト 7 の PC ゲーム デジタル ダウンロード サービスSteam にサインアップする方法
Steam へのサインアップは無料で、Web ブラウザーを使用してプロセスを完了できます。必要なのは、Firefox、Edge、Chrome などの最新の Web ブラウザーと有効な電子メール アドレスだけです。
Steam アカウントにサインアップする方法は次のとおりです。
-
に行く steampowered.com そして選択します ログイン 。
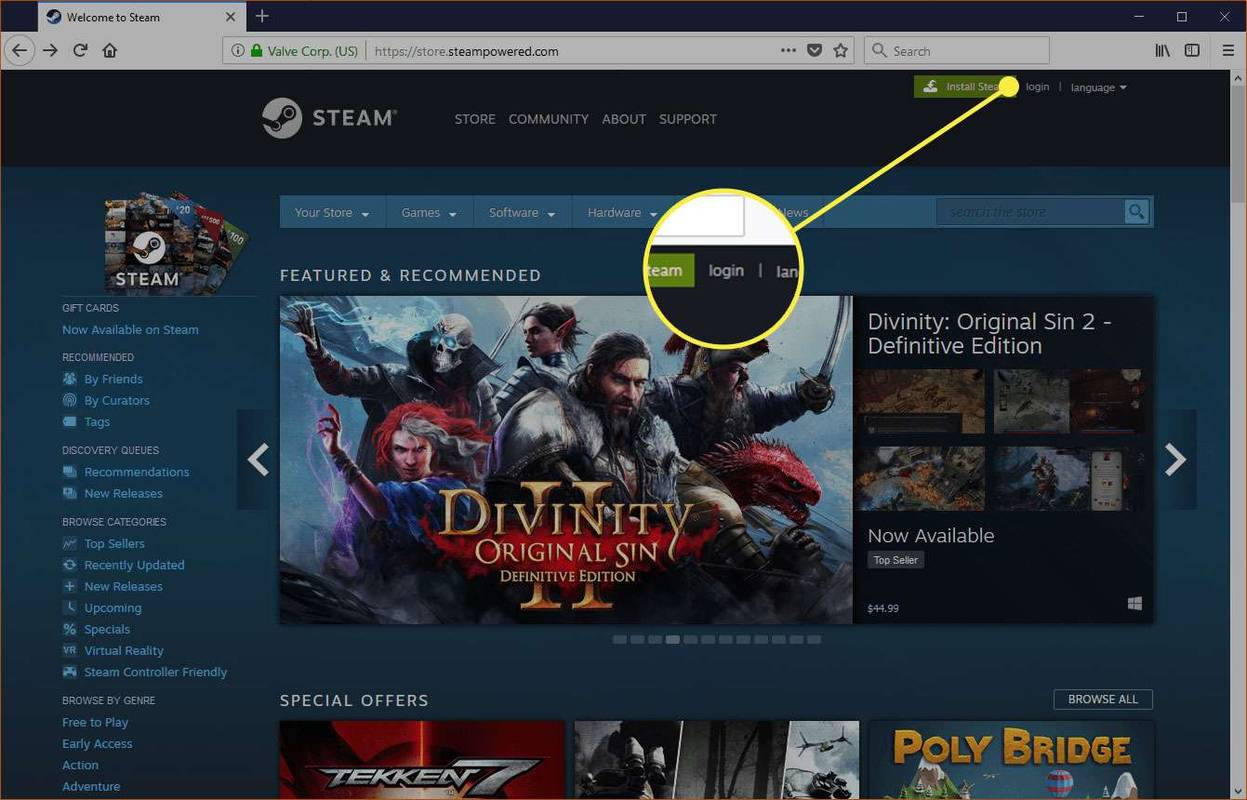
-
選択する スチームに参加する 。
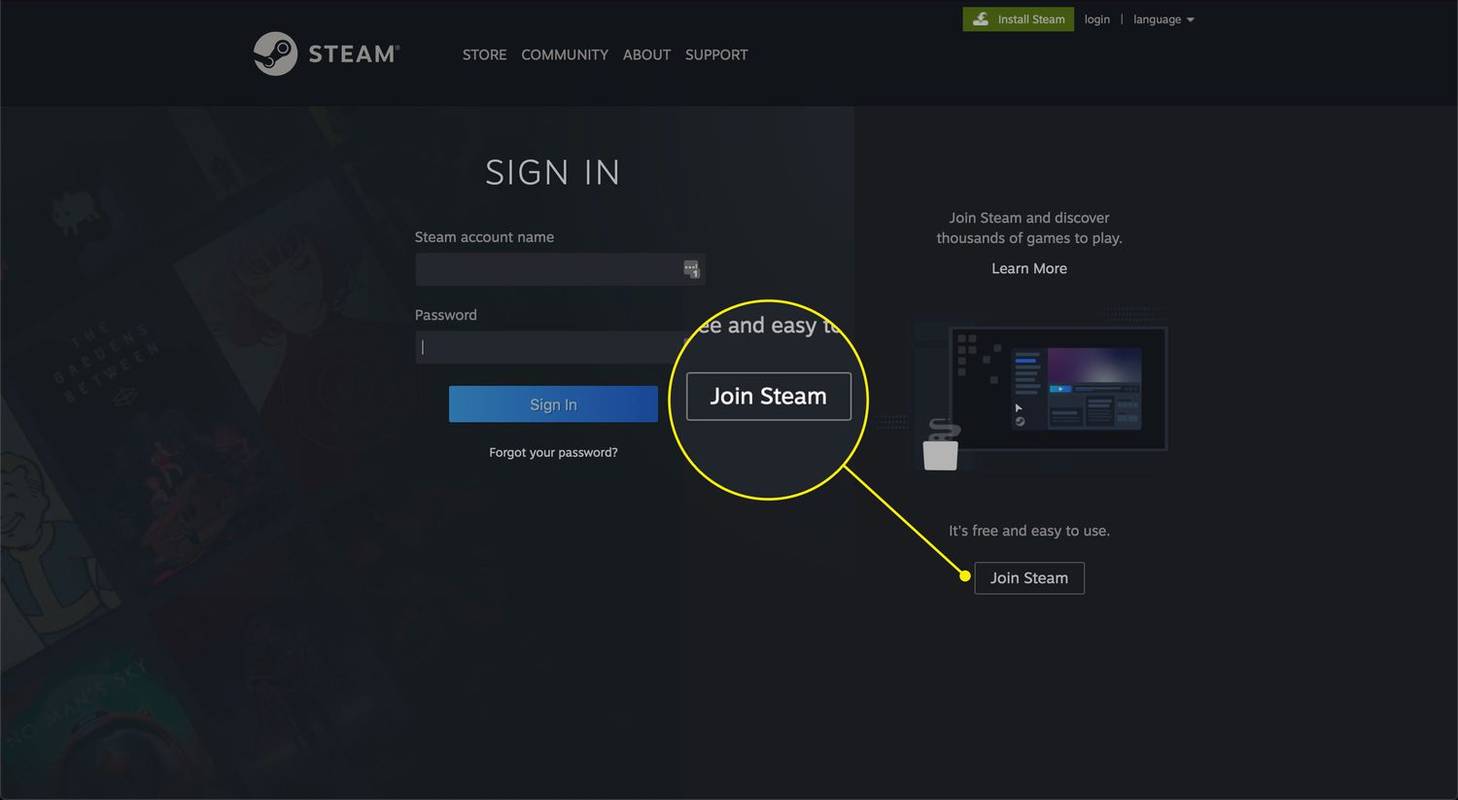
-
次の画面で、あなたの情報を入力します 電子メールアドレス をクリックし、確認のために再入力します。次に、居住国を選択し、ロボット チェックに応答するか、キャプチャ コードを入力します。 上の文字を入力してください 箱。
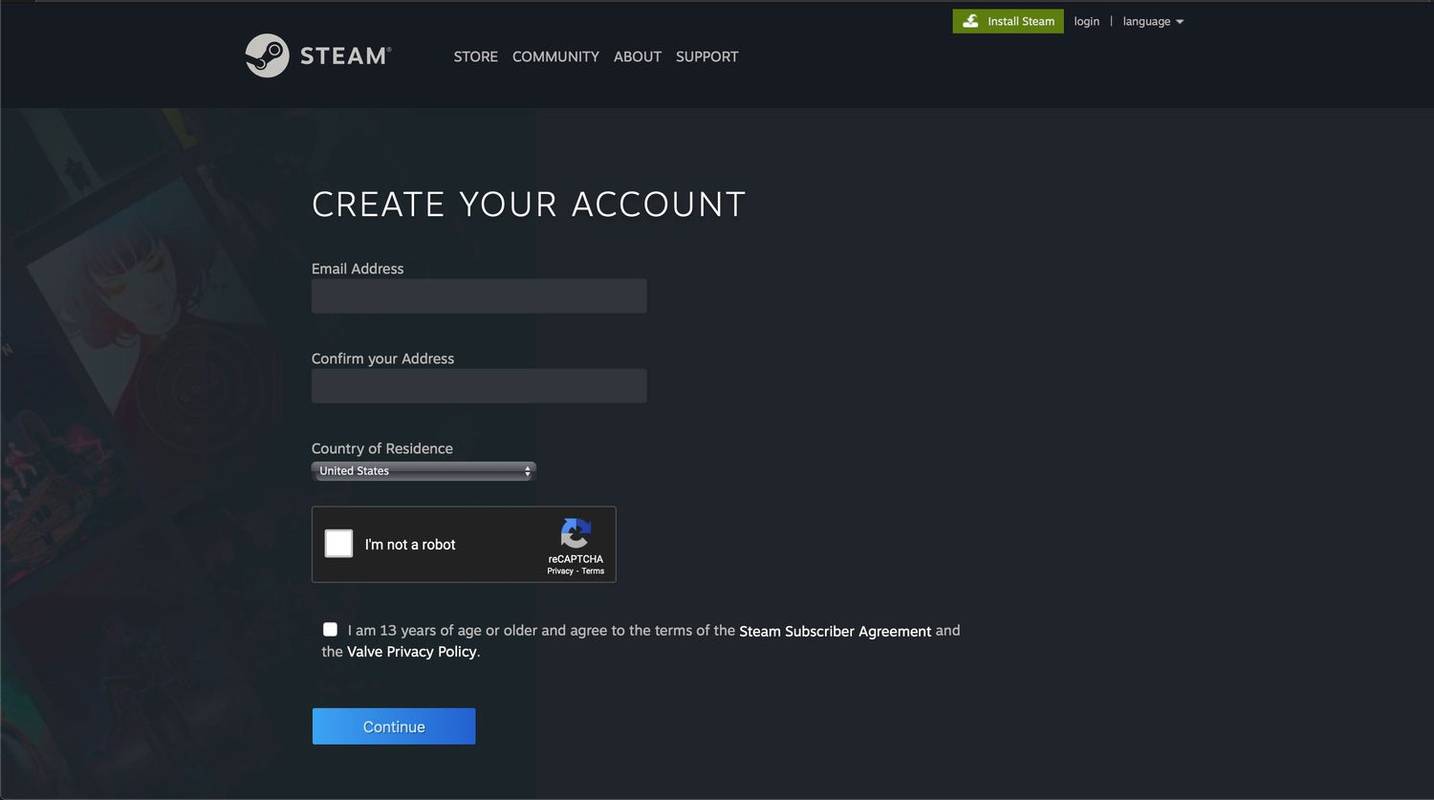
-
リンクをクリックして内容を確認してください Steam 利用規約 そして バルブのプライバシー ポリシー を確認し、ボックスにチェックを入れて、内容を読んで同意したことを確認します。
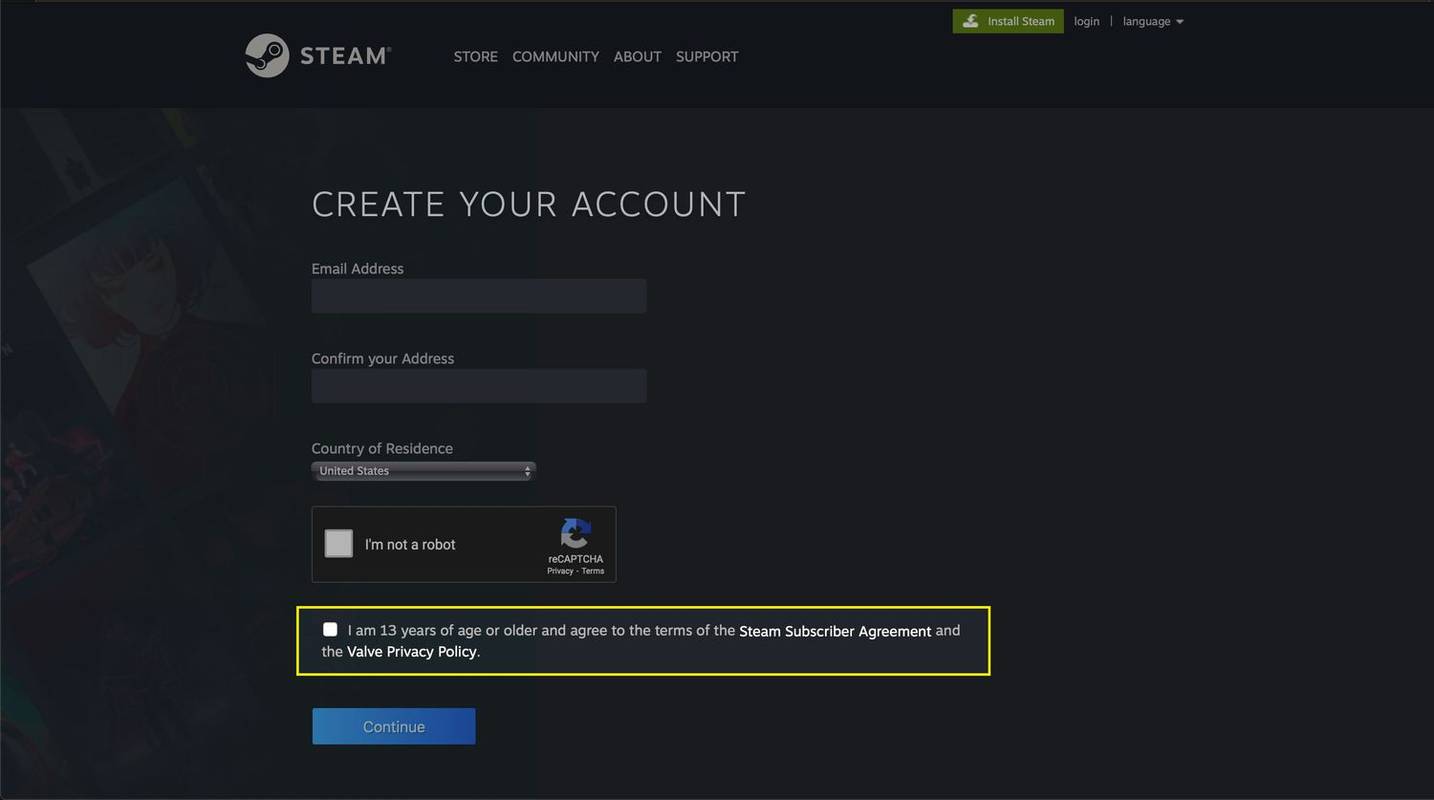
-
選択する 続く 。
このページは開いたままにしておきます。 Web ブラウザでメールにアクセスする場合は、新しいタブでアクセスしてください。メールアドレスを確認したら、このページに戻ってサインアッププロセスを完了します。
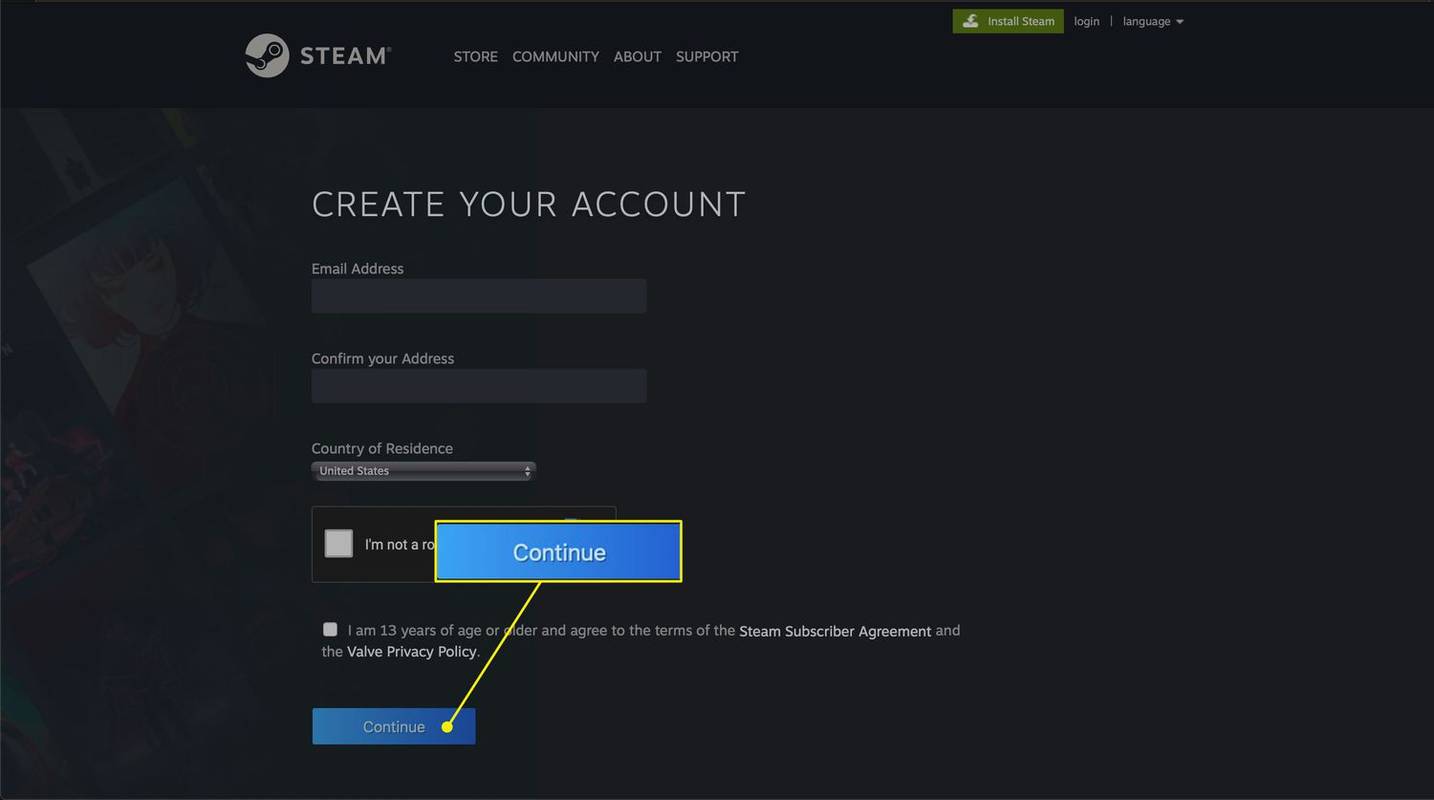
-
とき あなたの電子メールを確認します ダイアログ ボックスが表示されると、Valve から確認メールが送信されます。
-
Steam からの次のタイトルのメールを探します 新しい Steam アカウントのメール認証 。
-
メールを開いて選択します メールアドレスを確認してください 。
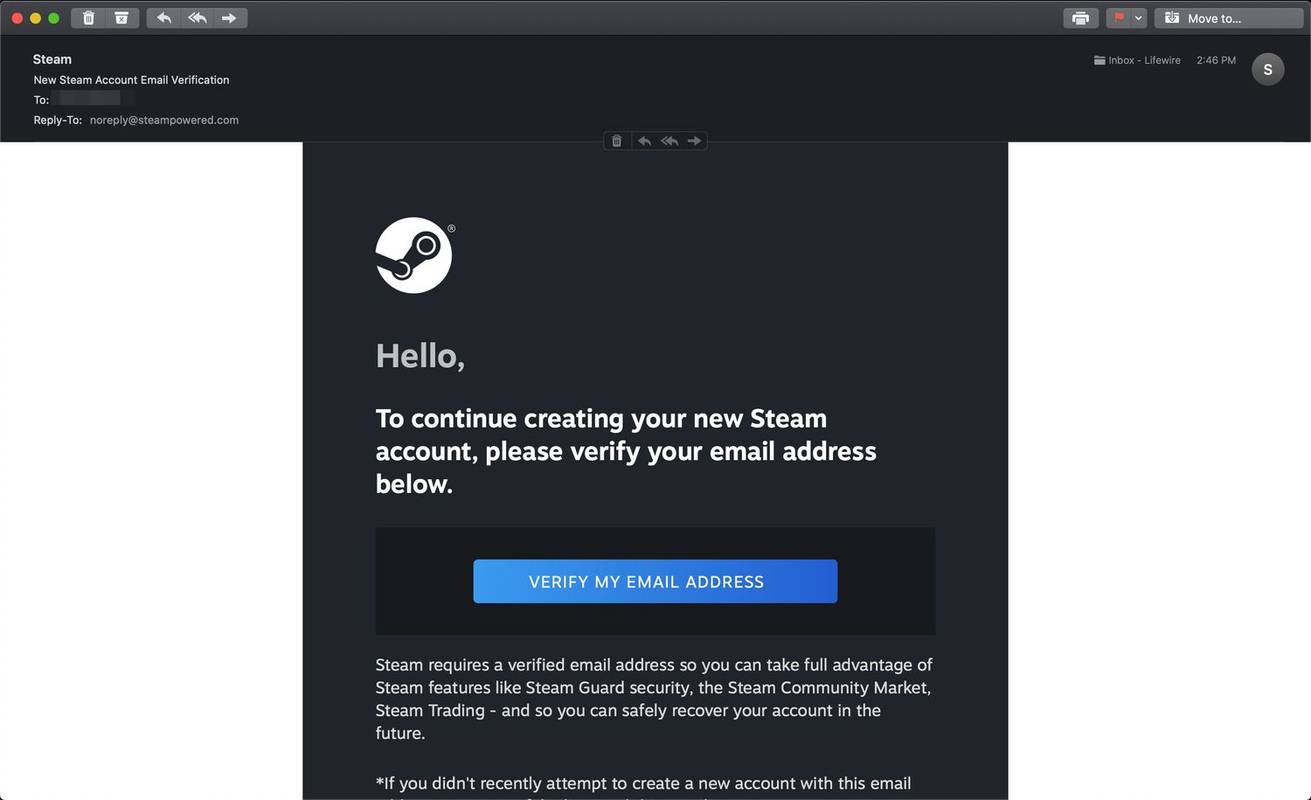
-
電子メール認証ページを閉じて、前に開いたままにした Steam サインアップ ページに戻ります。
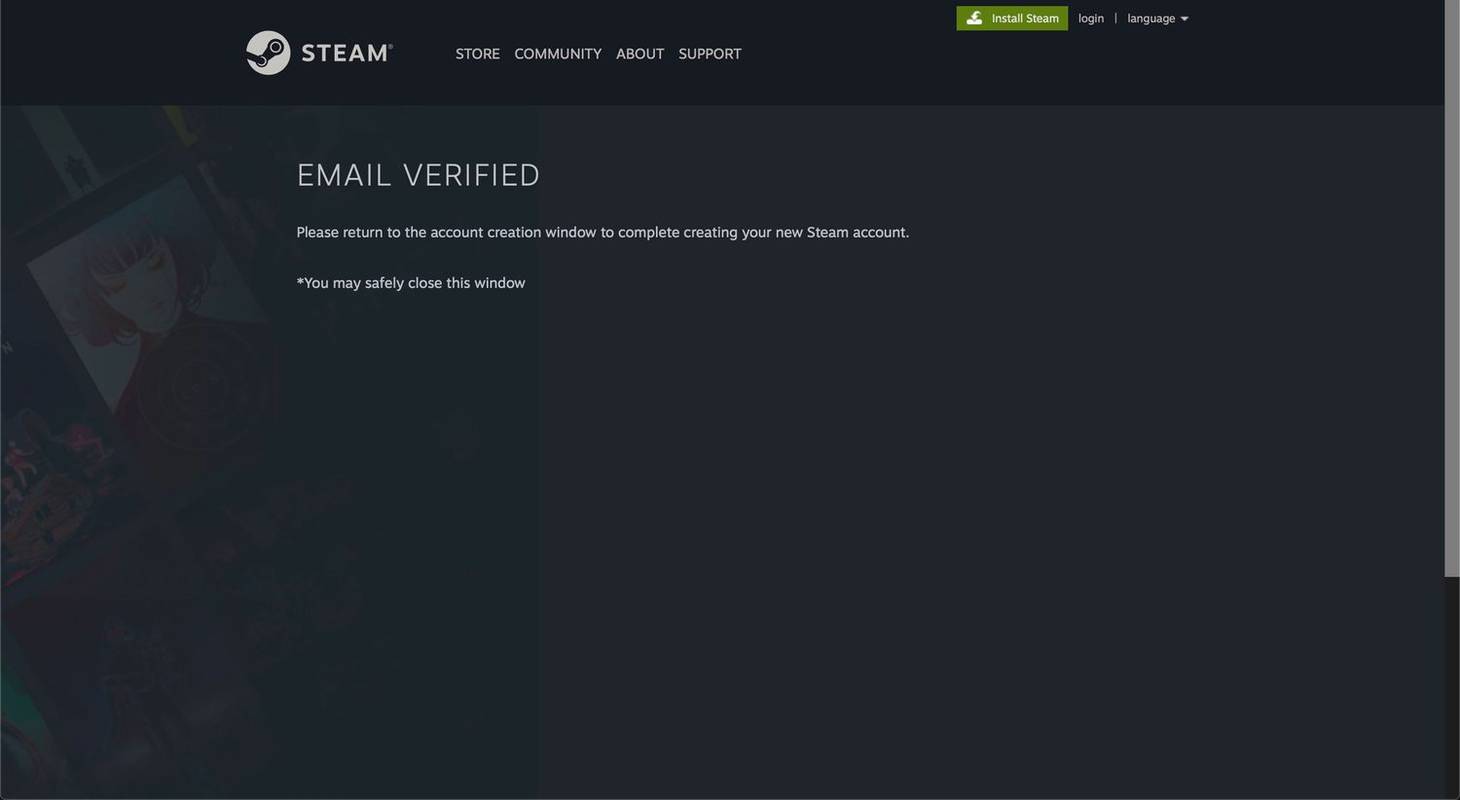
-
の中に Steamアカウント名 ボックスに Steam アカウント名を入力します。 Steam は、選択した名前が使用可能であることを確認します。
この手順で選択した名前が気に入らない場合は、他の Steam ユーザーに表示されるユーザー名をいつでも変更できます。 Steam 名の変更は無料で、何度でも行うことができます。
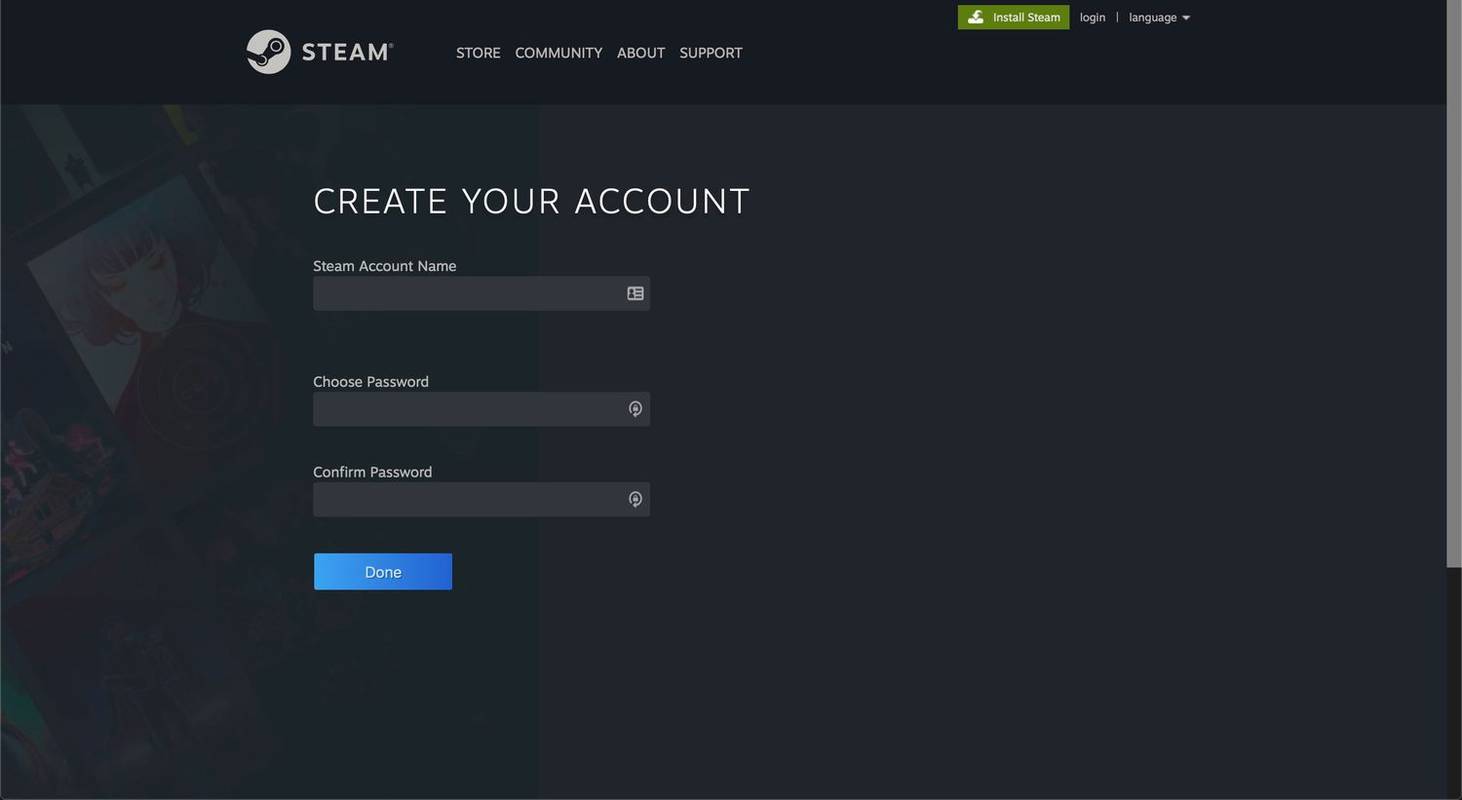
-
の中に パスワードを選ぶ ボックスにパスワードを入力し、確認のために再入力します。
-
選択する 終わり 。
Steam プロファイルを設定する方法
Steam アカウントにサインアップしたら、プロフィールを設定します。プロフィールを設定すると、友達がサービス上であなたを見つけられるようになります。 Steam の最も優れた点の 1 つは、友達と一緒にオンラインでゲームをプレイできることです。
Steam プロファイルを設定する方法は次のとおりです。
-
に行く steamcommunity.com 、サインインしていない場合はサインインします。
-
を選択してください ユーザー名 。
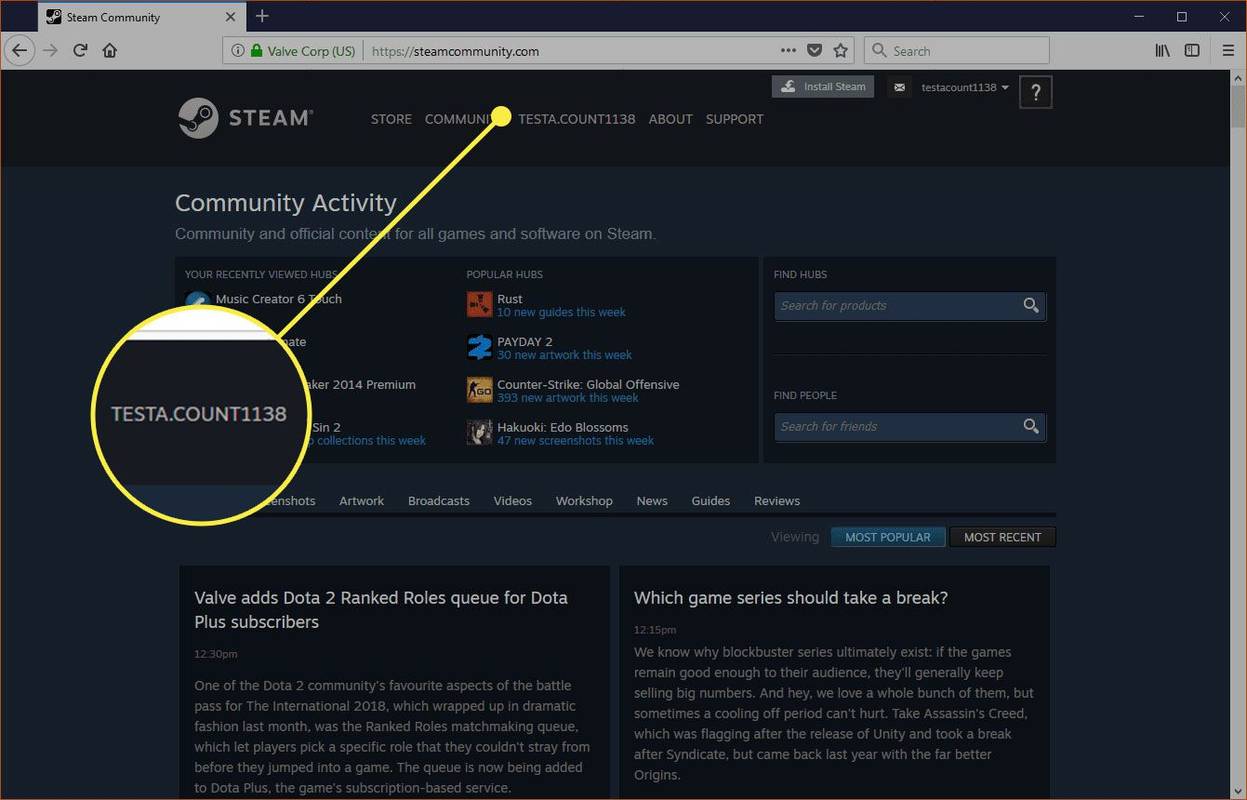
-
ドロップダウンメニューが表示されたら、選択します プロフィール 。
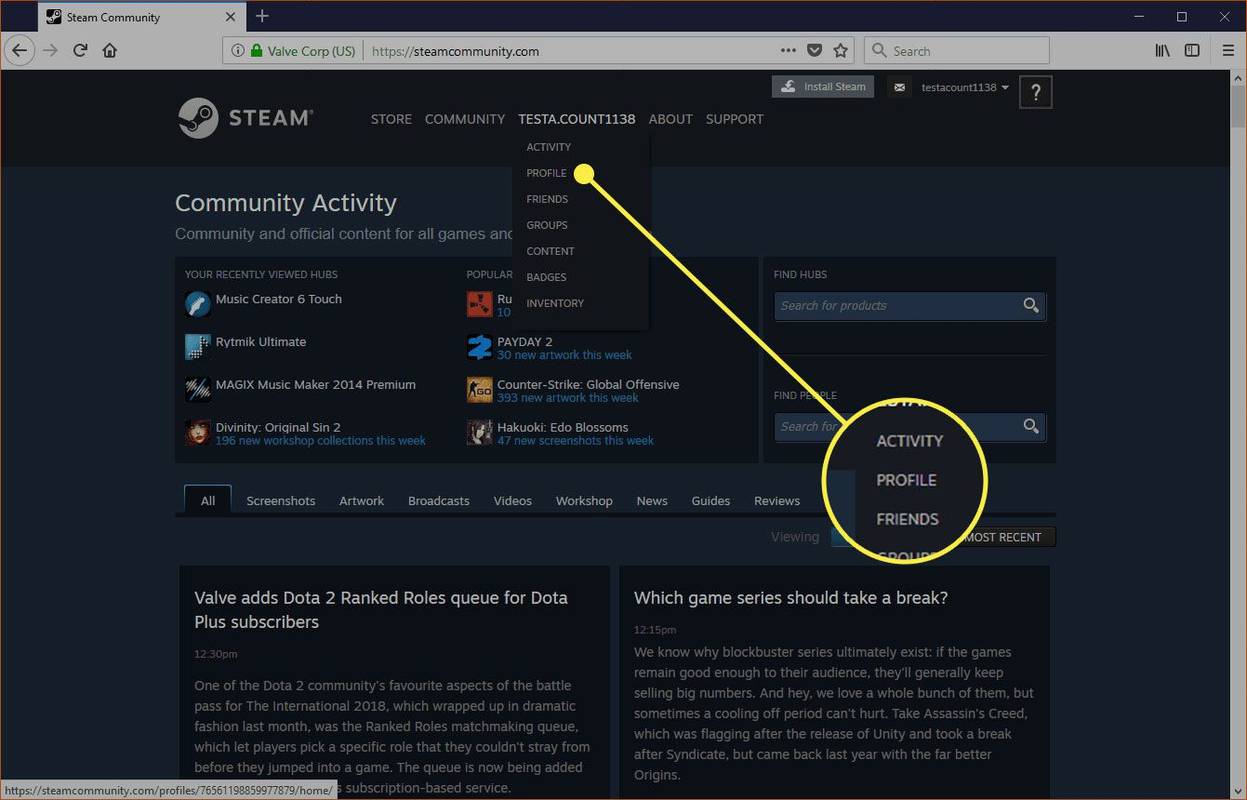
-
選択する Steam プロファイルのセットアップ 。
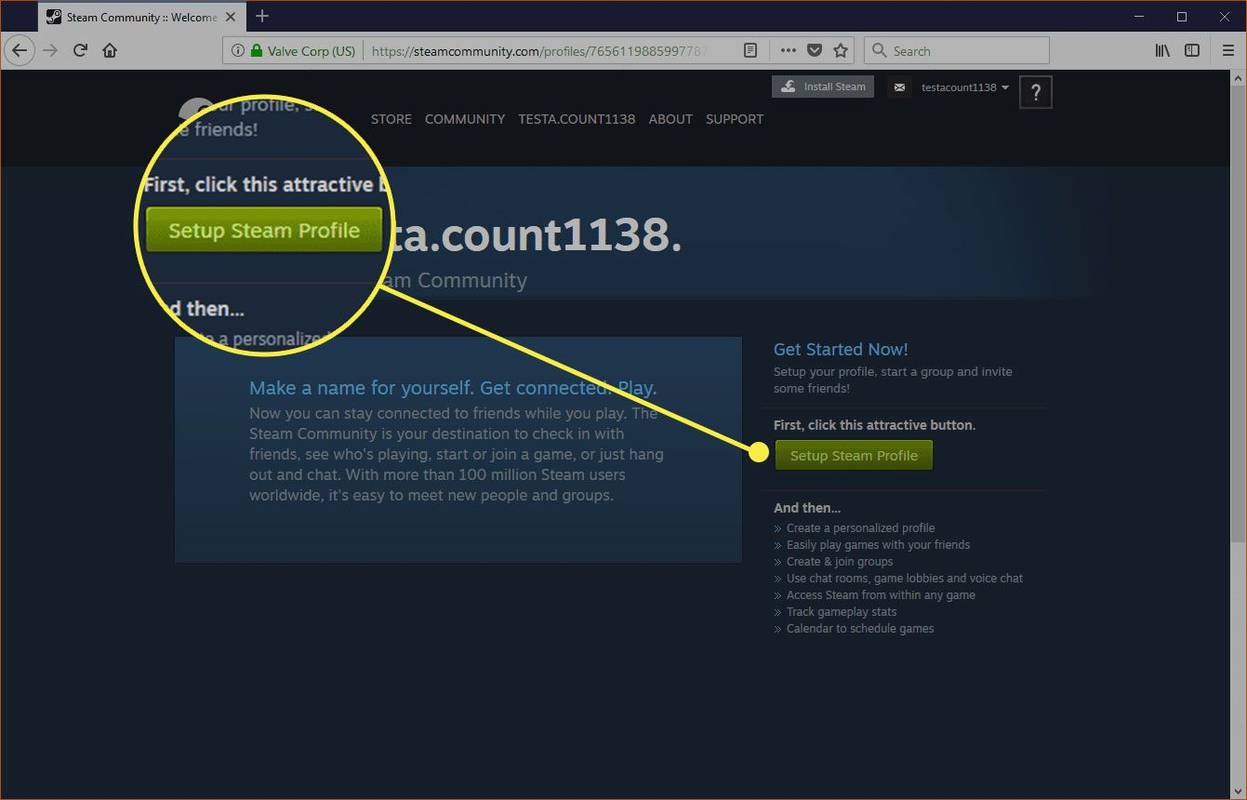
-
入力します プロファイル名 。
プロファイル名は、他の Steam ユーザーと対話するときに表示される名前です。いつでも変更できます。
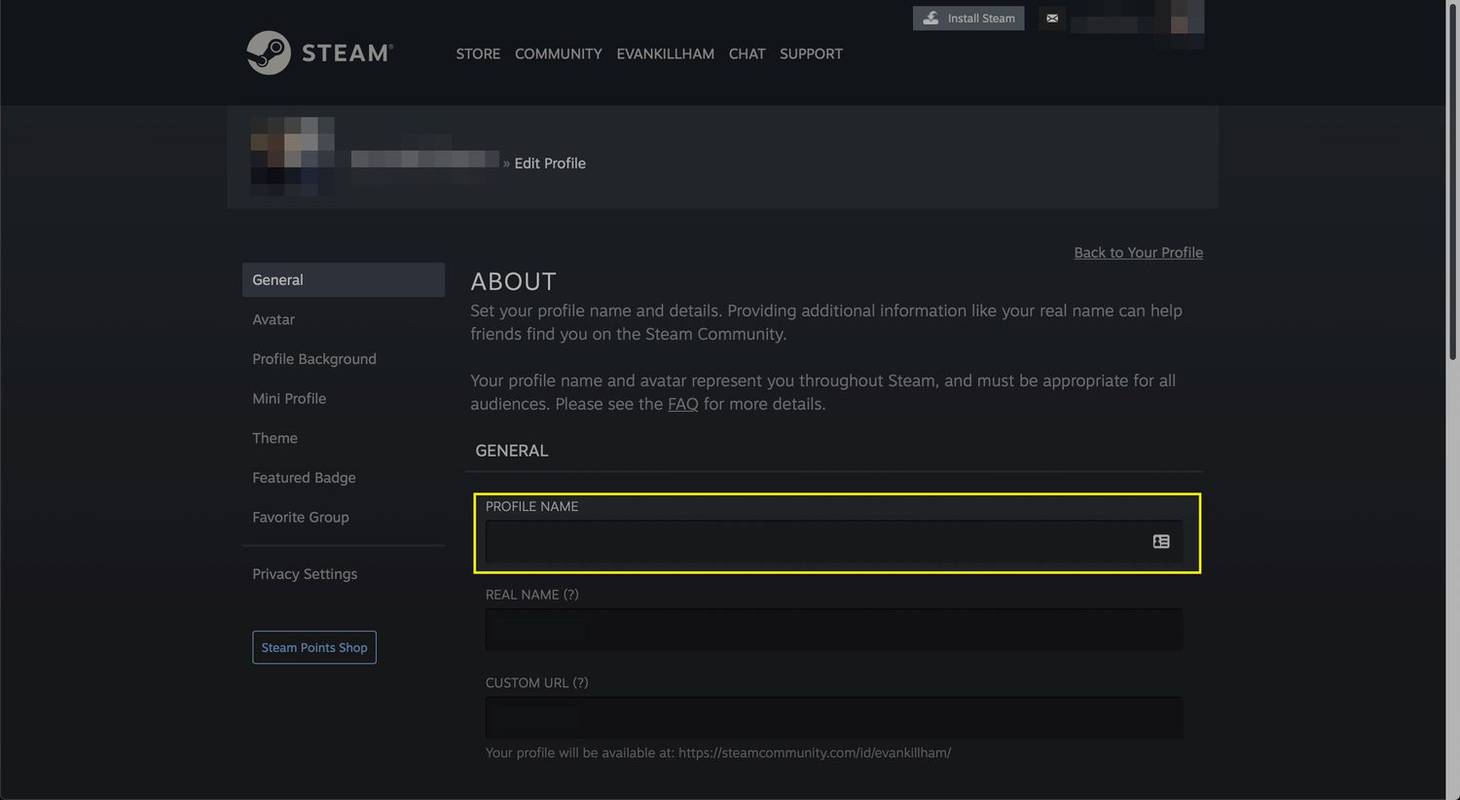
-
入力します 本名 。
正式な名前を使用する必要はありません。セキュリティやプライバシーが心配な場合は、このフィールドを空白のままにするか、偽の名前を使用してください。このフィールドは、Steam で本名を検索して友達に見つけてもらいたい場合に便利です。
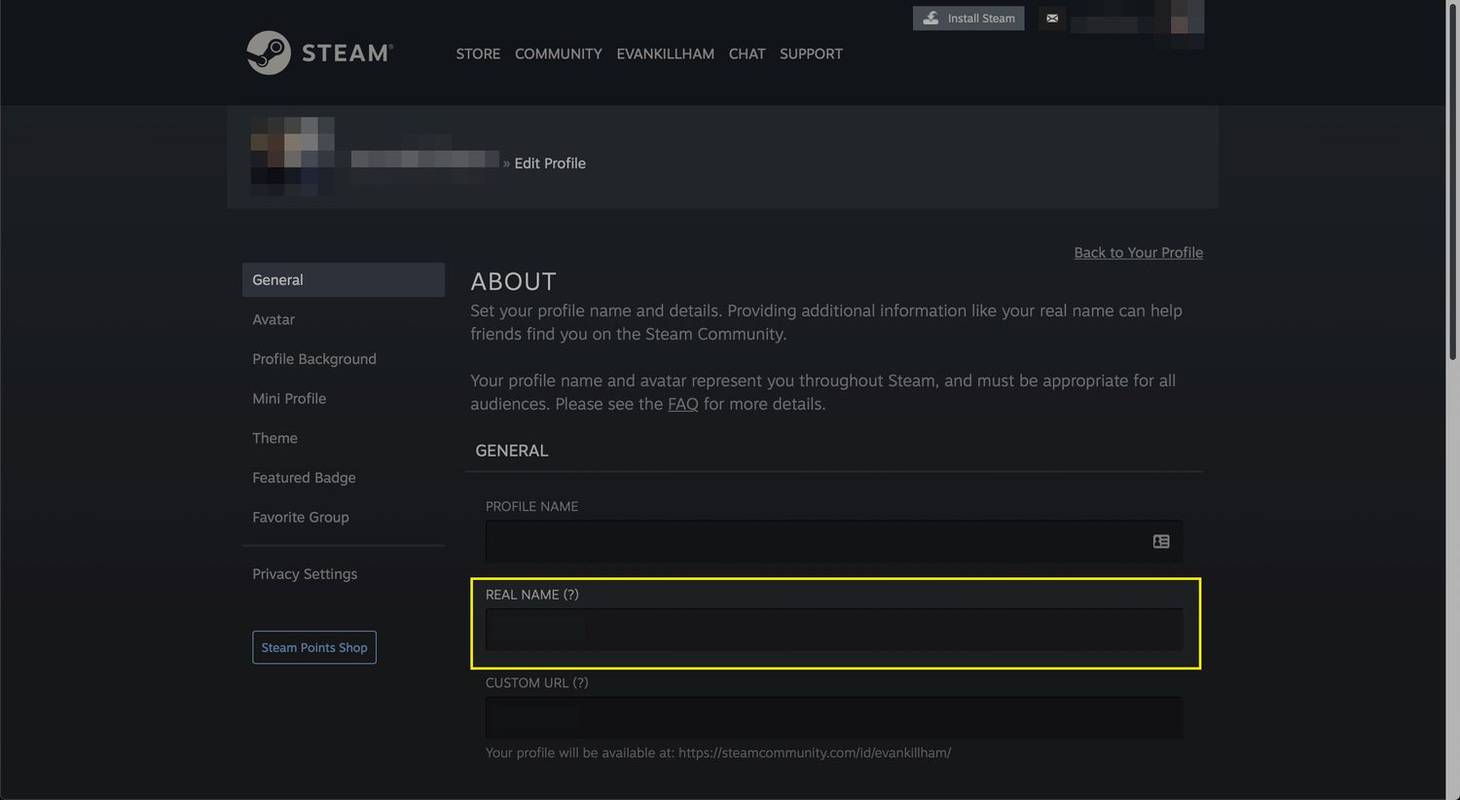
-
入力します カスタムURL 人々があなたのプロフィールをより簡単に見つけられるようにするため。 https://steamcommunity.com/id/[カスタム URL] にアクセスできます。このステップはオプションです。
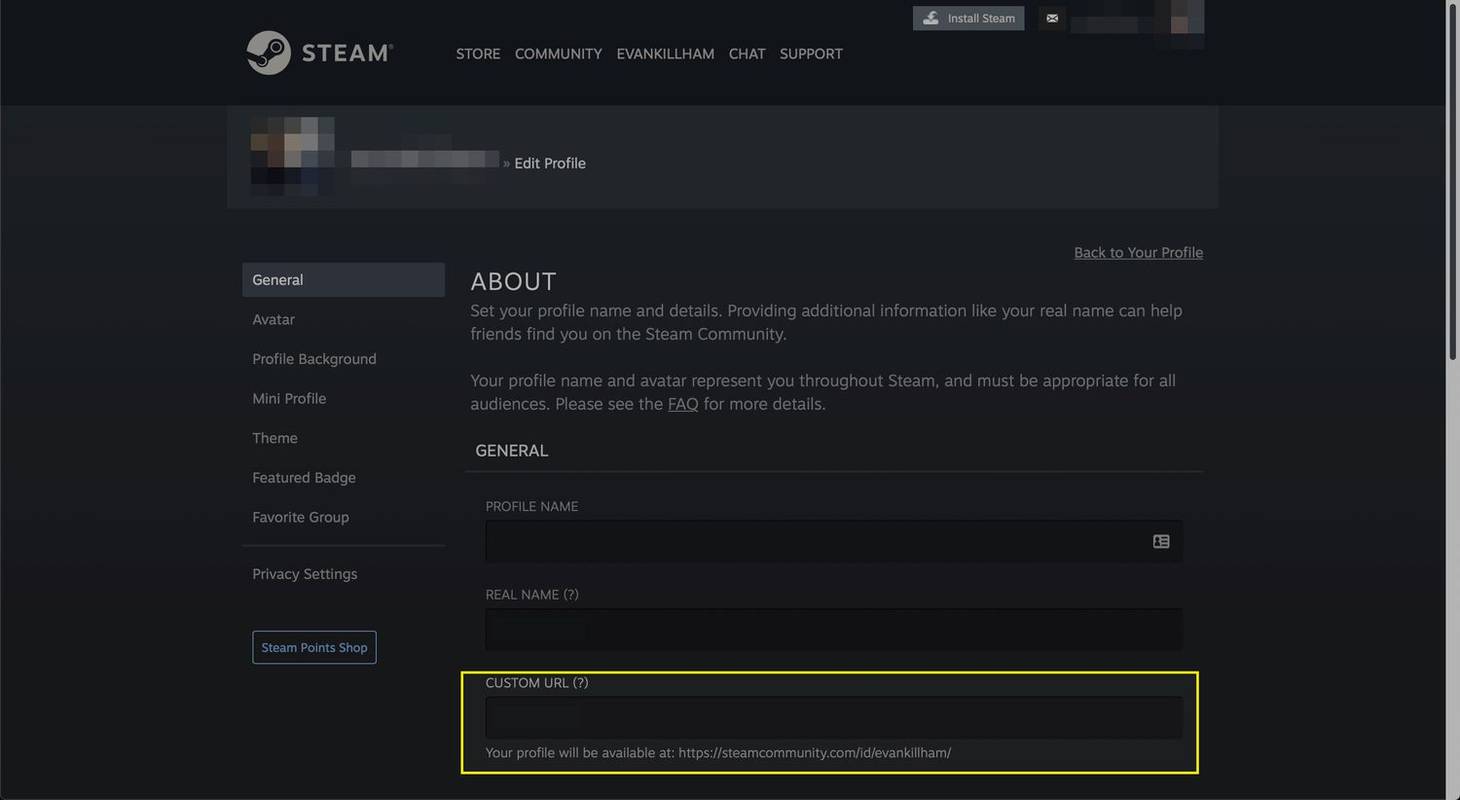
-
選択してください 国 プロフィールに出身国を表示したい場合。
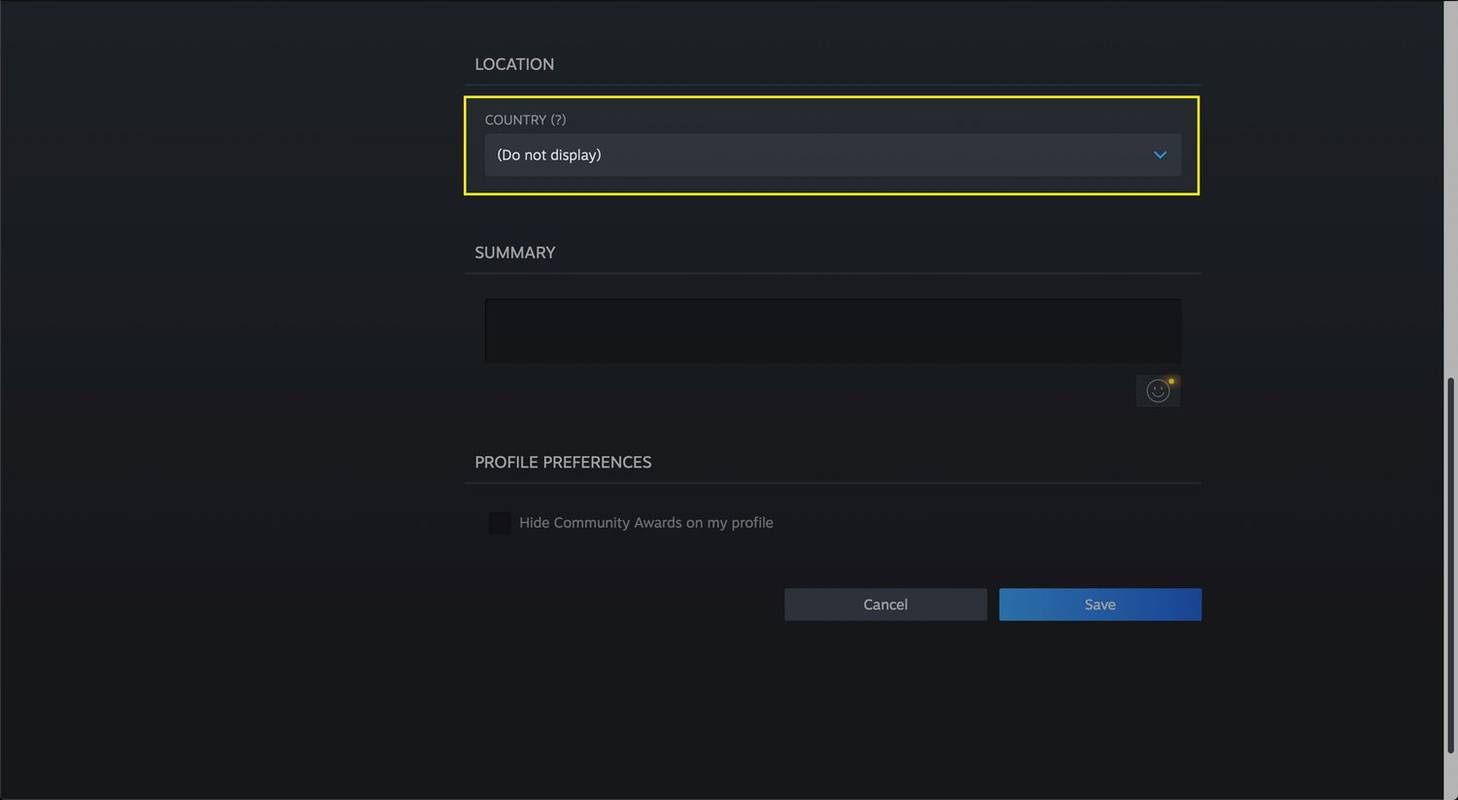
-
aを入力してください まとめ あなたがしたい場合は。この情報は、訪問者にあなたについて少し伝えるためにあなたのプロフィールに表示されます。リンクを含めることができます。
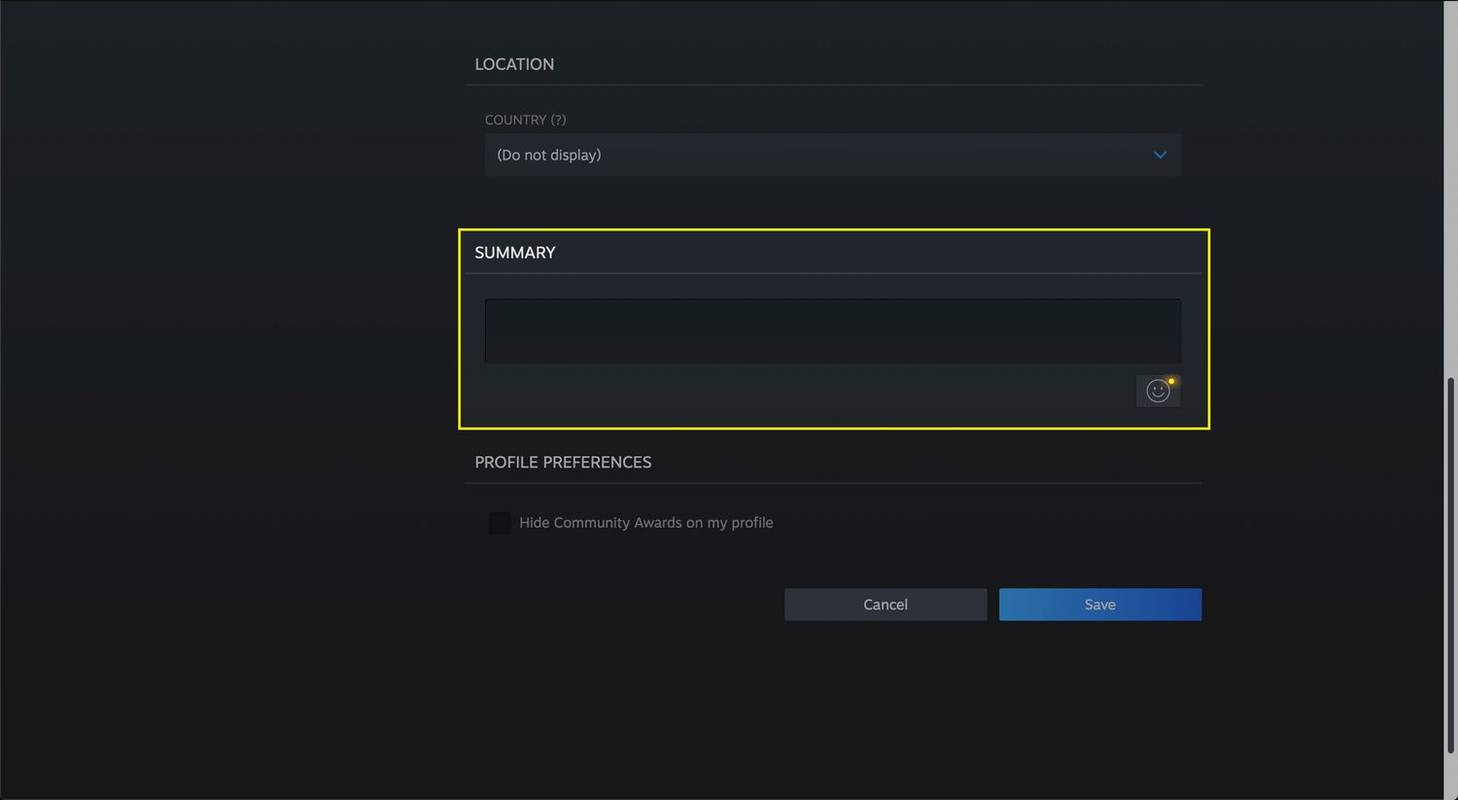
-
クリック 隣のボックス プロフィールでコミュニティ賞を非表示にする 他のユーザーから受け取った評価を Steam に表示したくない場合。
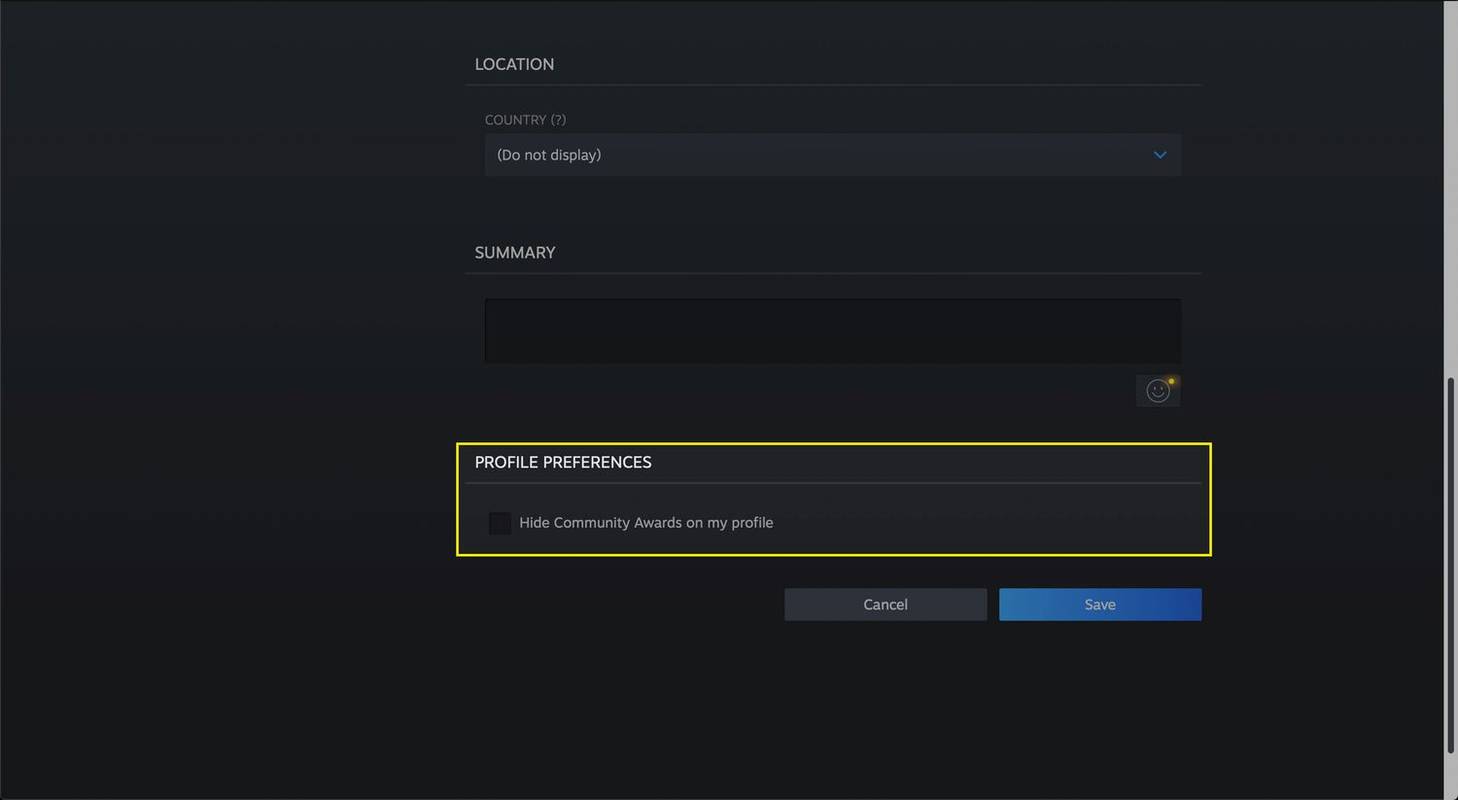
-
選択する 保存 プロフィールを保存します。
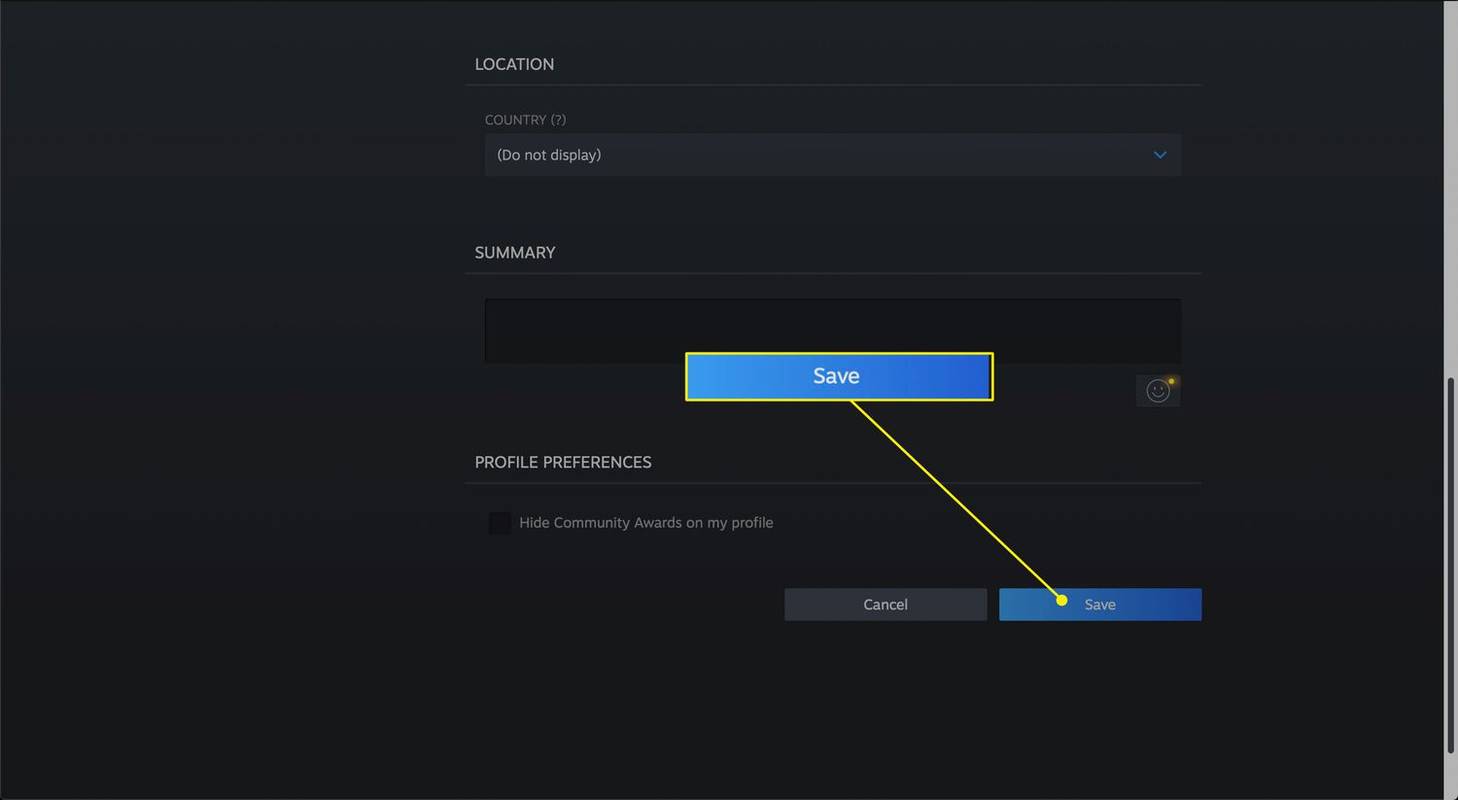
-
上にスクロールしてクリックします アバター 。
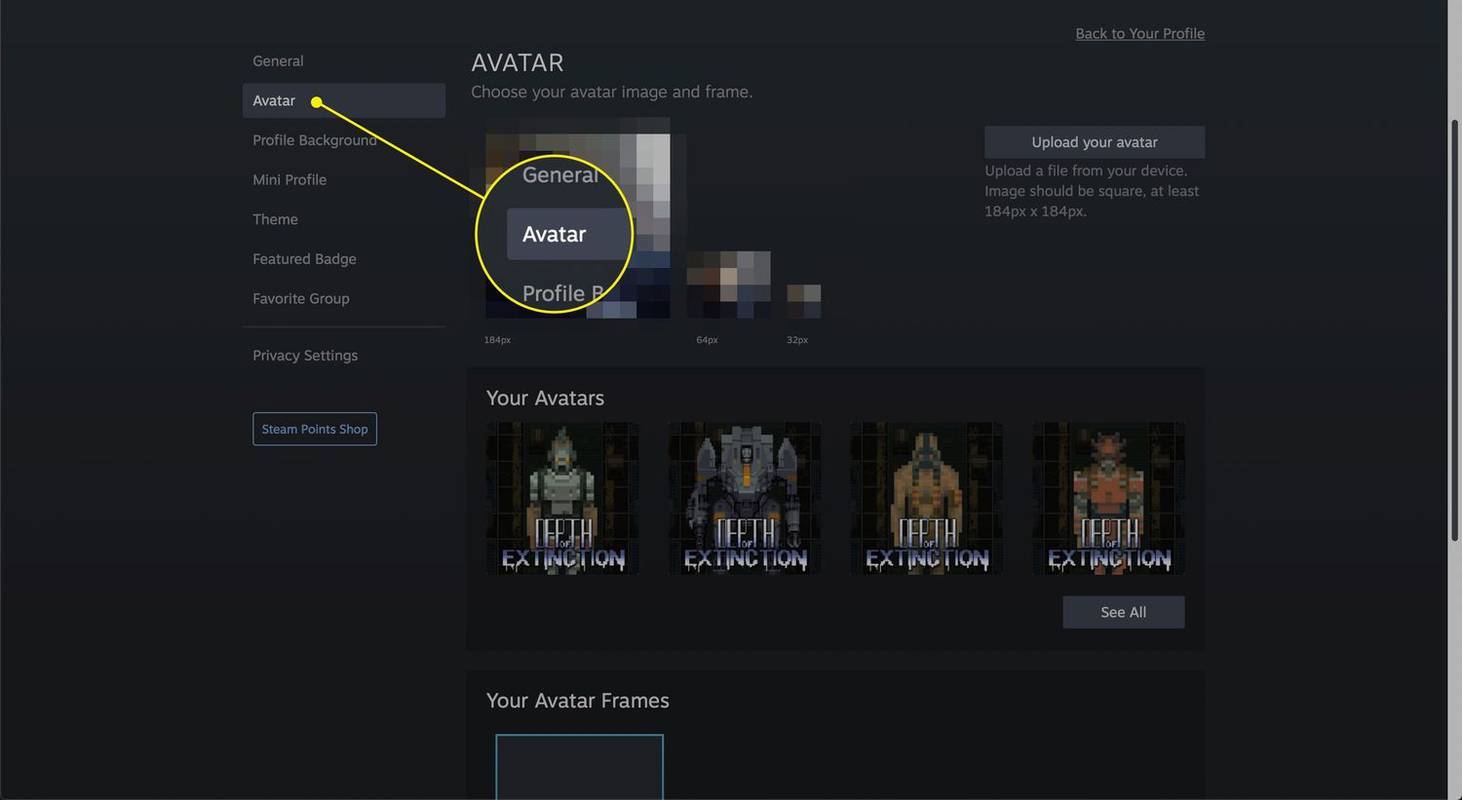
-
選択する アバターをアップロードする 、または Steam が提供するアバターのいずれかを選択します。
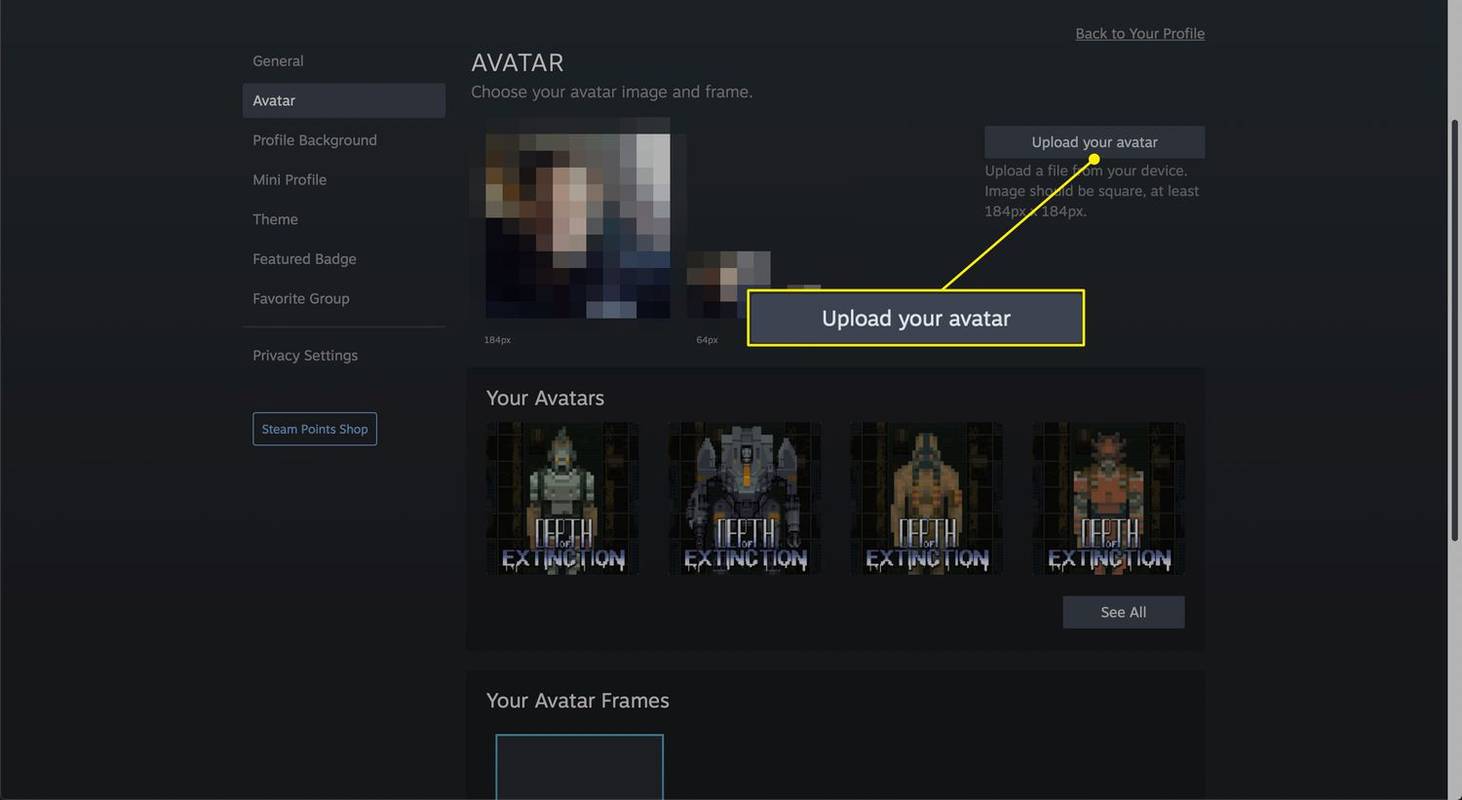
-
ハードドライブから画像を選択し、ハンドルを使用してサイズ変更またはトリミングします。調整を行うとプレビューが変化します。
クリック 保存 をクリックしてアバターをアップロードします。
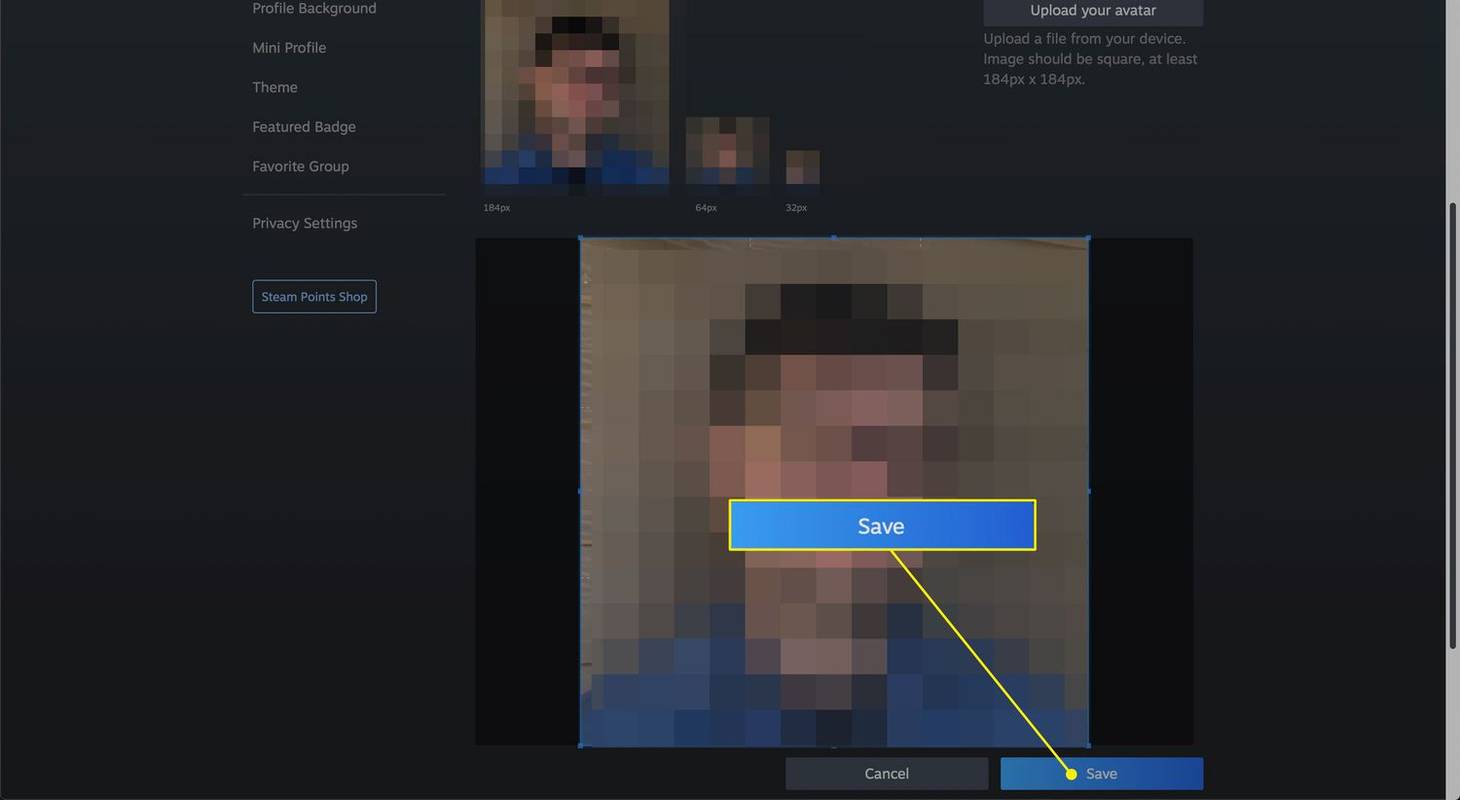
-
プロフィールが公開されたら、選択します プロファイル編集 作成時に提供した情報を変更するため。ゲームを購入してプレイすると、より多くのプロフィールのカスタマイズ オプション、より大きな友達リスト、その他の機能のロックが解除されます。
誰かのdiscordの禁止を解除できますか
![[プロファイルの編集] ボタンが強調表示された Steam プロファイル](//macspots.com/img/gaming-services/40/steam-sign-up-how-it-works-22.jpg)
Steam コミュニティとは何ですか?
ゲームを購入できるストアフロントと、ゲームをダウンロードして整理できるデスクトップ アプリに加えて、Steam には多くのコミュニティ機能もあります。
Steam にサインアップすると、ゲーム フォーラム、ガイド、レビュー、MOD や新しいゲーム アセットをチェックできる Steam ワークショップ、Steam チャットにアクセスできるようになります。
スチームはどのように機能しますか?
Steam には、Windows、macOS、Linux で動作するデスクトップ アプリケーションがあります。このアプリケーションには、ゲームを購入できるストアフロントと、Steam チャットなどのコミュニティの側面が含まれています。
アプリに加えて、Web ブラウザーを通じて Steam のほとんどの機能にアクセスできます。ゲームは以下で購入できます ストア.steampowered.com 、コミュニティ機能 (Steam チャットを含む) にアクセスします。 steamcommunity.com 、または直接チャットにアクセスしてください steamcommunity.com/chat/ 。
新しいアカウントでは友達リクエストを送信できないため、新しいアカウントを作成する場合は、プロフィールを設定することが重要です。プロフィールを作成すると、友達があなたを見つけやすくなります。フレンドリクエストを送信したり、グループチャットや Steam マーケットなどの他の Steam コミュニティ機能にアクセスしたい場合は、Steam ストアで購入するか Steam ウォレットにお金を追加すると、すべてのアカウント制限が解除されます。
Android で Steam ゲームをプレイする方法 よくある質問- Steam でゲームを返金するにはどうすればよいですか?
Steam では、購入から 2 週間以内で、プレイ時間が 2 時間未満であれば、ゲームを返金できます。払い戻しは次の場所でリクエストできます。 Steamのヘルプページ 、
- Steam コードを引き換えるにはどうすればよいですか?
Steam クライアント (コンピューターにダウンロードするアプリ) を使用している場合は、次のサイトにアクセスしてください。 ゲーム > Steam で製品をアクティベートする をクリックし、コードを入力して有効にします。ウェブ上で使用する Steamのアクティベーションページ 。

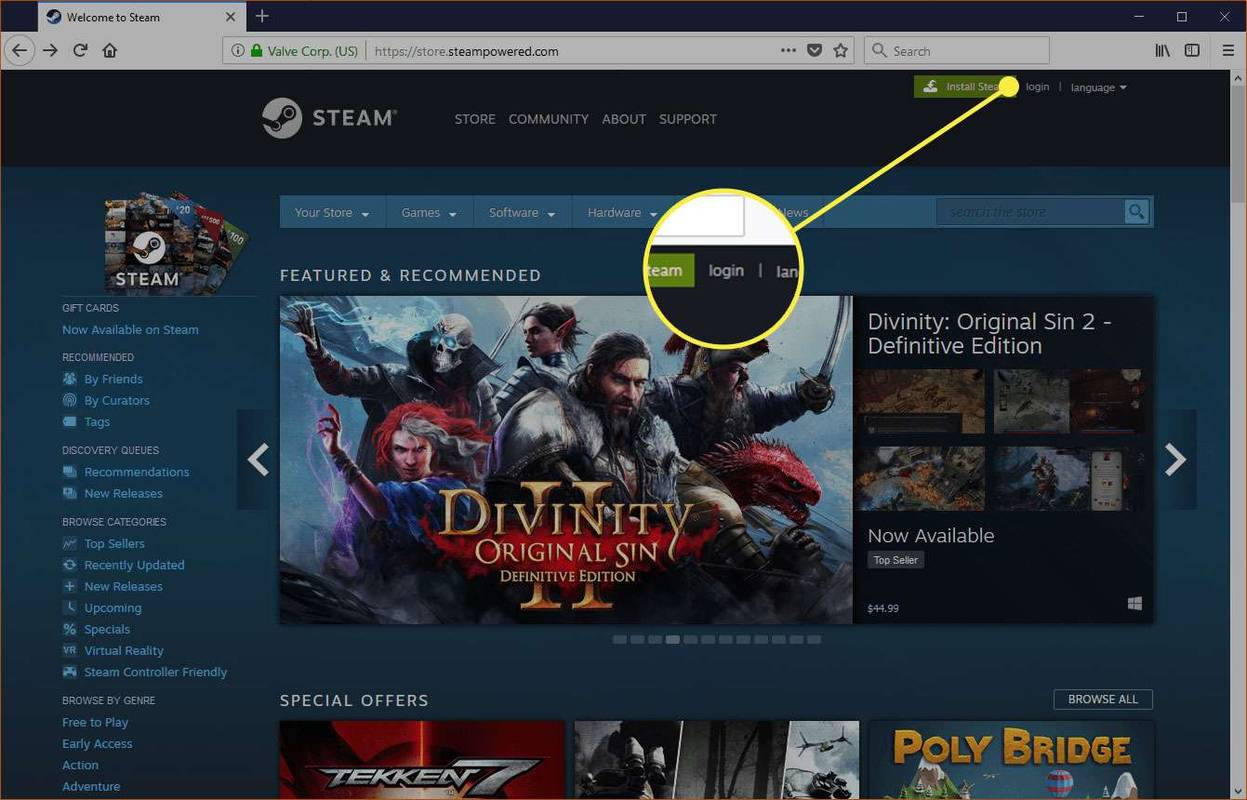
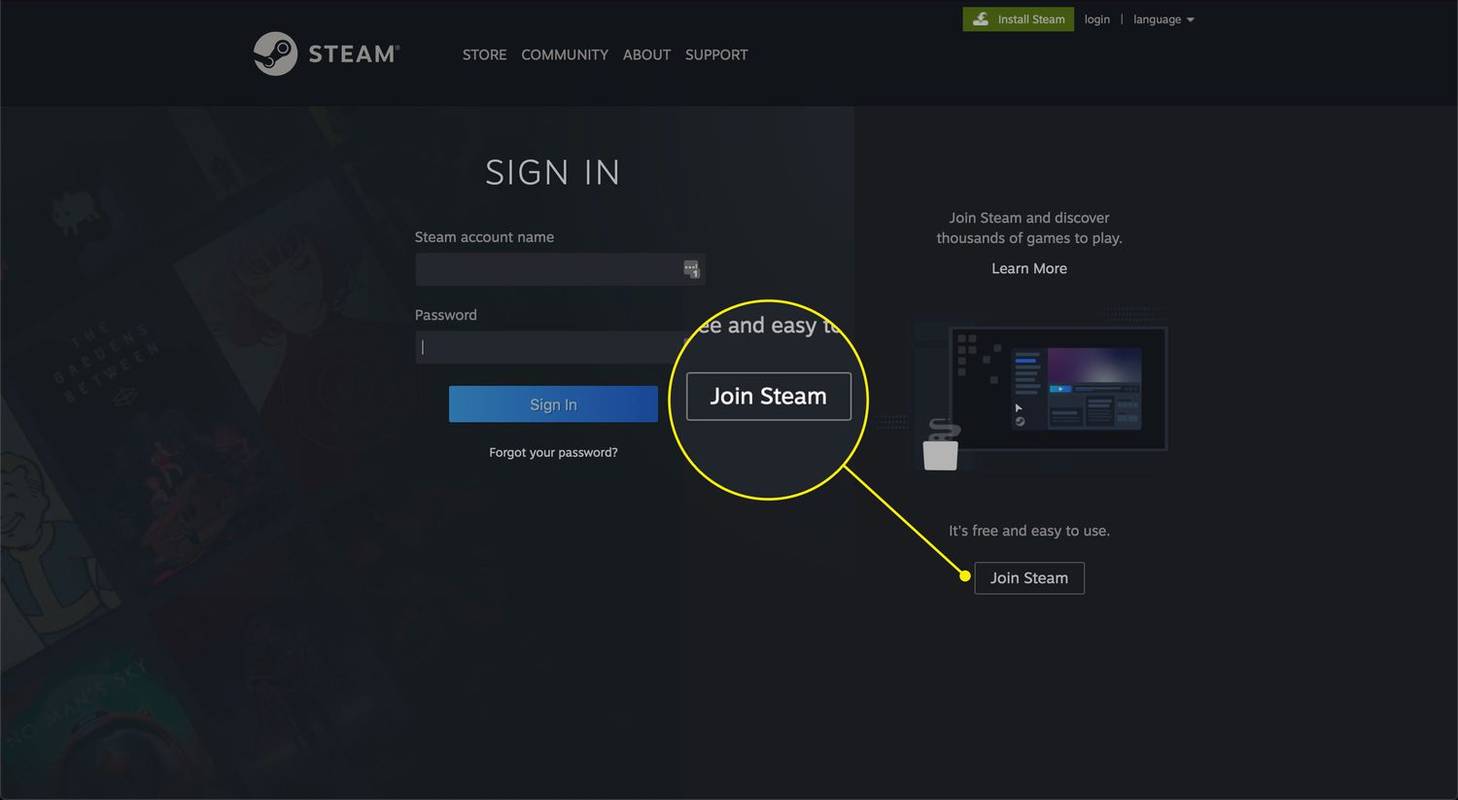
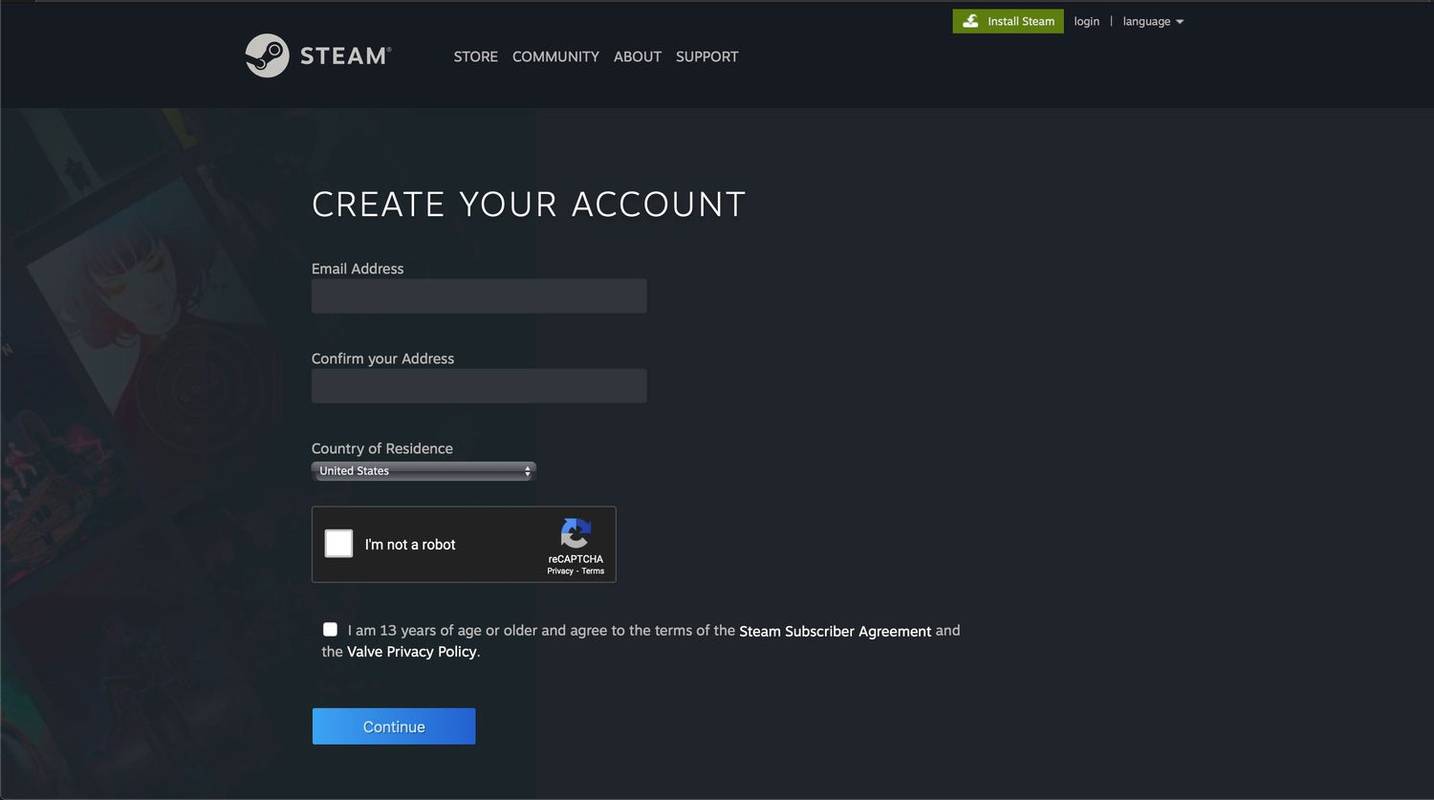
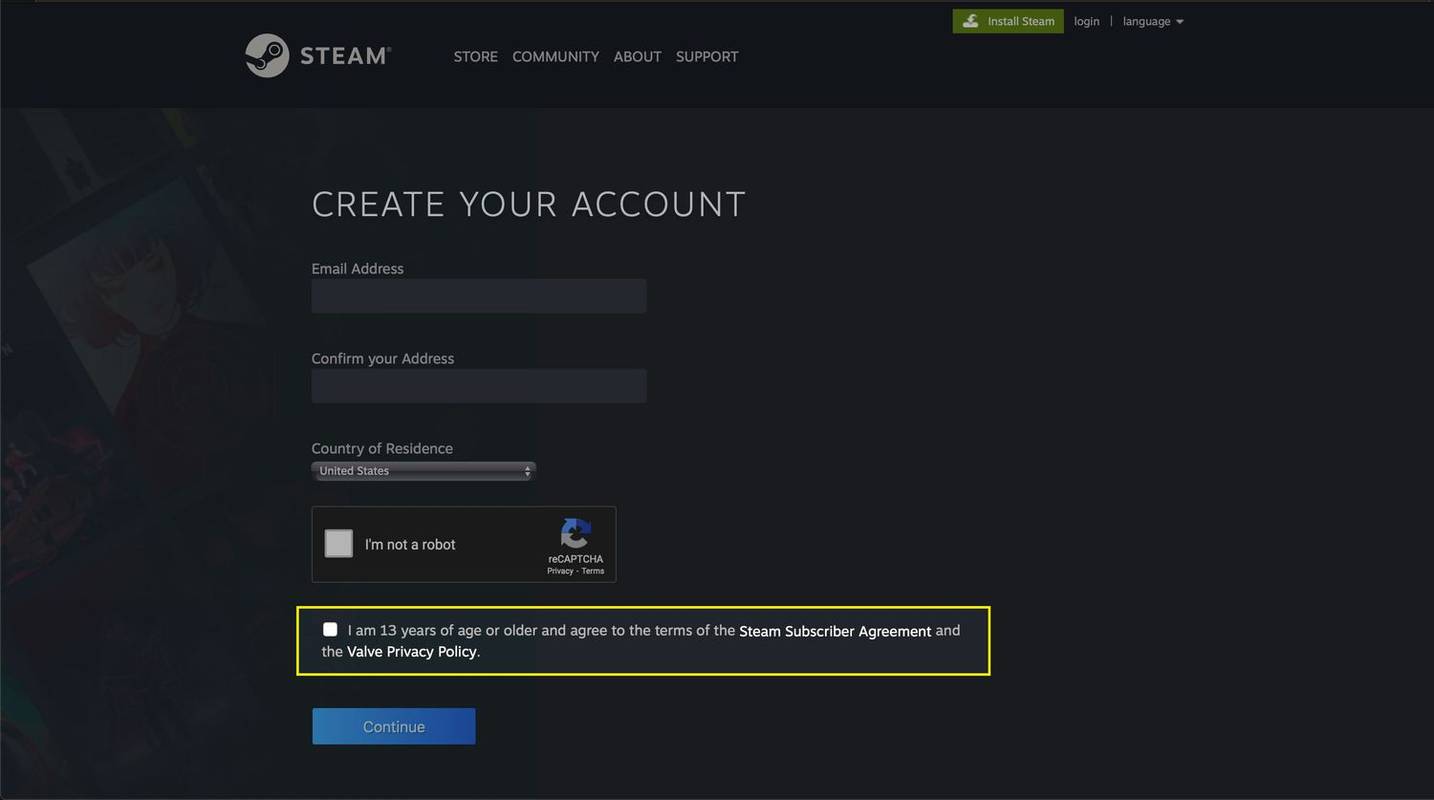
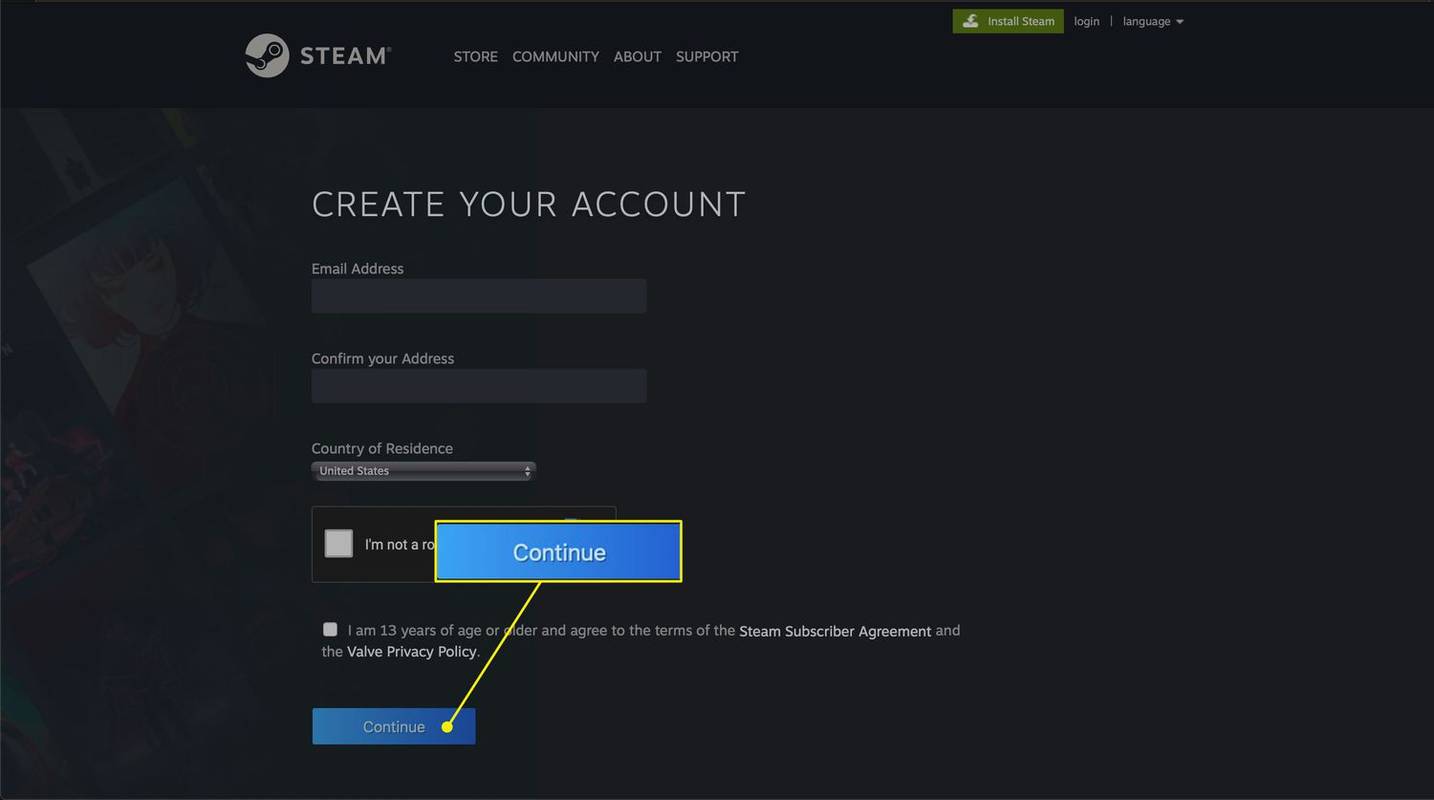

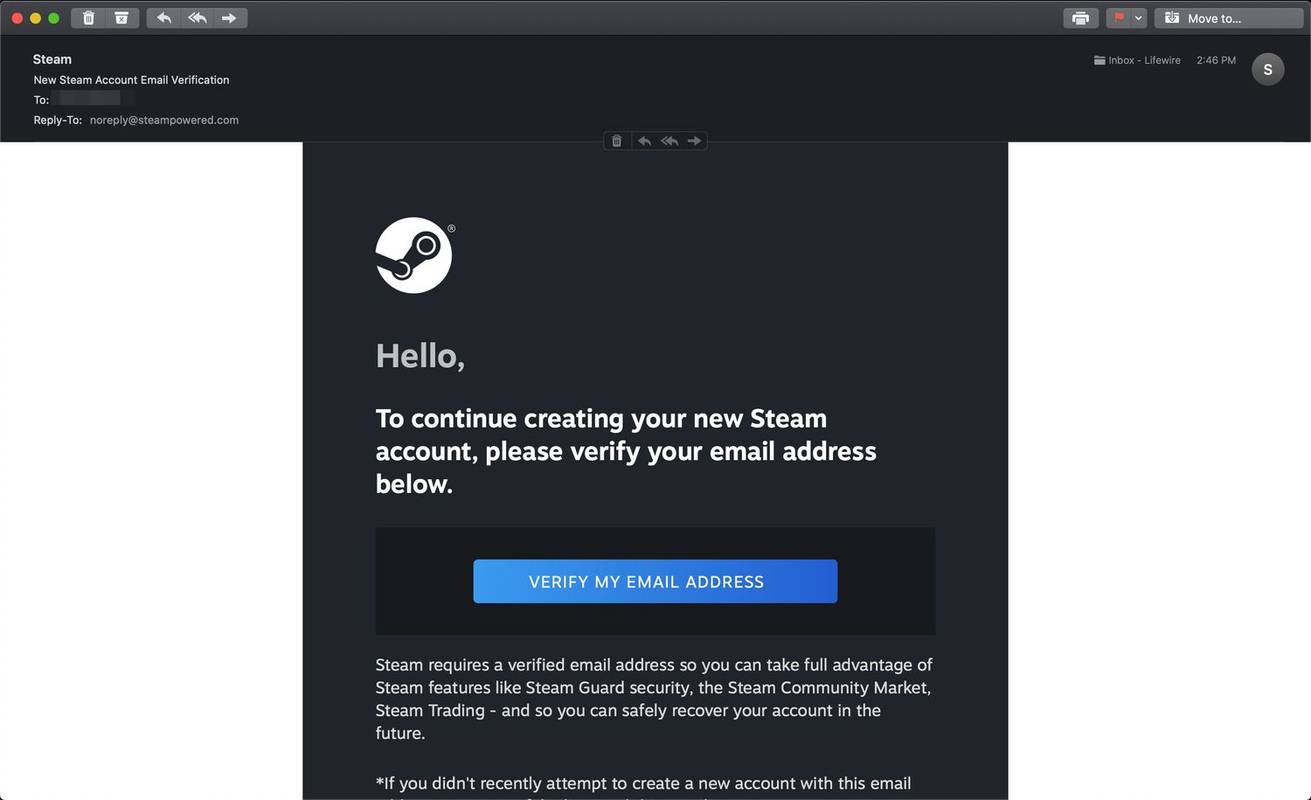
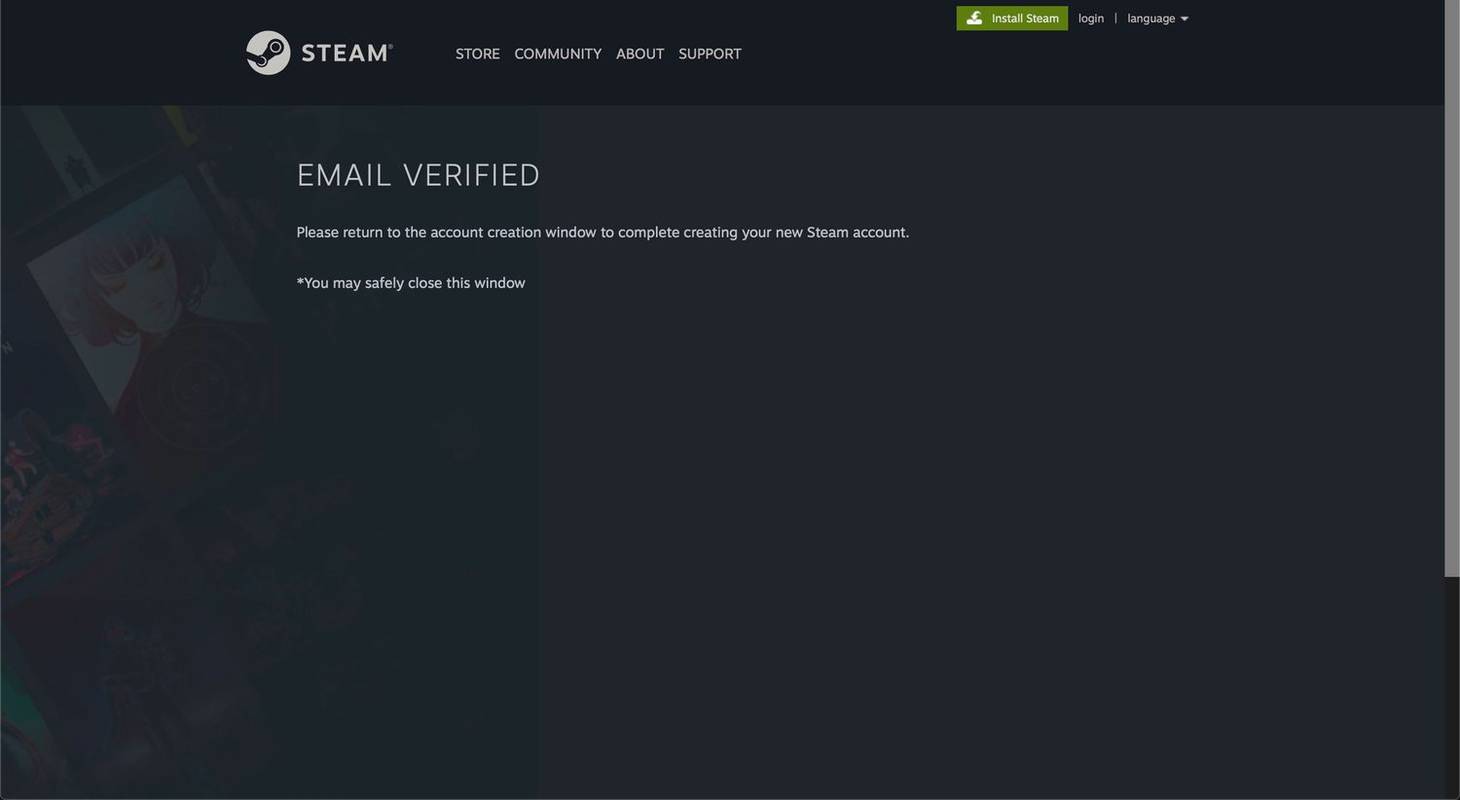
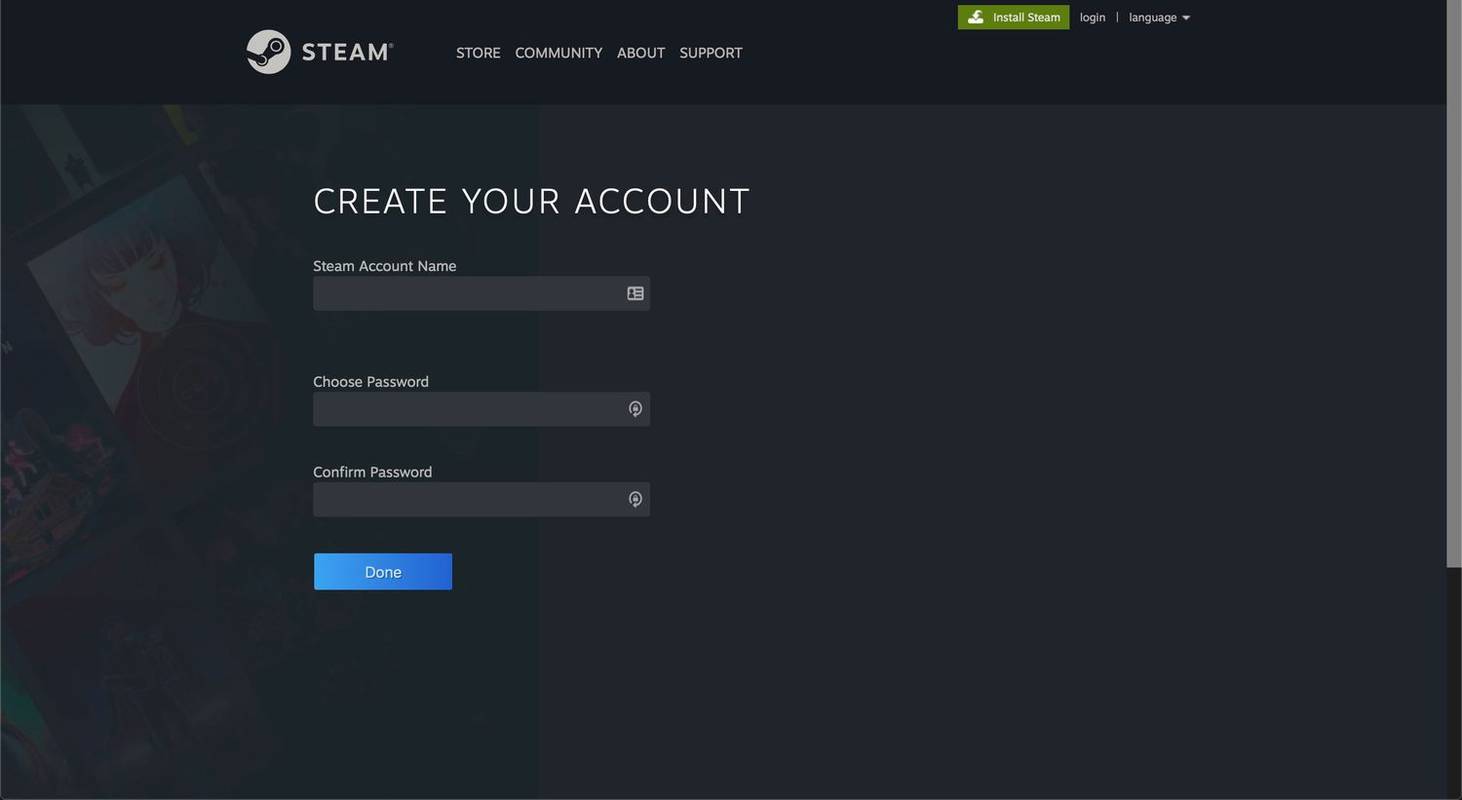
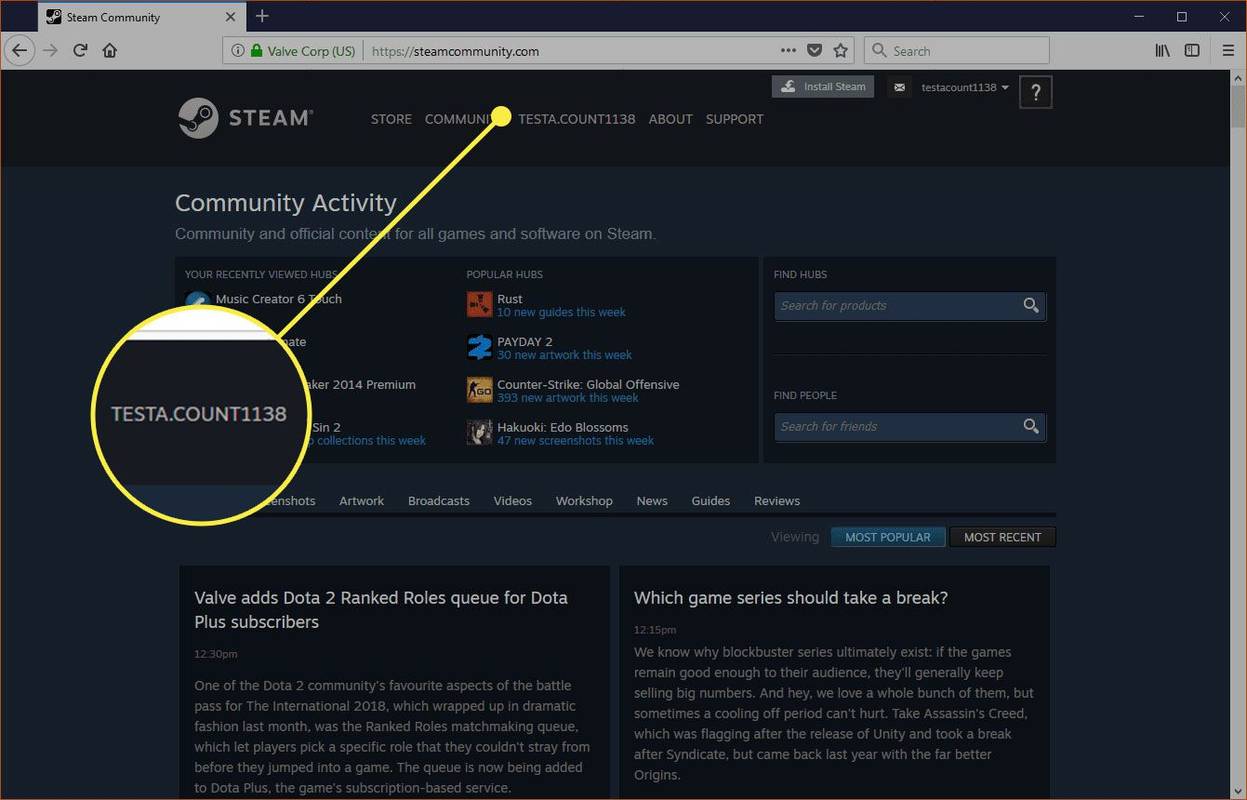
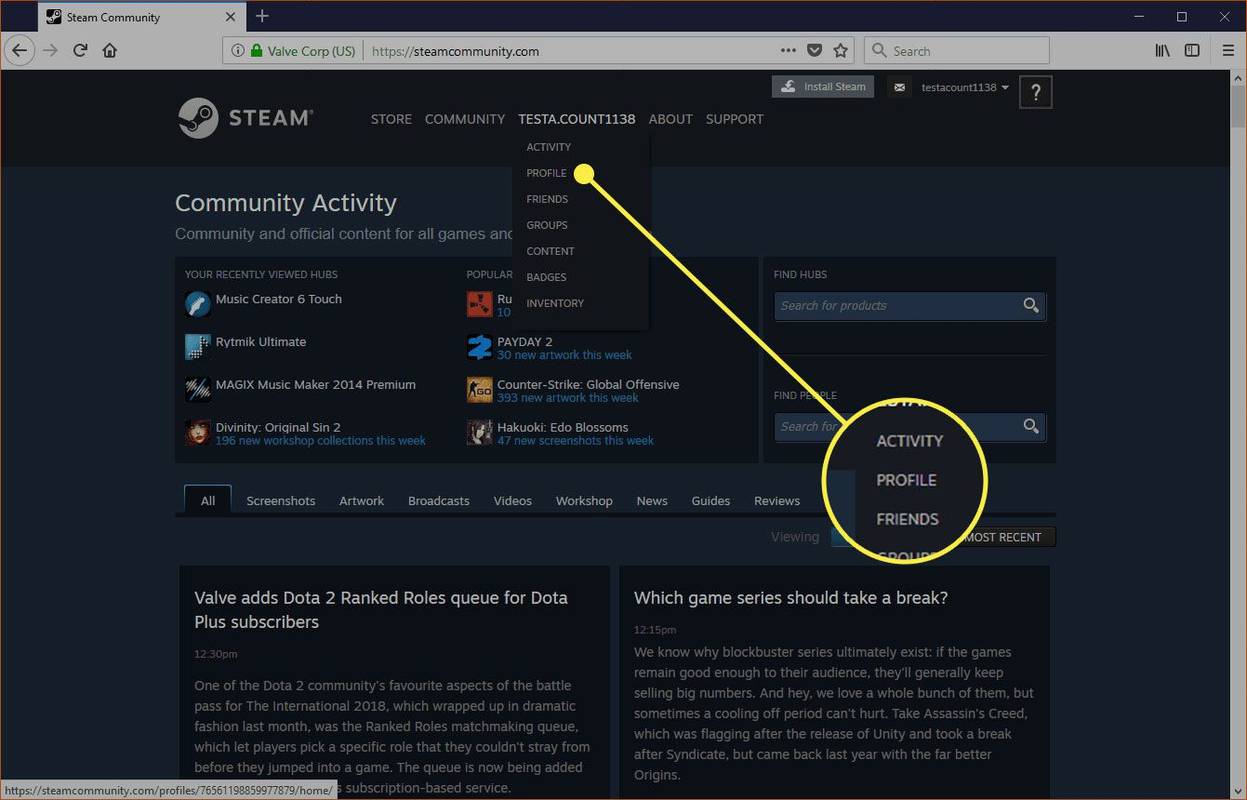
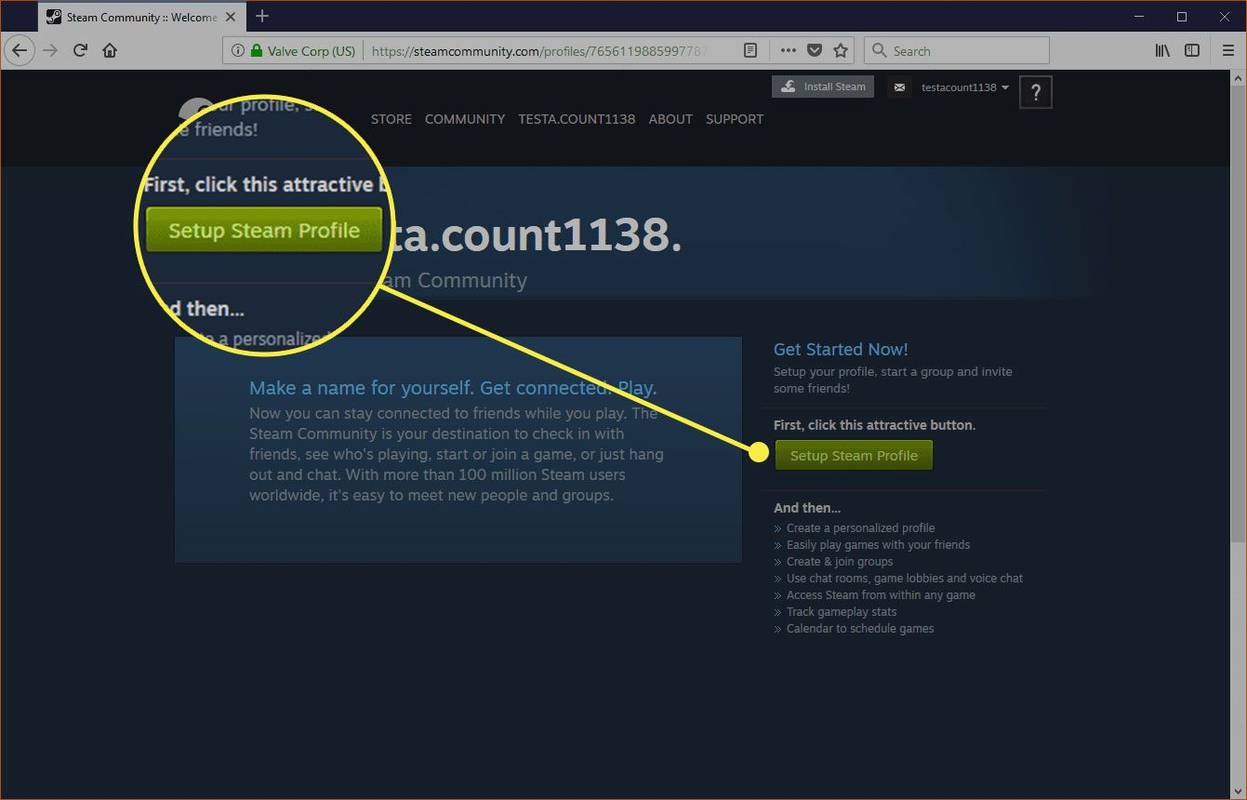
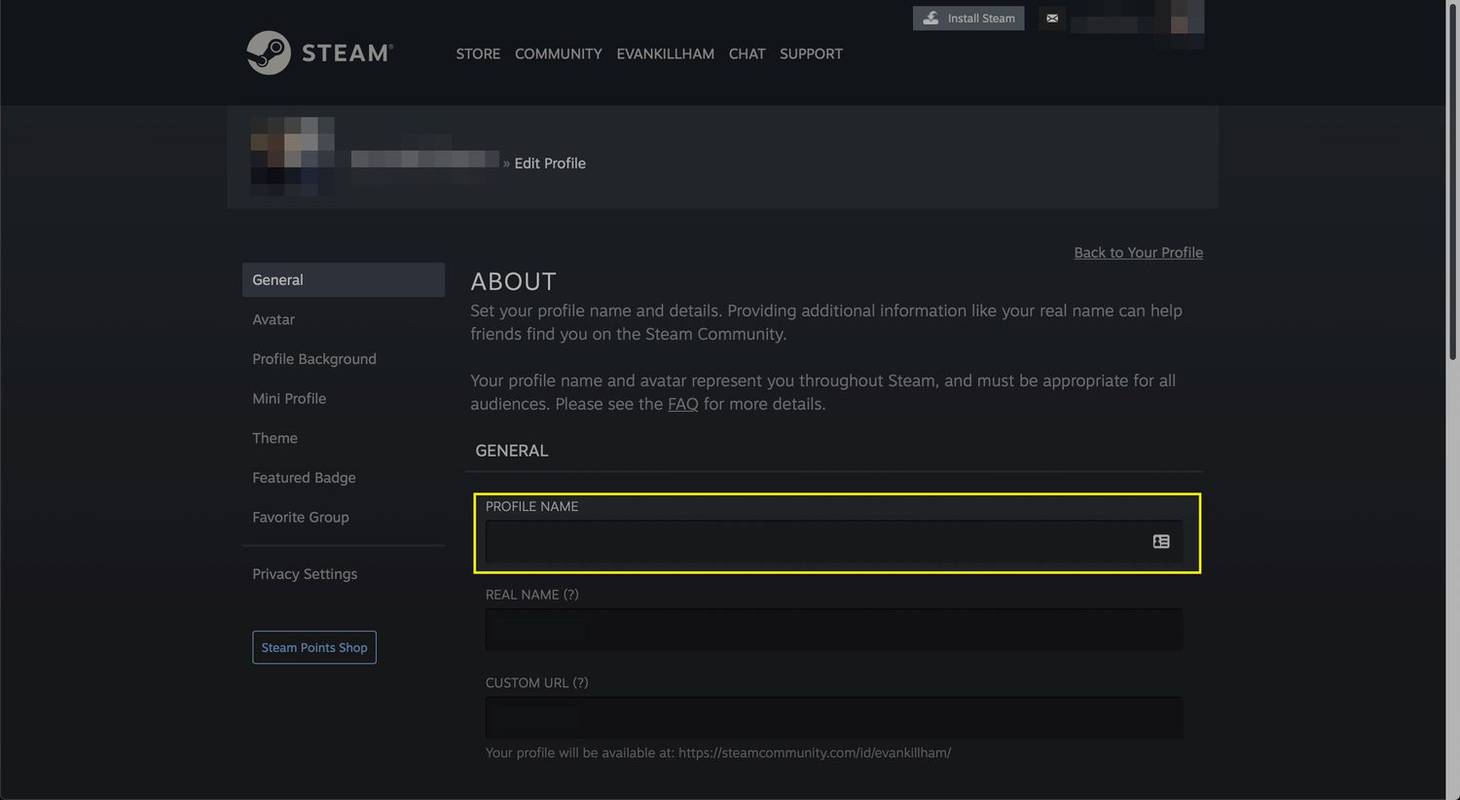
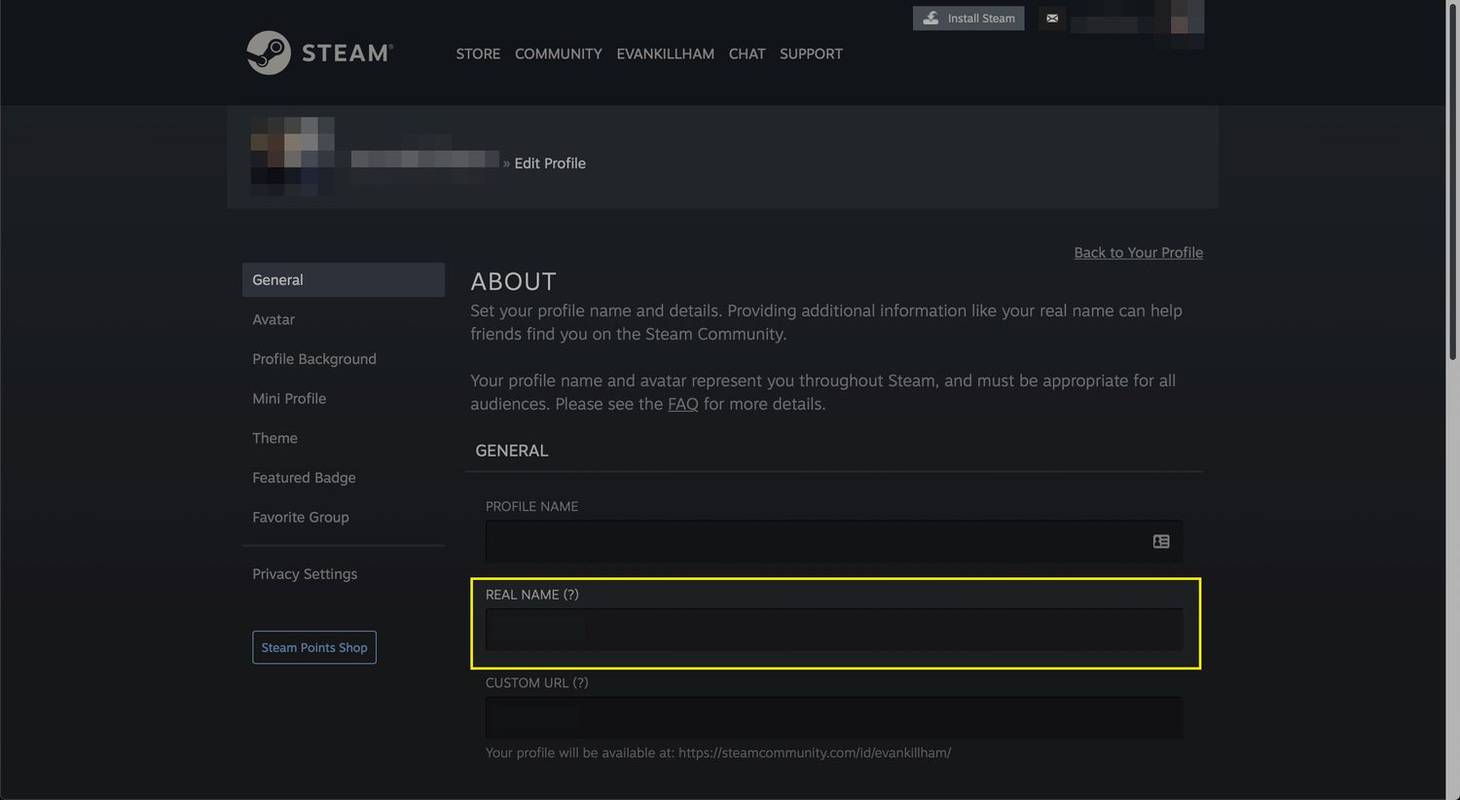
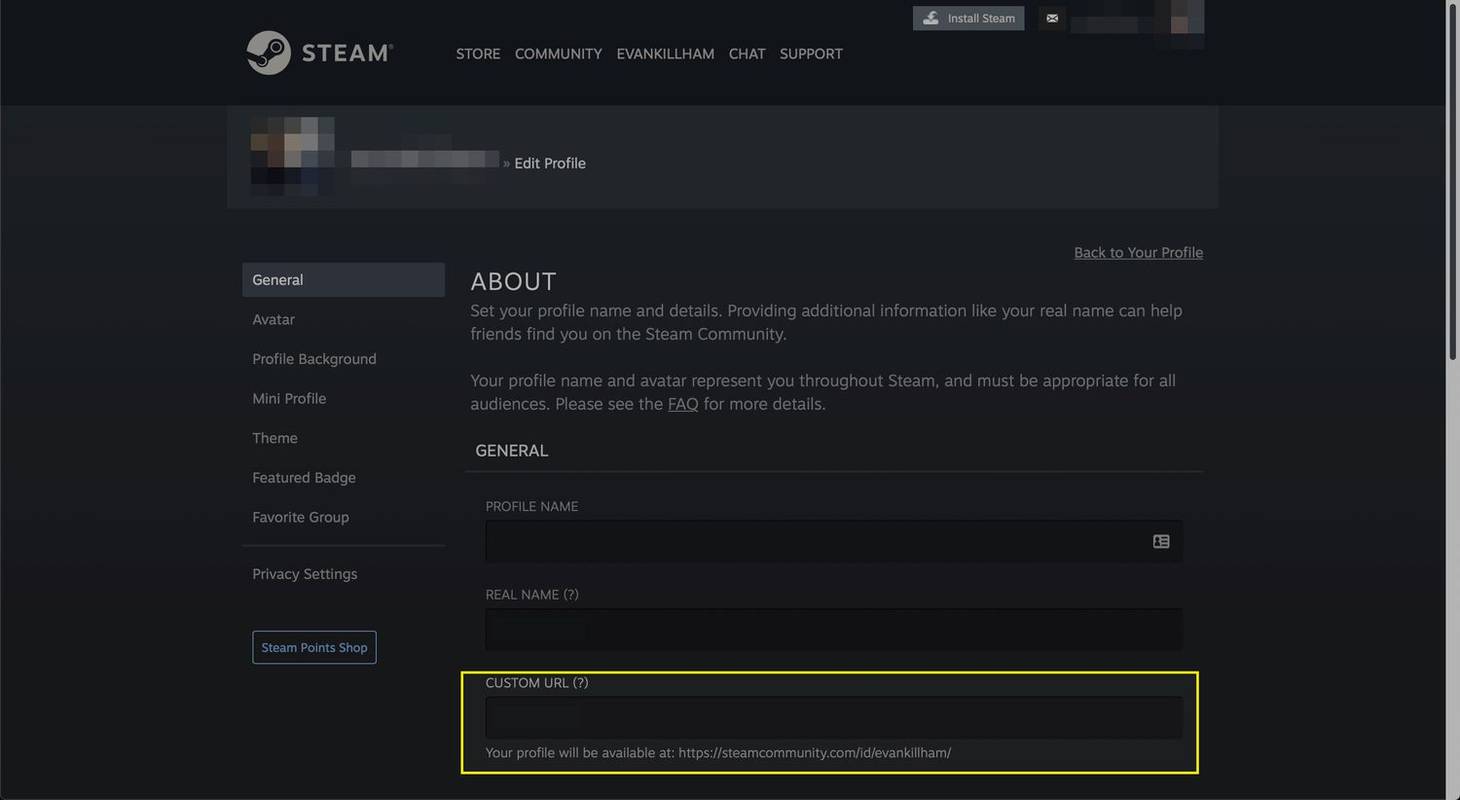
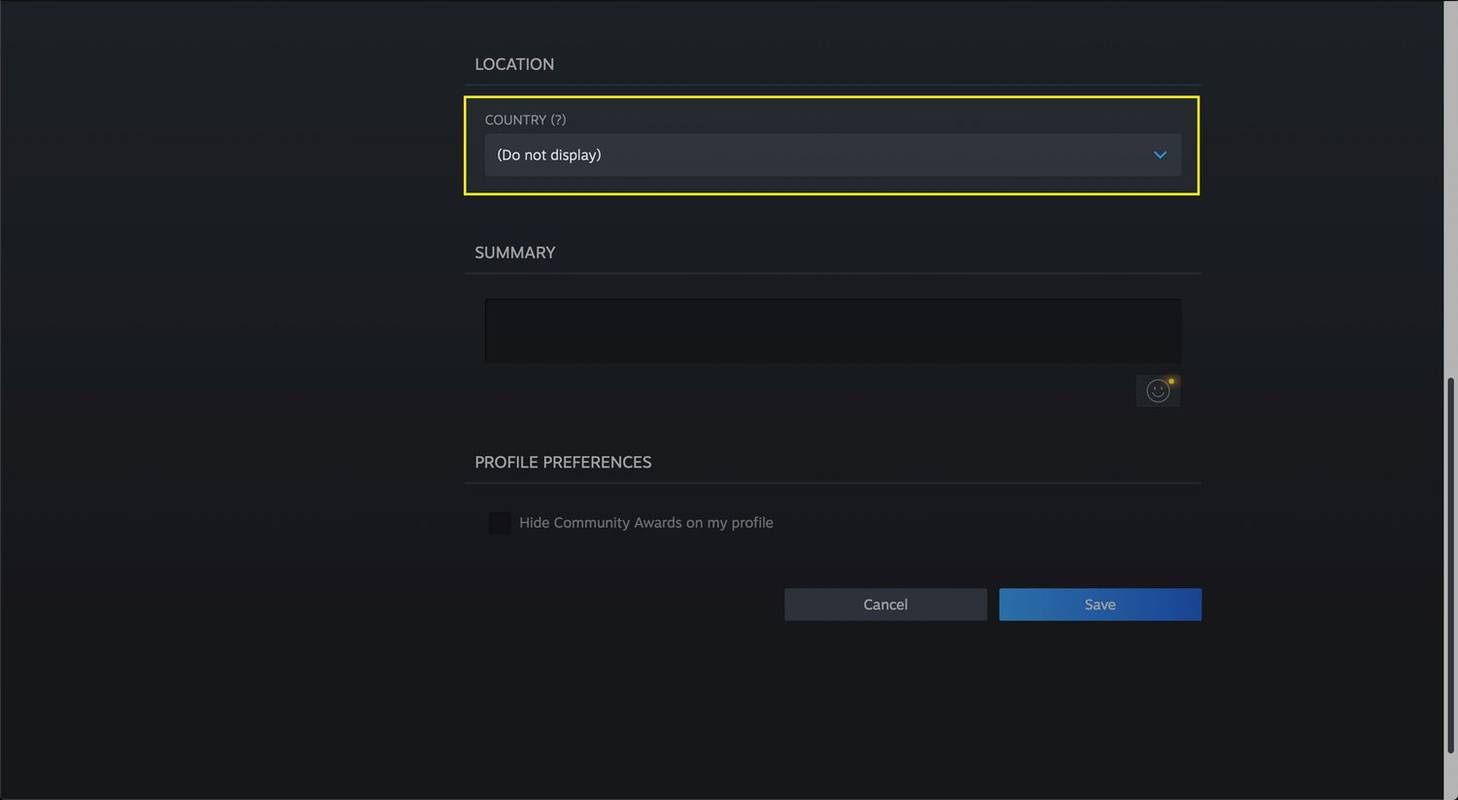
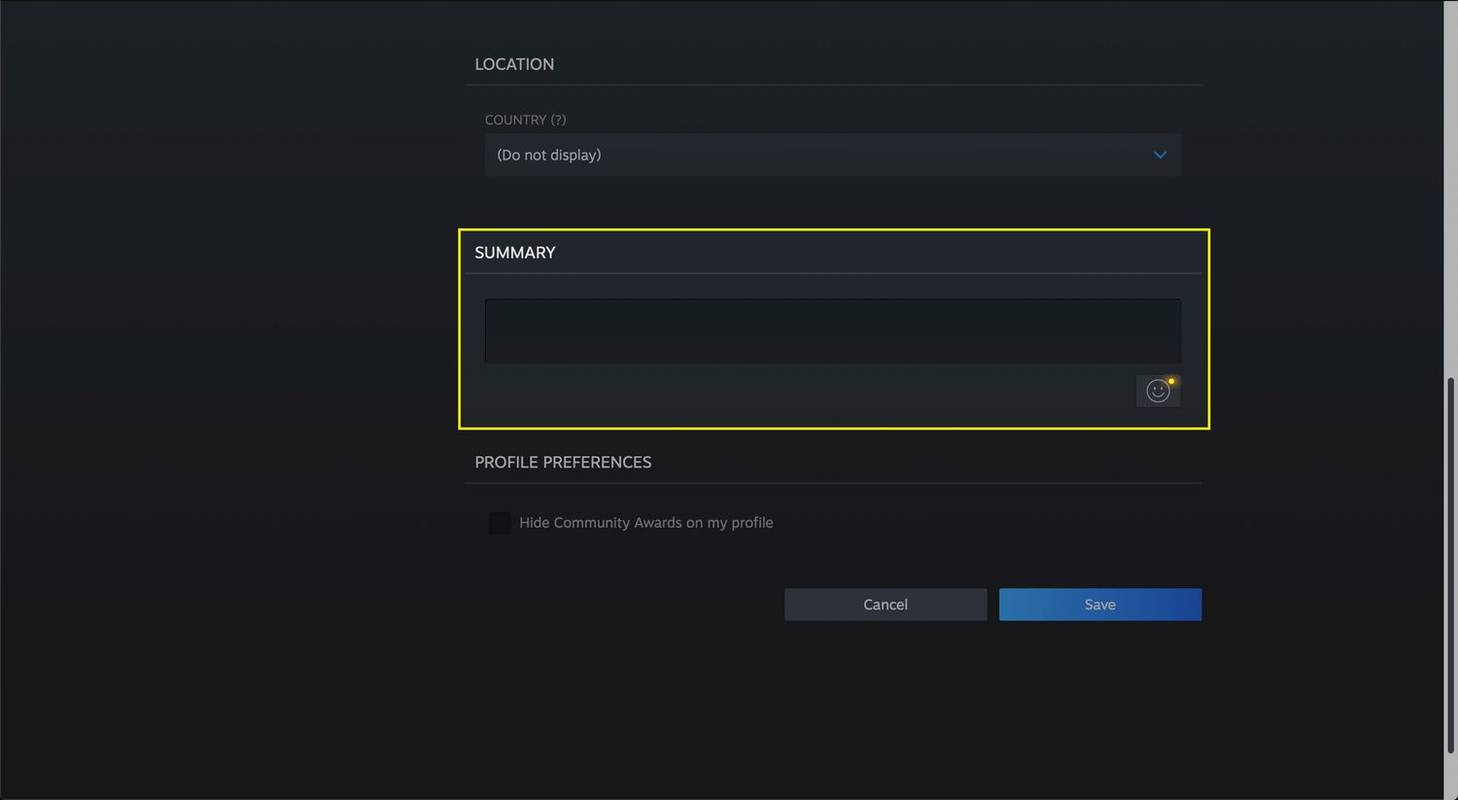
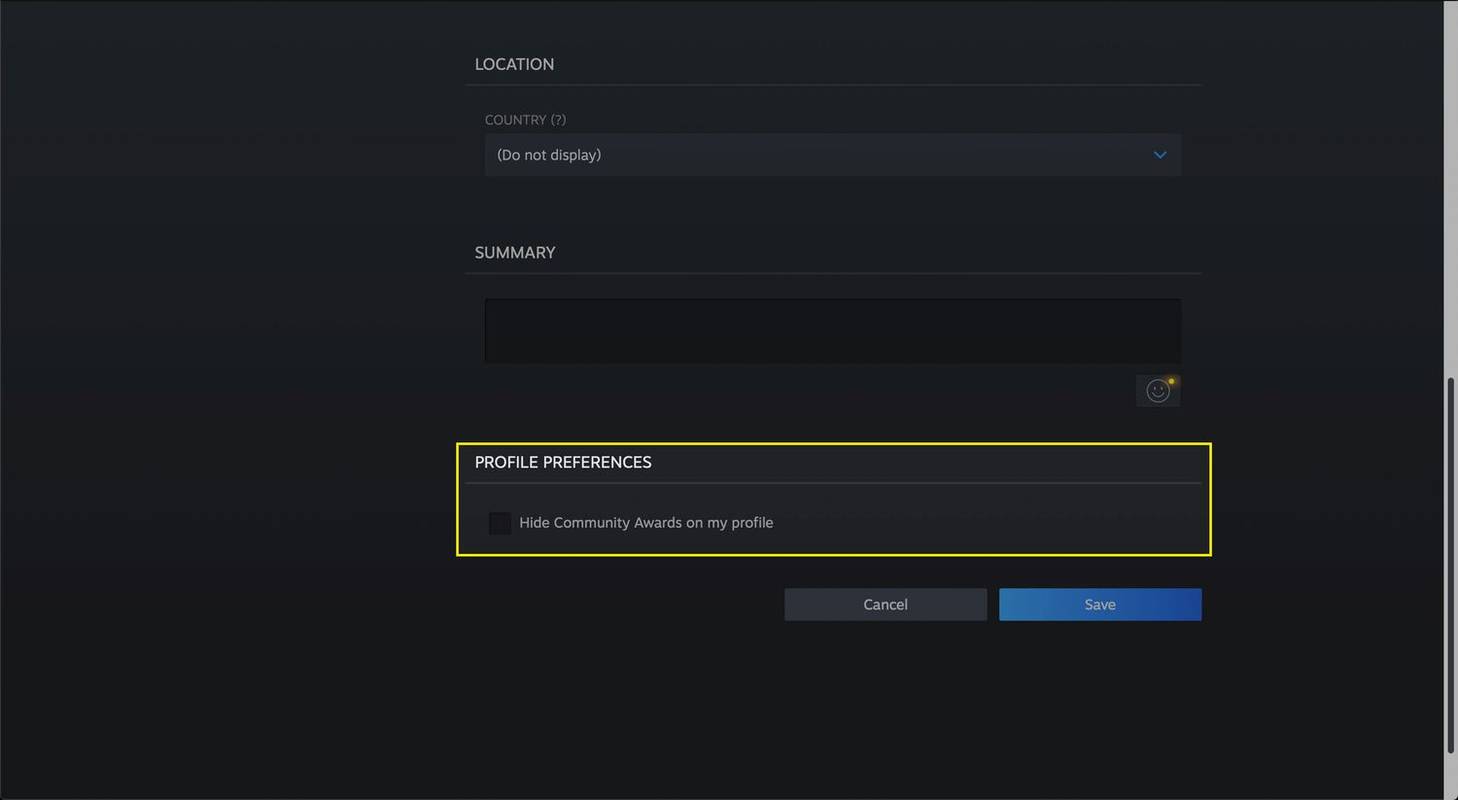
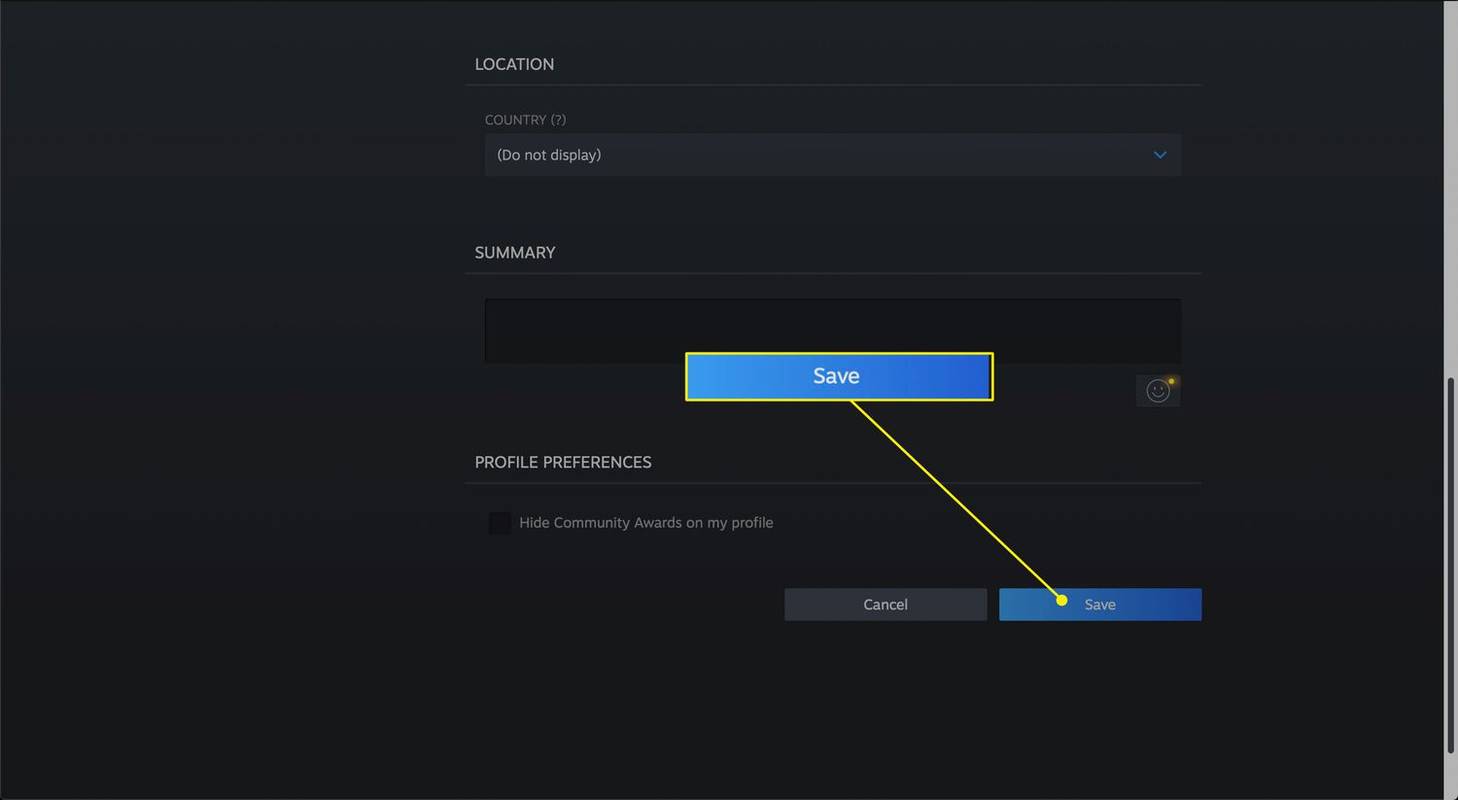
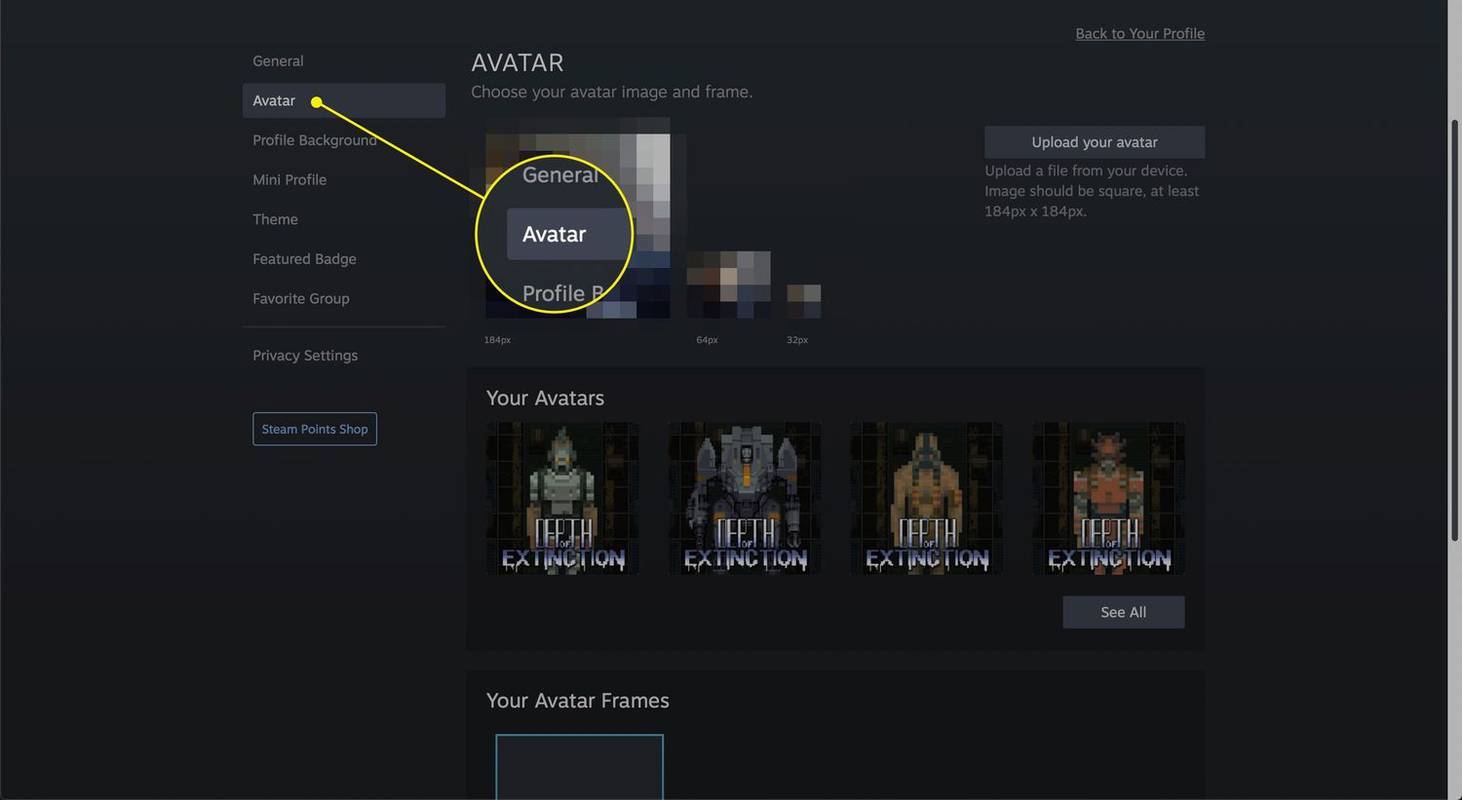
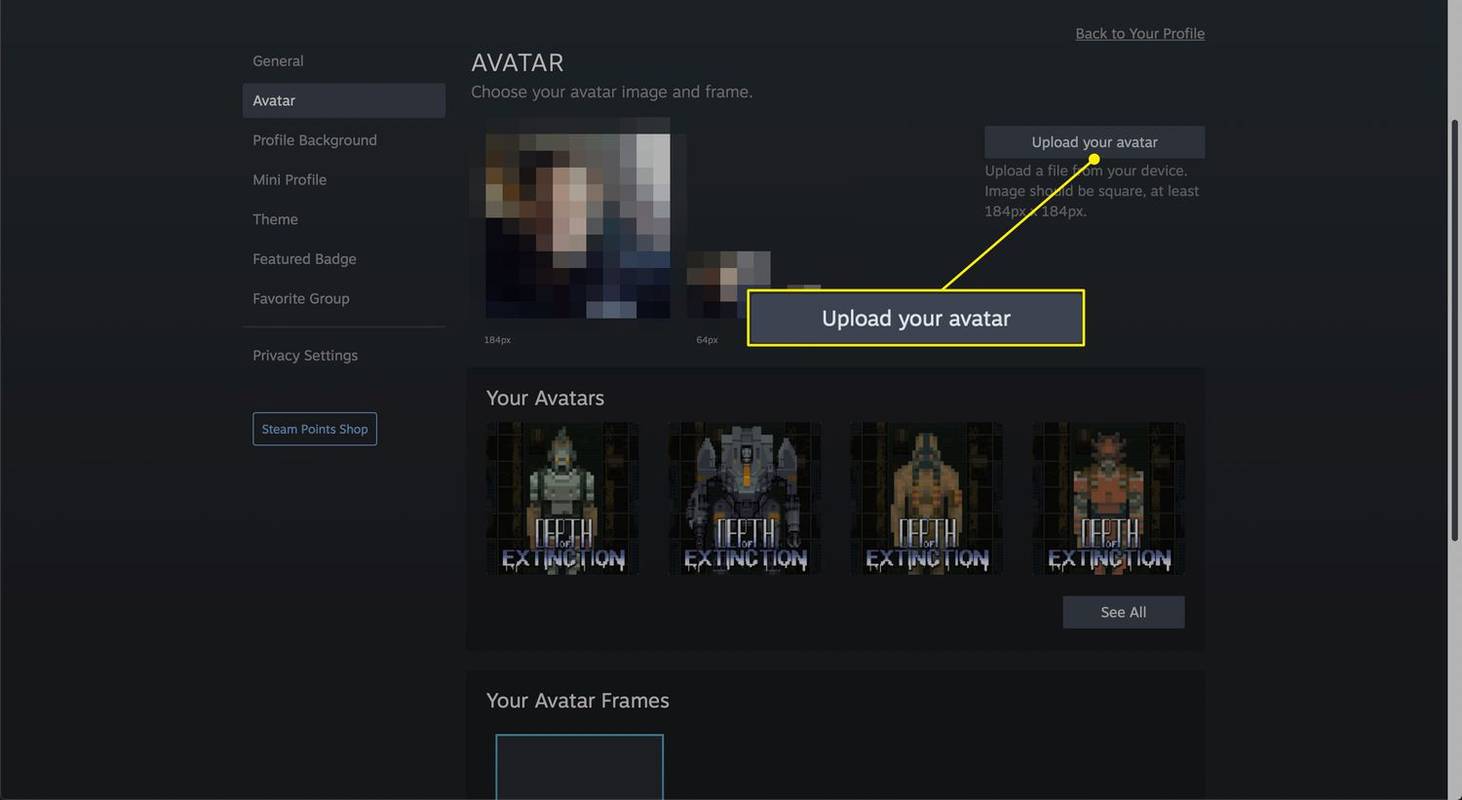
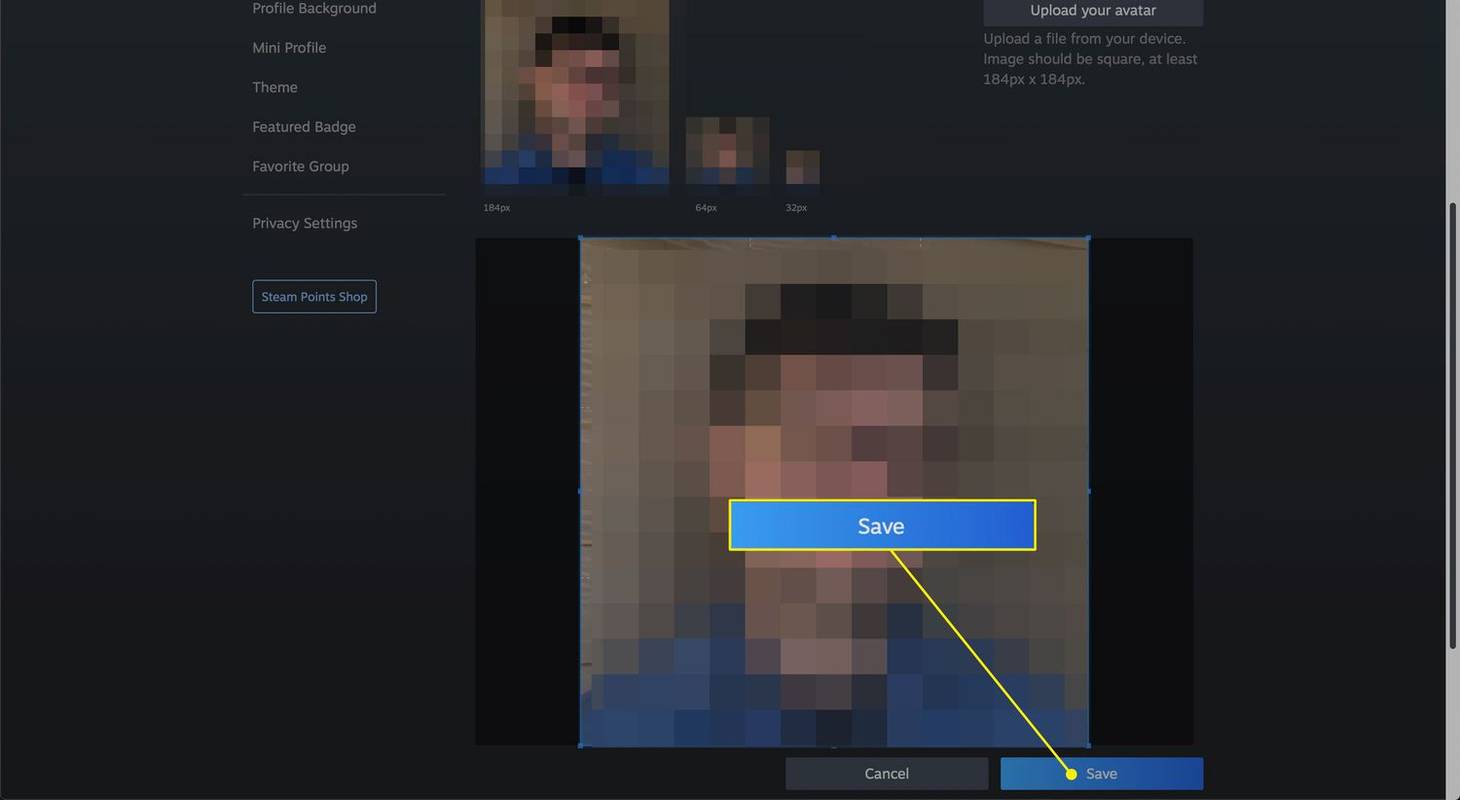
![[プロファイルの編集] ボタンが強調表示された Steam プロファイル](http://macspots.com/img/gaming-services/40/steam-sign-up-how-it-works-22.jpg)








