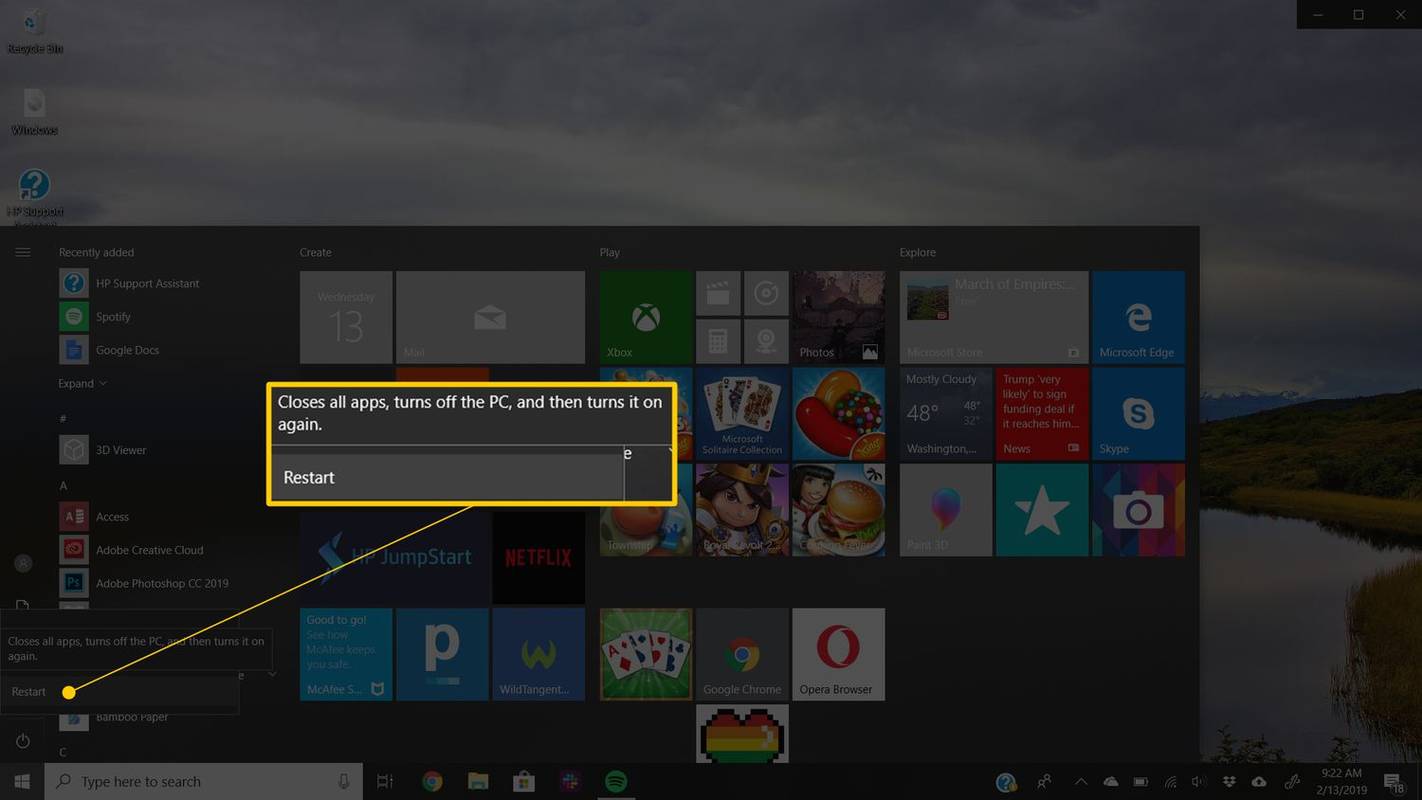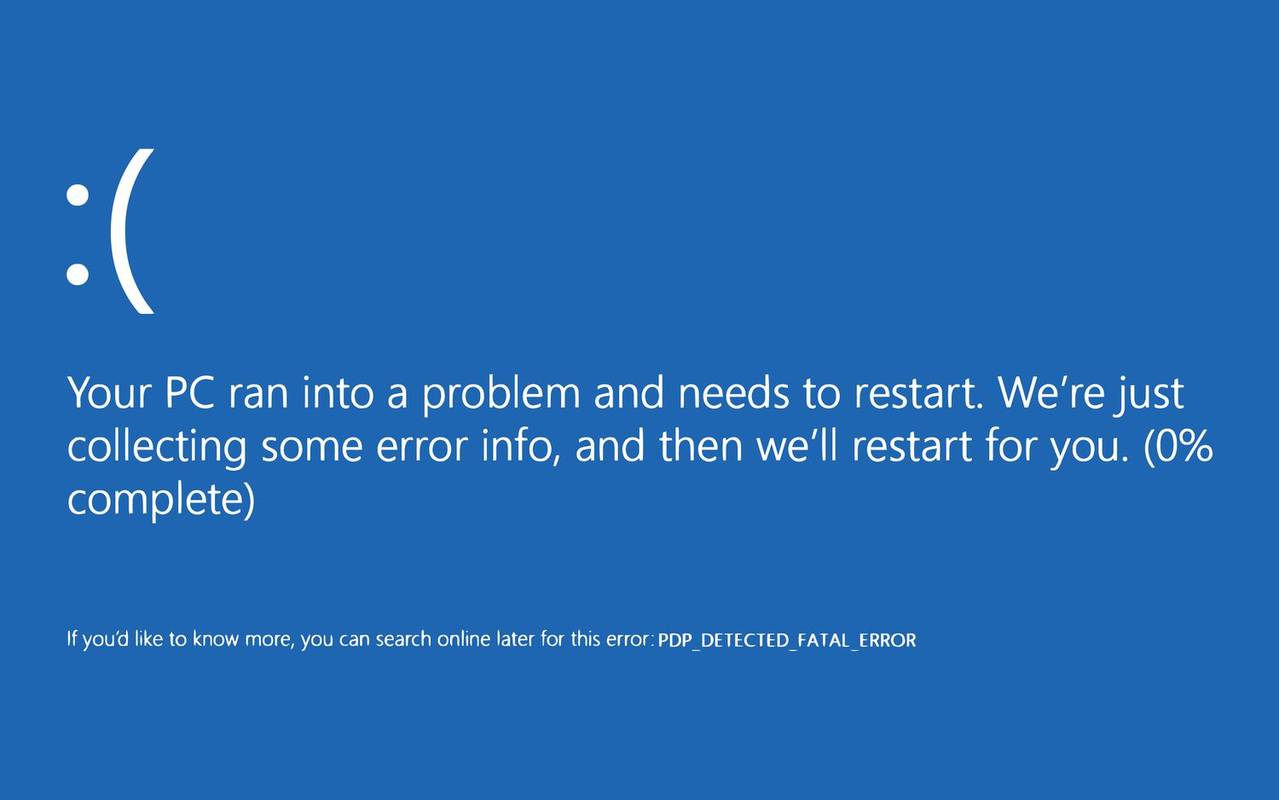コード 43 エラーは、デバイス マネージャーのいくつかのエラー コードの 1 つです。それは次のときに生成されます。 デバイスマネージャ ハードウェアが何らかの不特定の問題が発生していることを Windows に報告したため、ハードウェア デバイスを停止します。
Code 43 エラーの原因とその意味
この一般的なメッセージは、実際のハードウェアに問題があることを意味する場合もあれば、単に Windows では認識できないドライバー エラーがあり、ハードウェアがその影響を受けていることを意味する場合もあります。
ほとんどの場合、次のように表示されます。
問題が報告されたため、Windows はこのデバイスを停止しました。 (コード43)
コード 43 などのデバイス マネージャー エラー コードの詳細は、プロパティでデバイスのステータスを表示すると確認できます。
コード 43 エラーは、デバイス マネージャーのあらゆるハードウェア デバイスに該当する可能性がありますが、ほとんどのコード 43 エラーは、ビデオ カードや、プリンター、Web カメラ、iPhone、関連周辺機器などの USB デバイスに表示されます。
デバイス マネージャーのエラー コードはデバイス マネージャー専用です。 Windows の他の場所でコード 43 エラーが表示された場合、それはシステム エラー コードである可能性があり、デバイス マネージャーの問題としてトラブルシューティングする必要はありません。
Windows 10、Windows 8、Windows 7、Windows Vista、Windows XP などの Microsoft のオペレーティング システムでは、コード 43 デバイス マネージャー エラーが発生する可能性があります。
グーグルドキュメントでグラフを作る方法を教えてください
コード 43 エラーを修正する方法
コード 43 エラーを解決するには、次の手順を順番に実行します。このメッセージは一般的なものであるため、標準的なトラブルシューティング手順が最初に行われます。
-
コンピュータを再起動してください まだそうしていない場合は。
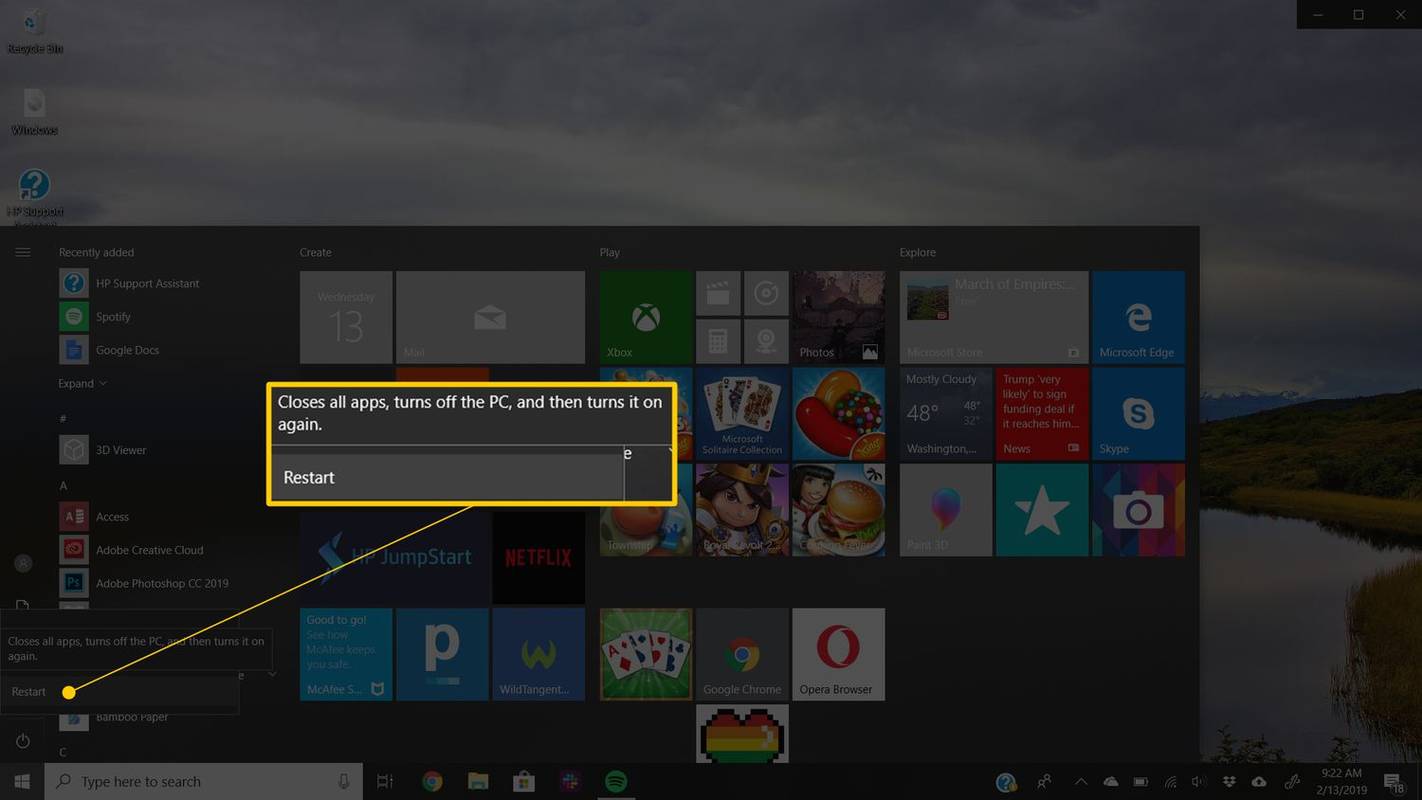
デバイスで表示されるエラー コード 43 は、ハードウェアの一時的な問題が原因である可能性が常にあります。その場合は、コンピュータを再起動するとコード 43 エラーが解決される可能性があります。
また、コンピューターの電源を (再起動だけでなく) 完全にオフにしてから再度オンにすると、USB デバイスからソースが供給されている場合に発生するコード 43 の警告が修正されたと報告する人もいます。ラップトップの場合は、電源をオフにしてバッテリーを取り外し、数分待ってからバッテリーを再び取り付けてコンピューターを起動します。
-
デバイスを別のコンピュータに接続し、そこから適切に取り出します。コンピュータに再度接続して、コード 43 エラーが修正されるかどうかを確認します。

これをテストする別のコンピュータがある場合は、以下のより複雑な手順に進む前に、必ずこれを試してください。
-
コード 43 エラーが表示される直前に、デバイスをインストールしたか、デバイス マネージャーで変更を行いましたか?その場合は、加えた変更によってコード 43 エラーが発生した可能性があります。可能であれば変更を元に戻し、PC を再起動して、コード 43 エラーがないか再度確認してください。
加えた変更に応じて、次のような解決策が考えられます。
- 新しくインストールされたデバイスの削除または再構成
- ドライバーをロールバックする アップデート前のバージョンに戻す
- システムの復元を使用して最近のデバイス マネージャー関連の変更を元に戻す
-
デバイスを無効にしてから再度有効にします。この手順により、Windows はデバイスの構成を見直す機会が得られます。
これは非常に簡単な修正のように聞こえるかもしれませんが、実際そうなのです。ただし、コンピューターがコード 43 エラーを修正するために必要なのは、この手順だけである可能性があります。
マインクラフトでマルチプレイする方法
-
デバイスのドライバーを再インストールする 。コード 43 エラーの解決策として、デバイスのドライバーをアンインストールしてから再インストールすることが考えられます。
USB デバイスがコード 43 エラーを生成している場合は、アンインストールしてくださいすべてのデバイスドライバーの再インストールの一環として、デバイス マネージャーのユニバーサル シリアル バス コントローラー ハードウェア カテゴリの下にあります。これには、USB 大容量ストレージ デバイス、USB ホスト コントローラー、および USB ルート ハブが含まれます。
上記のリンク先の手順にあるように、ドライバーを適切に再インストールすることは、単にドライバーを更新することとは異なります。ドライバーを完全に再インストールするには、現在インストールされているドライバーを完全に削除し、Windows でドライバーを最初から再度インストールする必要があります。
-
デバイスのドライバーを更新する 。デバイスの最新ドライバーをインストールすると、コード 43 エラーが修正される可能性もあります。
ドライバーを更新するとコード 43 エラーが解消される場合は、手順 4 で再インストールした保存された Windows ドライバーが破損しているか、間違ったドライバーであった可能性があります。
-
最新の Windows サービス パックをインストールします。 Microsoft のサービス パックやその他の Windows 用パッチには、Code 43 エラーの原因となる可能性のある問題に対する修正が含まれている可能性があるため、完全に更新していない場合は、今すぐ更新してください。
-
BIOS を更新します。状況によっては、古い BIOS がデバイスに特定の問題を引き起こし、Windows に問題を報告させる、つまりコード 43 エラーを引き起こす可能性があります。
-
デバイスをコンピュータに接続するデータ ケーブルがある場合は、それを交換します。コード 43 エラーに対するこの潜在的な修正は、USB や FireWire デバイスなどの外部デバイスでエラーが発生している場合に最も役立ちます。
-
購入する動力を与えられたUSB デバイスでコード 43 エラーが表示される場合は、USB ハブ。一部の USB デバイスは、コンピュータに組み込まれている USB ポートが供給できる以上の電力を必要とします。これらのデバイスを電源付きの USB ハブに接続すると、その課題が解決されます。
2024 年のベスト USB ハブ -
ハードウェアを交換します。デバイス自体の問題がコード 43 エラーの原因である可能性があります。その場合、次の論理的なステップはハードウェアの交換です。ほとんどの場合、これはコード 43 エラーの解決策ですが、最初に、より簡単で無料のソフトウェア ベースのトラブルシューティングのアイデアを試してください。
ハードウェアの問題がコード 43 エラーの原因ではないと確信できる場合は、 Windows の修復インストールを試すことができます。それでも問題が解決しない場合は、Windows のクリーン インストールを試してください。どちらもお勧めしません前にハードウェアを交換しますが、他に選択肢がない場合は、試してみる必要があるかもしれません。
Facebookを他の人として見る方法
-
もう 1 つの可能性は、可能性は低いですが、デバイスが Windows のバージョンと互換性がないことです。いつでも Windows HCL をチェックして確認できます。
- 「システム スレッド例外が処理されません」というエラーは何を意味しますか?
これは、ハードウェア ドライバーが誤動作したときに発生する Windows の BSOD (ブルー スクリーン) エラーです。この誤動作は通常、ソフトウェア ドライバーが破損しているか、古くなっているか、または正しくインストールされていないことが原因で発生します。
- Windows 10 のエラー ログはどこで見つけられますか?
Windows エラー ログはイベント ビューアで表示できます。開くには、を押します Windowsキー + バツ 。ポップアップ メニューから、 イベントビューア 。以下のログを表示します Windows ログ 。