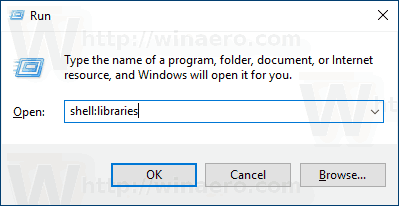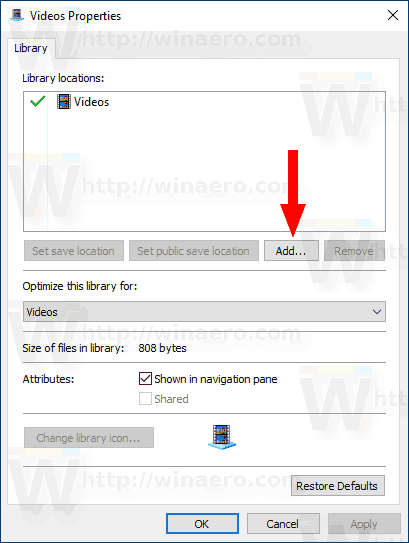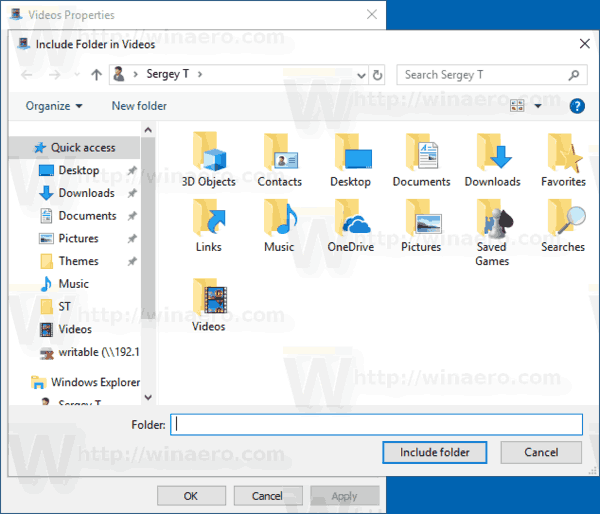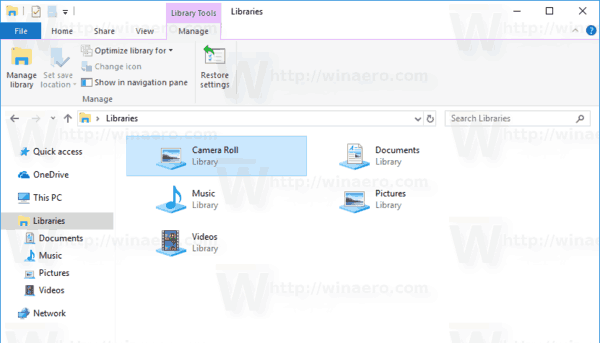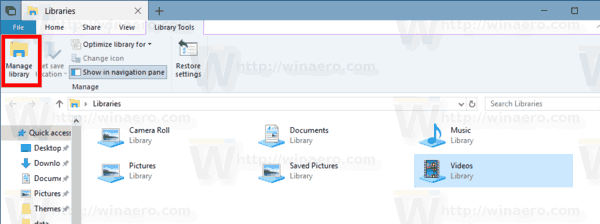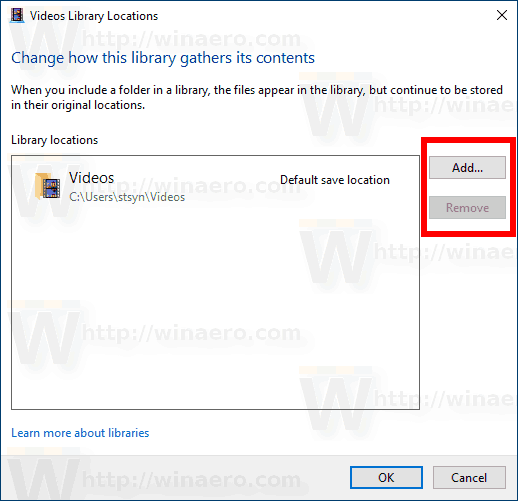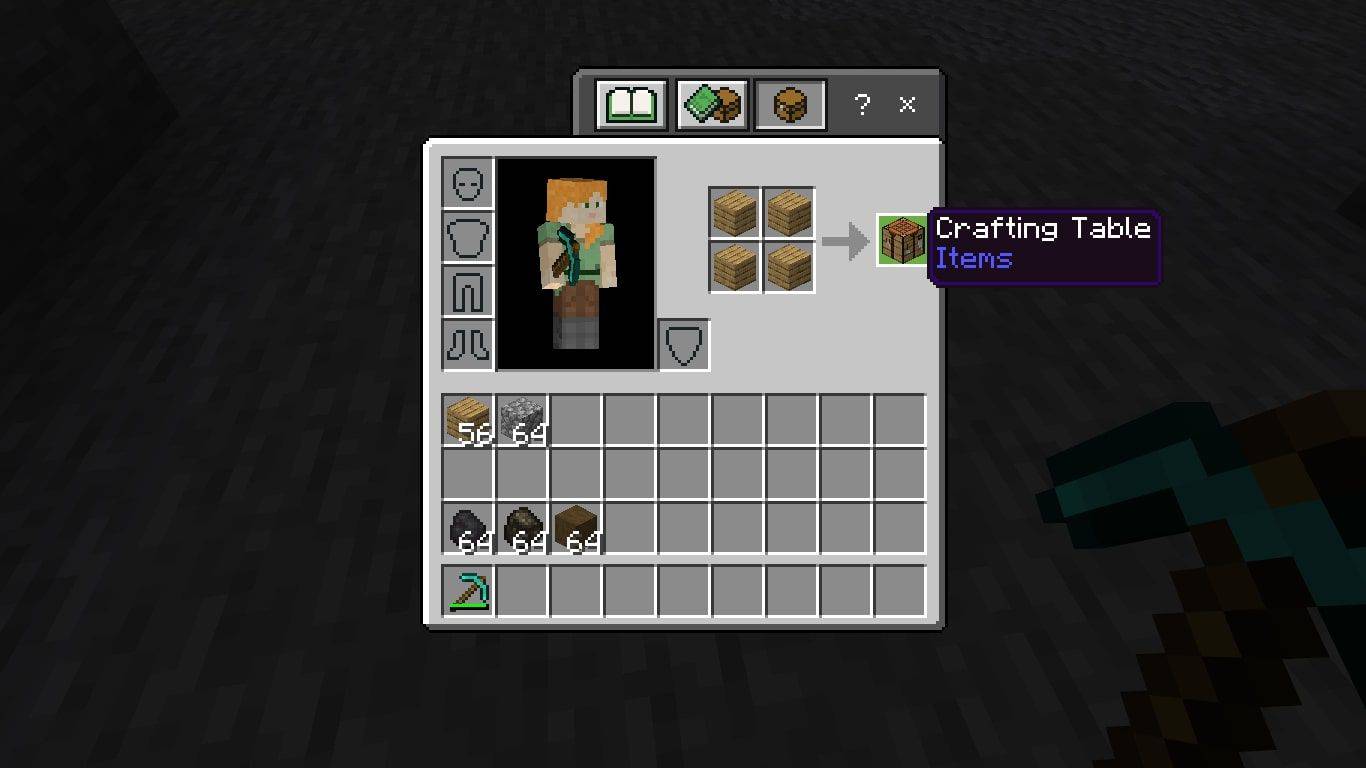Windows 7で、Microsoftはライブラリを導入しました。これはExplorerシェルのすばらしい機能であり、異なるボリュームにある場合でも、複数のフォルダーを1つのビューにグループ化できます。 Windowsはライブラリ内に含まれるすべての場所のインデックス作成を実行するため、ライブラリの検索も非常に高速です。ライブラリにすばやくアクセスするために、任意のライブラリにカスタムの場所を追加できます。
広告
デフォルトでは、Windows10には次のライブラリが付属しています。
- ドキュメント
- 音楽
- ピクチャー
- ビデオ
- カメラロール
- 保存した写真

注:ライブラリフォルダーがファイルエクスプローラーに表示されない場合は、次の記事を参照してください。
Windows10のファイルエクスプローラーナビゲーションペインでライブラリを有効にする
次のライブラリは、デフォルトでナビゲーションペインに固定されています。
- ドキュメント
- 音楽
- ピクチャー
- ビデオ

また、チェックしてください Windows10でこのPCの上にライブラリを移動する方法 。
Windows 10では、ライブラリに最大50の場所を追加できます。ローカルドライブをライブラリ、外付けUSBドライブまたはSDカード(Windows 8.1以降)、ネットワークロケーション(を使用して)に追加できます。 Winaeroライブラリアン ただし、インデックスは作成されません)。また、DVDドライブを追加することはできません。これらは設計上の制限です。
グーグルマップにピンを落とす方法
Windows 10でライブラリにフォルダを追加するには、2つの方法があります。その方法を見てみましょう。
Windows10のライブラリにフォルダーを追加するには 、 以下をせよ。
- ファイルエクスプローラーでライブラリフォルダーに移動します。ヒント:左側のナビゲーションペインにライブラリがない場合でも、Win + Rキーを押して次のように入力できます。 シェル:ライブラリ 実行ボックスに。 シェルの詳細:コマンド 。
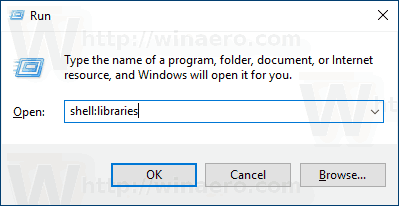
- ライブラリを右クリックして、プロパティコンテキストメニューで。
- [プロパティ]で、[追加ボタンをクリックして場所を参照し、ライブラリに追加します。
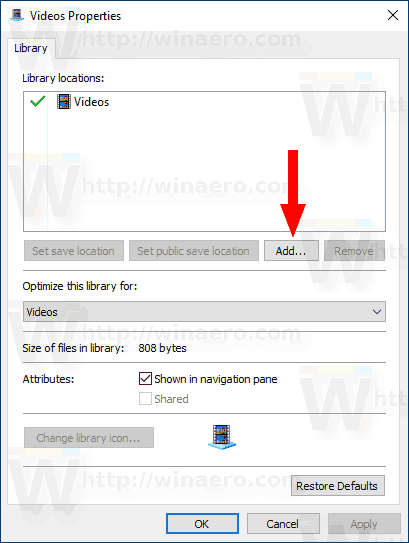
- 次のダイアログで、フォルダを参照できます。クリックしてくださいフォルダを含めるライブラリに追加するボタン。
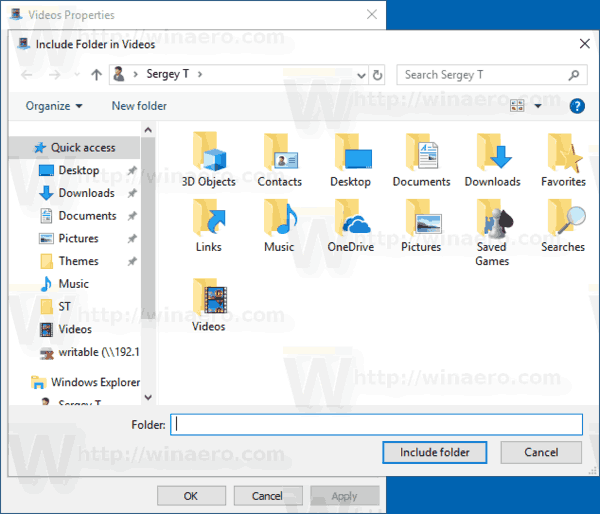
これで完了です。
または、ライブラリの管理ダイアログ。リボンからアクセスできます。
[ライブラリの管理]ダイアログを使用して、ライブラリにフォルダを追加します
- Librariesフォルダーで目的のライブラリを選択します。
- リボンで、[管理]タブに移動します。ライブラリツール。
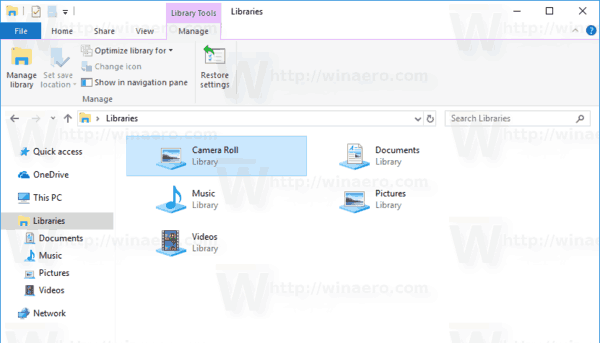
- 左側の[ライブラリの管理]ボタンをクリックします。
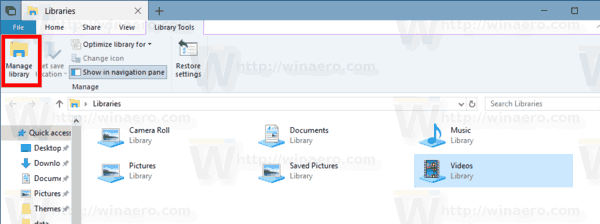
- 次のダイアログで、フォルダリストの横にあるボタンを使用して目的のフォルダを追加または削除します。
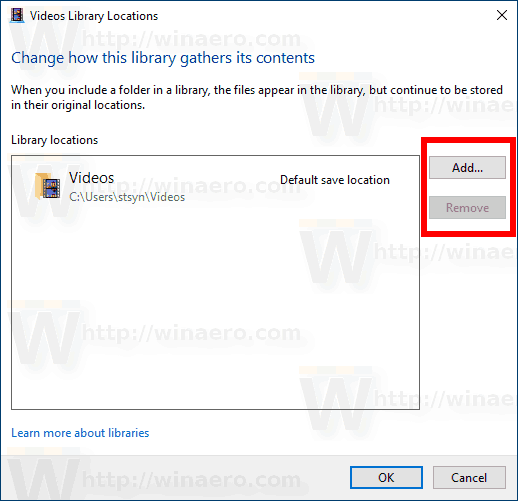
それでおしまい。
関連記事:
- Windows10のデフォルトライブラリのアイコンを変更する
- Windows10でライブラリ内のフォルダーを並べ替える方法
- ライブラリ内のフォルダのアイコンを変更する方法
- Windows10のナビゲーションペインからライブラリを追加または削除する
- Windows10でライブラリのデフォルトの保存場所を設定する
- Windows10のライブラリコンテキストメニューに変更アイコンを追加する
- Windows10のコンテキストメニューにライブラリの最適化を追加する
- Windows10のライブラリコンテキストメニューに含めるを削除する