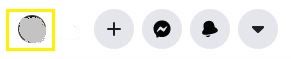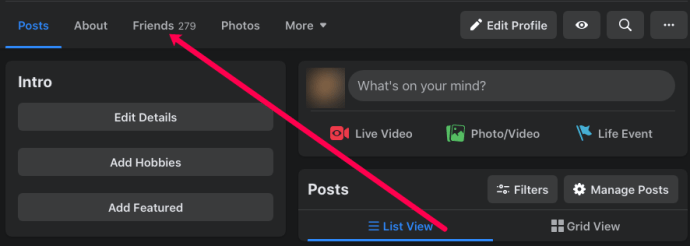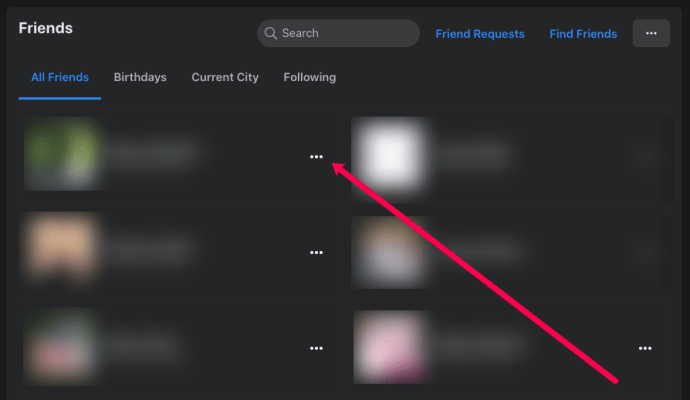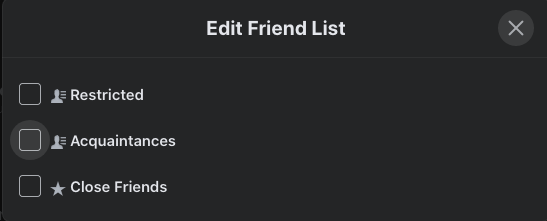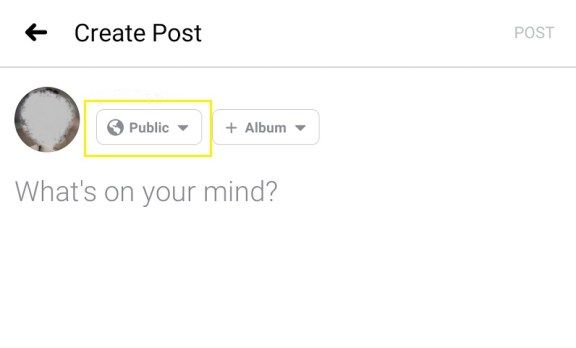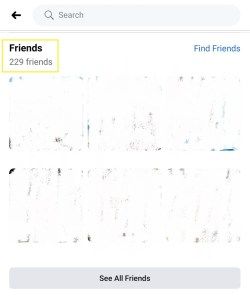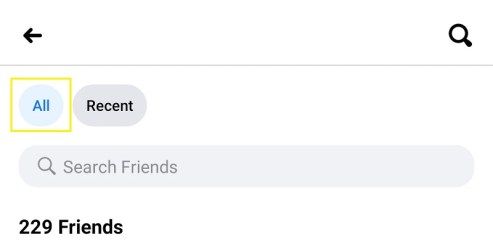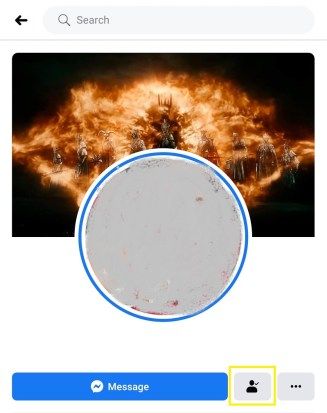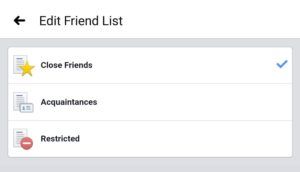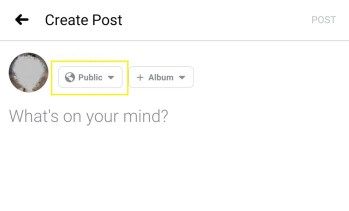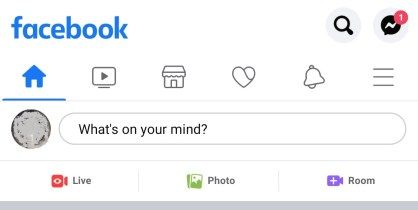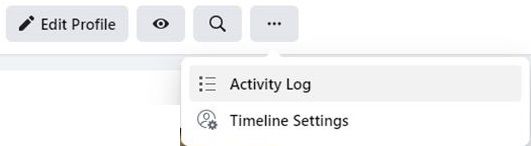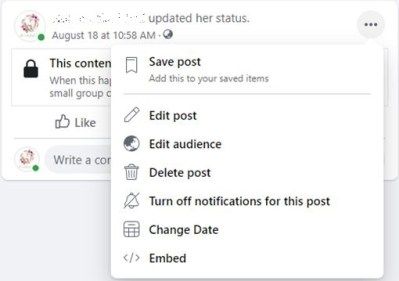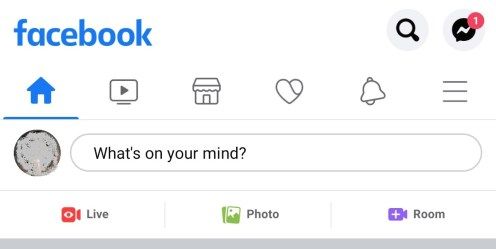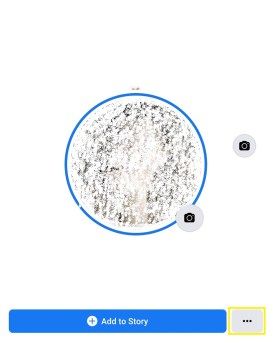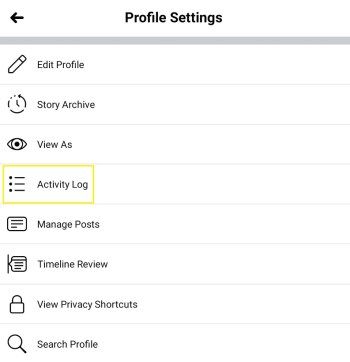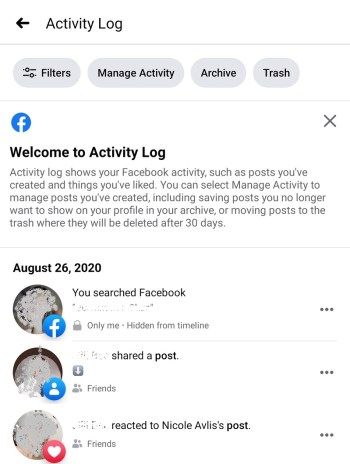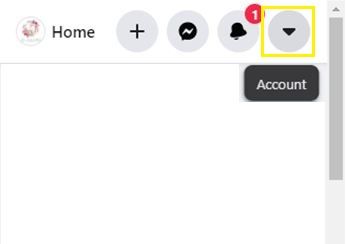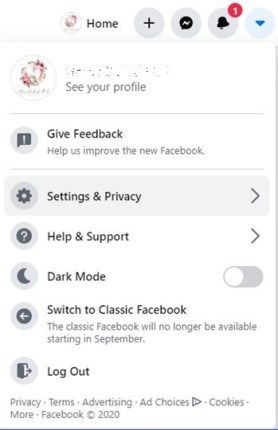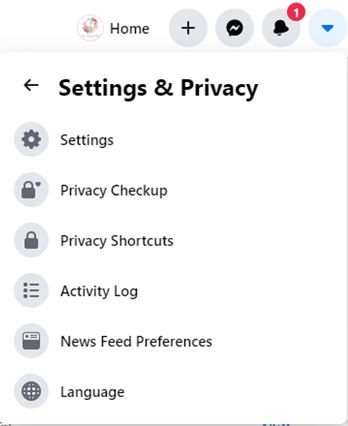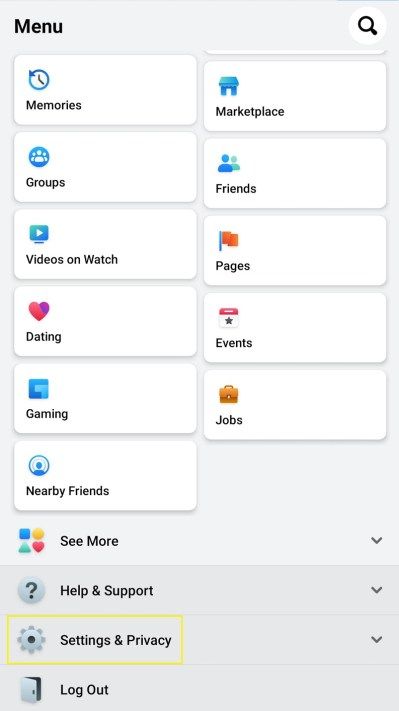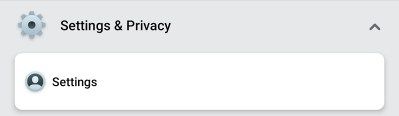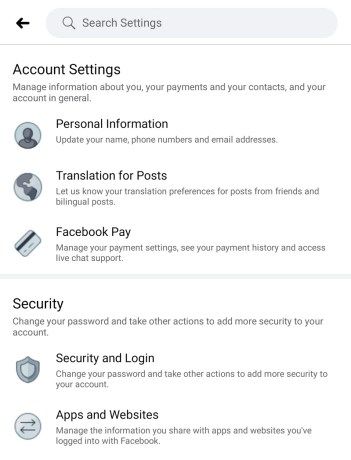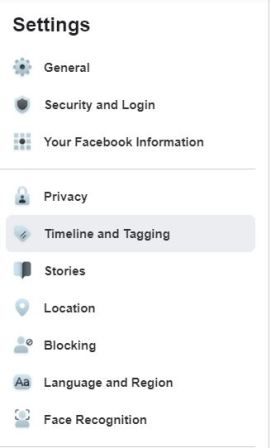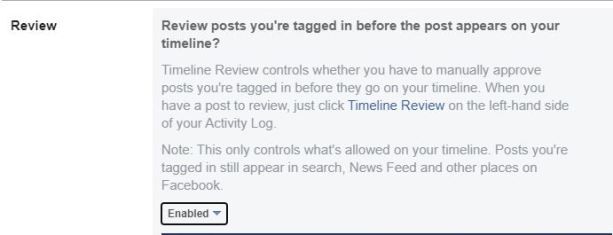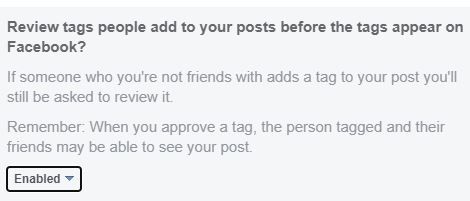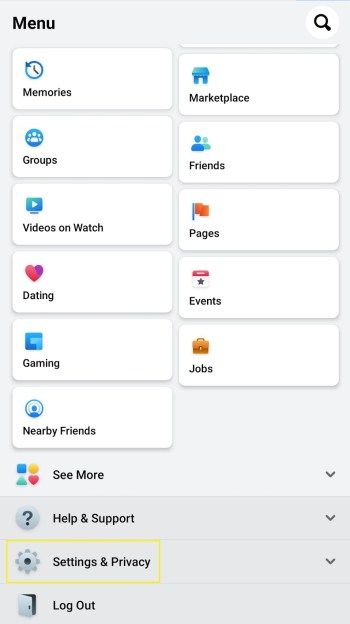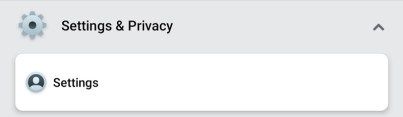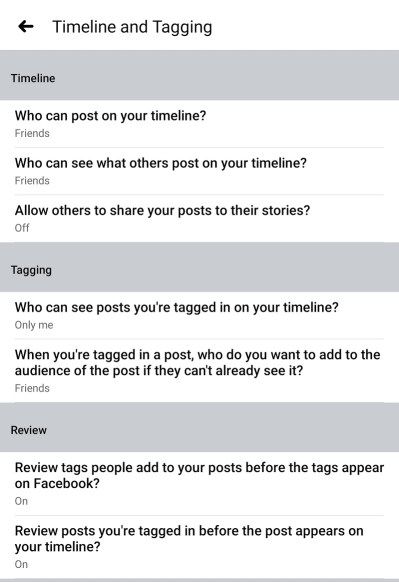Facebook に何かを投稿するときは、注意しすぎることはありません。友人や家族と共有することを意図したイベントや画像も、簡単に一般に公開できます。これを防ぐための設定がありますが、「プライベート」に設定されているかどうかをすべての投稿をチェックするのは非常に困難です。

幸いなことに、Facebook には、アップロードした動画のうち、誰が閲覧できるかを確認できるオプションがあります。この記事では、他の人がするのと同じように自分の Facebook プロフィールを表示して、公開するコンテンツを管理する方法を紹介します。
PC または Mac でプロファイルを公開として表示する
PC または Mac では、友達リストではなくユーザーとしてプロフィールを表示するのは簡単なプロセスです。これを行うには、次の手順に従います。
Facebook ページを開きます。プロフィールをクリックします。
トップ メニューで自分の名前をタップするか、左メニューで自分の名前をクリックするか、[投稿の作成] テキスト ボックスで自分のプロファイル アイコンをクリックして、プロファイル ページにアクセスすることもできます。
mac os sierra をアンインストールする方法

3 つのドット メニューをクリックし、[プロファイルとタグ設定の設定] をクリックします。
これは、あなたのプロフィールを公開ユーザー (友達以外) に表示できるリンクへの直接のショートカットです。

[表示形式] を選択します。
ページを下にスクロールして、青い [View As] ハイパーリンクを探します。次に、それをクリックします。

Facebook は、あなたの Facebook プロフィールを、あなたの友達ではない人に表示されるのと同じように表示する必要があります。上部に次のようなメッセージがあるはずです: これはあなたのプロフィールがどのように見えるかです: 公開.
終了するには、ブラウザの戻るボタンをクリックするか、メッセージの [x] をクリックします。ここから、ホーム ページまたはプロファイル ページに直接移動することもできます。
以前は特定の人物としてこれを行うオプションもありましたが、ハッカーがプロファイル ページにアクセスできる抜け穴が発見され、これが削除されました。これまでのところ、Facebook はデスクトップ バージョンでこの機能を再び有効にしていませんが、将来のアップデートで変更される可能性があります。
プロフィールを公開または特定の人物としてモバイルで表示する
Facebook Mobile にも同じ機能がありますが、有効にする方法は少し異なります。必要なことは次のとおりです。
Facebook アプリを開きます。
プロフィールページへ
「何を考えていますか?」というテキストボックスの横にあるプロフィール写真をタップするか、トップ メニューのプロフィール アイコンをタップして、プロフィールを開きます。これはベルの左側にあるアイコンです。

+ストーリーに追加の右側にある3つのドットをタップします。

[表示形式] をタップします。
表示される [プロファイル設定] メニューで、[名前を付けて表示] をタップします。これにより、あなたのプロフィールが友達リストにない人に表示されるので、あなたのプロフィールが表示されます。

下矢印をタップしてビューを変更します
矢印ボタンをタップすると、[View As] 設定を終了するか、プロファイルを編集できるようになります。

デスクトップ版と同様、「特定の人物として表示」オプションもセキュリティ上の理由から削除されました。今後のアップデートでこれが変更される可能性がありますが、現時点では、このオプションは無効になっています。
自分のプロフィールを他の人として見たいのはなぜですか?
ソーシャルメディアは、私たちが他者とコミュニケーションする方法を大きく変えました。私たちの考えや日々の習慣を投稿することでできています。ただし、私たちがアップロードするものを当然のことと考えると、あなたとあなたの家族の両方に多くのセキュリティ リスクが生じる可能性があるため、無視してはなりません。
人々は、単純な画像から収集できるデータの量を過小評価しています。道路標識、ランドマーク、または周囲の家だけでさえ、あなたの現在地を、それを見つけようとするのに十分な粘り強さのある人に、あなたの現在地を知らせることができます。画像ファイル自体に非表示にできるすべての位置データは言うまでもありません。
友達に見せびらかすためだけに画像を投稿するのであれば、それはそれで結構です。しかし、プライバシー設定が公開されると、それを元に戻すのを忘れるのは簡単な間違いです。自分のプロフィールを他のユーザーとして表示すると、他のユーザーに公開した投稿を確認できます。
こうすることで、これらの投稿を公開プロフィールに残してよいか、後で非公開にしてもよいかをすばやく判断できます。 [View As] オプションは、公開されているすべての投稿を一度に表示できるツールであり、個々の投稿の設定を確認する煩わしさを解消します。
覚えておくべきその他のプライバシー設定オプション
閲覧者機能以外にも、ページに表示される内容や閲覧者を追跡するのに役立つ設定が Facebook にはあります。
1.友達リスト
驚くべきことに、多くの Facebook ユーザーは、友達リスト自体を使用して、投稿を閲覧できるユーザーをフィルターできることに気付いていません。
友達をカテゴリにグループ化して、あなたが共有した特定のアップロードを表示できるグループを選択できます。これを行うには、次の手順を実行します。
PCで :
- プロフィール ページを開きます。
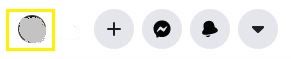
- バナーのすぐ下にある [友達] をクリックします。
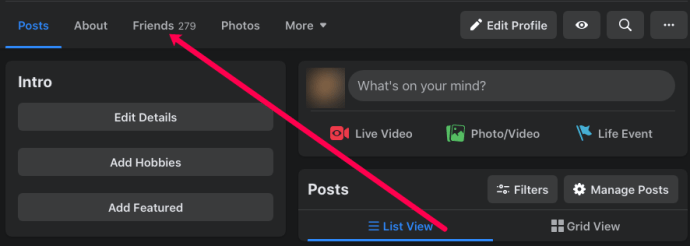
- 表示される友達のリストで、ユーザー名の横にある 3 つの点をクリックします。
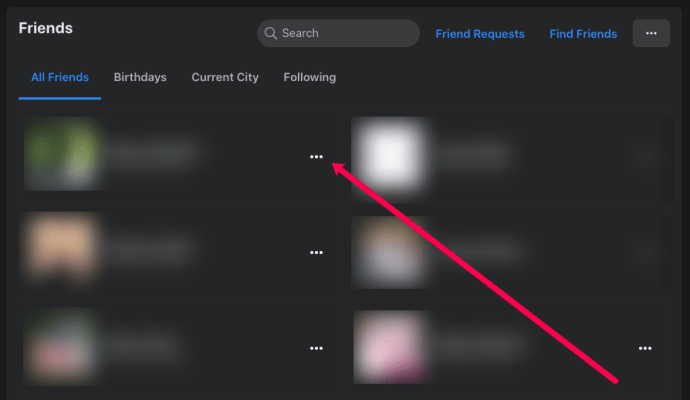
- 親しい友人、知人、または別のリストに友人を追加のいずれかを選択します。
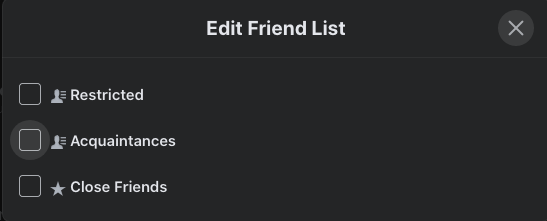
- 別のリストに追加することを選択した場合、それらを制限付きとして分類するか、新しいリストを作成してグループ化することができます。
- 選択をクリックすると、選択が自動的に保存されます。
- 次に Facebook で何かを共有するときは、[投稿] ボタンをクリックする前に、[ニュース フィード] オプションの右側にあるドロップダウン矢印をクリックできます。これにより、投稿を表示できるグループを選択できます。
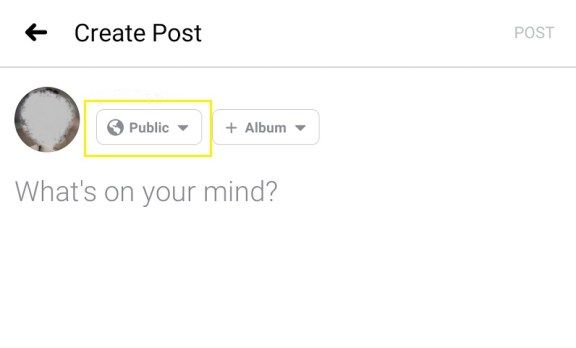
モバイルの場合:
- ホーム ページで、トップ メニューの [友達] アイコンをタップします。
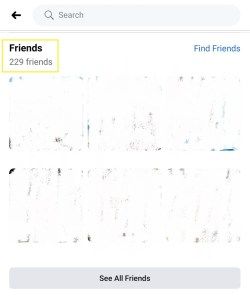
- [すべての友達] をタップします。
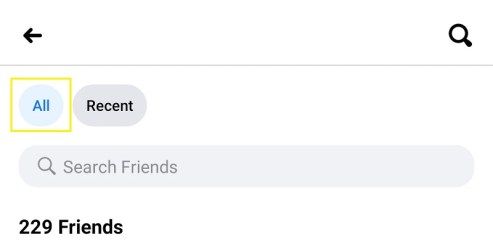
- グループに追加したい友達を選択し、名前をタップしてプロフィールを開きます。 「メッセージ」と3つのドットの間にある友達のアイコンをタップします。これにより、小さなメニューが開きます。
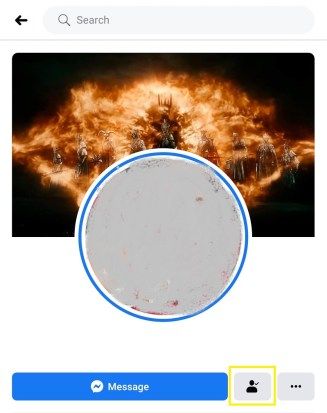
- 友達リストを編集をタップします。それらを追加するリストを選択してから、そのリストをタップします。
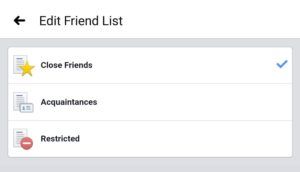
- 特定のリストに追加するすべての友達について、このプロセスを繰り返します。
- Facebook モバイルで共有するときに投稿をタップする前に、自分の名前のすぐ下にある [公開] アイコンをタップします。投稿を表示するグループを選択します。
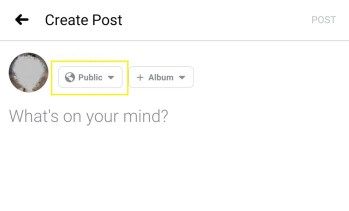
2. アクティビティ ログ
アクティビティ ログは、その名前が示すように、Facebook を閲覧しているときに実行されたすべてのアクションの記録を保持します。投稿や検索から「いいね」やタグ付けまで、あなたの行動はすべてここに記録されます。
実際にこの機能を使用して、Facebook プロフィールを作成した時点に戻ることができます。このツールを使用すると、詳細でそのようにマークされるため、どの投稿が公開としてタグ付けされているかをすばやく確認できます。アクティビティ ログを開くには、次の手順を実行します。
PCで :
- プロフィール ページに移動します。
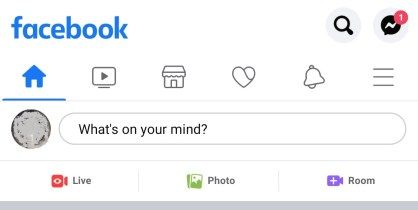
- バナーまたはカバー写真で、[アクティビティ ログ] をクリックします。
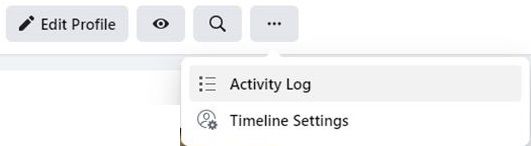
- すべてのアクティビティのリストが表示されます。ここから、特定のアクティビティの右端にある [編集] ボタンをクリックして、そのアクティビティを削除したり、タイムラインでの投稿を許可または非表示にしたり、投稿をスパムとしてマークしたりできます。
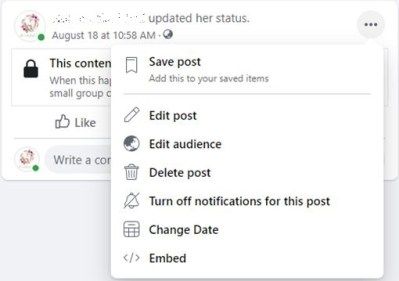
モバイルの場合:
- プロフィールに移動します。
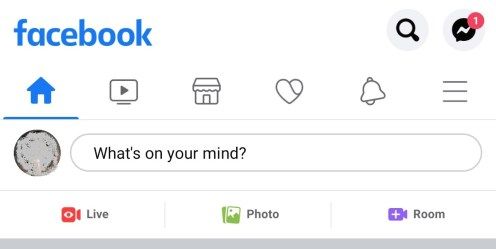
- [ストーリーに追加] の右側にある 3 つの点をタップします。
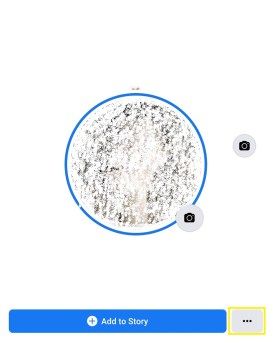
- 表示されるメニューで [アクティビティ ログ] をタップします。
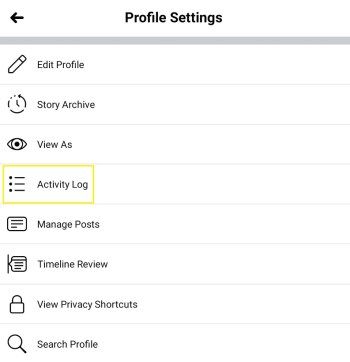
- 各エントリの 3 つのドットをタップすると、各アクティビティのオプションを表示できます。
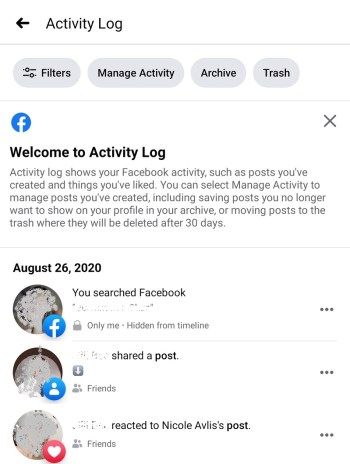
3. 一般設定
Facebook には、位置情報、パスワード、一般的なプロファイル情報などのセキュリティ設定を調整するための多くのオプションが用意されています。これらは、一般設定メニューからアクセスできます。
無効にしたい特定の情報は、投稿を作成した場所が表示される場所の設定です。一般設定メニューを開くには、次の手順を実行します。
PCで :
- メニューの右上隅にあるヘルプ アイコンの横にあるドロップダウン矢印をクリックします。
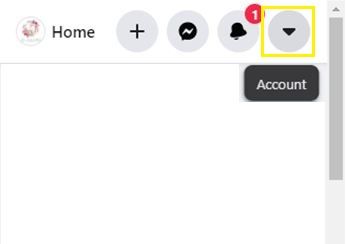
- メニューで、[設定とプライバシー] を選択してクリックします。
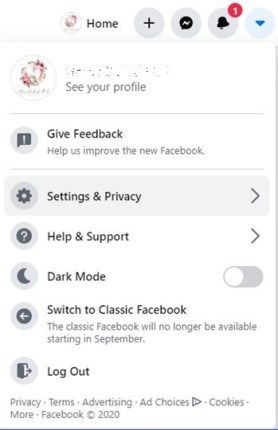
- 左側のメニューで変更する情報を選択できます。特定のオプションをクリックして、データを変更するだけです。
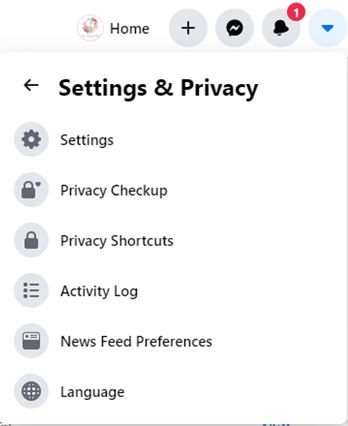
モバイルの場合:
- ホーム メニューで、右端のアイコンをタップします。これは、ベルの横にあるアイコンです。
- 表示されたメニューで、下にスクロールし、[設定とプライバシー] をタップします。
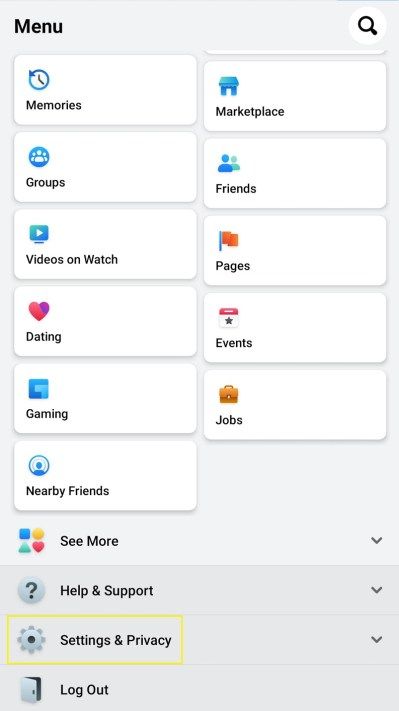
- [設定] をタップします。
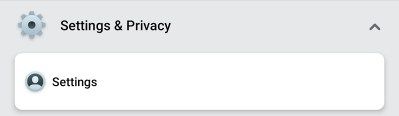
- 編集する情報を選択し、必要に応じて設定を調整します。
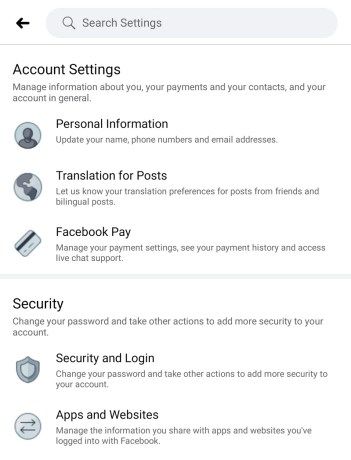
4. タイムラインとタグ付けメニュー
上記の [一般設定] の下で設定します。これは、特に注意を払う必要がある特定のオプションです。あなたが作成するすべての投稿のプライバシーを設定できるのと同じくらい、他の人があなたのタイムラインに投稿すると、すべての予防措置が無駄になる可能性があります。他の人があなたの承認なしにタイムライン上で何かを共有することを防ぐには、次の方法でレビュー オプションを有効にします。
PCで :
- 上記のように一般設定を開きます。

- [タイムラインとタグ付け] をクリックします。
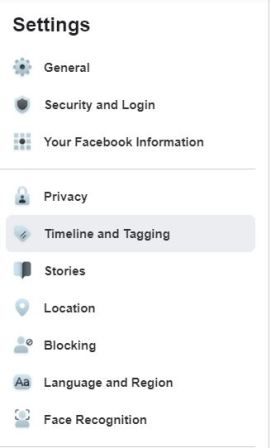
- [レビュー] メニューで、[タイムラインに投稿が表示される前にタグ付けされた投稿をレビューしますか?] オプションが [オン] に設定されていることを確認します。そうでない場合は、[編集] をクリックし、オンに設定します。
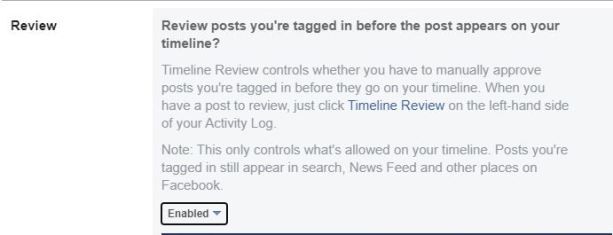
- タグが Facebook に表示される前に、他の人があなたの投稿に追加したタグをレビューするのと同じことをしますか?友達が投稿を表示したくない人にタグを付けないようにします。
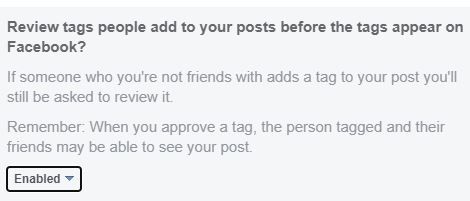
2. モバイルで
- 上記のように、[設定とプライバシー] メニューを開きます。
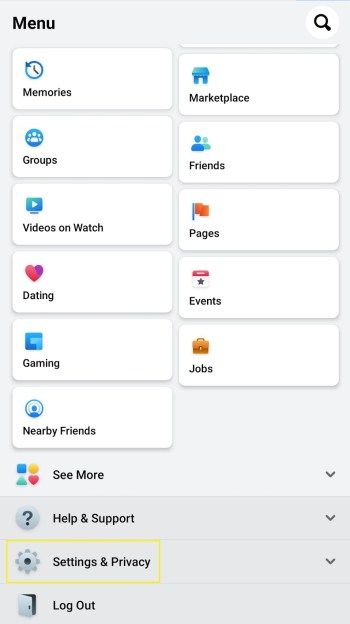
- [設定] までスクロールします。
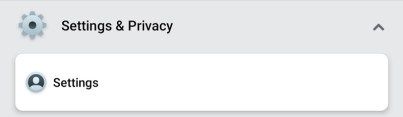
- タイムラインとタグ付けをタップします。
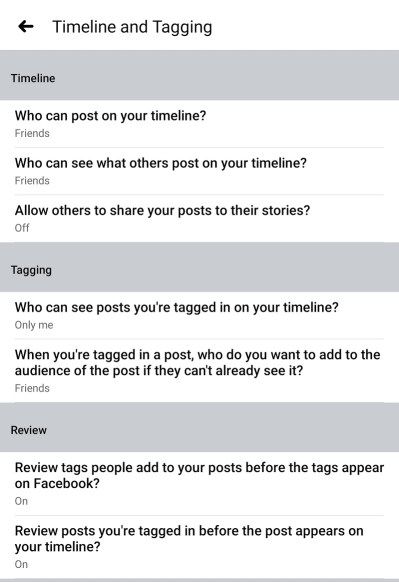
- 必要に応じて設定を変更してください。
アップロードの追跡
現代において、ソーシャル メディアは非常に平凡なものになっているため、一般的には当然のことと見なされています。人々は、大きなお祝いからランチに食べたものまで、ほぼ何でも投稿します。ただし、アップロードしたものを追跡することは重要です。なぜなら、それを見ることを意図していない人と共有したくないからです。
自分のプロフィールを他の人に見られるように表示する方法について、他に何か考えはありますか?以下のコメント セクションでアイデアを共有してください。