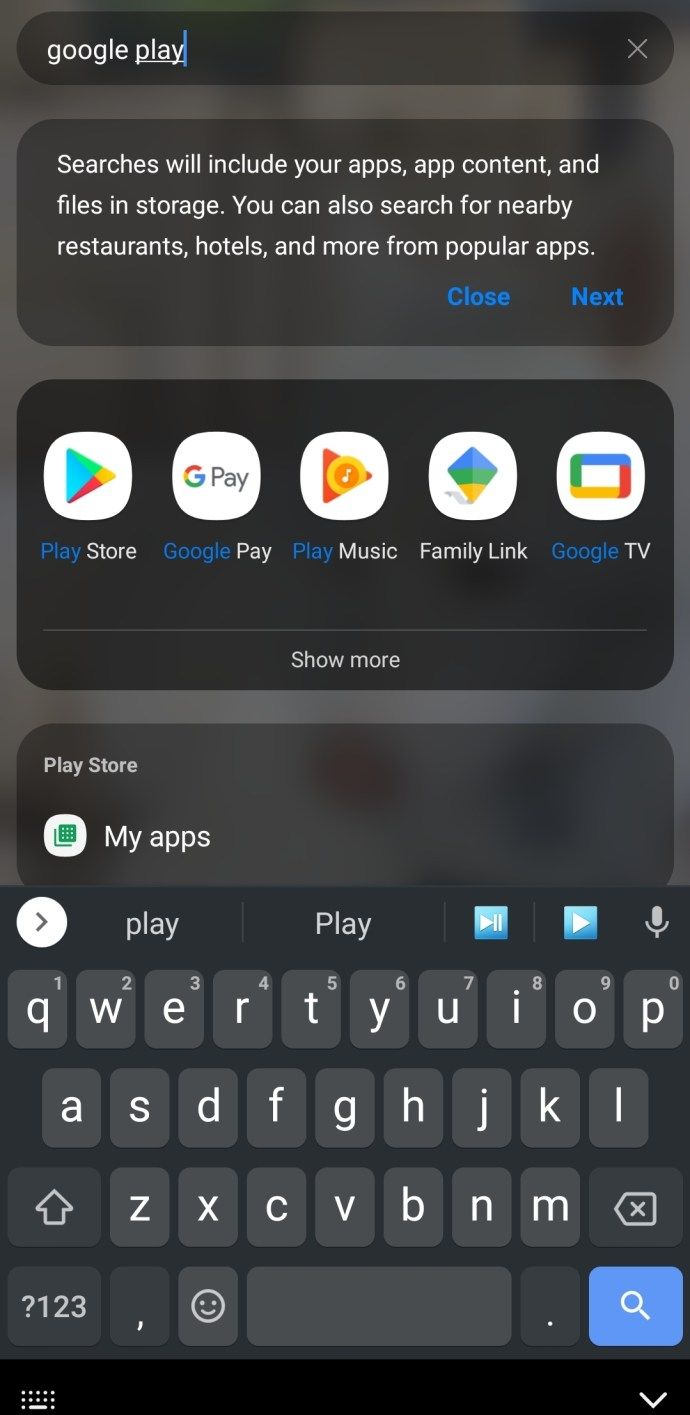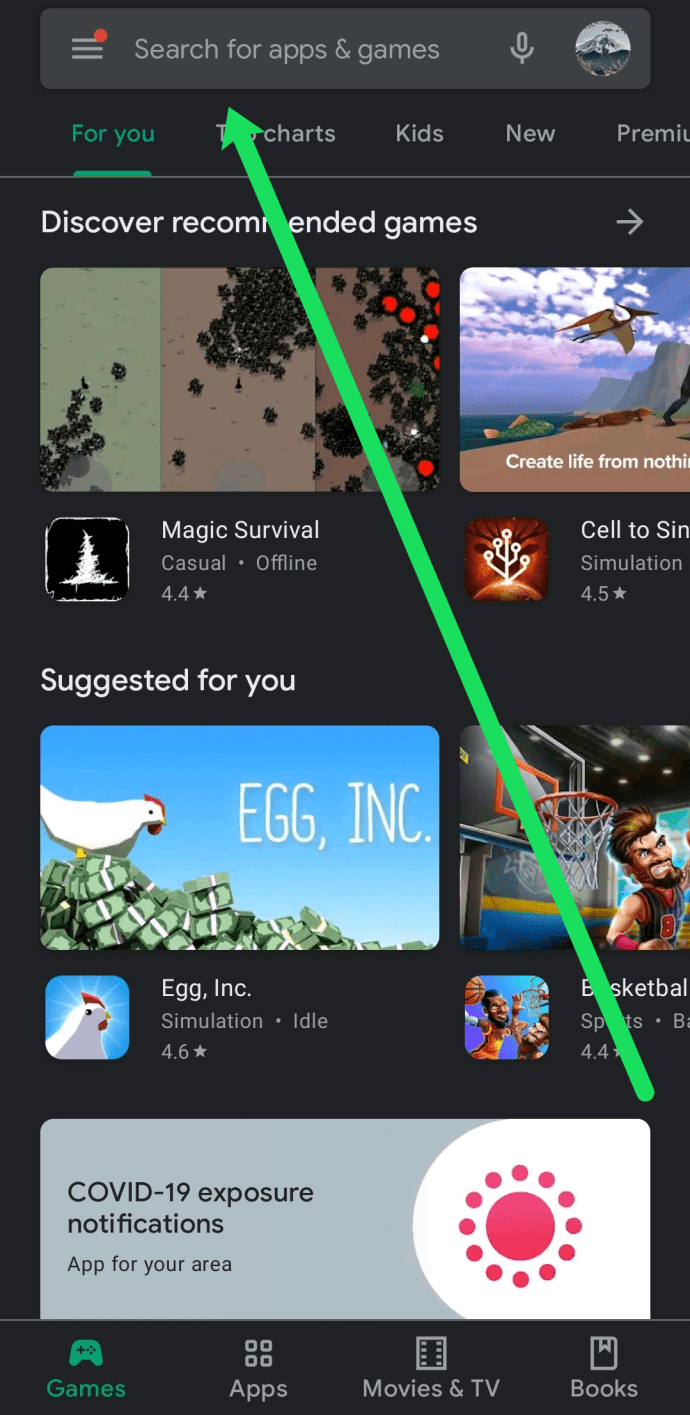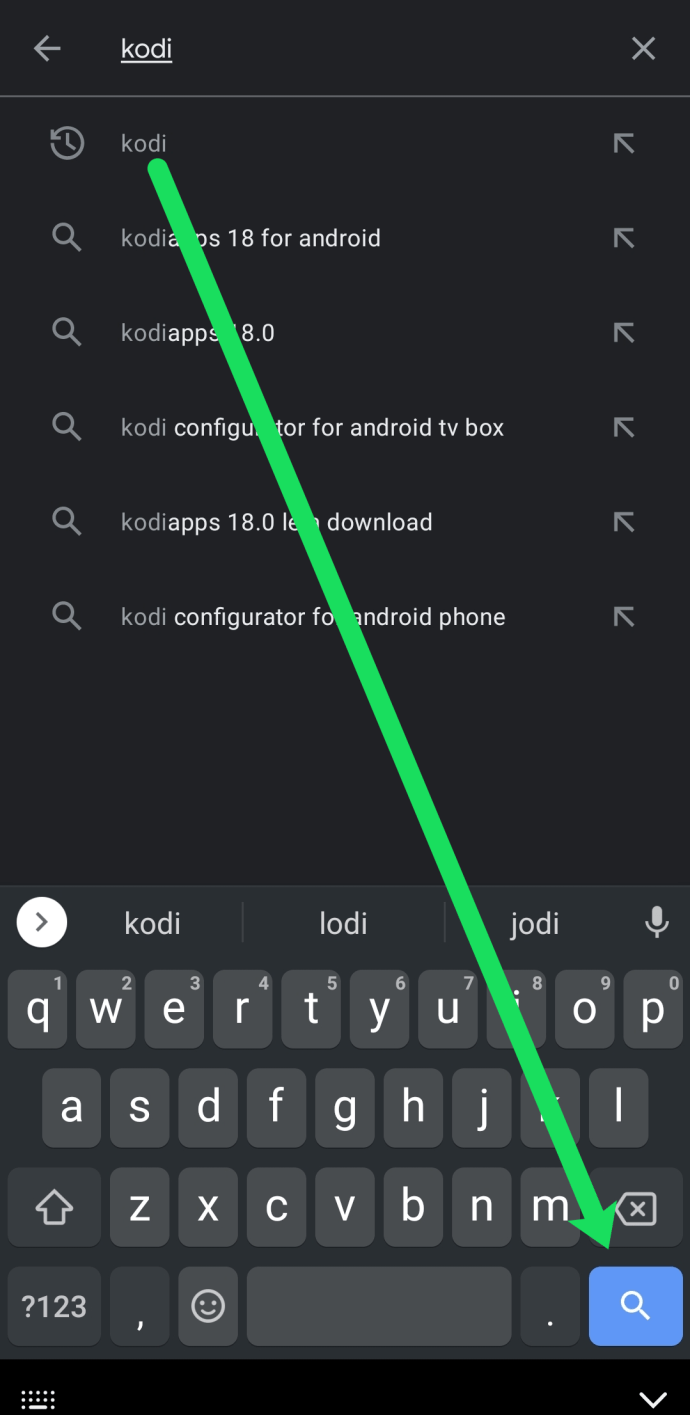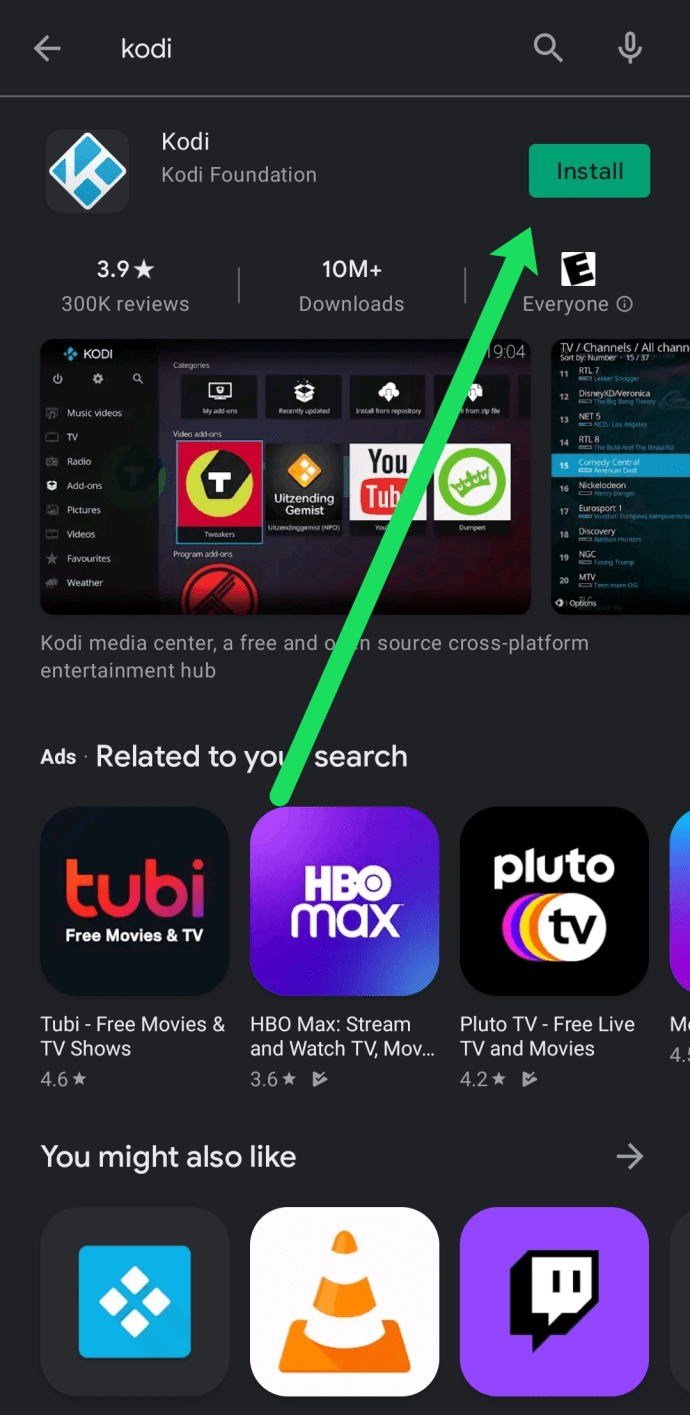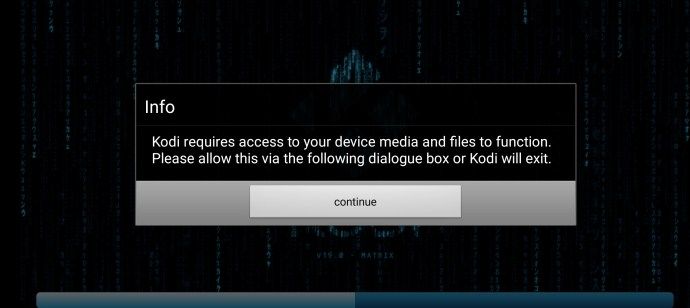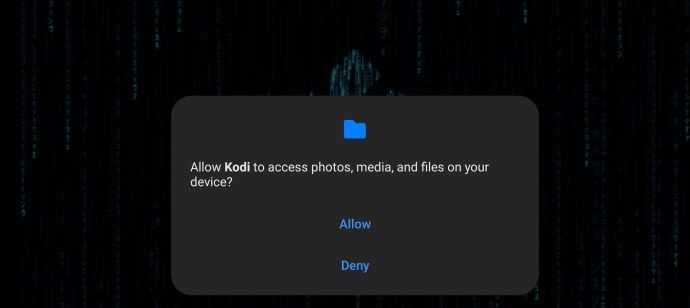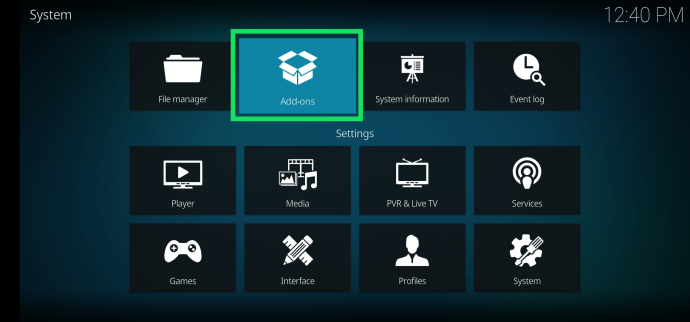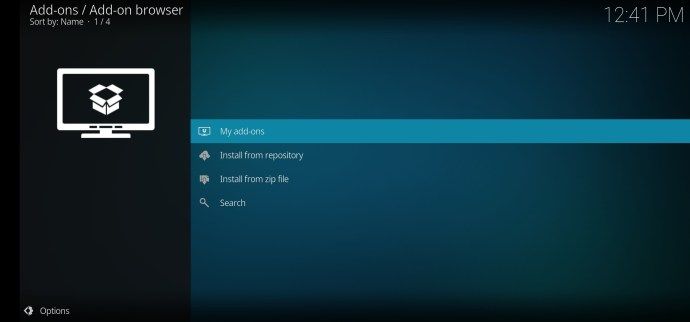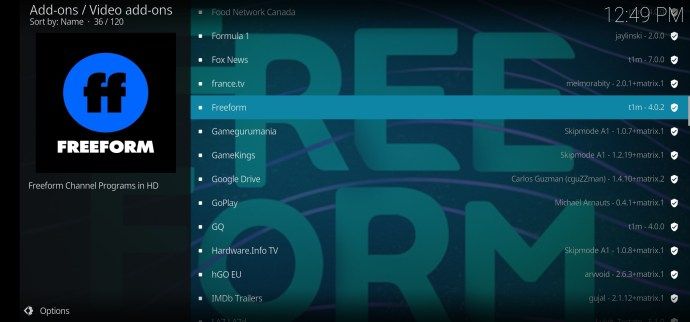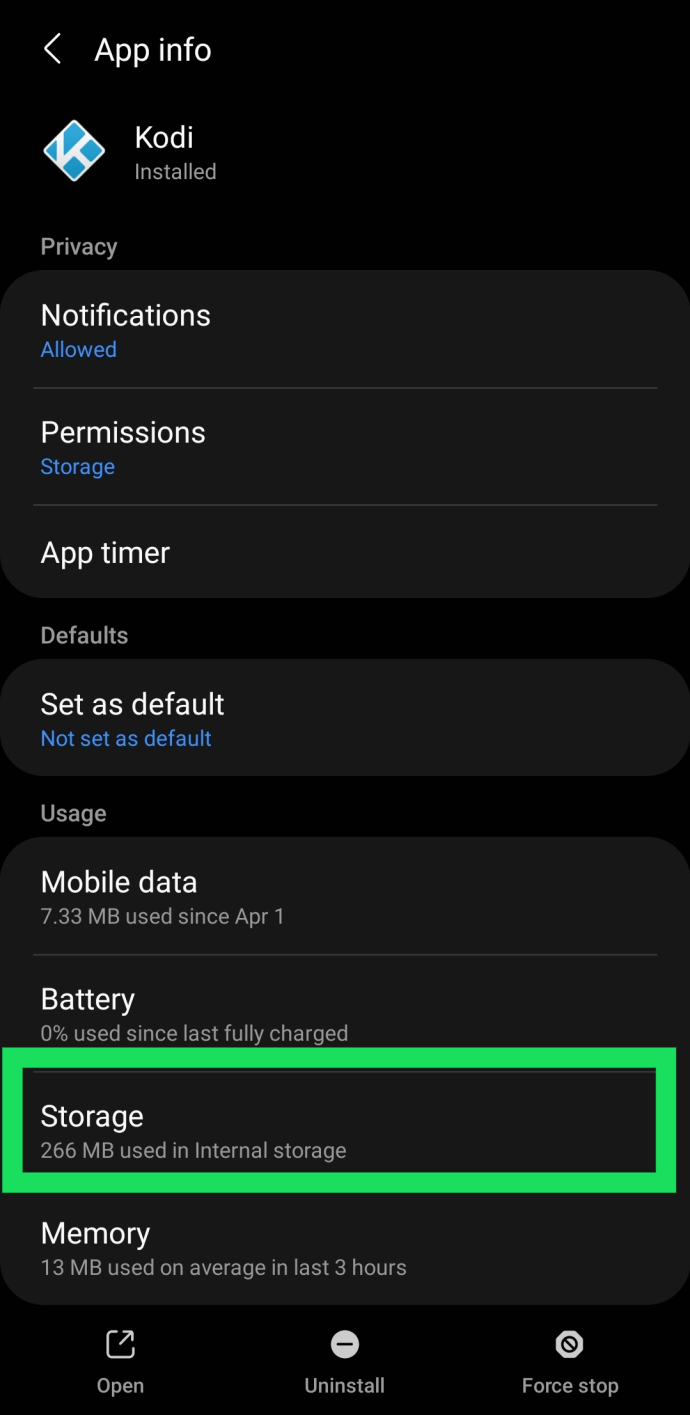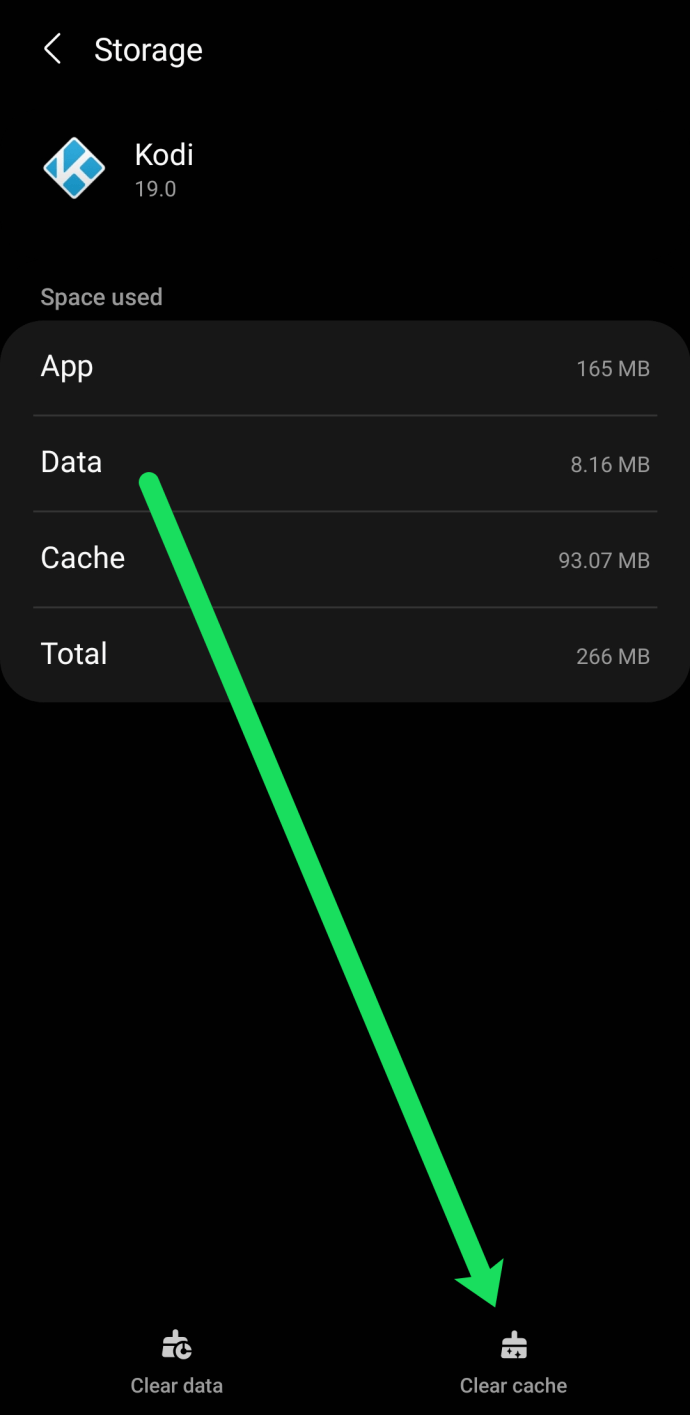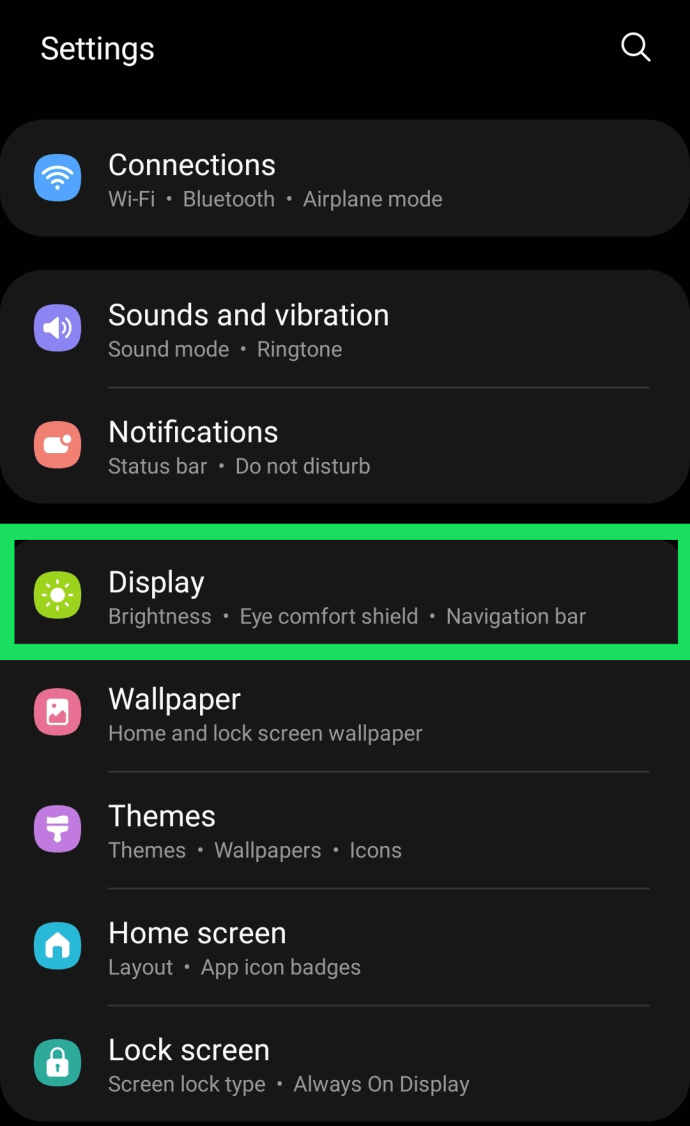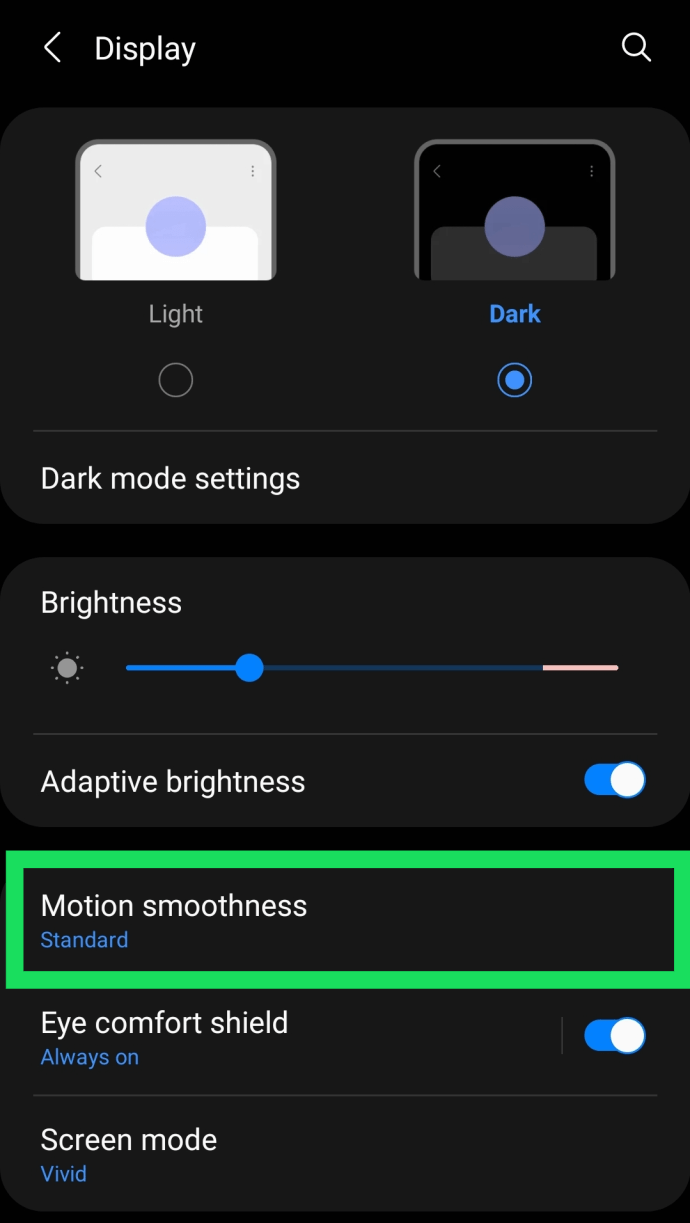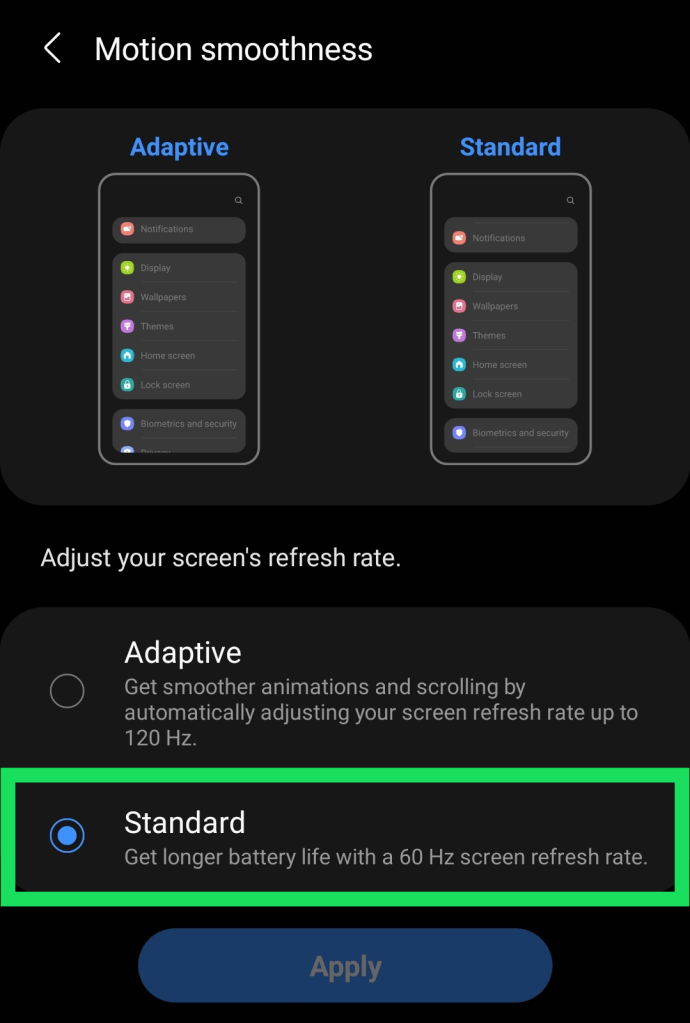- コディとは? TVストリーミングアプリについて知っておくべきこと
- 9つの最高のKodiアドオン
- 7つの最高のKodiスキン
- Fire TV StickにKodiをインストールする方法
- コディの使い方
- Kodiに最適な5つのVPN
- 5つの最高のKodiボックス
- Chromecast に Kodi をインストールする方法
- Android TV に Kodi をインストールする方法
- AndroidにKodiをインストールする方法
- Kodiのアップデート方法
- Kodiのバッファリングを停止する方法
- Kodi ビルドを削除する方法
- Kodiは合法ですか?
- Kodiに字幕を追加する方法
- Kodi Configuratorの使い方
Kodi は、ダウンロードできるストリーミング ソフトウェアの中で最も用途が広く、悪名高いものの 1 つであり、MacBook や PC から Chromecast や Amazon Fire TV Stick まで、あらゆるもので利用できます。では、スマートフォンやタブレットはどうでしょうか。 Android デバイスを持っているなら、幸運です。

先に進む前に、多くのアドオンには公式にライセンスされていないコンテンツが含まれており、そのようなコンテンツへのアクセスは違法になる可能性があることに注意してください。簡単に言うと、コンテンツが無料で、見た目が良すぎて真実でない場合、おそらくそのコンテンツは無料です。
Androidタブレットまたは携帯電話にKodiをインストールする方法
Kodi は Google Play ストアで入手できるため、Android スマートフォンまたはタブレットに比較的簡単にインストールできます。以前は、Android デバイスがあり、Kodi が必要な場合、サイドローディングと呼ばれるプロセスを使用する必要がありましたが、今では必要ありません。したがって、AndroidでKodiを入手する最も簡単で簡単な方法を示すことにしました
- Android デバイスで Google Play ストアを開きます。 – これは、アプリの引き出しに表示されるか、デバイスの検索バーを使用して Google Play に入力することで見つけることができます。
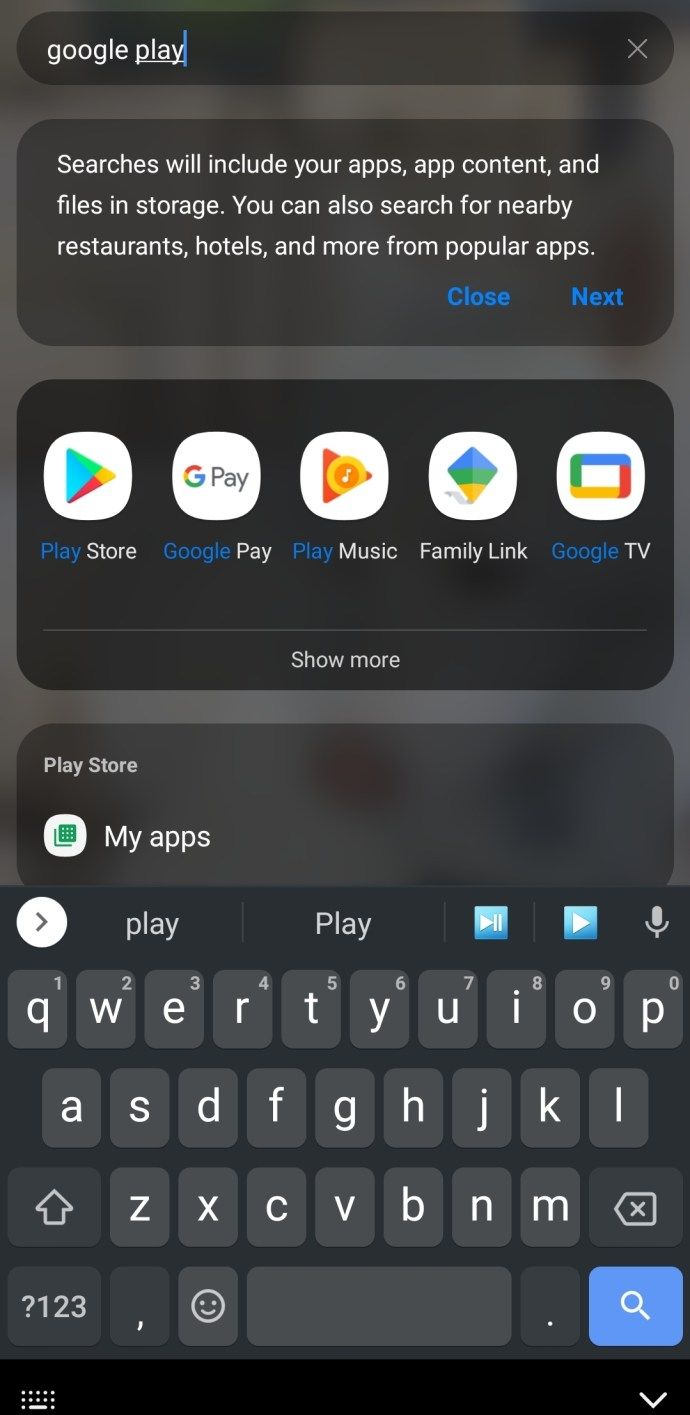
- Google Play ストアの上部にある検索バーを使用して、Kodi を入力します。
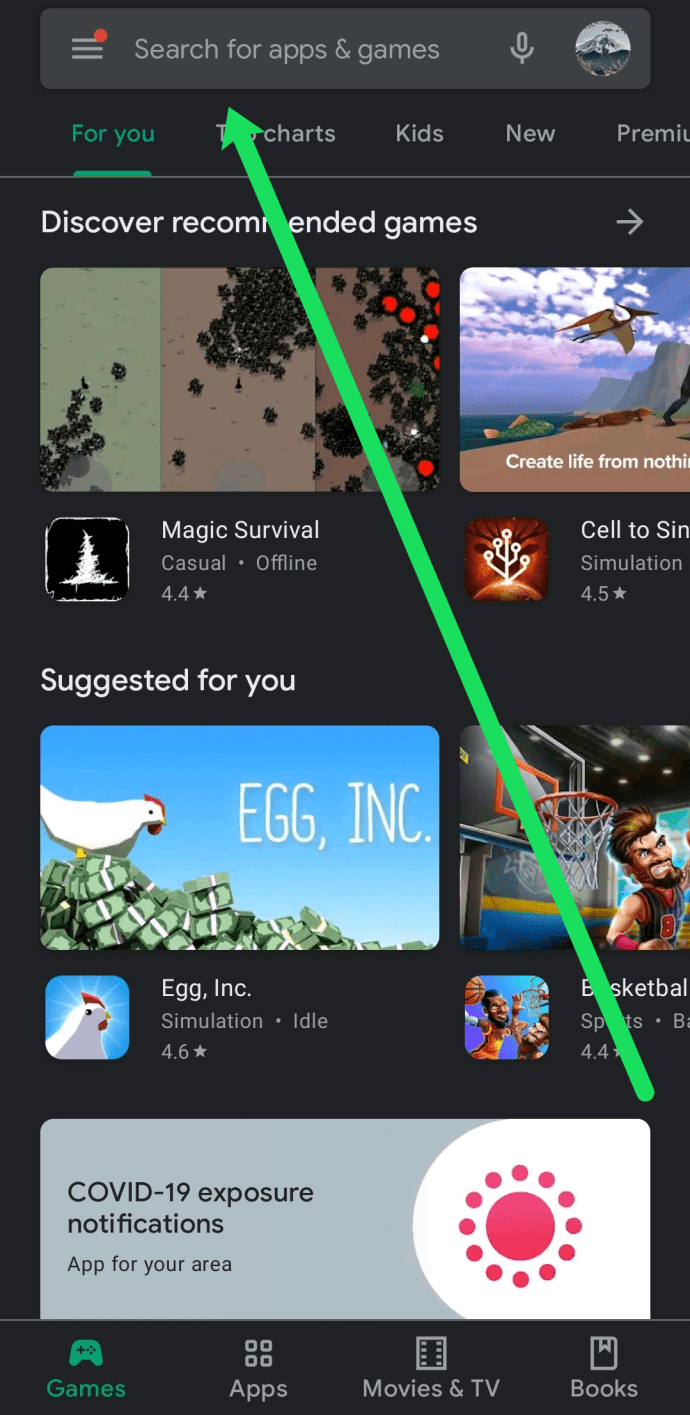
- 使用している Android デバイスに応じて、キーボードの青い検索アイコンをクリックするか、Enter キーを押します。
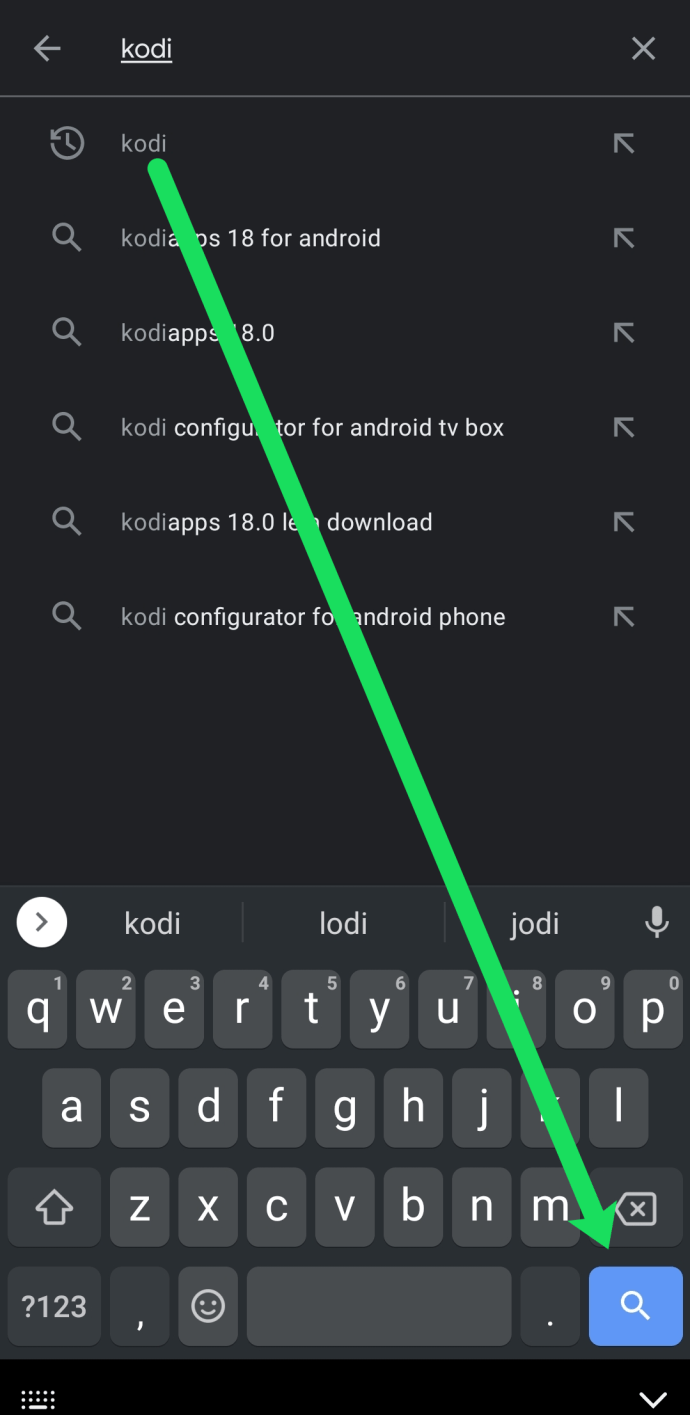
- Kodiの下にある「インストール」をクリックします。
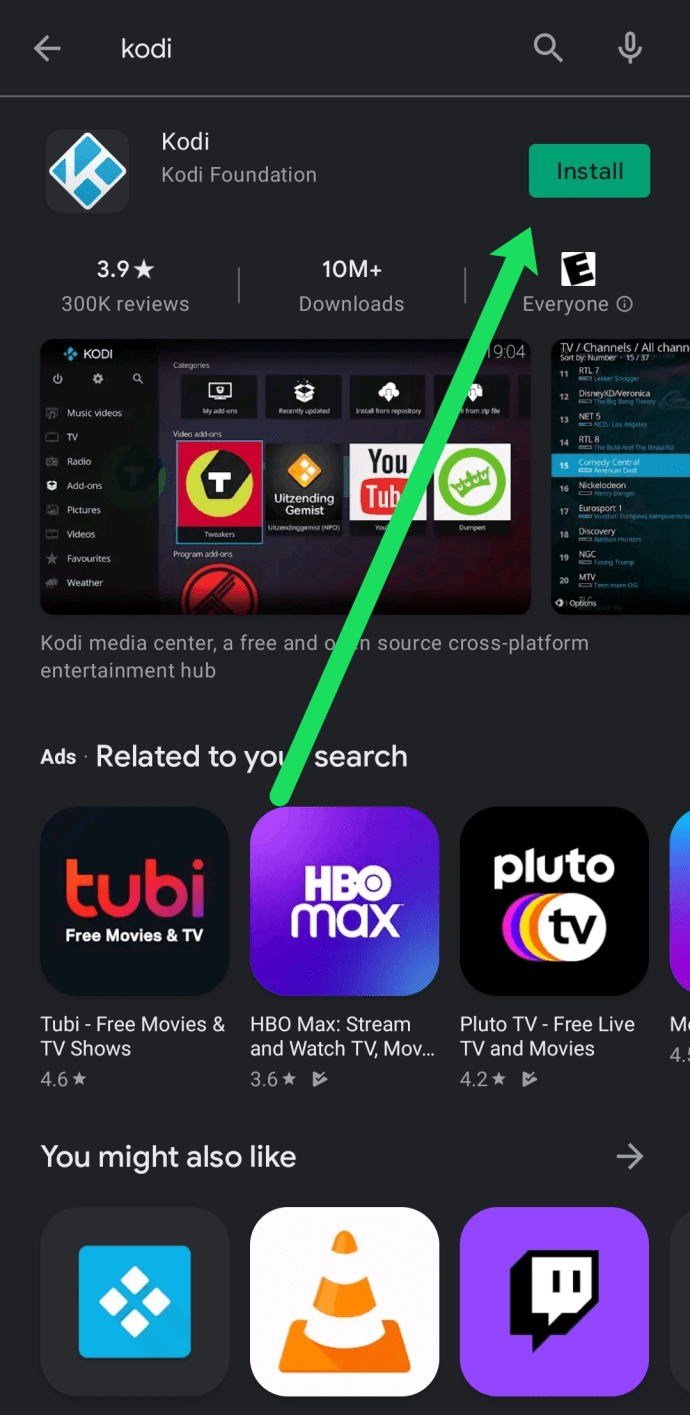
アプリケーションがインストールされるまでしばらくお待ちください。完了したら、[開く] をクリックするか、アプリ ドロワーでアプリを見つけてタップします。
AndroidでKodiを設定する方法
AndroidデバイスにKodiを正常にインストールしたので、セットアップについて説明します。
許可の許可
- Kodi は、デバイスのメモリなどの特定のアクセス許可にアクセスする必要があります。したがって、最初に、それを許可する必要があります。 [続行] をクリックします。
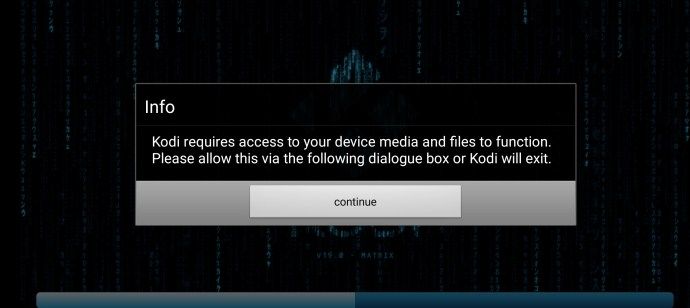
- 次に「許可」をタップします。
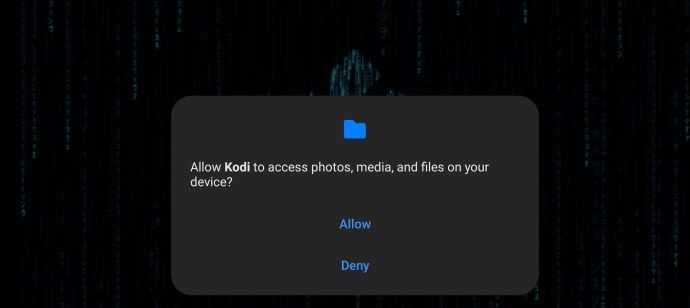
アドオンのインストール
Kodiがホーム画面に開きます。ここから、左上隅の設定歯車をタップしてアドオンをインストールできます。
- 設定ページから「アドオン」をタップします。
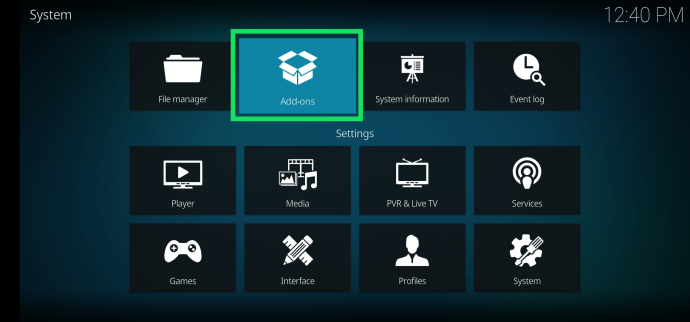
- 次のウィンドウで、特定のアドオンに適用されるオプションの 1 つをタップします。
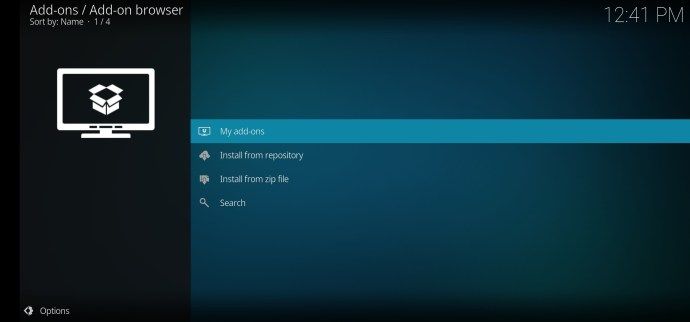
- Kodi に追加するアドオンを選択します。選択肢が多すぎて、各記事ですべてを確認できません。探しているものに応じて、[マイ アドオン] を選択すると、ジャンルごとのリストが表示されます。
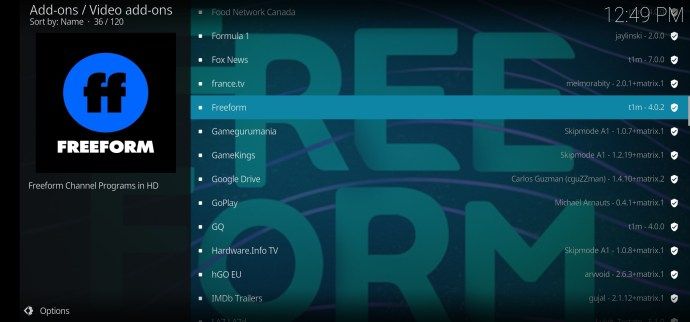
好きなアドオンをインストールすると、Kodi のホームページに表示されます。
Kodiは私のAndroidで動作していません
多くのユーザーが、Android デバイスの Kodi に関する問題について不満を述べています。残念ながら、Kodi が正しく動作しない理由はいくつか考えられます。 Kodiを機能させるための基本的なトラブルシューティング手順を説明します。
ナイトビジョンgta 5をオフにする方法
正しいバージョンを使用していることを確認してください
他のアプリケーションと同様、Kodi にはさまざまなバージョンのソフトウェアがあります。 Google Play ストアからアプリケーションをダウンロードした場合は、現在の Android OS と互換性のあるバージョンがインストールされているはずです。

ただし、念のため、Android OS と Kodi が最新であることを確認してください。
キャッシュをクリアする
Kodi アプリケーションのもう 1 つの一般的な問題は、アプリのキャッシュに破損したデータがある場合に発生します。 Android デバイスの [設定] に移動し、[アプリ] をタップします。
- 次に、「Kodi」、「Storage」の順にタップします。
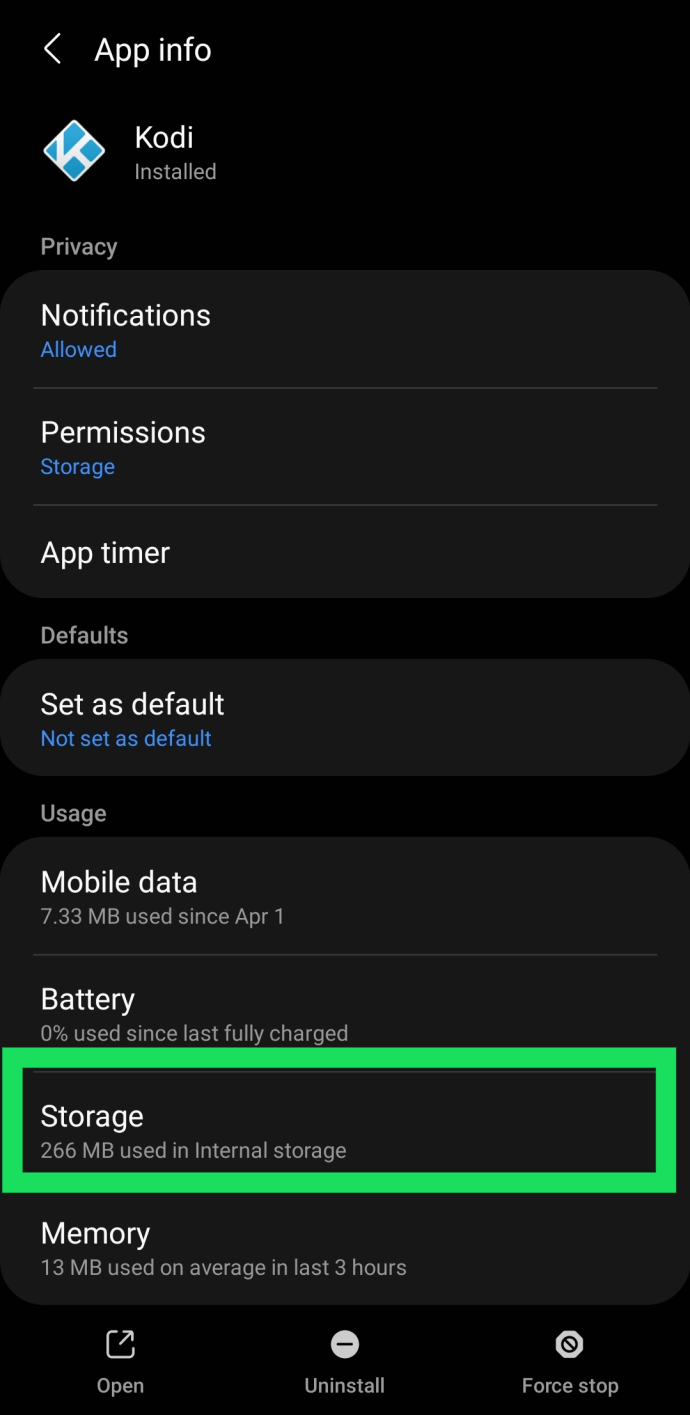
- ここから「キャッシュを消去」をタップできます。
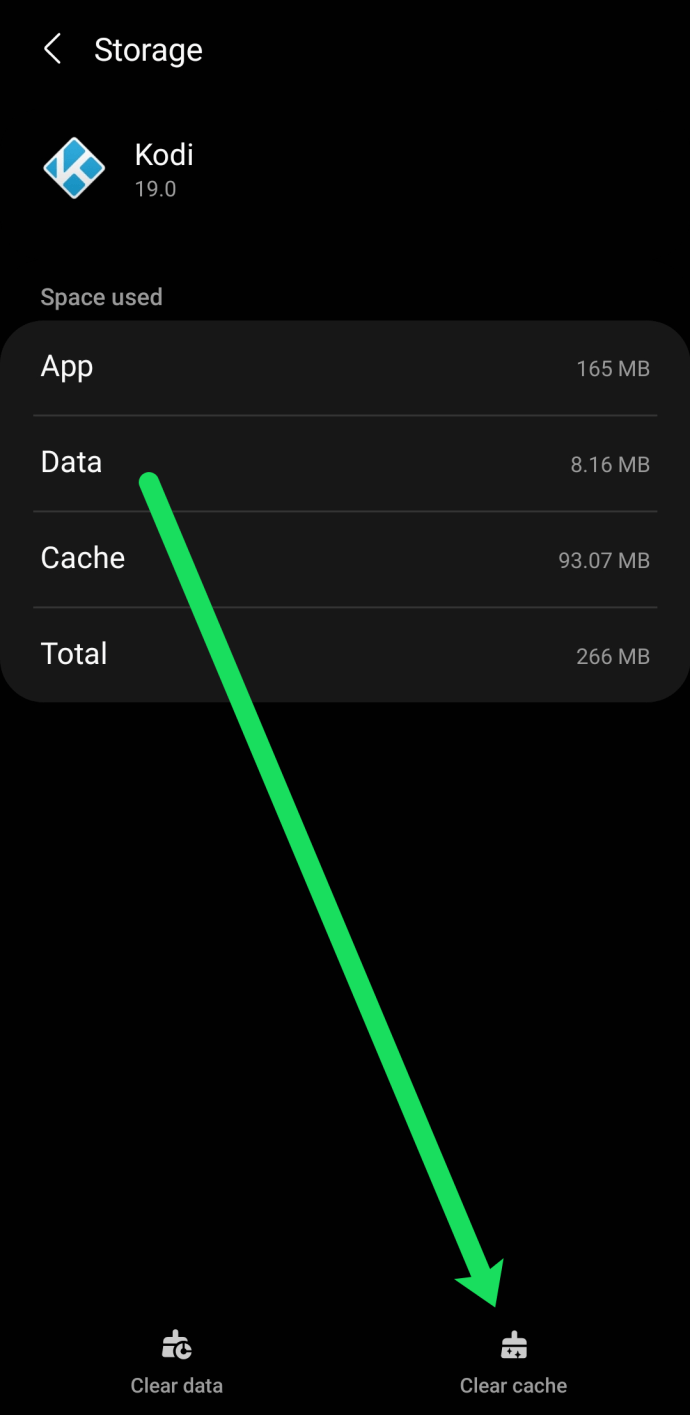
この手順を実行しても、データ、アドオン、または重要な情報には影響しません。 Kodiを再度開き、正常に動作するかどうかを確認します。
修正 – Kodi 画面が黒い
もう 1 つの一般的な問題 (特に新しい Android バージョン) は、空白または黒い画面です。 Kodiを開くと、ロード画面を通過してから黒くなります。これがあなたに起こっている場合は、簡単な修正があります。これを行うだけです:
- Android デバイスで [設定] を開き、[ディスプレイ] に移動します。
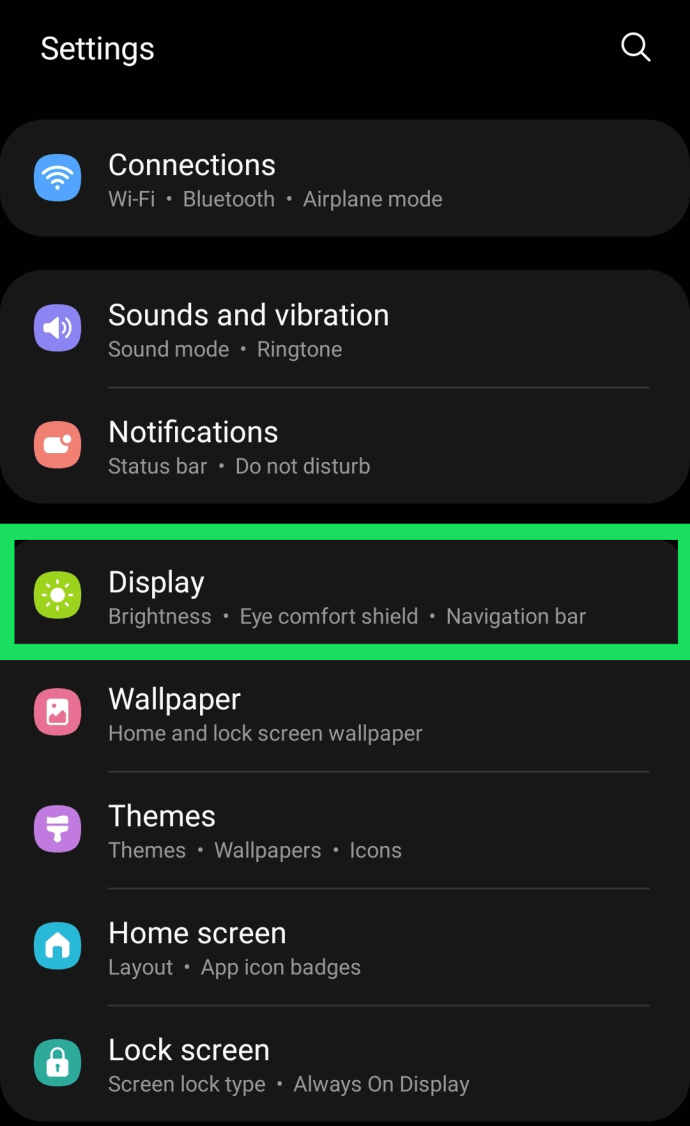
- 次に、「モーションの滑らかさ」をタップします。
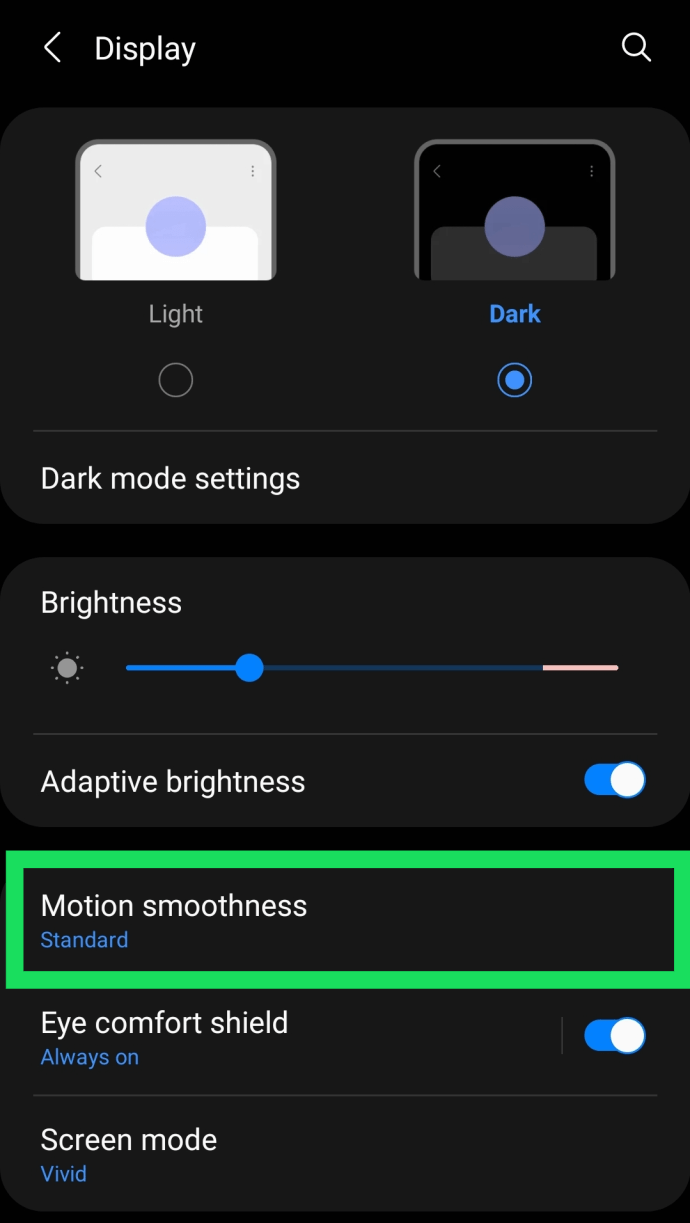
- 「標準」をタップしてから、「適用」をタップします。
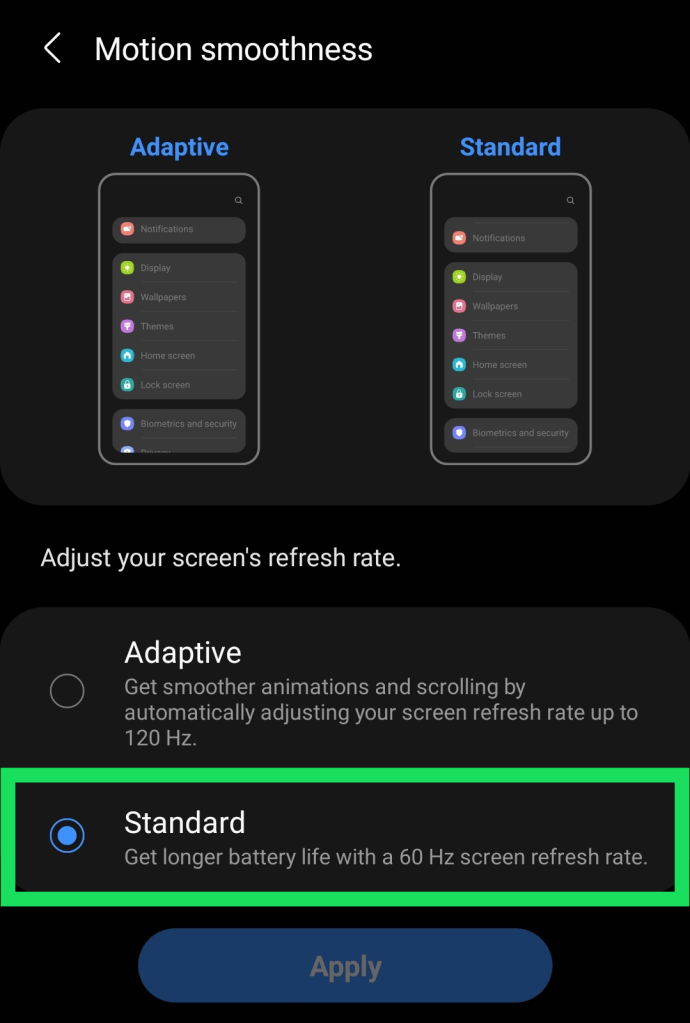
- Kodiを再度開いてロードします。これらの手順を実行すると、画面が表示されます。
この設定を変更すると、バッテリー寿命が節約されるだけでなく、解像度が 120 FPS から 60 FPS に変わります。残念ながら、Kodi はより高いフレーム レートで問題が発生する場合があるため、これを行うことで起動して実行できます。
よくある質問
Kodi を初めて使用する場合は、まだ質問があるかもしれません。心配しないでください。このセクションはあなたのために用意されています。
Kodiは合法ですか?
絶対に!アプリケーション自体に違法性はありません。ただし、コンテンツを海賊版にする方法を見つけたユーザーもいます.Kodiはオープンソースのプラットフォームでどこからでもアドオンをインストールできるため、Kodiで行うことは違法になる可能性があります.
Windows 10 でスタートメニューが開けない
著作権コンテンツの著作権侵害で法的なトラブルに巻き込まれる可能性があるだけでなく、ISP は、Kodi での行為を監視することもできます。そのため、多くのユーザーは、合法ではないアドオンを使用するときに VPN を選択します。
iOSでKodiをダウンロードできますか?
はい、しかし決して完璧ではありません。 Apple は自社製品に対して非常に「ビッグ ブラザー」のスタンスを取っているため、iPhone ユーザーはしばしば Kodi のようなアプリケーションに苦労します。
幸いなことに、App Store からアプリケーションをダウンロードするか、 Kodiのサイトから 。