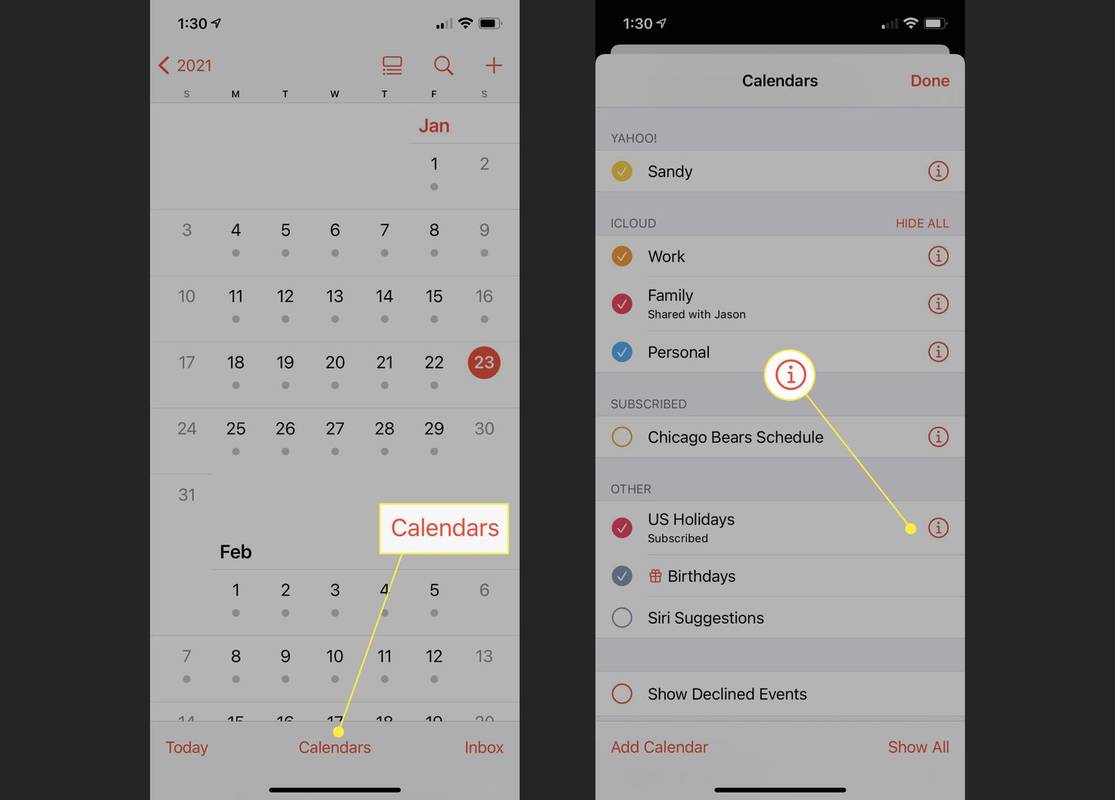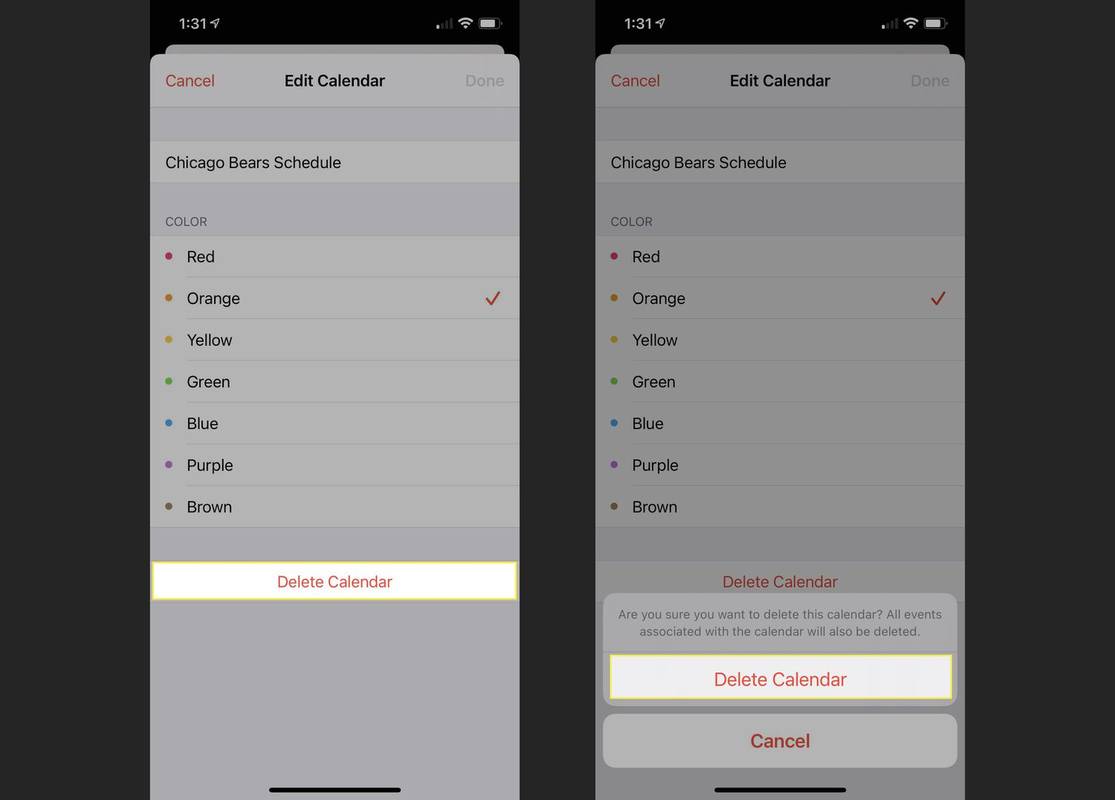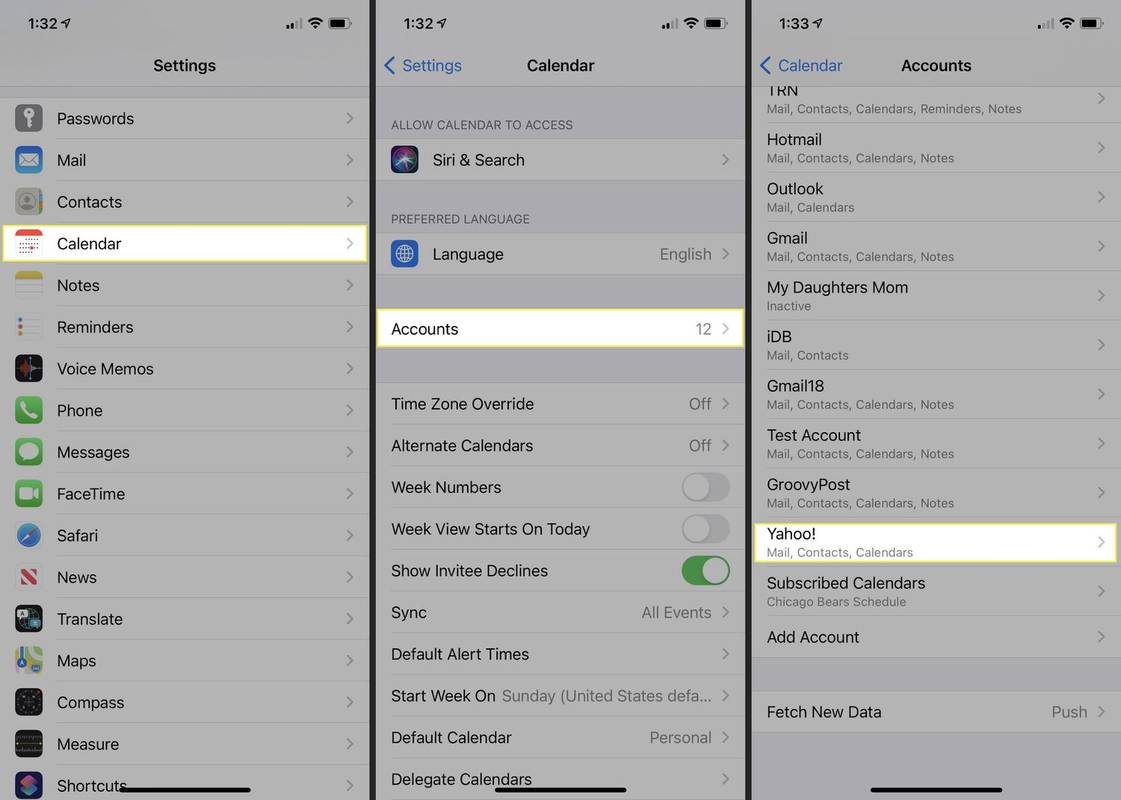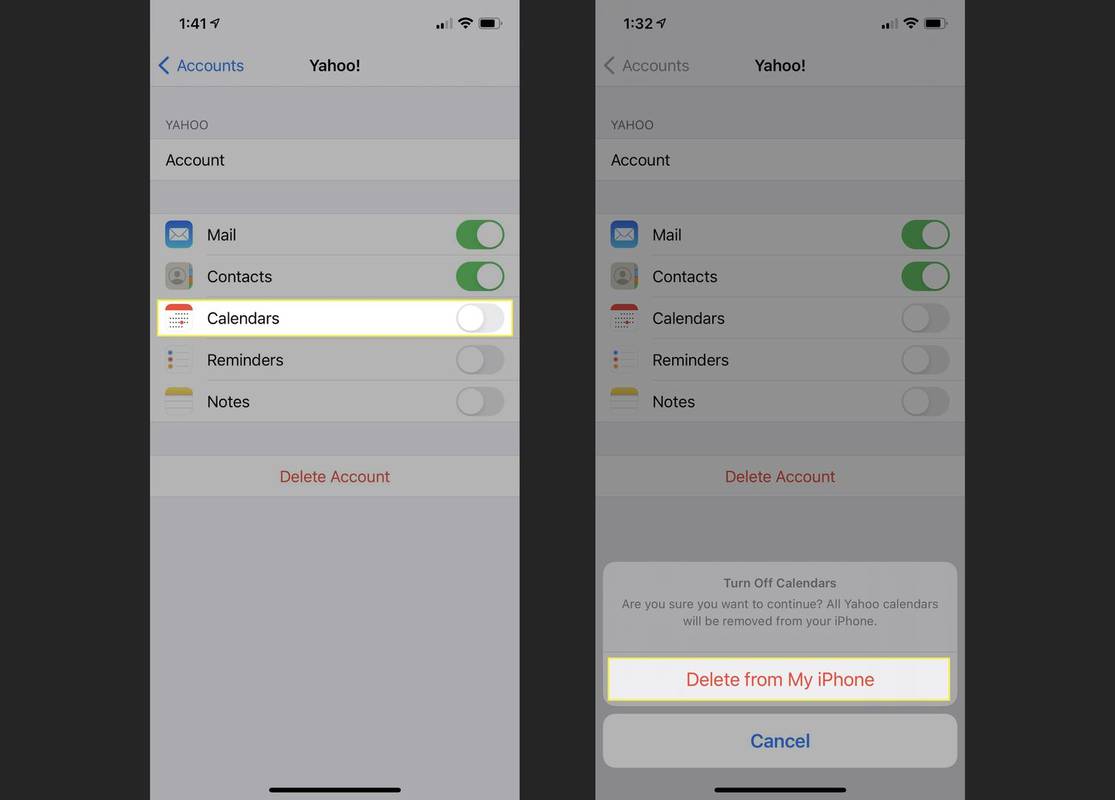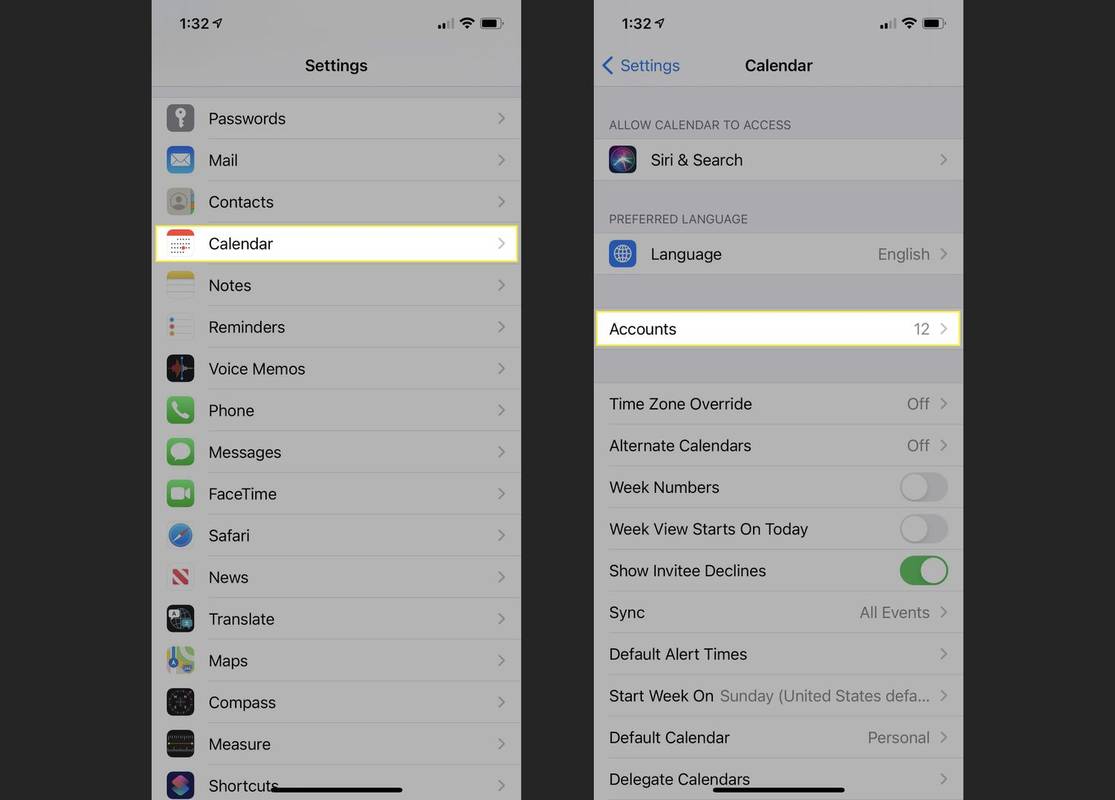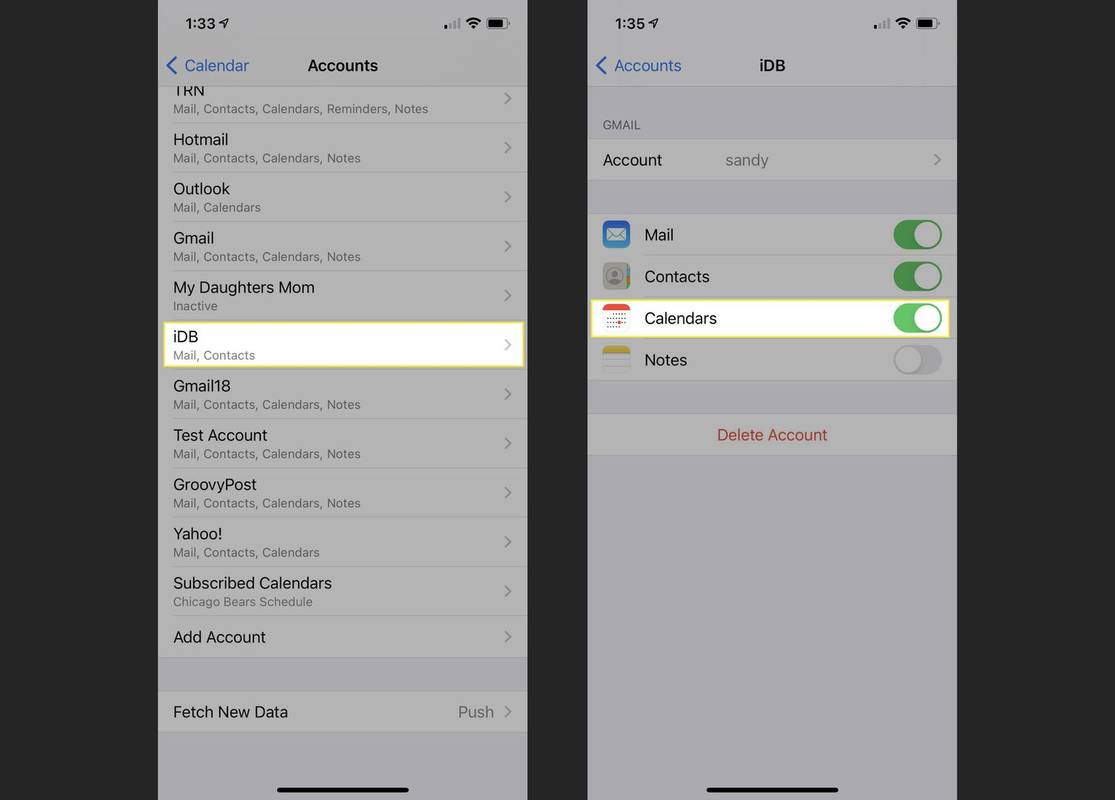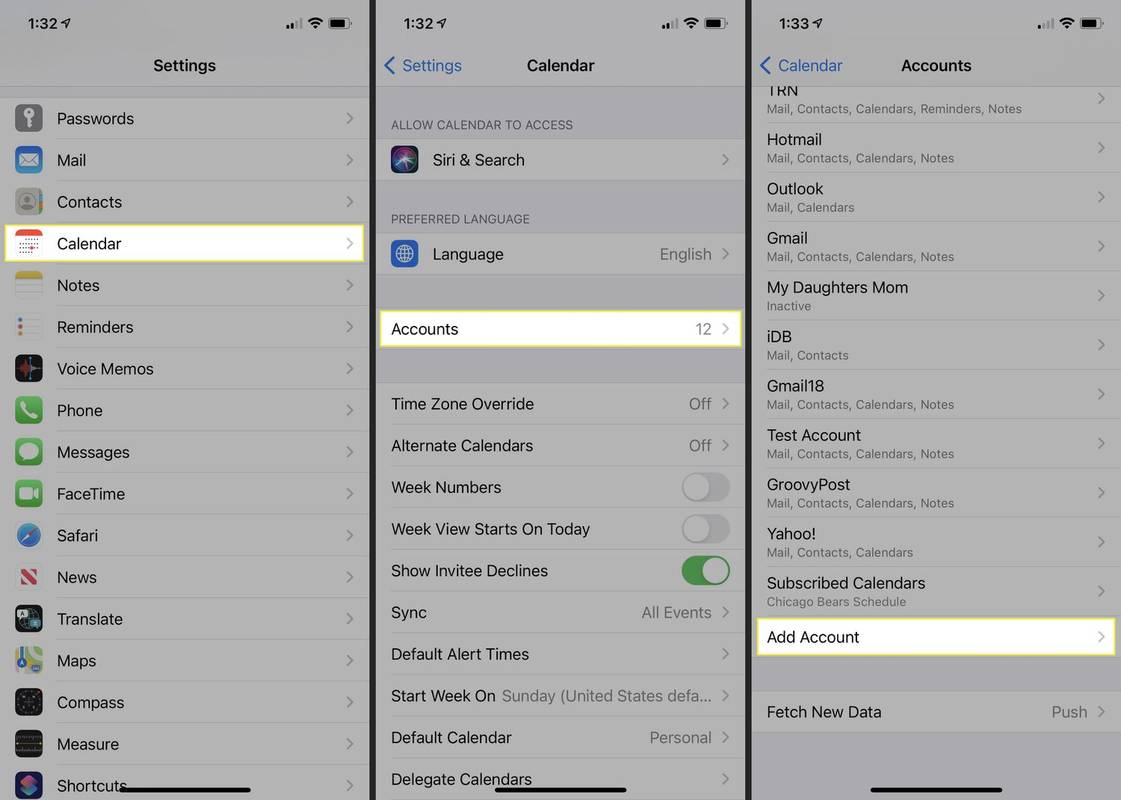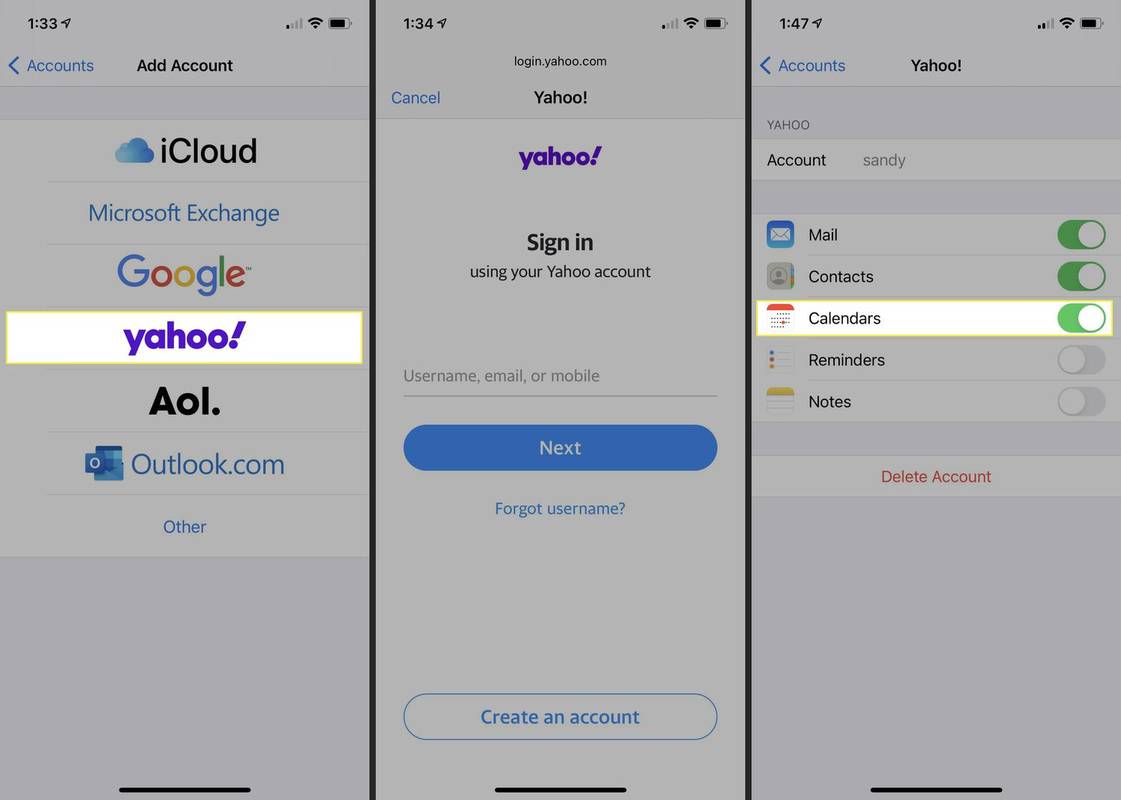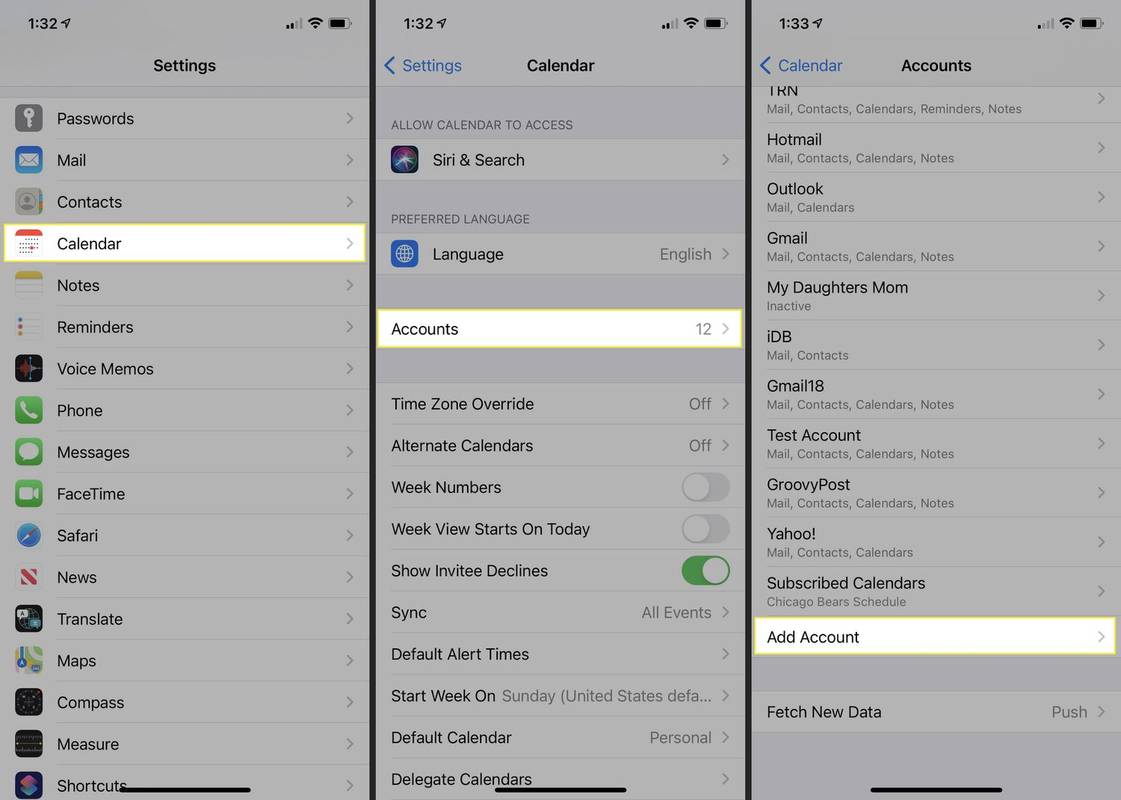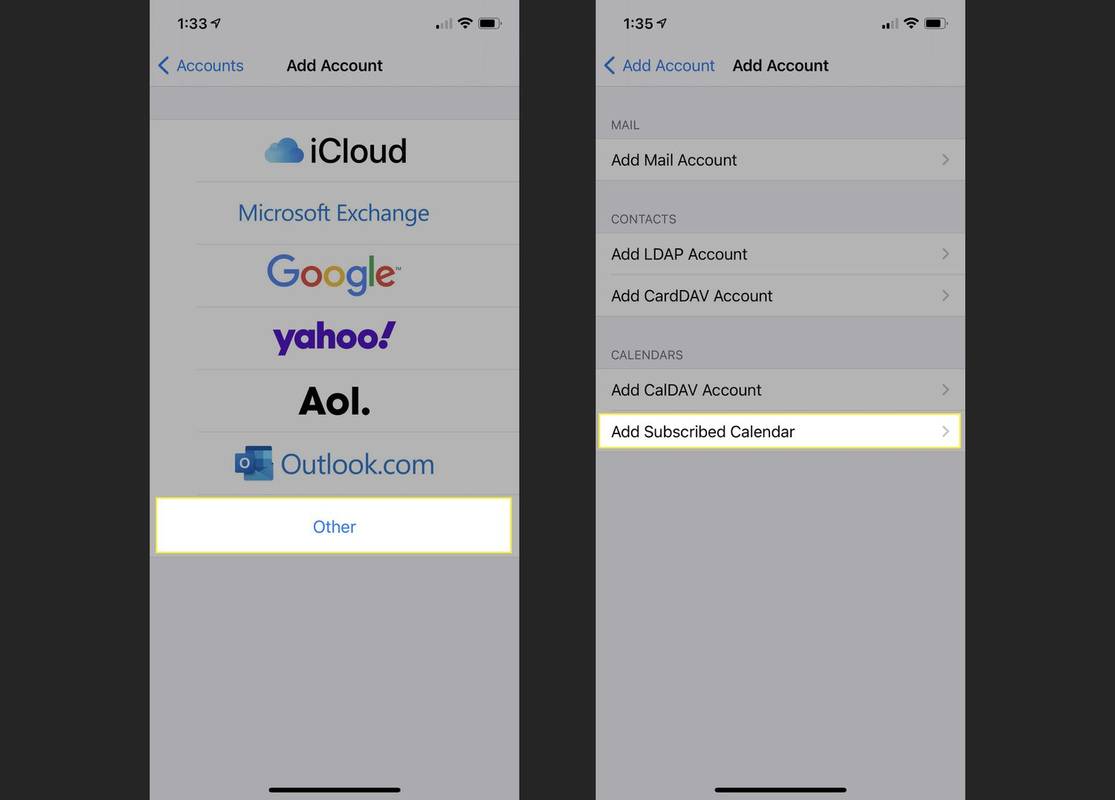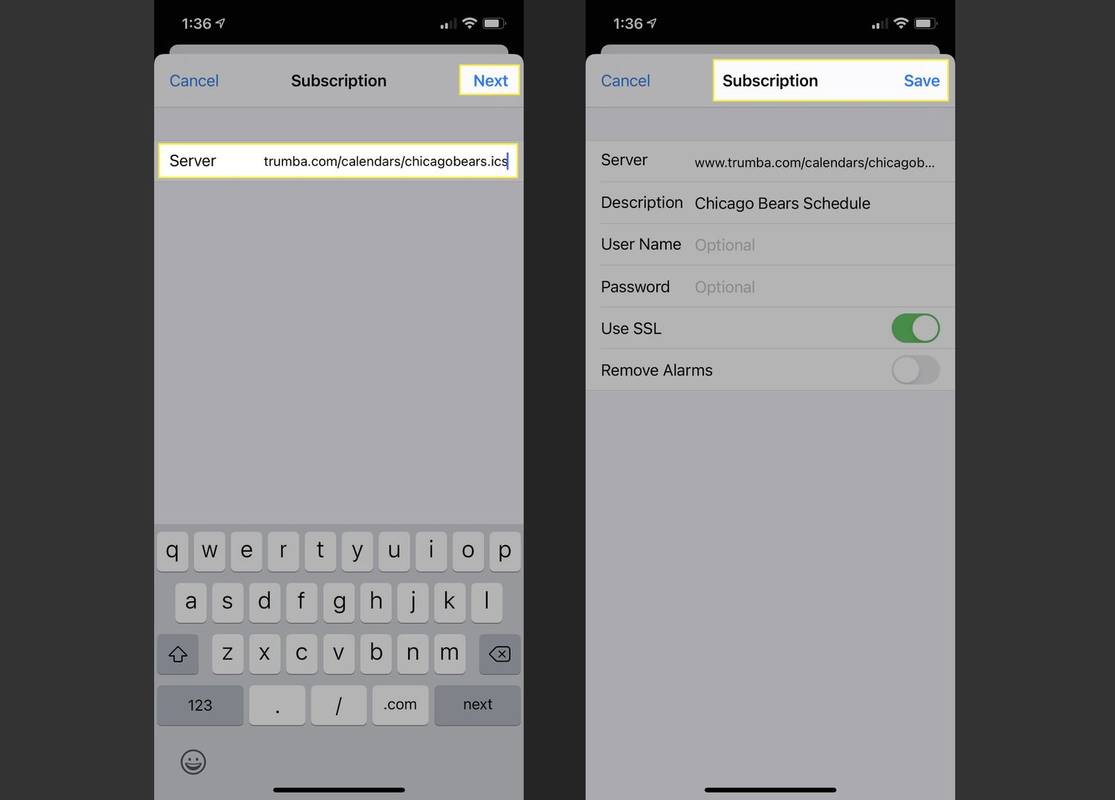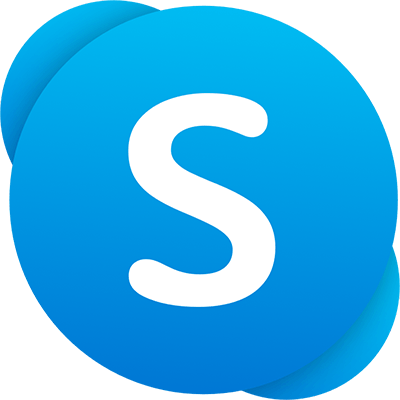知っておくべきこと
- ほとんどのアカウントの種類では、次のように開きます。 カレンダー をタップし、 情報 カレンダー名の横にあるアイコンをクリックして選択します カレンダーの削除 。
- のないアカウントの場合、 カレンダーの削除 オプション、開く 設定 、 選択する カレンダー 、 選ぶ アカウント そして電源を切ります カレンダー トグル。
この記事では、iPhone のカレンダーを削除し、気が変わった場合に再度追加する方法について説明します。この手順はすべての iPhone モデルに適用されます。
カレンダーアプリでカレンダーを削除する
iCloud、登録済み、または Google カレンダーを iPhone からカレンダー アプリ内から簡単に削除できます。ここで説明されている [カレンダーの削除] オプションが表示されない場合は、次の手順に進み、[設定] でカレンダーを削除します。
-
を開きます カレンダー iPhone 上のアプリ。
-
タップ カレンダー 画面の下部にあります。
-
をタップします。 情報 削除したいカレンダーの右側にあるアイコン (小文字の i) を選択します。
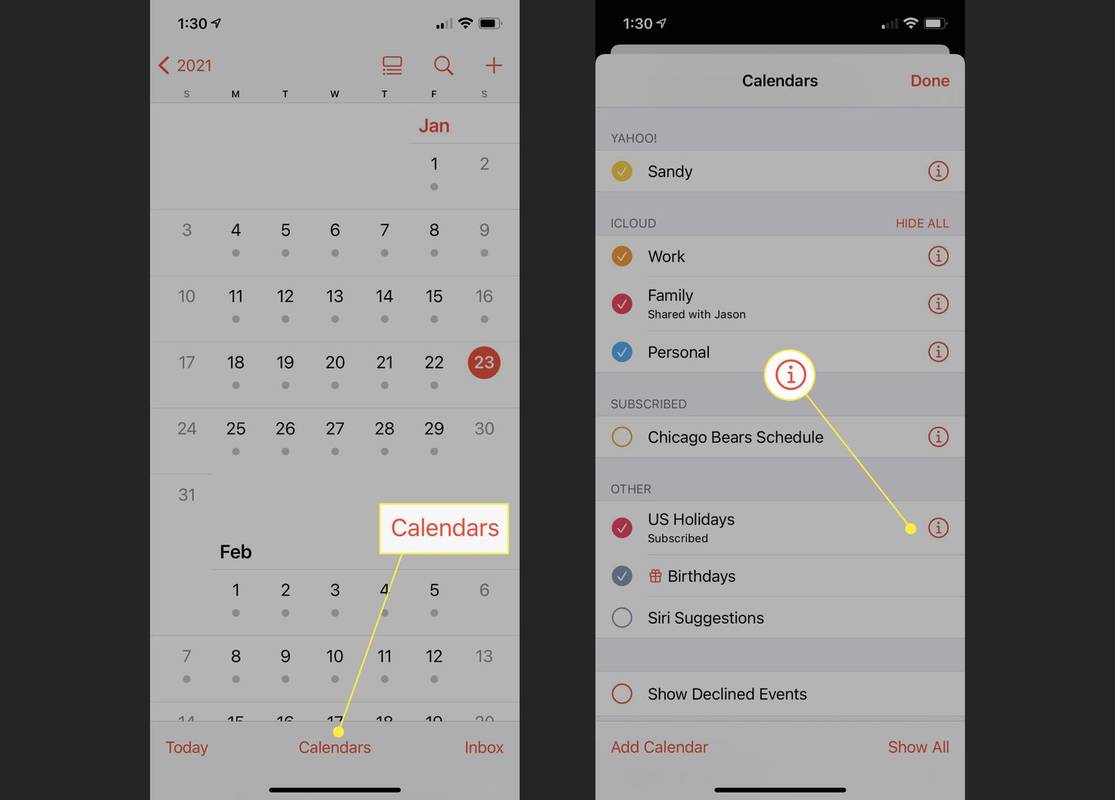
-
一番下までスクロールしてタップします カレンダーの削除 。
-
タップしてこのアクションを確認します カレンダーの削除 ポップアップウィンドウで。
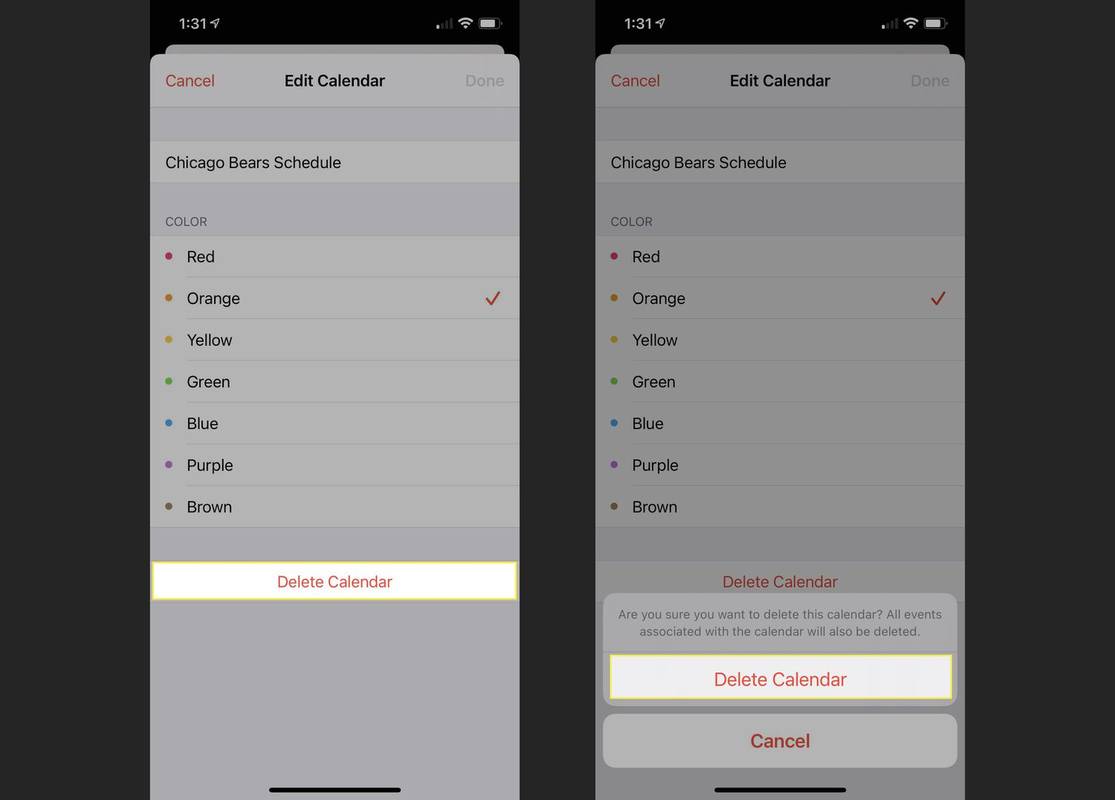
カレンダーを削除すると、そのカレンダーに関連付けられているすべてのイベントが削除されます。
設定でカレンダーを削除する
Exchange、Yahoo、Google で設定されたビジネス アカウントなどの一部のカレンダーの場合は、設定アプリに移動してカレンダーを無効にする必要があります。これらのアカウントでは、上記の手順のカレンダー アプリに [カレンダーの削除] オプションが表示されません。
-
を開きます 設定 iPhone のアプリを選択して、 カレンダー 。
-
タップ アカウント 。
-
削除するカレンダーに対応するアカウントを選択します。
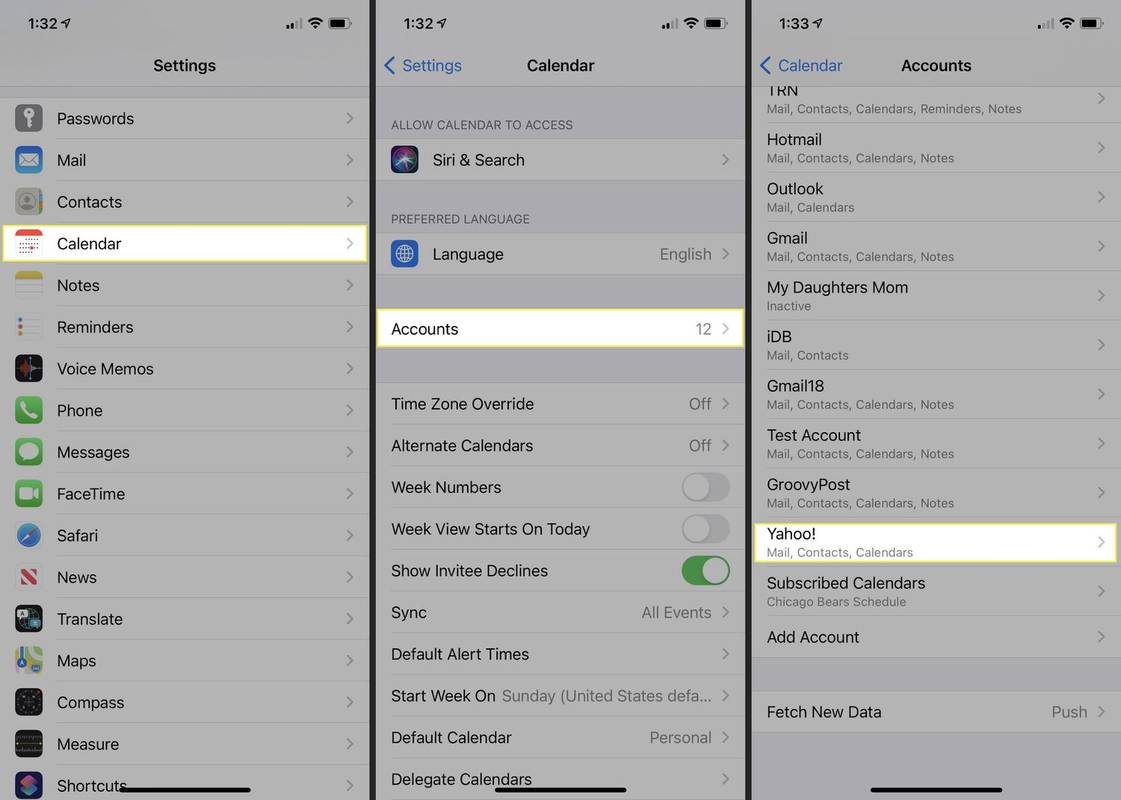
-
トグルをオフにします カレンダー 。
-
タップしてこのアクションを確認します iPhoneから削除 ポップアップウィンドウで。
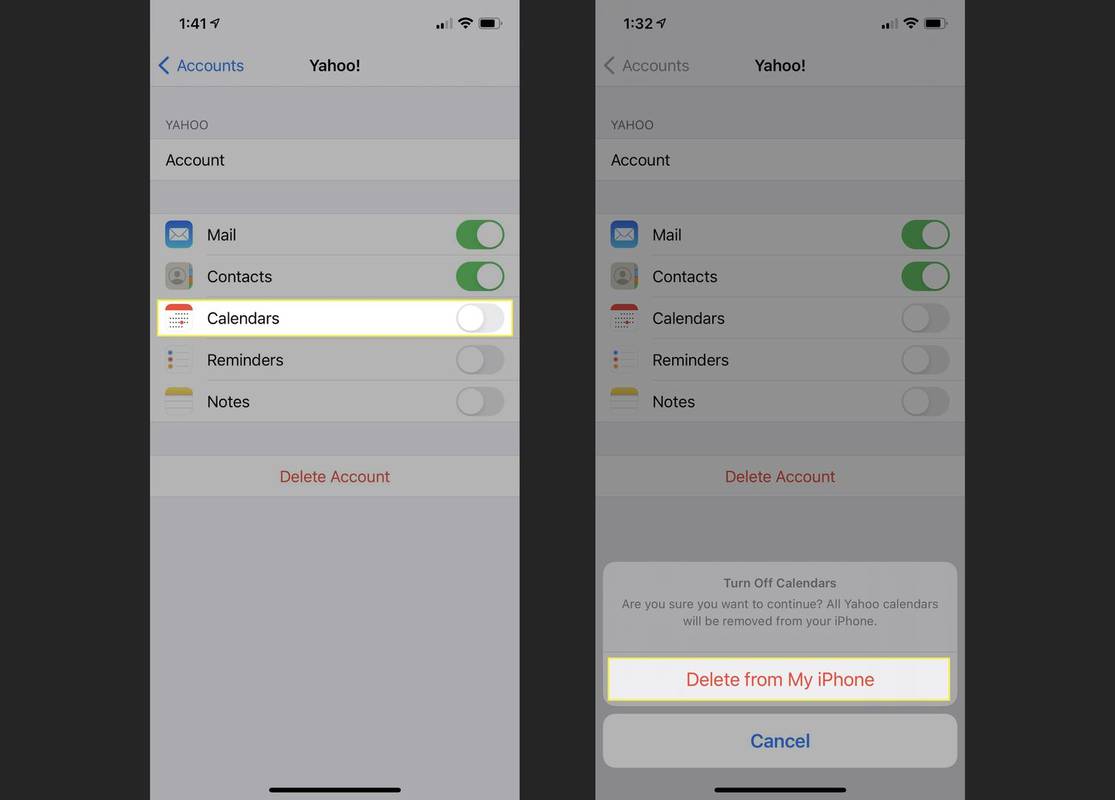
をタップすると、アカウントのすべてのアイテムを削除できます。 アカウントを削除する 上記アカウント画面にて
iPhoneにカレンダーを追加する
削除したカレンダーについて気が変わった場合は、アカウントを完全に削除したか、カレンダーのみを削除したかに応じて、カレンダーを再度追加できます。以下の一連の指示のいずれかに従ってください。
既存のアカウントのカレンダーを追加する
メールやメモなどの他の目的でアカウントを使用し続ける場合は、カレンダーの切り替えを再度有効にすることができます。
netflixで最近見たものを削除する方法
-
を開きます 設定 iPhone のアプリを選択して、 カレンダー 。
-
タップ アカウント 。
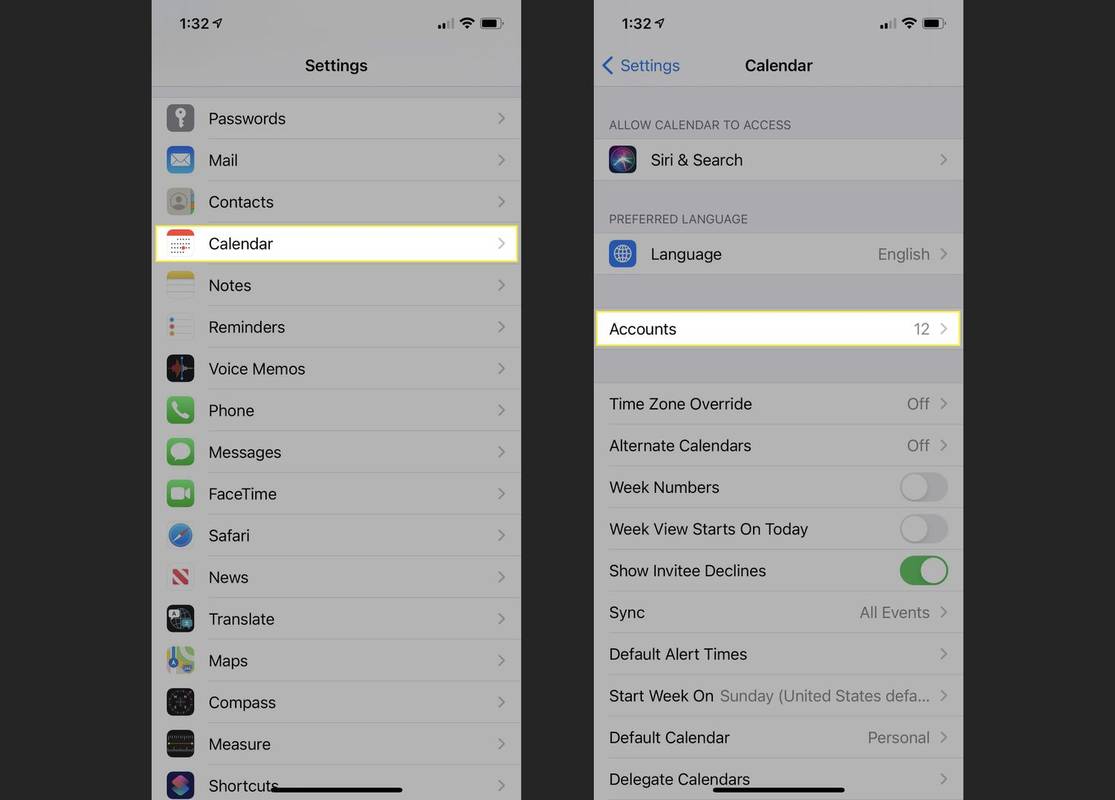
-
再度有効にするカレンダーに対応するアカウントを選択します。
-
トグルをオンにします カレンダー 。
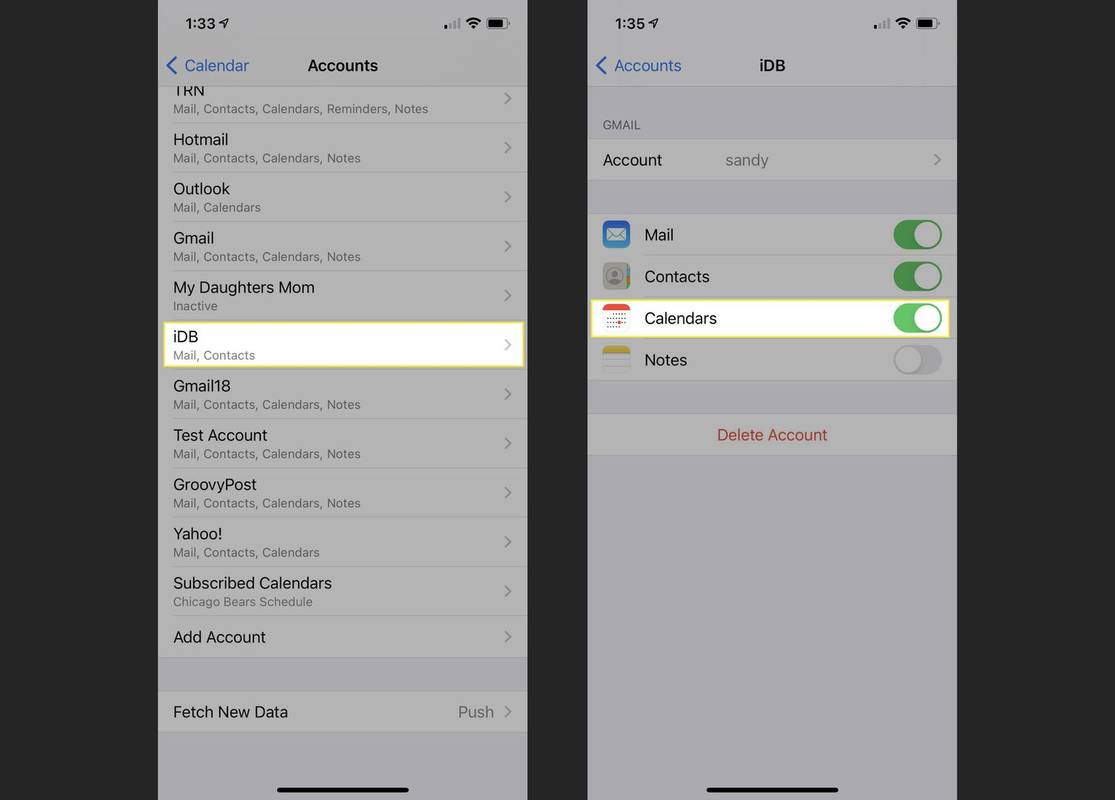
カレンダー アプリのカレンダー リストに追加した内容が表示されます。
新しいアカウントのカレンダーを追加する
もしかしたら、iPhone で使用したい新しいアカウントがあるかもしれません。必要に応じて、カレンダーを使用したり、メールや連絡先などの項目を含めたりするように設定できます。
-
を開きます 設定 iPhone のアプリを選択して、 カレンダー 。
-
タップ アカウント 。
-
下に向かってスクロールして選択します アカウントを追加する 。
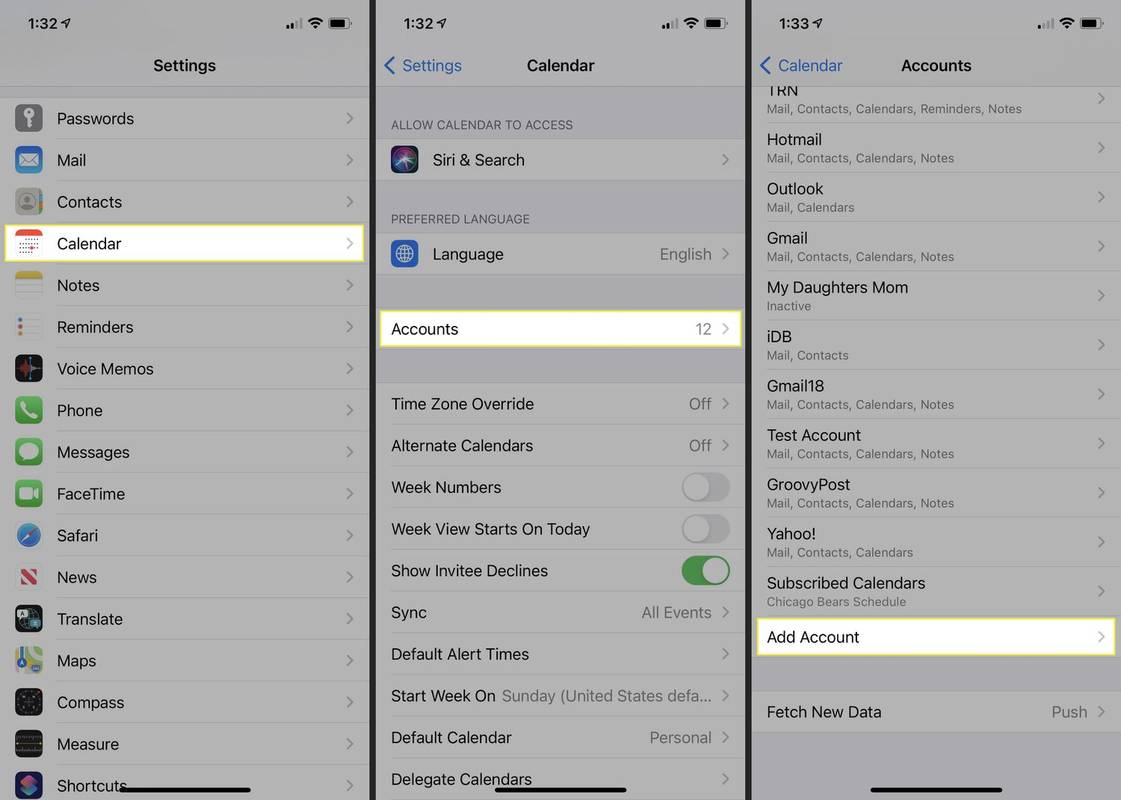
-
iCloud、Microsoft Exchange、Google などのオプションから追加するアカウントの種類を選択します。アカウントがこれらのカテゴリのいずれにも当てはまらない場合は、「その他」を選択することもできます。この例では、Yahoo! を使用します。
-
選択したアカウントの種類に応じて、後続のプロンプトに従います。サインインして接続し、アカウントを確認する必要があります。このプロセスはアカウントの種類によって異なります。
-
アカウントを追加したら、トグルを有効にします カレンダー 必要に応じて、使用したいその他のアイテムも追加できます。
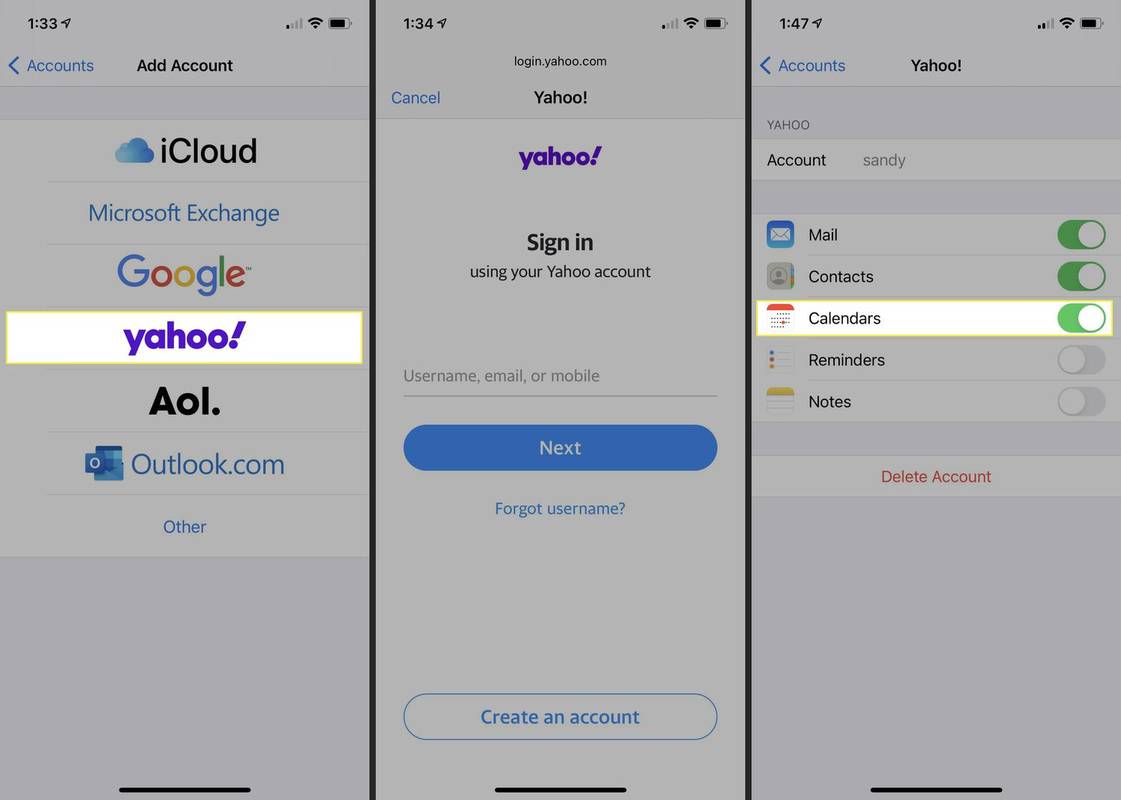
その後、カレンダーやセットアップ プロセス中に有効にしたその他のアプリに追加内容が表示されます。
登録したカレンダーを追加する
スポーツ チーム、学校、または組織のスケジュール用のカレンダーを追加したい場合があります。 iPhone カレンダーに追加するには、Web アドレス (ICS ファイル) が必要です。したがって、その情報を取得して、次の手順に従ってください。
-
を開きます 設定 iPhone のアプリを選択して、 カレンダー 。
マインクラフトで村人を繁殖させる方法 1.14
-
タップ アカウント 。
-
下に向かってスクロールして選択します アカウントを追加する 。
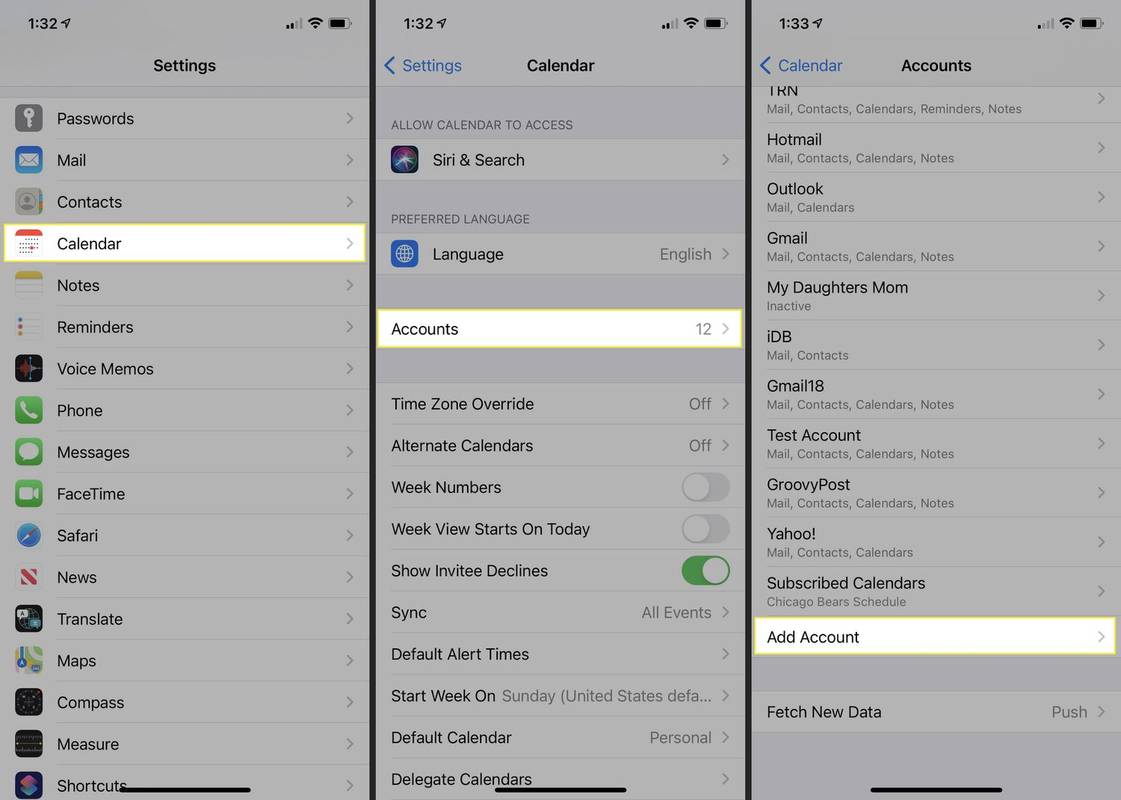
-
選ぶ 他の そして選ぶ 登録したカレンダーを追加する 一番下にあります。
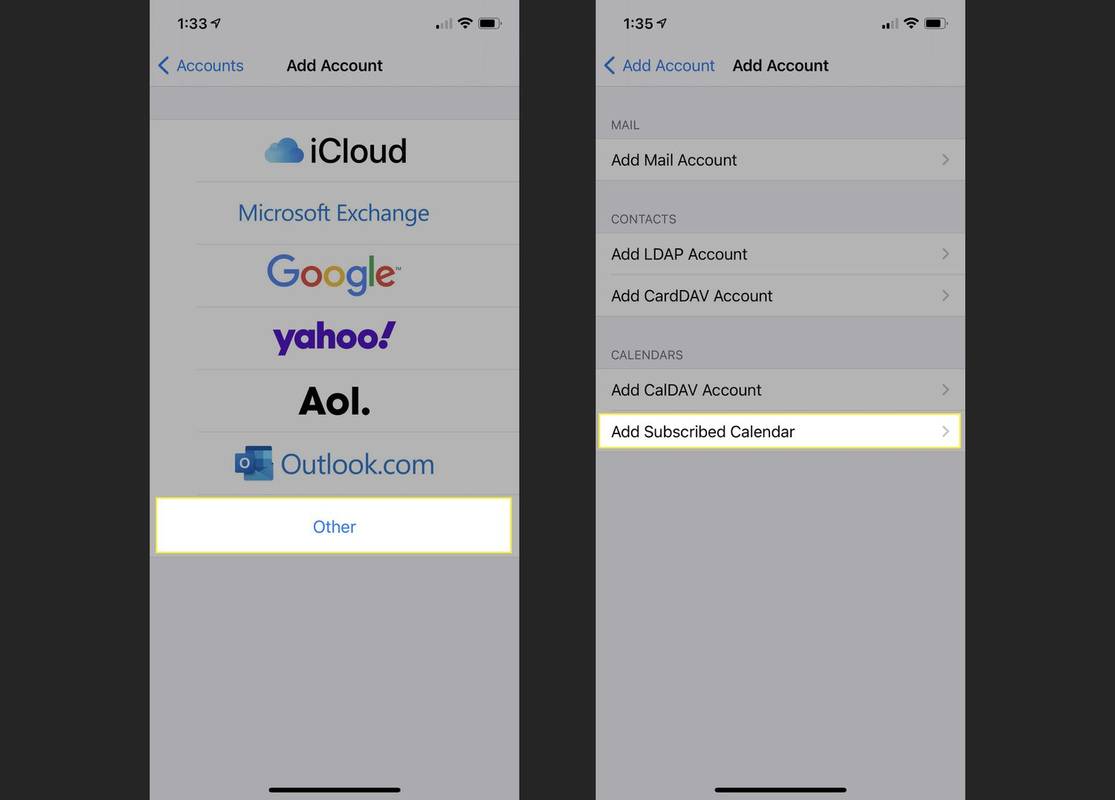
-
Webアドレスを入力してタップします 次 。
-
ユーザー名やパスワード (一般的ではありません) など、必要な追加情報を入力し、 をタップします。 保存 。
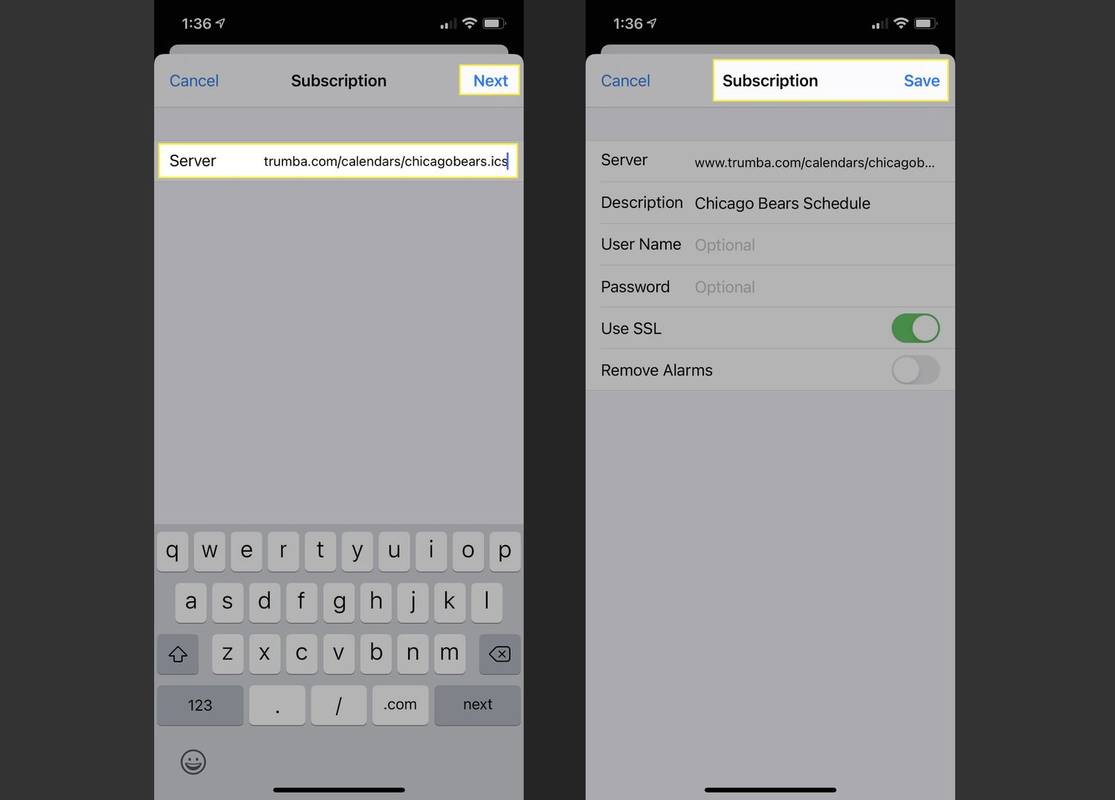
追加 説明 登録したカレンダーに追加されるので、すぐに見つけることができます。
その後、カレンダー アプリの [カレンダー] リストの [登録済み] セクションに追加した内容が表示されます。
iPhoneのカレンダーを簡単に管理
不要になったカレンダーを iPhone から削除することは理にかなっています。煩雑なカレンダー アプリから解放されます。さらに、気が変わって追加し直したい場合は、数回タップするだけで済みます。
デバイスのクリーンアップの詳細については、iPhone から電子メール アカウントを削除する方法、または iPhone から連絡先を削除する方法をご覧ください。