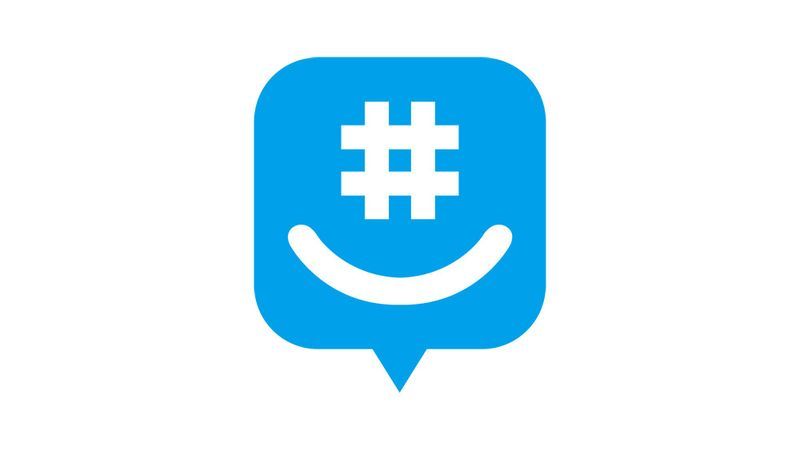CHKDSK(チェックディスクと発音)は、ディスクドライブの状態を監視するための非常に便利で重要なツールです。このツールは、ドライブのマルチパススキャンを使用して、ドライブの健全性と機能が損なわれていないことを確認します。 CHKDSKを使用して、ドライブが正しく実行されていることを確認することは、 Windows10をスピードアップ 、およびドライブを安全で健康に保つために、数か月ごとにツールを使用することをお勧めします。

この記事では、CHKDSKとは何か、どのように機能するか、Windows10でハードドライブを修復するためにどのように使用できるかについて説明します。
CHKDSKのしくみ
CHKDSKは、ディスクドライブ上のファイルシステムをスキャンし、ドライブ上のファイル、ファイルシステム、およびファイルメタデータの整合性を分析することから始めます。
CHKDSKは、論理ファイルシステムエラーを検出すると、それらを適切に修正し、ディスク上にあるデータを保存して、何も失われないようにします。論理ファイルシステムエラーは、ドライブのマスターファイルテーブル(MFT)の破損したエントリのようなものです。このテーブルは、ドライブのハードウェアの濁った迷路でファイルがどのように接続されているかをドライブに通知します。
CHKDSKは、ドライブ上のファイルのタイムスタンプ、ファイルサイズデータ、およびセキュリティフラグのずれも修正します。その後、CHKDSKはドライブの完全なスキャンを実行し、ハードウェアのすべてのセクターにアクセスしてテストします。ハードドライブは論理セクターに分割され、ドライブの定義された領域に特定の定義された量のデータが保存されます。
セクターは、データが磁気媒体に誤って書き込まれた場合のソフトエラー、またはドライブ自体がセクターとして指定された領域に実際の物理的欠陥を持っている場合のハードエラーを発生させる可能性があります。 CHKDSKは、障害のあるデータを書き換えることでソフトエラーを修正し、ディスクのそのセクションを損傷していて将来の使用に備えて「範囲外」としてマークすることでハードエラーを解決します。
CHKDSKは、新世代のストレージハードウェアごとに繰り返し更新およびアップグレードされているため、プログラムは引き続き正しく機能して、あらゆる種類のハードドライブを分析および修復します。 160Kを保持するフロッピーディスクを分析するために実行されていたのと同じプロセスが、今日では15テラバイトを保持するSSDを分析するために実行できます。
Windows10でのCHKDSKの実行
Windows 10マシンでCHKDSKを呼び出す方法はいくつかありますが、ユーティリティを実行する最も一般的で通常の場所は、Windowsコマンドプロンプトの代わりとなるWindowsPowerShellです。
ただし、CHKDSKはドライブハードウェアと直接通信するため、管理者権限と呼ばれる特別なレベルのオペレーティングシステム権限が必要です。これは、CHKDSKがコンピュータを担当しているアカウントであるかのように実行できることを意味します。
USBドライブから書き込み禁止を解除
- 右クリック スタートメニュー を選択し、 Windows PowerShell(管理者) 。

- 次に表示される画面は、Windowsコマンドプロセッサを起動してPCに変更を加える許可を求めるユーザーアカウント制御(UAC)ウィンドウです。選択する はい 。
- ここで、次のように入力しますchkdsk c:/ x / r、引用符なしで、ドライブをマウント解除し、エラーがないかスキャンして、修復します。次のように入力することもできますchkdsk / scanディスクをオンラインでスキャンして修復を試みます。

- ドライブが別のプロセスで使用されているために上記のコマンドの実行に問題がある場合、それはOSで使用されているときにプライマリドライブ(ブートドライブ)をスキャンしようとしているためです。回復モードで再起動してスキャンを実行するか、Windows回復ツールを作成してプロセスを実行します。
CHKDSKの基本的な呼び出しであるchkdsk [ドライブ]は、ディスクをスキャンしてステータス情報を表示しますが、発生したエラーは修正されません。
そのため、発生した問題を実際に修正するモードでCHKDSKを実行するには、いくつかのパラメーターを追加する必要があります。 Windows PowerShellプログラムでは、パラメーターはプログラム名の末尾に追加される追加のコマンドであり、各パラメーターの前に/文字が付いています。この場合、CHKDSKにフルスキャンと修復パスを実行させるために、次のように入力しましたchkdsk c:/ x / r。
/ rパラメーターは、/ fと同じタスクを実行します。これにより、ディスク上のエラーが修正され、CHKDSKに不良セクターを見つけて、そこで見つかった読み取り可能な情報を回復するように指示されます。 / xパラメータは、プロセスが開始する前にドライブをマウント解除する(オペレーティングシステムからオフラインにする)ようにCHKDSKに指示します。
追加のCHKDSKパラメーター
CHKDSKには、プログラムの動作を変更するために使用できるオプションのパラメータの大規模なライブラリがあります。
- – Volumeパラメーターを使用すると、ドライブ文字(コロン付き)またはボリューム名を指定できます。実際には文字は必要ありません。
- [] – PathおよびFileNameパラメーターは、FATまたはFAT32組織モデルを使用するドライブでのみ使用できます。パスとファイル名を使用すると、CHKDSKで断片化をチェックするファイルまたはファイルのセットの場所と名前を指定できます。 ?を使用できますおよび*複数のファイルを指定するためのワイルドカード文字。
- / f – / fパラメーターは、ディスク上のエラーを実際に修正するようにCHKDSKに指示します。ディスクをロックする必要があります。 CHKSDKがドライブをロックできない場合は、次にコンピュータを再起動したときにドライブを確認するかどうかを尋ねるメッセージが表示されます。
- / v – / vパラメーターは、ディスクがチェックされているときに、すべてのディレクトリー内の各ファイルの名前を表示します。
- / r – / rパラメータは不良セクタを特定し、読み取り可能な情報を回復します。ディスクをロックする必要があります。 / rには、物理ディスクエラーの追加分析とともに、/ fの機能が含まれています。
- / x – / xパラメーターは、必要に応じて、ボリュームを最初に強制的にマウント解除します。ドライブに対して開いているすべてのハンドルが無効になります。 / xには、/ fの機能も含まれています。
- / i – / iパラメータは、NTFSモデルでフォーマットされたドライブでのみ使用できます。これにより、インデックスエントリのチェックがそれほど活発ではなくなり、CHKDSKの実行に必要な時間が短縮され、CHKDSKが高速化されます。
- / c – / cパラメーターも、NTFSディスクでのみ使用できます。これにより、CHKDSKはフォルダ構造内のサイクルをチェックしないようになり、CHKDSKの実行に必要な時間が短縮されます。
- / l [:] – / iパラメーターはNTFSでのみ使用できます。結果のログファイルのサイズを入力したサイズに変更します。 sizeパラメータを省略すると、/ lは現在のサイズを表示します。
- / b – / bパラメータはNTFSでのみ使用できます。ボリューム上の不良クラスターのリストをクリアし、割り当てられたクラスターと解放されたクラスターすべてを再スキャンしてエラーを検出します。 / bには/ rの機能が含まれています。ボリュームを新しいハードディスクドライブにイメージングした後、このパラメータを使用します。
- /? – /? parameterは、このパラメーターのリストとCHKDSKを使用するための他の指示を含むヘルプファイルを表示します。
要約すると、コマンドプロンプトに入力する必要のある完全なコマンドは次のとおりです。
インスタグラムにライブ写真を投稿する方法
chkdsk [Drive:] [parameters]
この例では、次のようになります。
chkdsk C: /x /r
ブートドライブでのCHKDSKの使用
ブートドライブは、コンピューターの起動元となるハードドライブのパーティションです。ブートパーティションは多くの点で特別であり、それらの方法の1つは、CHKDSKがそれらを処理できるようにするために特別な処理を必要とすることです。
CHKDSKは、スキャンするブートドライブをロックできる必要があります。つまり、コンピューターが使用中の場合、システムのブートドライブを調べることはできません。ターゲットドライブが外付けディスクまたは非ブート内蔵ディスクの場合、上記のコマンドを入力するとすぐにCHKDSKプロセスが開始されます。
ただし、ターゲットドライブがブートディスクの場合、システムは次のブートの前にコマンドを実行するかどうかを尋ねてきます。 yes(またはy)と入力してコンピューターを再起動すると、オペレーティングシステムがロードされる前にコマンドが実行され、ディスクへのフルアクセスが可能になります。

CHKDSKコマンドは、特に大きなドライブで実行する場合、実行に長い時間がかかる可能性があります。ただし、完了すると、合計ディスク容量、バイト割り当て、そして最も重要なこととして、検出および修正されたエラーを含む結果の概要が表示されます。
以前のエディションのWindowsのCHKDSK
CHKDSKコマンドはすべてのバージョンのWindowsで使用できるため、Windows 7、8、またはXPで実行しているユーザーは、上記の手順を実行してハードドライブのスキャンを開始することもできます。
- 古いバージョンのWindowsの場合、ユーザーは コマンド・プロンプト に行くことによって開始>実行とタイピングcmd。
- コマンドプロンプトの結果が表示されたら、それを右クリックして選択します 管理者として実行 プログラムにCHKDSKを正常に実行するために必要な特権を付与します。
警告事項:古いハードドライブでCHKDSKを使用すると、コマンドの実行後にハードドライブの容量が大幅に減少する場合があります。この結果は、 故障したハードドライブ 、CHKDSKが実行する重要な機能の1つとして、ドライブ上の不良セクタを識別してブロックすることです。
古いドライブのいくつかの不良セクタは通常、ユーザーに気付かれませんが、ドライブに障害が発生したり、深刻な問題が発生したりすると、CHKDSKによってマッピングおよびブロックされたときに、ハードドライブの容量。
CHKDSKを起動する他の方法
コマンドプロンプトの使用が気に入らない場合は、システムでCHKDSKを呼び出す他の方法があります。おそらく最も簡単なのは、Windowsエクスプローラーを直接使用することです。
- 開く ファイルエクスプローラー 、確認するドライブを右クリックして選択します プロパティ 。

- 次に、 ツール タブをクリックしてクリックします チェック 標準パラメータでCHKDSKを起動します。

よくある質問
chkdskは外付けドライブで動作しますか?
はい、外付けドライブでchkdskコマンドを使用できます。実行時にコマンドでそのドライブを指定するだけです。
次に例を示します。
1.開く Windows Power Shell また コマンド・プロンプト 上記のように、管理者として。
2.次に、次のように入力しますchkdsk d:/ f、ヒット 入力 。
この例では、外付けドライブは次のようにリストされています。 D ドライブ、 / f コマンドはディスクをスキャンして修復を試みます。
chkdskスキャンの出力ログをどのように表示しますか?
1.タイプ Windowsキー+ R 同時に開くには 走る プログラム、入力eventvwr、ヒット 入力 。
2.次に、をクリックします Windowsログ 。
3.次に、をクリックします 応用 。
4.ログをスクロールして、 Wininit の中に [ソース]タブ 、chkdsk情報が含まれているものが必要です 全般的 タブ。
使用中のCHKDSKでドライブをどのようにスキャンしますか?
場合によっては、chkdskを使用してドライブをスキャンすると、ドライブがまだ使用中であることを示すメッセージがポップアップ表示されることがあります。これが発生した場合は、ドライブをアンマウントするか、Windowsリカバリツールを搭載したフラッシュドライブを起動する必要があります。
Google アカウントを作成した時期を確認する方法
最終的な考え
CHKDSKは、Windows10コンピューターのハードドライブをスキャンして修正するための非常に強力なツールです。上記の手順に従うことで、この便利な機能を使用してPCのパフォーマンスを最適化し、ドライブの問題を修正できます。
Windows 10のドライブのエラーをどのようにスキャンして修正しますか?以下のコメントであなたの考えを共有してください。