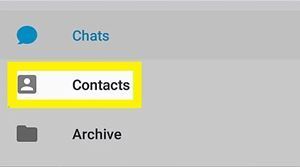GroupMeは、より多くの人々のグループを整理するのに役立つ便利なツールです。 1対1の会話に焦点を当てた他のテキストメッセージングアプリとは異なります。

代わりに、それは主にグループ会話に焦点を当てています。したがって、インターフェースは少し異なり、一部の機能は少し混乱したり、存在しなかったりする可能性があります。
たとえば、GroupMeメッセージを誰が読んだかを知りたい場合は、驚くかもしれません。それが機能する状況がありますが、多くの場合、あなたは絶望的に通知を探していることに気付くでしょう。
読み取り通知はいつ表示されますか
誰かがあなたのGroupMeメッセージを読んだことを確認する唯一の特定の方法があります。これは、ダイレクトメッセージを使用する場合のみです。
GroupMeユーザーにダイレクトメッセージを送信すると、その下に小さな送信済みアラートが表示されます。つまり、メッセージは受信者に送信されましたが、まだ開かれていません。
他のユーザーがメッセージを開いて読むと、以下のアラートに「既読」と表示されます。このようにして、受信者がメッセージを開いたことがわかります。

全体として、GroupMeと他のインスタントメッセージングアプリの間に大きな違いはありません。それぞれに、メッセージが読まれたか見られたことを通知する方法があります。
GroupMeグループチャットはどうですか?
残念ながら、GroupMeグループチャットで誰があなたのメッセージを読んだかを知る方法はありません。
このツールは、どのグループメンバーがメッセージを見たかを通知しません。これは、Messengerのような他の同様のインスタントメッセージングアプリと比較して欠点です。これらのアプリは、各個人がメッセージを受け取った後に通知します。
Steam 友達のウィッシュリストを表示する方法
これを修正する実行可能な方法もありません。したがって、特定のグループメンバーがメッセージを受信したかどうかを知りたい場合は、代わりにダイレクトメッセージを送信してみてください。
GroupMeでダイレクトメッセージを送信するにはどうすればよいですか?
ダイレクトメッセージは、あなたと別のGroupMeユーザーとの間のプライベートな会話です。その特定のユーザーがあなたのメッセージを受け取って読んだかどうかを調べるためにそれを使用することができます。
Google アカウントを作成した時期を確認する方法
GroupMeはより多くのユーザーに適しているため、1対1の会話は2番目のプランに戻されます。そのため、アクセスするのは簡単ではありません。
しかし、これがあなたがしなければならないことです。
- GroupMeアプリのホーム画面を開きます。
- アプリの左上にあるメニューアイコン(3本の横線)をタップします。

- [連絡先]メニューを選択して、連絡先のリストを開きます。
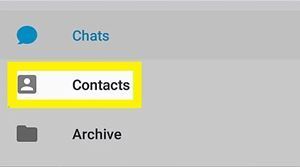
- メッセージを送信するユーザーを見つけます。
- メッセージの本文を入力します。
- [送信]を選択します。
グループを共有している場合は、ユーザーにダイレクトメッセージを送信する方法もあります。
- GroupMeのホーム画面から目的のユーザーでグループを開きます。
- [メンバー]ボタンをタップします。
- あなたがテキストメッセージを送りたい人を見つけてください。
- そのプロフィール画像(アバター)をタップします。
- ドロップダウンメニューから[ダイレクトメッセージ]を選択します。
これにより、このユーザーとの別の会話にリダイレクトされます。また、ダイレクトメッセージを介してSMSユーザーにテキストメッセージを送信することはできないことに注意してください。
他の人が見る前にメッセージを削除できますか?
GroupMeを使用すると、デバイスからメッセージを非表示にすることができますが、すべての人のメッセージを削除することはできません。したがって、持ってはいけないものを送信した場合、それを削除する方法はありません。他のユーザーはとにかくそれを見るでしょう。
これらのメッセージや会話をデバイスから非表示にする場合は、次の手順に従います。
- GroupMeのホーム画面から非表示にする会話を選択します。
- 非表示にしたいメッセージを探します。
- そのメッセージを長押ししてメニューにアクセスします(または、PCを使用している場合は右クリックします)。
- [メッセージを非表示]をタップします。

最後に送信したメッセージを非表示にすると、他のユーザーがそのメッセージを見たかどうかを確認できなくなります。
ただし、すべてのメッセージはデータベースに残っているため、メッセージを再表示することを選択できます。
- 個々のユーザーのアバターをタップします。
- [設定]を選択します。
- [メッセージを再表示]をタップします。
これにより、以前に非表示にした会話からのすべてのメッセージが表示されます。
よくある質問
GroupMeで開封確認をオフにするにはどうすればよいですか?
他のユーザーに自分のメッセージとのやり取りについて知られたくない場合は、GroupMeDMの開封確認をオフにすることができます。左上隅にある3本の水平線をタップします。そこから[設定]をタップします。最後に、[開封確認]のオプションまでスクロールして、オプションをオフに切り替えます。
クロームキャストをセカンドモニターとして使用する方法
これは、DMを送信したときに他の人の領収書が表示されない場合の説明でもあります。ユーザーがこのオプションを無効にしている場合、領収書は表示されません。
他の人の開封確認が表示されません。彼らは私をブロックしましたか?
残念ながら、別のユーザーがあなたをブロックしたかどうかを確認する方法はありません。開封確認が表示されないのに他のユーザーがあなたのメッセージに応答する場合は、あなたがブロックされていないことを確認できます。他のユーザーはこの機能をオフにしています。
ただし、相手が応答しない場合、どちらか一方を判断する方法は実際にはありません。これは、ユーザーがあなたをブロックした場合でも、グループでメッセージを表示できるためです。一部のユーザーは、自分をブロックしている連絡先にメッセージを送信しようとすると、数分後にメッセージが消えると述べています。しかし、2021年5月にはこれを再現できませんでした。
あなたのメッセージに注意を払う
全体として、GroupMeは大規模なグループを編成するための優れたツールですが、特定の機能が著しく不足しています。
グループ会話のSeenオプションがないため、多くのユーザーが先送りになる可能性があります。メッセージのステータスを知りたい場合は、別のアプリに切り替えることをお勧めします。
GroupMeの機能についてどう思いますか? Seenオプションの欠如は良いことですか、悪いことですか?以下のコメントセクションであなたの意見を共有してください。