知っておくべきこと
- プログラムを選択してフォーカスを合わせ、 を押します。 すべて + F4 キーボード上で。
- あるいは、タスク マネージャーまたは タスクキル アプリを終了するコマンド。
- 間違ったタイミングでアプリを強制終了すると、作業や進行状況が失われる可能性があることに注意してください。
このガイドでは、Windows 11 でアプリケーションを強制終了するためのいくつかの方法を説明します。アプリケーションがロックされている場合や、アプリケーションを適切に閉じるための迅速かつ簡単な方法が提供されていない場合でも同様です。
Windows 11 で Alt+F4 を押してフリーズしたプログラムを強制終了する
Windows 11 でロックまたはフリーズしたプログラムを閉じる最も簡単かつ迅速な方法は、キーボード ショートカットを使用することです。問題のあるアプリにフォーカスがあることを確認して (つまり、クリックして)、 を押します。 すべて + F4 。
このホットキーを同時に押すと、応答しないアプリケーションがすぐに終了します。
あなたはkodiを使って捕まることができますか
すぐに何も起こらない場合は、特にアプリケーションがフリーズしている場合は、コマンドの実行に少し時間がかかる場合があるため、数秒待ちます。有効になったかどうかわからない場合は、もう一度押します。ただし、他のプログラムを誤って終了してしまう可能性があるため、連続して何度も押すことには注意してください。
2024 年のベスト Windows キーボード ショートカットタスク マネージャーを使用して応答しないウィンドウを閉じる
上記の方法が機能しない場合、応答しないアプリを閉じる次善の方法は、 タスクマネージャー 。
-
プレス Ctrl + シフト + ESC タスクマネージャーにアクセスします。必要に応じて、 さらに詳しく ウィンドウの下部にあるボタン。
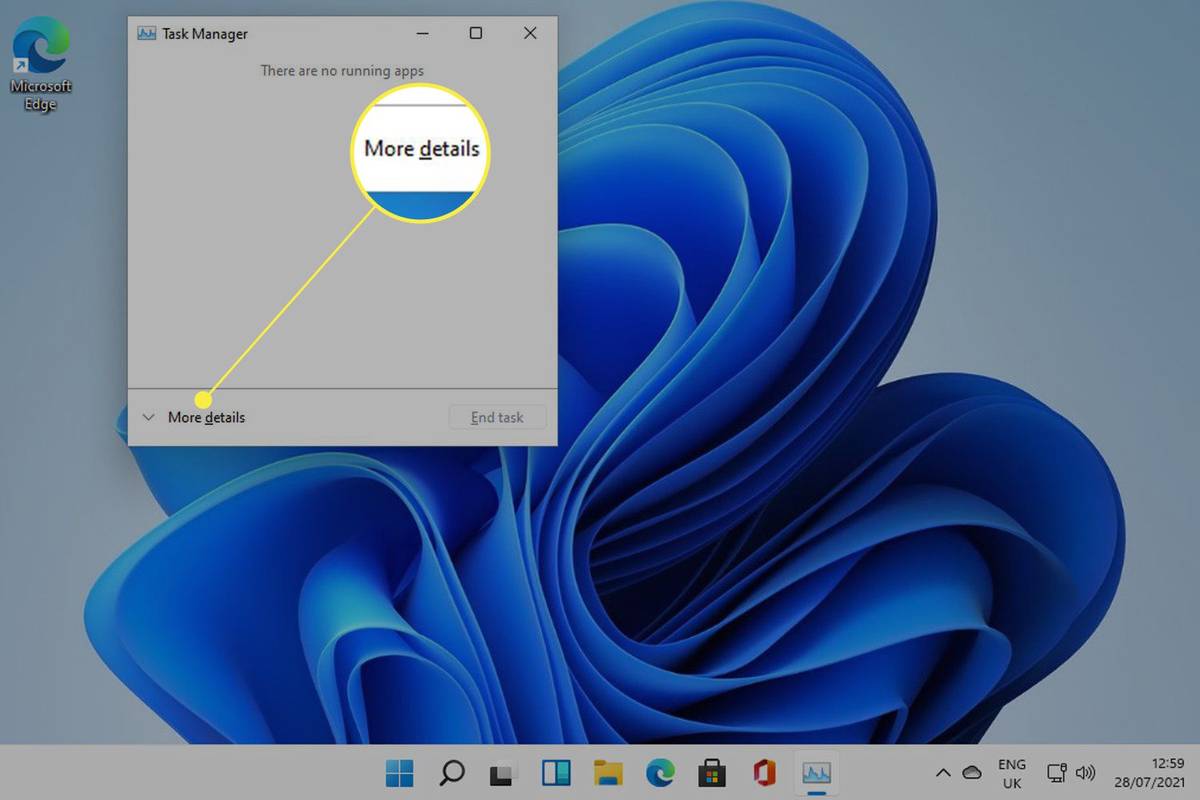
-
を選択 プロセス まだ選択されていない場合は、タブをクリックします。
-
リストから終了したいプログラムを探します。上部から検索することもできます。右クリックまたはタップアンドホールドして、選択します タスクの終了 。
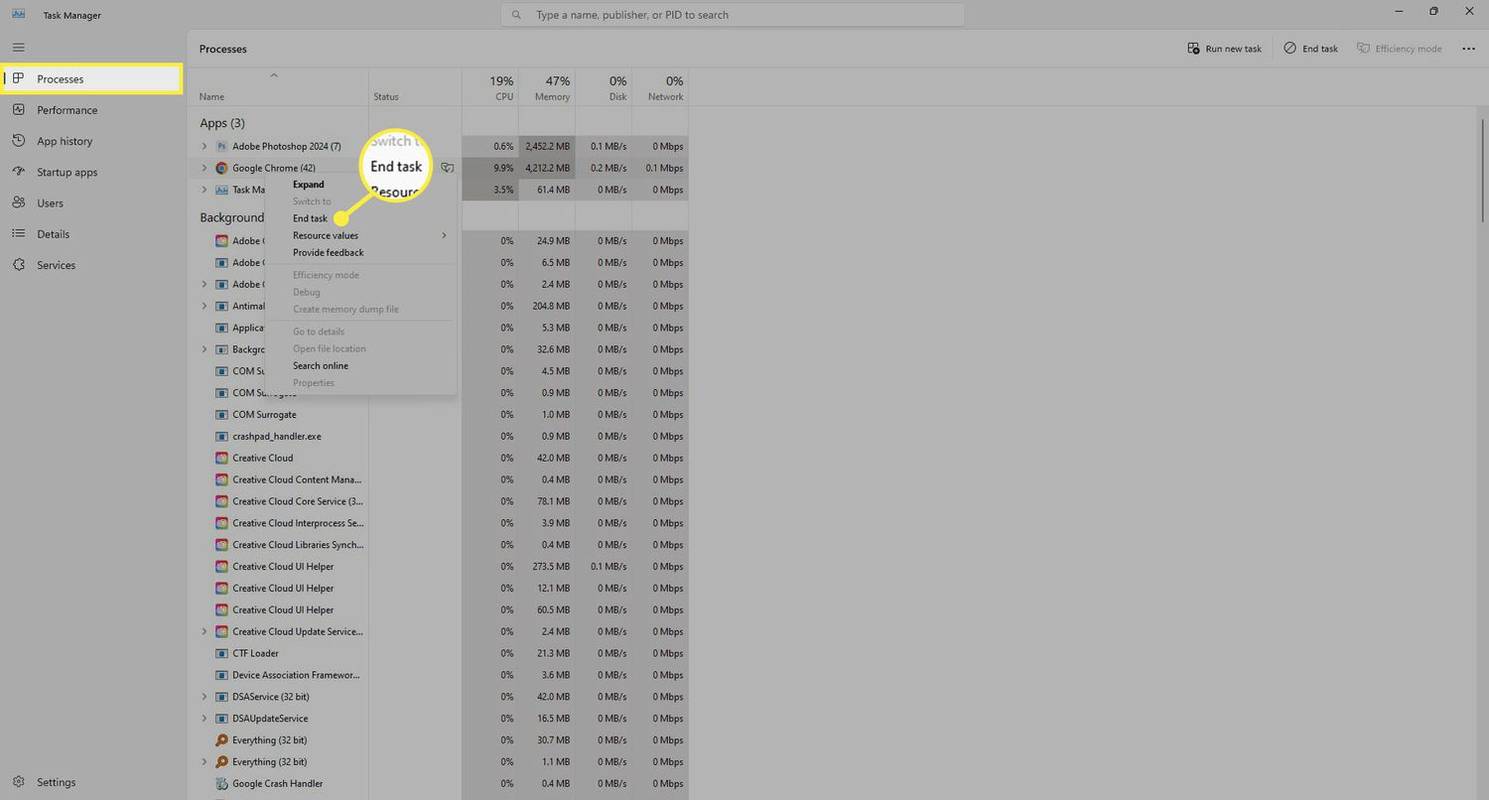
コマンドでアプリを強制終了する
使用できる別の方法には、 タスクキル 指示。
-
タスクマネージャーを開きます( Ctrl + シフト + ESC ) を使用して、強制終了するプロセスの名前を見つけます。これを行うには、 詳細 タブをクリックして名前をメモします。
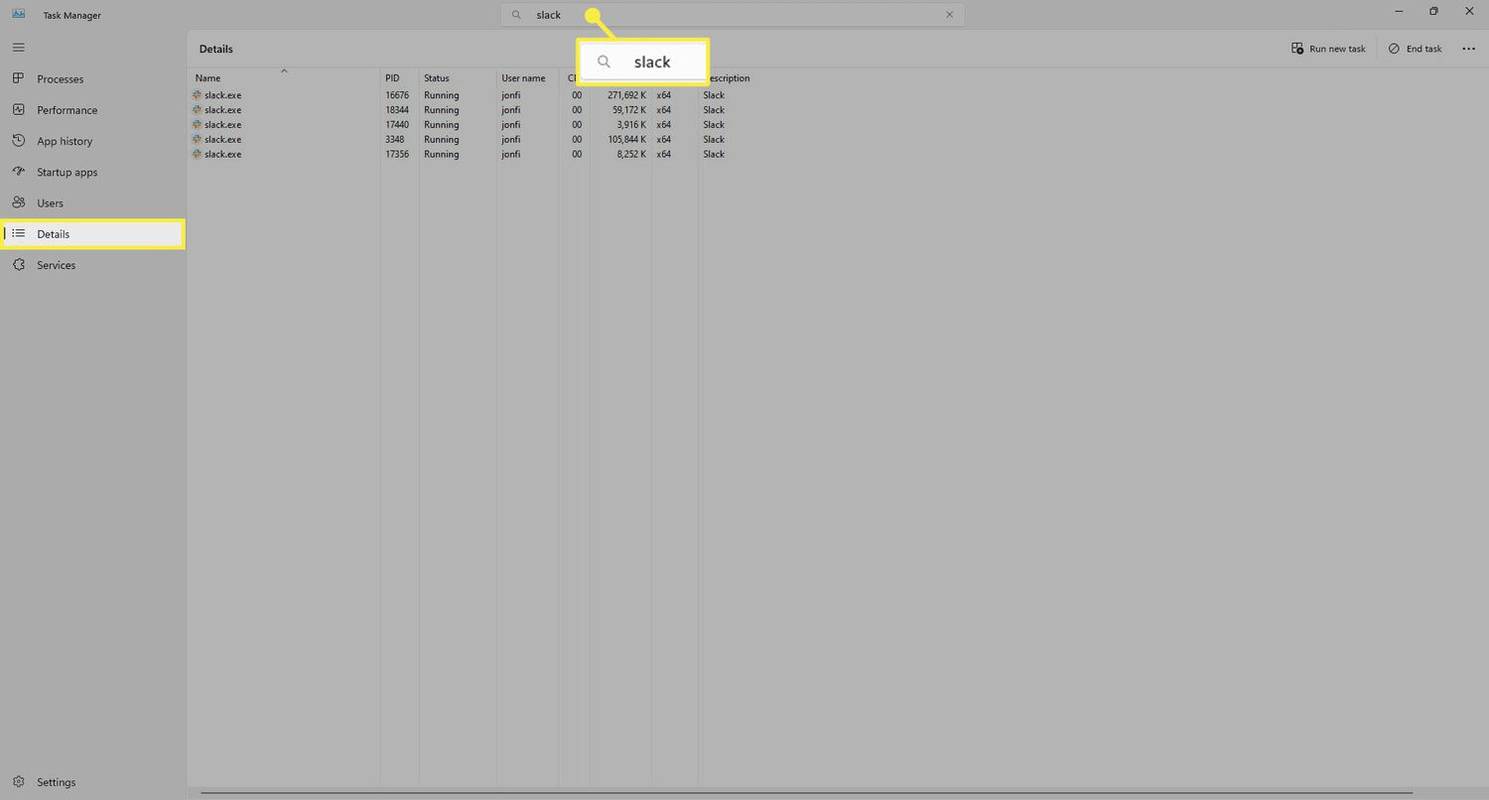
-
「ファイル名を指定して実行」ダイアログボックスを開きます( 勝つ + R ) をボックスに入力し、置き換えますスラック.exeステップ 1 で確認した名前を付けます。
|_+_|![Windows 11 の [ファイル名を指定して実行] ダイアログ ボックスで強調表示された taskkill コマンド。](//macspots.com/img/microsoft/93/how-force-quit-program-windows-11-4.jpg)
-
プレス 入力 または選択します わかりました プログラムを強制的に終了します。
最後の手段としてコンピュータを再起動する
上記の手順は、再起動または終了に応答しないフリーズしたプログラムを強制的に実行する最良の方法です。本当に行き詰った場合、または Windows 11 PC 全体が応答しない場合は、次の手順を実行する必要がある場合があります。 システム全体の再起動 。
Google Meetでみんなを見る方法Mac でタスクを終了する方法 よくある質問
- Windows 10 でプログラムを強制終了するにはどうすればよいですか?
に Windows でプログラムを強制終了する 10、プログラムを最前面に移動して、 を押します。 すべて + F4 。それでもうまくいかない場合は、次のサイトにアクセスしてください タスクマネージャー > プロセス 強制終了したいプログラムを見つけて、 詳細へ 、強調表示された項目を右クリックし、 終了プロセスツリー 。
- Windowsを強制終了するにはどうすればよいですか?
に Windows 10をシャットダウンする に行きます。 始める メニューで、 力 アイコンをクリックし、 シャットダウン 。または、右クリックして、 始める メニューを選択して シャットダウンまたはサインアウトする > シャットダウン 。別のオプション: 力 右下のアイコンをクリックし、 シャットダウン ポップアップメニューから。
- Windows 7 でプログラムを強制終了するにはどうすればよいですか?
Windows 7 を実行している場合は、プログラムを最前面に表示して、 を押します。 すべて + F4 。または、タスク マネージャーを開き、 アプリケーション タブをクリックして、強制終了するプログラムを見つけます。右クリックして選択します プロセスに移動 。強調表示された項目を右クリックして、 終了プロセスツリー 。
- Windows 8 でプログラムを強制終了するにはどうすればよいですか?
Windows 8 を実行している場合は、プログラムを最前面に表示して、 を押します。 すべて + F4 。または、開いてください タスクマネージャー > プロセス 強制終了するプログラムを見つけて、 詳細へ 、強調表示された項目を右クリックし、 終了プロセスツリー 。

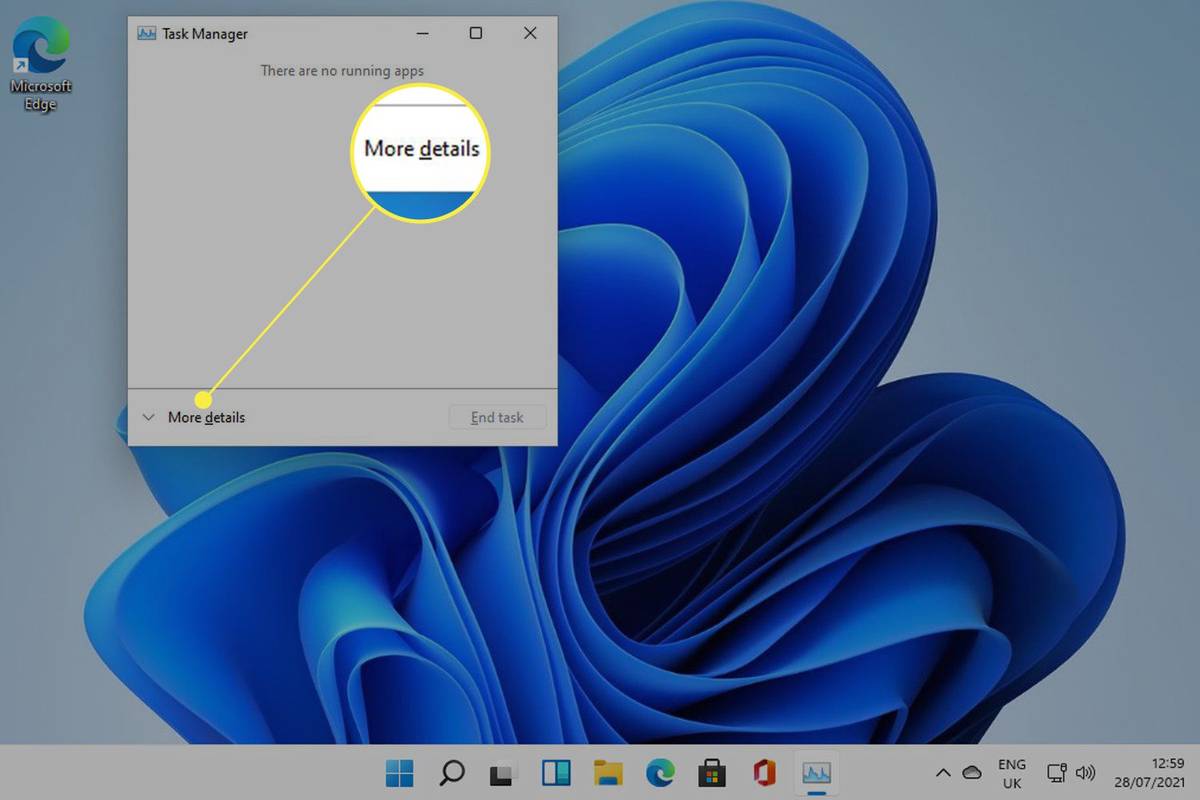
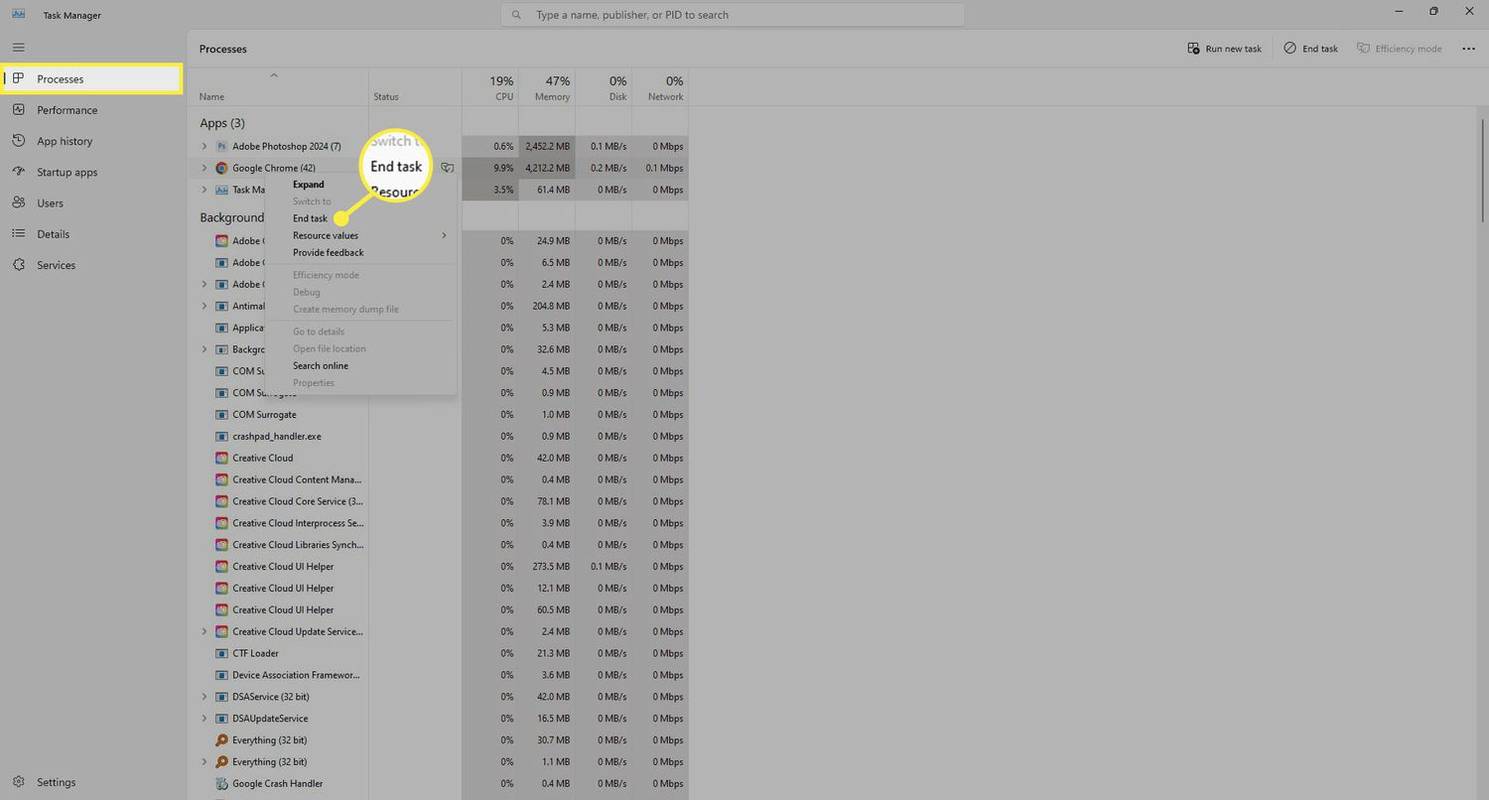
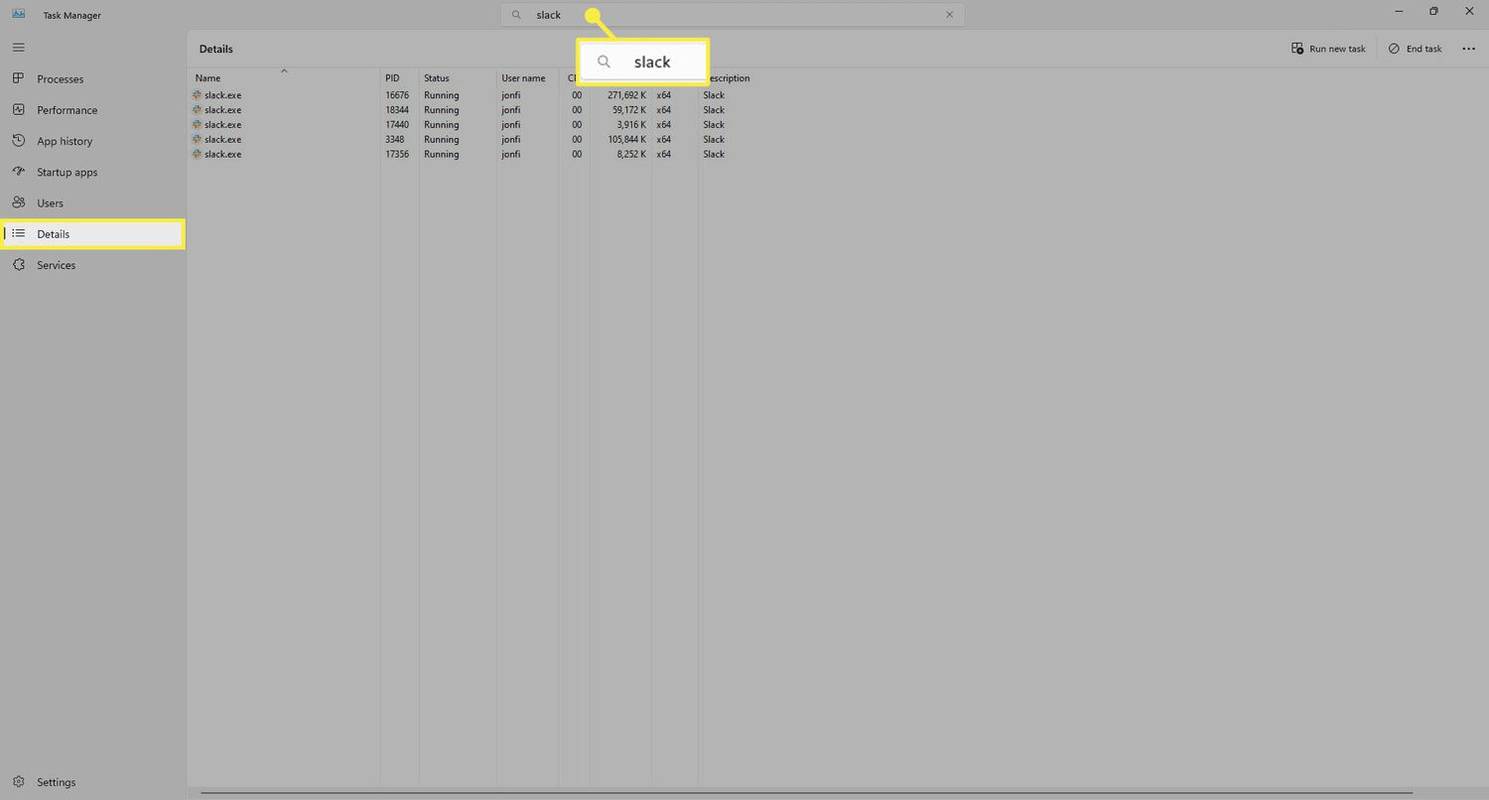
![Windows 11 の [ファイル名を指定して実行] ダイアログ ボックスで強調表示された taskkill コマンド。](http://macspots.com/img/microsoft/93/how-force-quit-program-windows-11-4.jpg)








