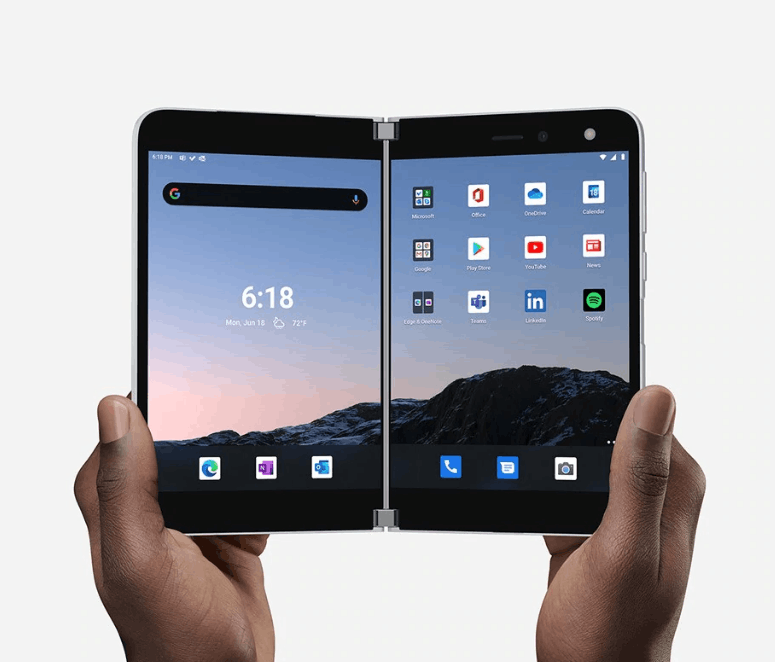チラシは、お得な情報やイベントを宣伝したり、他の人に通知したりする最も簡単な方法の 1 つであることは間違いありません。それらを作ることは比較的簡単なプロセスですが、それはあなたが何をすべきかを熟知していて、適切なプログラムを持っている場合に限られます.たとえば、Google ドキュメントには、目を引くチラシを作成するためのオプションがたくさんあります。以下では、Google ドキュメントでチラシを作成してイベントやニュースに注目してもらうために必要な手順を説明します。
Googleドキュメントでチラシを作る方法
Google ドキュメントは無料で、オペレーティング システムに依存しないため、ドキュメントを作成するのに便利です。必要なチラシの作成を開始するには、インターネット接続が必要です。これを行うには、以下の手順に従ってください。
テンプレートを使用する
新規ユーザーにとって使いやすいように、Google ドキュメントには、ドキュメントのパターンとして使用できるテンプレートがいくつか用意されています。次の手順に従ってください。
- 開いた Googleドキュメント 。ドキュメントの作成と保存の両方で Google アカウントが必要になることに注意してください。アカウントを持っていない場合は、無料で作成できます Googleのアカウント作成ページ 。

- [新しいドキュメントを開始] タブの右上にある [テンプレート ギャラリー] ボタンをクリックします。

- ボタンが表示されない場合は、ウィンドウの左上隅にある [メニュー] ボタンをクリックします。三本線のアイコンです。

- ドロップダウン メニューから、[設定] をクリックします。

- テンプレートの下のチェックボックスがオンになっていることを確認してください。

- [OK] をクリックします。

- ドキュメント テンプレートのリストを下にスクロールして、ニーズに合ったテンプレートを見つけます。 [作業] タブにあるパンフレットとニュースレターのテンプレートは、チラシと同様にうまく機能します。

- 特定のテンプレートを選択したら、それをクリックします。

- テキストをクリックするとそのテキストの内容を編集でき、画像をクリックすると同じことができます。画像を右クリックすると、ドロップダウン メニューに、コンピューター、Web、または Google ドライブから直接画像を置き換えるオプションが表示されます。必要に応じてドキュメントを編集します。 Mac ユーザーの場合は、Ctrl キーを押しながらクリックしてドロップダウン メニューにアクセスできます。

白紙の文書から始める
テンプレートを使用する代わりに、最初からやり直したい場合は、次の手順に従ってください。
ロック画面の Windows 10 周年を無効にする
- Google ドキュメントを開きます。

- [新しいドキュメントの開始] タブで、大きな + 記号をクリックします。

- これで、イベントの詳細や情報を記入できる空白のドキュメントが表示されます。

ドキュメントの編集を一時停止するたびに、Google ドキュメントは進行状況を自動的に保存します。すべてのファイルは、 Google ドライブ アカウント 。プリンターが接続されていて、現在のチラシを印刷したい場合は、次のことができます。
- 左上のメニューにあるプリンターのアイコンをクリックします。

- トップ メニューの [ファイル] をクリックし、ドロップダウン リストから [印刷] を選択します。

- キーボードで Ctrl + P を押します。 Mac の場合、ショートカットは Command + P です。

後で印刷するためにファイルをコンピューターに保存する場合は、Google ドライブ アカウントを開きます。リストでドキュメントを見つけて、右クリックします。ドロップダウン メニューから [ダウンロード] を選択します。
Google ドキュメントでプルタブ チラシを作成する方法
プルタブ フライヤーのユニークな機能は、下部に関連情報 (電話番号、日付など) が記載された複数のタブがあり、他の人が 1 回だけ切り取って持ち歩くことができることです。詳細を書き留めるのが面倒な人でも、タブを引っ張って情報を保存しておくことができるので、これは宣伝するのに最適な方法です。
現在、Google ドキュメントで縦書きのテキストを直接作成する方法はありません。したがって、この特定の種類のチラシを作成する場合は、次のようにします。
- Google ドキュメントで、テンプレートを使用するか、上記のように空白のドキュメントからチラシを作成します。ページの下部にスペースを空けるようにしてください。これがタブの移動先です。

- チラシが完成したら、プルタブを配置したい場所にカーソルを移動します。

- 上部のメニューで、[挿入] をクリックします。

- ドロップダウン リストから [図面] にカーソルを合わせ、[+ 新規] をクリックします。

- トップ メニューのアイコンから、[テキスト ボックス] をクリックします。四角の中にあるTアイコンです。

- ウィンドウにテキスト ボックスを描画します。どれだけ大きいかは関係ありません。これは後で調整できます。

- プルタブに必要な情報を入力します。通常、これらは連絡先番号、日付、または住所です。

- テキスト全体を選択し、トップ メニューで適切なフォントを選択することで、フォントを調整できます。

- フォント サイズは、フォント名の右側にある + または – 記号をクリックして調整できます。必要なフォント サイズを入力することもできます。

- タブに境界線を表示することを選択できます。これは、[境界線の色] ボタンをクリックして行います。鉛筆で線を引くように見えます。境界線のサイズとパターンは、境界線の太さとその右側にある境界線のダッシュ アイコンを使用して調整できます。

- テキストを希望どおりに設定したら、テキスト ボックスを選択します。

- カーソルが十字形に変わるまで、テキスト ボックスのすぐ上のドットの上にカーソルを置きます。

- マウスをクリックしたまま、テキスト ボックスが完全に垂直になるまで右に動かします。

- カーソルが白い矢印の付いた十字に変わるまで、テキスト ボックスにカーソルを合わせると、画像を移動してドラッグできます。

- 満足したら、ウィンドウの右上隅にある [保存して閉じる] をクリックします。

- これで、ドキュメントに垂直プル タブができました。クリックして、ドキュメント上の目的の場所にドラッグします。

- 画像を選択し、右クリックします。リストから [コピー] を選択します。

- 右側のスペースをクリックし、右クリックして [貼り付け] を選択します。

- 下のセクションをプルタブで埋めるまで繰り返します。

- 後で使用するためにドキュメントを印刷または保存するには、上記の指示に従ってください。
Google ドキュメントで半ページのチラシを作成する方法
半ページフライヤーとは、その名のとおり、通常のフライヤーの半分のサイズに収まるデザインのフライヤーです。このデザインを使用すると、同じページに同じサイズの小さいチラシを 2 枚印刷して、時間を節約し、紙を節約することができます。これらは、必要に応じて、水平または垂直にすることができます。半ページのチラシを作成するには、いくつかのテクニックを使用できます。その詳細は以下のとおりです。
横長の半ページチラシを作るには
- テンプレートまたはスクラッチからチラシを作成するには、上記の手順に従ってください。

- 必要な情報はページの半分だけに留めてください。

- チラシの両面の間にページ区切りを挿入したい場合は、トップ メニューの [挿入] をクリックし、リストから [横線] をクリックします。

- チラシの上部からすべてのデータをコピーし、ページの残り半分に貼り付けます。

縦型チラシを作る
- チラシにデータを入力する前に、トップメニューのフォーマットをクリックしてください。

- ドロップダウン リストから [列] にカーソルを合わせます。

- 2 列の画像を選択してクリックします。

- 列の間に線を追加する場合は、次の操作を実行できます。
- ページ全体をクリックします。

- 上部のメニューから [フォーマット] をクリックし、[列] にカーソルを合わせます。

- [その他のオプション] をクリックします。

- [列間の線] チェックボックスがオンになっていることを確認します。

- チラシの半分に必要事項を記入し、もう半分にコピー&ペーストしてください。
ページの向きが横向きの縦型チラシの作成。
- 上部のメニューで、[ファイル] をクリックします。

- ドロップダウン リストから、[ページ設定] をクリックします。

- [方向] で、[横] トグルをクリックします。

- [OK] をクリックします。

- 上記の手順に従って、縦または横のハーフページのチラシを作成してください。
Google ドキュメントで優れたチラシを作成する方法
良いチラシを作るために、ここにいくつかの重要な注意事項があります。まず、最も効率的なチラシは、すべての重要な情報が一目でわかるものです。要点を絞って、不要なデータを最小限に抑えるようにしてください。
第二に、画像や派手なテキストを追加すると、関連するすべての事実に注意を向けることができますが、過度に使用しないでください。最後に、関連するすべてのデータがチラシにあることを確認してください。問い合わせを歓迎する場合は、連絡先情報が実際にチラシ自体に記載されていることを確認してください。効果的なコミュニケーションは、優れたチラシを作成するための鍵です。
Google ドキュメントで入力可能なテンプレートを作成する方法
G Suite アカウントをお持ちの場合は、現在完成しているチラシを後で使用できるテンプレートとして保存するオプションが表示されます。これを行うには、Google ドキュメントのホームページの右上にある [テンプレート ギャラリー] ボタンをクリックします。会社のテンプレート ギャラリーは、[一般テンプレート] タブのすぐ横に表示されます。ウィンドウの右側にある [テンプレートを送信] ボタンをクリックすると、テンプレートとして使用する Google ドキュメント ファイルを選択できます。
G Suite アカウントをお持ちでない場合は、完成したチラシを開き、トップ メニューの [ファイル] をクリックしてください。ドロップダウン リストから [コピーの作成] を選択します。これにより、新しいニーズに合わせて後で編集できるドキュメントの複製が作成されます。
追加のFAQ
Google ドキュメントにチラシ テンプレートはありますか?
デフォルトでは、Google ドキュメントに専用のチラシ テンプレートはありませんが、他のいくつかのテンプレートが代わりにうまく機能します。たとえば、パンフレットやニュースレターのテンプレートは、重要な情報に読者の注意を引く優れたデザインを提供します。
使用する新しいテンプレートを見つけたい場合は、フライヤー テンプレートを Google 検索するか、 Template.net 利用可能なすべての無料のドキュメント テンプレートを表示します。
Google ドキュメントでフォームを作成するにはどうすればよいですか?
Google ドキュメントのホームページで、ウィンドウの左上隅にあるメニュー アイコンをクリックします。リストからフォームをクリックします。そこからフォーム テンプレートを選択するか、[+ 空白] をクリックしてゼロからフォーム テンプレートを作成できます。
Google ドキュメントでティアオフ フライヤーを作成する方法を教えてください。
ちらしフライヤーとプルタブフライヤーは同じです。上記の Google ドキュメントの手順でプルタブ チラシを作成する方法を参照してください。
広告を簡単に
今後のイベントについて人々に最新情報を提供したい場合でも、興味深い製品に関する情報を提供したい場合でも、チラシは広告を簡単にするために多くのことを行います。 Google ドキュメントでチラシを作成する方法を知っていれば、チラシを作成するためのツールに簡単にアクセスできます。
Google ドキュメントのチラシやチラシ テンプレートに関するヒントやコツはありますか。以下のコメントセクションであなたの考えを共有してください。
電話がルート化されているかどうかを確認する方法